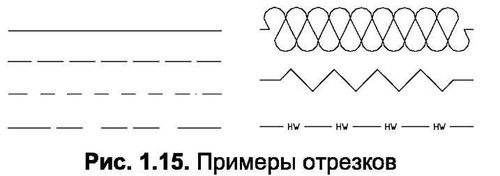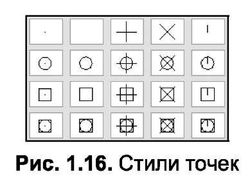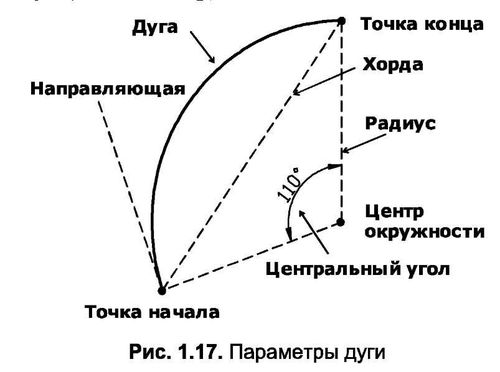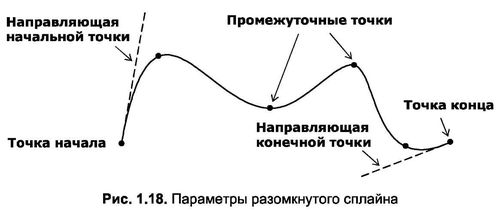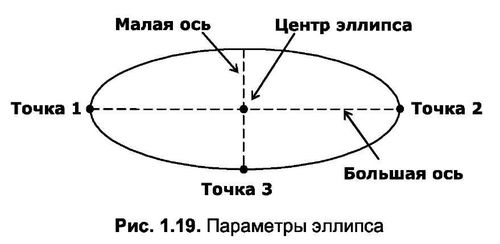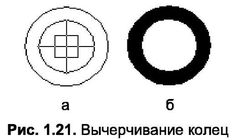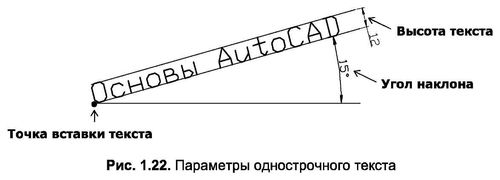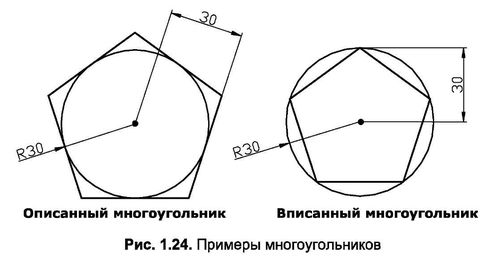Объектами AutoCAD называются графические фигуры, созданные командами редактирования. Существуют простые и сложные объекты. В данном разделе будут изложены только общие сведения об объектах и инструментах их построения. Более подробно работа с простыми объектами рассматривается в главе 5 «Простые объекты».
Простые объекты условно можно разделить на:
- отрезки и полосы;
- лучи (безграничные линии);
- точки (узлы);
- круги и дуги (части окружности);
- сплайны (сглаженные кривые);
- эллипсы и эллиптические дуги (части эллипса);
- кольца;
- однострочные текстовые элементы;
- прямоугольники и многоугольники.
ОТРЕЗКИ
Отрезок — это один из самых простых типов объектов, определяемый несколькими параметрами: координатами начала и конца, толщиной (весом) и стилем вычерчивания. Для построения отрезков используется команда Line или кнопка Line (Отрезок), расположенная в инструментальной группе Draw (Рисование)вкладки Ноте (Главная). Отрезки могут быть одиночными или объединяться в ломаные линии, каждый сегмент которых является самостоятельным объектом. Примеры отрезков приведены на рис. 1.15.
Полоса в AutoCAD строится командой Trace и отличается от отрезка тем, что для нее строго задается толщина (сразу после выполнения команды). Кроме того, каждый сегмент полосы имеет четыре вершины, при помощи которых полосу можно редактировать.
ЛУЧИ
Следующий объект, являющийся разновидностью линии, – это луч. У луча в AutoCAD стремиться в бесконечность может один либо два конца. Кроме того, лучи, в отличие от отрезков или полос, нельзя делать ломаными. Для построения лучей используются команды Xline или Ray. В зависимости от того, один или два конца луча следует направить в бесконечность, используется та или другая команда.
Команда Xline строит луч, который уходит в бесконечность в обоих направлениях и проходит через координаты двух точек. В свою очередь, команда Ray строит луч, исходящий из первой точки и уходящий в бесконечность через вторую точку. В инструментальной группе Draw (Рисование) вкладки Ноте (Главная) имеется кнопка Construction Line (Луч), являющаяся аналогом команды Xline. Отметим, что лучи, так же как и отрезки, могут иметь различную толщину и стиль.
ТОЧКИ
Точки используются в основном в качестве узлов при работе с объектной привязкой Node (см. главу 3 «Методы и режимы вычерчивания»). Вместе с тем точка может выступать и как самостоятельный объект, и как вспомогательное средство. Поскольку существует множество команд и приемов, которые не могут использоваться без точек.
Примечание. Объектная привязка — это режим вычерчивания с точным позиционированием перекрестия мыши, при котором вновь вводимые точки «магнитятся» к характерным точкам ранее созданных объектов.
Точки характеризуются несколькими параметрами: координатами вставки, размером и разновидностью (стилем). Последний позволяет представить точку в различных форматах (рис. 1.16).
Для построения точек используется команда Point или кнопка Point (Узел) в инструментальной группе Draw (Рисование) вкладки Ноте (Главная).
КРУГИ И ДУГИ
Как известно, к характеристикам окружности относится центр (точнее, координаты центра), а также ее диаметр или радиус. Для вычерчивания этой фигуры AutoCAD использует пять способов построения. Можно построить окружность по координатам ее центра и радиусу (или диаметру), по двум или трем точкам, а также по двум касательным и радиусу.
Для построения окружностей предназначена команда Circle. или кнопка Circle (Окружность), расположенная в инструментальной группе Draw (Рисование)вкладки Ноте (Главная).
Что касается объекта «дуга», то он представляет собой часть окружности; и поэтому для вычерчивания дуги необходимы как характеристики окружности, так и собственные параметры дуги. К собственным характеристикам дуги относятся координаты ее начальной и конечной точки, длина хорды и центральный угол (рис. 1.17), а к характеристикам окружности можно отнести ее центр и радиус (или диаметр).
Для построения дуги используется команда Arc или кнопка Arc (Дуга), расположенная в инструментальной группе Draw (Рисование) вкладки Ноте (Главная).
Начиная с версии AutoCAD 2000, параметры команды Arc структурированы по уровням вызова. Это означает, что последовательность ввода параметров зависит от выбранного сценария создания дуги.
Примечание. Дуга в AutoCAD является своеобразным «рекордсменом» по количеству способов построения и имеет наибольший набор уточняющих параметров.
СПЛАЙНЫ
В общем случае, сплайн — это сглаженная кривая, проходящая через заданные пользователем точки. Бывают замкнутые и разомкнутые сплайны. Замкнутые сплайны, в отличие от разомкнутых, имеют общую точку начала и конца. Точки концов сплайна имеют направляющие – вспомогательные линии, исходящие из этих точек и проведенные касательно к кривой (рис. 1.18). Положение направляющих определяет кривизну сплайна в его начале и конце.
Для построения сплайна используется команда Spline или кнопка Spline (Сплайн), расположенная в инструментальной группе Draw (Рисование) вкладки Ноте (Главная). При обработке этой команды AutoCAD сначала запрашивает координаты всех точек и только потом положение касательной – сначала в исходной точке, а затем в конечной.
ЭЛЛИПСЫ И ЭЛЛИПТИЧЕСКИЕ ДУГИ
[ads]
Эллипс, в отличие от окружности, не имеет диаметра и строится при помощи двух взаимно перпендикулярных осей, одна из которых больше другой (рис. 1.19). Если эти оси одинаковы, эллипс превращается в окружность. Таким образом, к основным геометрическим характеристикам эллипса, которые применяет AutoCAD при его построении, относятся координаты центра эллипса, а также размеры его большой и малой осей.
По умолчанию при построении эллипса AutoCAD использует три точки – точки начала и конца первой оси, а также точку, расположенную на одном из концов второй оси (точка 1, точка 2, точка 3). В этом случае центр эллипса вычисляется автоматически, путем поиска точки пересечения малой и большой осей. Можно также построить эллипс по двум точкам, первоначально задав координаты центра эллипса (центр эллипса, точка 1, точка 3). Таким способом удобно строить эллипс, зная размеры его полуосей (точка 1 – центр эллипса, точка 2 – центр эллипса) и координаты центра.
Для построения эллипса используется команда Ellipse или кнопка llipse (Эллипс), расположенная в инструментальной группе Draw (Рисование) вкладки Ноте (Главная). При обработке этой команды имеется возможность использовать один из двух уточняющих параметров, первый из которых предназначен для построения эллиптической дуги, а второй – для определения порядка построения эллипса.
Эллиптическая дуга представляет собой часть эллипса, образованную отсечением его сектора двумя линиями, исходящими из центра эллипса. Угол между этими линиями называется центральным углом эллиптической дуги (рис. 1.20). Так как эллиптическая дуга является фигурой, производной от эллипса, при ее построении сначала необходимо начертить эллипс и только после этого указать характеристики дуги. Этими характеристиками, как видно на рис. 1.20, являются точки начала и конца дуги, а также ее центральный угол.
Для построения эллиптической дуги воспользуйтесь командой Ellipse с параметром Arc либо кнопками Ellipse (Эллипс) и
Ellipse Arc (Эллиптическая дуга), расположенными в инструментальной группе Draw (Рисование) вкладки Ноте (Главная). Действия этих кнопок отличаются только тем, что в первом случае AutoCAD предложит на выбор построение эллипса или дуги (необходимо будет выбрать один из уточняющих параметров), а во втором – только эллиптической дуги.
ТОР
Тор имеет три характеристики: внутренний и внешний диаметры вычитаемых окружностей, а также координаты центра окружностей.
Для построения тора предназначена команда Donut или кнопка Donut (Тор), расположенная в инструментальной группе Draw (Рисование) вкладки Ноте (Главная). Команда построения тора отрабатывается таким образом, что сначала на запрос в командной строке необходимо ввести внутренний диаметр, а затем внешний. После этого тор «подвешивается» за курсор (рис. 1.21а), и вам остается только применить его как шаблон, введя координаты центра тора с клавиатуры либо указав их щелчком левой кнопки мыши в требуемой точке. Теперь вычерчивать созданный тор можно многократно – до тех пор, пока на запрос очередных координат центра не будет нажата клавиша Esc для прерывания работы команды. На рис. 1.21 показан вид перекрестия с шаблоном (а) и уже вычерченного с его использованием кольца (б).
Примечание. Тор можно вычерчивать и другими способами: только с помощью мыши или комбинированным способом (мышью и клавиатурой). Эти приемы рассмотрены в последующих подразделах.
ОДНОСТРОЧНЫЙ ТЕКСТ
К простым объектам AutoCAD можно также отнести объекты однострочного текста (<Single Line Text). Это особый вид текста, специфический для AutoCAD, отличающийся тем, что каждая его строка является отдельным объектом. Как и любой другой объект, после вставки однострочный текст можно форматировать и редактировать.
Однострочный текст характеризуется координатами точки вставки, углом поворота текста, высотой и стилем (рис. 1.22).
По умолчанию вводимый текст отрисовывается слева направо от точки вставки, однако такое ориентирование всегда можно изменить, используя специальные уточняющие параметры выравнивания. Кроме того, при помощи данных параметров появляется возможность вписать текст в заданную область, управляя высотой строки либо пропорциями символов.
Для построения однострочного текста используется команда Text либо кнопка
Single Line Text (Однострочный текст), расположенная в инструментальной группе Text (Текст) вкладки Annotation (Аннотация).
Следует отметить, что для создания многострочного текста {Multiline Text) предусмотрена команда Mtext, которая может быть вызвана кнопкой Multiline Text (Многострочный текст), также расположенной в инструментальной группе Annotation (Аннотация).
Данная инструментальная группа позволяет, кроме вставки текста (как однострочного, так и многострочного), осуществлять также его последующее выравнивание (кнопка Justify text (Выравнивание текста)), редактирование и другие операции, необходимые при работе с текстом.
ПРЯМОУГОЛЬНИКИ И МНОГОУГОЛЬНИКИ
Последние два типа объектов, которые можно отнести к простым, – это прямоугольники и многоугольники. Что касается построения прямоугольника, то после выполнения команды Rectang (от Rectangle — прямоугольник) или нажатия кнопки Rectangle (Прямоугольник), расположенной в инструментальной группе Draw (Рисование) вкладки Ноте (Главная), достаточно ввести в командную строку или указать мышью в графической зоне координаты двух его противолежащих вершин. Кроме того, команда Recta ng имеет несколько уточняющих параметров, позволяющих создать прямоугольник со срезанными фасками или скругленными углами (рис. 1.23).
Под многоугольниками в AutoCAD подразумеваются замкнутые, геометрически правильные фигуры с равными внутренними углами и со сторонами одинаковой длины (рис. 1.24). Допустимое максимальное количество сторон для многоугольника равно 1024, а минимальное – 3. Очевидно, что в случае увеличения числа сторон многоугольник будет стремиться к окружности.
Строить многоугольник можно по координатам его центра либо путем указания длины его сторон. В любом случае на первый вопрос придется ввести в командную строку количество вершин многоугольника. После этого способы вычерчивания расходятся в порядке ввода уточняющих параметров. Так, в первом случае необходимо задать центр воображаемой окружности, участвующей в построении, а затем указать способ привязки к ней – вписанный или описанный многоугольник. Далее достаточно будет только указать радиус воображаемой окружности, а длину стороны многоугольника AutoCAD высчитает автоматически.
При использовании второго способа построения следует ввести координаты начальной и конечной точек условного отрезка, с которым будет совмещена одна из его сторон.
В каждом из указанных способов построения необходимо пользоваться командой Polygon или кнопкой Polygon (Многоугольник), расположенной в инструментальной группе Draw (Рисование) вкладки Ноте (Главная).