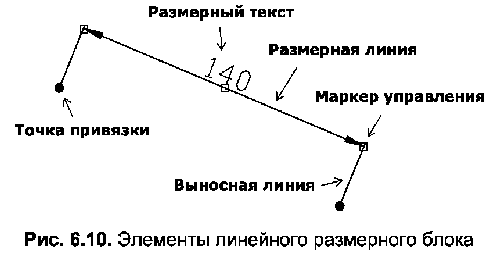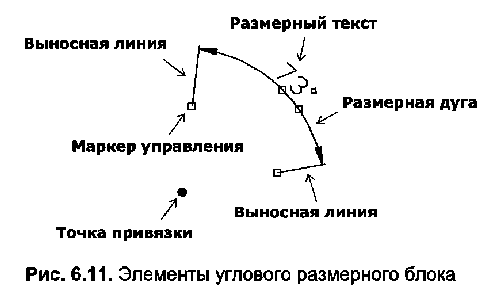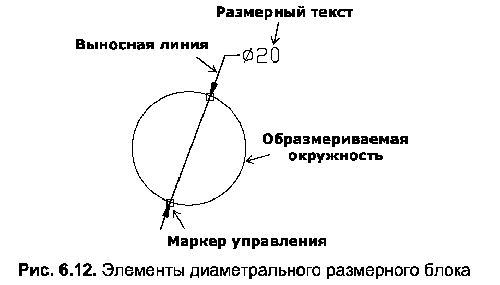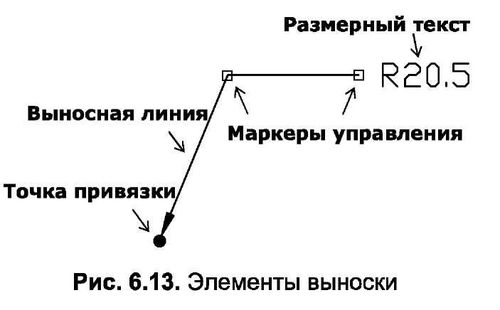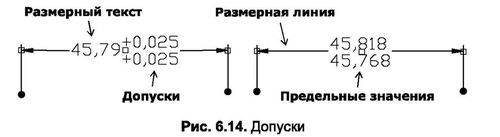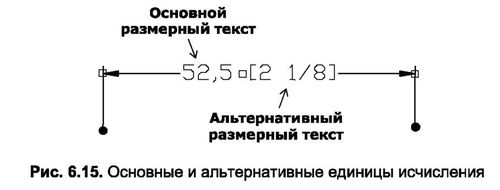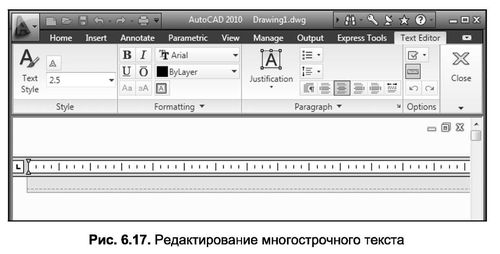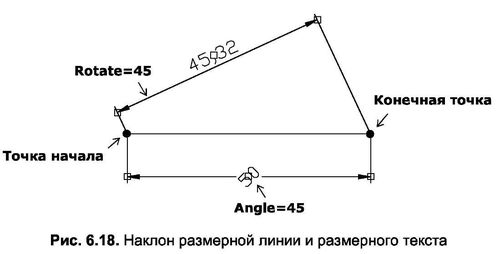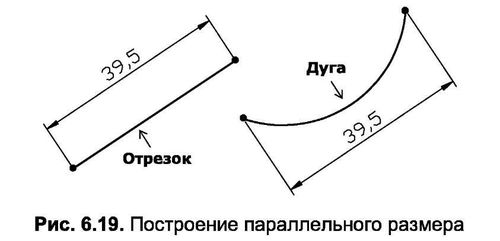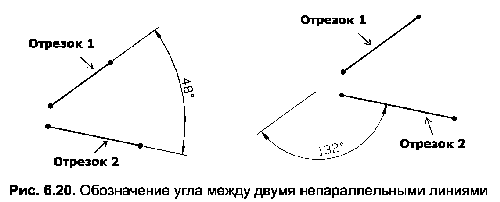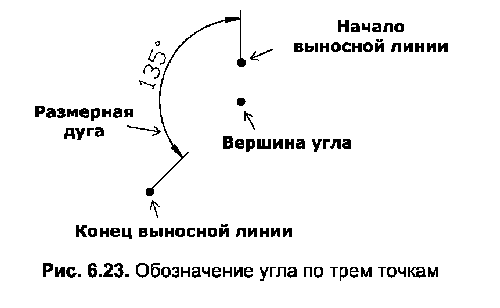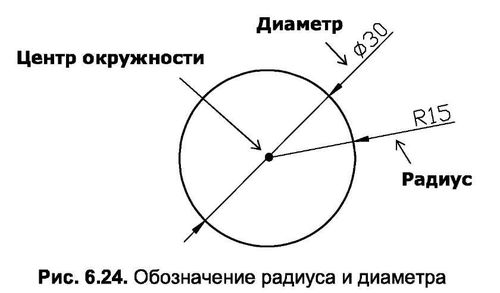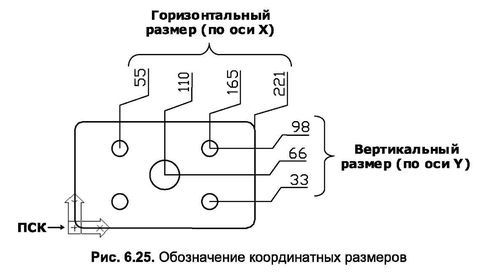ОСНОВНЫЕ ПОНЯТИЯ
Размерные блоки — это особые объекты AutoCAD, предназначенные для оснащения чертежа видимой информацией о геометрических размерах и допусках, а также другими элементами точного представления технических данных чертежа. Например, к числу обозначаемых размеров относятся диаметры отверстий, длина, ширина, высота элементов, радиусы их сопряжения.
Информация, выражаемая при помощи размерных блоков, не менее важна, чем само графическое изображение детали. Во многих случаях в зависимости от того, как проставлены размеры на чертеже, определяется последовательность операций, выполняемых при создании или обработке детали.
Перед началом изучения способов образмеривания объектов следует ознакомиться с некоторыми основными понятиями, связанными с этим процессом.
- Размерная линия — это линия, указывающая начало и конец образмериваемого объекта и связанная с ним при помощи точек привязки (рис. 6.10). Обычно размерная линия заканчивается стрелками с двух сторон, а размерный текст расположен вдоль линии. Если размер не помещается между выносными линиями, то он обозначается стрелками, расположенными с наружной стороны выносных линий.
- Выносные линии — линии, строящиеся от измеряемого объекта до размерной точки и берущие свое начало в точках привязки. Обычно выносные линии строятся перпендикулярно к размерной линии.
- Размерный текст — текстовая строка с результатом измерения образмеренного объекта, записываемая либо над размерной линией, либо под ней, либо в ее разрыве. При желании можно изменить значение, вычисленное AutoCAD автоматически, на собственное.
- Размерная дуга — дуга (обычно со стрелками или засечками на концах), проходящая между двумя выносными линиями, которые образуют измеряемый угол (рис. 6.11). Размерный текст либо пишется рядом с размерной дугой, либо делит ее на две части.
- Радиальный размер — размер, определяющий радиус окружности или дуги. Текст и размерная линия радиуса могут быть нанесены либо внутри, либо за пределами окружности или дуги (рис. 6.12).
- При нанесении линейного, углового или радиального размера автоматически вычисляется соответственно образмериваемая длина, угол или радиус объекта.
- Большинство размерных блоков связывается с измеряемым объектом (системная переменная DIMASO имеет значение On). При этом преобразование объекта приведет к автоматическому изменению размерного текста. Связывание измеряемого объекта с размерным блоком осуществляется через характерные точки – точки привязки, которые автоматически изменяют свое положение при изменении объекта.
- Для изменения внешнего вида размерных блоков используются маркеры управления {ручки). В некоторых случаях (например для диаметрального размерного блока) маркеры управления совмещают в себе также функции точек привязки.
- Расстояние между размерной линией и размерным текстом, промежуток между цепными размерными линиями, размеры стрелок и текста задаются автоматически в соответствии с выбранным размерным стилем — поименованной группой установок всех размерных переменных, влияющей на вид размера и упрощающей задание значений соответствующих системных переменных.
- Выноска — это соединительная линия между объектом, для которого наносятся размеры, и размерным текстом. Также можно использовать выноски для добавления на чертеж аннотаций, всевозможных примечаний и инструкций, касающихся описания объекта (рис. 6.13).
- При работе с размерными блоками могут понадобиться дополнительные элементы представления данных, к которым относятся допуски и альтернативные единицы. Допуск указывает, в каких пределах реальный размер может отклоняться от указанного на чертеже (рис. 6.14). Значение отклонения задается в большую или меньшую сторону от размера, вычисленного AutoCAD. Используя допуски, можно также нанести в качестве размерного текста предельные значениявычисленного размера.
Альтернативные единицы предназначены для одновременного обозначения размерности в различных системах измерения. Например (рис. 6.15), если в основных единицах принята десятичная система исчисления {Decimal), то для альтернативного представления этих данных можно выбрать дробь (Fractional).
ПАНЕЛЬ ИНСТРУМЕНТОВ DIMENSION (РАЗМЕРЫ)
Все команды создания и редактирования размерных блоков и стилей сосредоточены в инструментальной группе Dimensions (Размеры), которая расположена на вкладке Annotate (Аннотация) (рис. 6.16). Краткое описание этих команд приведено в табл. 6.1. Далее работе с большинством из этих команд будет дано подробное описание. Стоит отметить, что часть наиболее используемых размерных блоков находится в раскрывающемся меню Dimension (Размер), они также описаны в табл. 6.1.
ПОСТРОЕНИЕ ЛИНЕЙНОГО РАЗМЕРА. КОМАНДА DIMLINEAR
Для построения линейного размера используется команда Dimlinear. Этой команде соответствует кнопкаLinear Dimension (Линейный размер). При этом в командной строке будут записаны следующие действия:
Command: Dimlinear
Specify first extension line origin or <select object>:
<Указание положения начальной точки на измеряемом объекте или ввод Enter>
Specify second extension line origin: сОбозначение положения конечной точки>
Specify dimension line location or[Mtext/Text/Angle/ Horizontal/Vertical/Rotated]: <Выбор точки, определяющей положение размерного блока на чертеже (точки вставки), или выбор одного из уточняющих параметров> Dimension text = 150 <Выводится автоматически и определяет длину размерной линии>
Параметры команды следующие:
- Mtext – параметр, задаваемый для набора и редактирования размерного текста (более сложный размерный текст, использующий возможности мультитекста);
- Text – параметр, позволяющий ввести другой размерный текст, отличный от текста, предлагаемого AutoCAD по умолчанию;
- Angle – параметр, определяющий угол поворота размерного текста относительно размерной линии;
- Horizontal – параметр, указывающий на вставку горизонтального размера;
- Vertical – параметр, указывающий на вставку вертикального размера;
- Rotated – параметр, указывающий на вставку повернутого (наклонного) размера.
Отметим, что если на вопрос Specify first extension line origin or <select object> нажать Enter, то на следующий запрос команды образмериваемый элемент можно будет выбрать, выделив его мышью. Поступая таким образом, можно избежать операции привязки к граничным точкам объекта.
ПАРАМЕТРЫ КОМАНДЫ DIMLINEAR
Для набора и редактирования размерного текста предназначен параметр Mtext. Сразу после ввода этого параметра появляется вкладка Text Editor (Текстовый редактор), используемая для выбора шрифта, высоты и других параметров форматирования текста (рис. 6.17), а в области чертежа открывается текстовый блок, предназначенный для ввода дополнительных символов, добавляемых к размеру.
Если ввести текст в текстовый блок, то AutoCAD заменяет им текст, вычисляемый автоматически. После этого связь размерного блока и объекта нарушается, и сам размер не пересчитывается при редактировании объекта.
Параметр Text также позволяет ввести другой размерный текст, отличный от текста, предлагаемого AutoCAD по умолчанию. Для этого следует в строке Enter dimension text <высчитанный размер> набрать нужные символы.
Рассмотрим уточнения команды Dimlinear.
Параметры Angle и Rotate предназначены для наклона соответственно размерного текста и размерной линии (рис. 6.18). Угол наклона задается после появления строки подсказки Specify angle of dimension text – для наклона размерного текста (параметр Angle) и Specify angle of dimension line <0> – для размерной линии (параметр Rotate).
Если заранее известно, что размерная линия должна быть расположена строго горизонтально или вертикально, можно воспользоваться соответственно параметрами Horizontal или Vertical.
ПОСТРОЕНИЕ ПАРАЛЛЕЛЬНОГО РАЗМЕРА. КОМАНДА DIMALIGNED
[ads]
Для построения линейного размера, параллельного измеряемому объекту, используется команда Dimaligned. Этой команде соответствует кнопкаAligned Dimension (Параллельный размер). Используя данную команду, можно построить размерную линию между двумя указанными точками, лежащими на прямой линии или на дуговом сегменте (рис. 6.19). В командной строке фиксируются следующие действия:
Command: Dimaligned
Specify first extension line origin or <select object>:
<Указание положения начальной точки на измеряемом объекте или ввод Enter>
Specify second extension line origin: : <Указание положения конечной точки>
Specify dimension line location or [Mtext/ Text/Angle]:
<Выбор точки, определяющей положение размерного блока на чертеже, или выбор одного из уточняющих параметров>
Dimension text = 46.5
где Mtext, Text, Angle – параметры, обозначающие те же опции, что и для команды Dimlinear.
ПОСТРОЕНИЕ ЛИНЕЙНЫХ РАЗМЕРОВ ОТ ОДНОЙ БАЗЫ.
КОМАНДА DIM BASE
При построении размерных линий указанным способом используется понятие общей базы размерных блоков – выносной линии, общей для серии размерных линий. Такая выносная линия задается один раз при определении положения начальной точки первого размерного блока. Все последующие размерные линии сдвигаются по вертикали от предыдущих на фиксированное расстояние, обеспечивающее свободное размещение размерного текста.
Команде Dim base соответствует кнопка Baseline Dimension (Базовый размер).
Использование команды Dim base возможно только после вычерчивания первого размерного блока (при помощи, например, рассмотренных ранее команд), первая выносная линия которого будет выполнять функции общей базы.
ПОСТРОЕНИЕ ЦЕПОЧКИ РАЗМЕРОВ. КОМАНДА DIMCONTINUE
Указанная команда похожа на описанную выше, за исключением того, что автоматическая привязка одной из выносных линий осуществляется не к фиксированной линии (базе), а ко второй выносной линии построенного ранее размерного блока. Набор размерных блоков, следующих один за другим, называется цепочкой размеров.
Команде Dimcontinue соответствует кнопкаContinue Dimension (Размерная цепь).
Перед применением команды Dimcontinue следует построить первый размерный блок, который будет определять положение размерных линий всех остальных размерных блоков одной цепи по вертикали.
ПОСТРОЕНИЕ УГЛОВЫХ РАЗМЕРОВ. КОМАНДА DIMANGULAR
Команде Dimangular соответствует кнопкаAngular Dimension (Угловой размер).
Команда Dimangular предназначена для установки угловых размеров между отрезками или углового размера дуги (либо части окружности). Также можно обозначить угол, образованный тремя точками. При обозначении угла двух непараллельных линий вершина угла принимается в точке их условного пересечения (рис. 6.20).
Расположение выносных линий зависит от того, каким образом задается размер дуговой линии. В представленной ниже последовательности инструкций показано, каким образом осуществляется нанесение угла, образованного воображаемым пересечением двух линий:
Command: Dimangular
Select arc, circle, line, or <Specify vertex>: <Выбор первого отрезка>
Select second line: <Выбор второго отрезка>
Specify dimension arc line location or [Mtext/Text/Angle]:
<Выбор положения размерной дуги или одного из уточняющих
параметров>
Dimension text = 48
где Mtext, Text, Angle – параметры, обозначающие те же опции, что и для команды Dimlinear.
На вопрос Specify dimension arc line location указывается положение размерной дуги. Имеется в виду, что размерную дугу можно расположить в любой четверти, образованной пересекающимися отрезками. Для этого достаточно переместить курсор мыши в нужную сторону – вид размерного блока изменится автоматически.
При обозначении угла дуги ее центральная точка принимается за вершину угла, а граничные точки дуги определяют положение выносных линий размерного блока (рис. 6.21). В представленной ниже последовательности инструкций показано, каким образом осуществляется нанесение угла дуги с помощью команды Dim– angular.
Command: Dimangular
Select arc, circle, line, or <Specify vertex>: <Выбор дуги> Specify dimension arc line location or [Mtext/Text/Angle]:
<Указание положения размерной дуги или выбор одного из уточняющих параметров>
Dimension text = 228
где Mtext, Text, Angle – параметры, обозначающие те же опции, что и для команды Dimlinear.
При обозначении угла на окружности ее центр принимается за вершину угла. Выбирая угол окружности, необходимо учитывать то, что точка начала конечной выносной линии (рис. 6.22) может находиться как на окружности, так и за ее пределами (внутри или снаружи контура окружности).
В представленной ниже последовательности строк показано, каким образом осуществляется нанесение угла на окружности с помощью команды Dimangular:
Command: Dimangular
Select arc, circle, line, or <Specify vertex>: <Выбор окружности >
Specify second angle endpoint: <Выбор начала второй выносной линии>
Specify dimension arc line location or [Mtext/Text/Angle]:
<Указание положения и ориентации размерной дуги или выбор одного из уточняющих параметров>
Dimension text = 38
где Mtext, Text, Angle – параметры, обозначающие те же опции, что и для команды Dimlinear.
Наконец, последний способ нанесения углового размера заключается в выборе положения трех точек. Первая точка определяет положение вершины угла, а две остальные – начало первой и второй выносной линии (рис. 6.23). Так как рассматриваемый способ предлагается после выбора команды Dimangular по умолчанию, в первой строке подсказки следует просто нажать Enter. Также отметим, что последний способ нанесения размеров более чем другие нуждается в объектной привязке. В представленной ниже последовательности инструкций показано, каким образом осуществляется нанесение угла по трем точкам с помощью команды Dimangular:
Command: Dimangular
Select arc, circle, line, or <Specify vertex>: j
Specify angle vertex: <Указание точки вершины угла>
Specify first angle endpoint: сОбозначение точки начала первой выносной линии>
Specify second angle endpoint: <Указание точки начала второй выносной линии>
Specify dimension arc line location or [Mtext/Text/Angle]:
<Выбор положения и ориентации размерной дуги или выбор одного из уточняющих параметров>
Dimension text = 135
где Mtext, Text, Angle – параметры, обозначающие те же опции, что и для команды Dimlinear.
ОБОЗНАЧЕНИЕ ДИАМЕТРА И РАДИУСА. КОМАНДЫ DIMDIAMETER И DIMRADIUS
Для нанесения диаметрального или радиального размера применяются соответственно команды Dimdiameter и Dimradius. Они очень похожи в использовании. Образмерить с их помощью можно как окружность (рис. 6.24), так и дугу.
Команде Dimdiameter соответствует кнопкаDiameter Dimension (Диаметральный размер). В свою очередь, команда Dimradius может вызываться кнопкой
Radius Dimension (Радиальный размер).
Правила работы с командами следующие. На первый вопрос следует указать образмериваемый объект, а на второй – определить положение размерной линии. Также можно использовать традиционные параметры для изменения размерного текста и его наклона.
В представленной ниже последовательности строк показано, каким образом с помощью команды Dimdiameter на окружность наносится диаметр:
Command: Dimdiameter
Select arc or circle: <Выделение дуги или окружности для образмеривания>
Dimension text = 30
Specify dimension line location or [Mtext/Text/Angle]:
<Указание положения и ориентации размерной линии или выбор одного из уточняющих параметров>
где Mtext, Text, Angle – параметры, обозначающие те же опции, что и для команды Dimlinear.
При обращении к описанным выше командам в центральной точке дуги или окружности можно вывести маркер, обозначающий ее центр. Для этого также используется команда Dimcenter, которой соответствует кнопкаCenter Mark (Центральная точка). Изменение размеров маркера центра выполняется через системную переменную DIMCEN. При отрицательном значении переменной на окружность наносятся выносные линии, выступающие за ее пределы на величину, равную абсолютному значению переменной.
НАНЕСЕНИЕ КООРДИНАТНЫХ РАЗМЕРОВ. КОМАНДА DIMORDINATE
При нанесении координатных размеров командой Diinordinate все их значения отсчитываются от базовой точки – точки начала координат, общей для всех размерных блоков. Базовая точка определяется положением пользовательской системы координат, а размерные числа выражают смещение каждого размерного блока относительно нее по оси X или Y (рис. 6.25). Размерные линии при таком способе образмеривания отображаются без указателей.
Размерный текст и выносные линии автоматически отображаются перпендикулярно к той оси, относительно которой снимаются показания.
Если при построении координатных размеров включить режим Ortho Mode (Режим «орто») (кнопкаOrtho Mode (Режим «орто»), расположенная в строке состояния), то выносные линии будут строиться в виде одной прямой линии. Если же отключить режим Ortho Mode (Режим «орто»), то выноски можно будет делать ломаными, что позволяет избежать перекрытия размерного текста.
Команде Dimordinate соответствует кнопкаOrdinate Dimension (Ординатный размер). В представленной ниже последовательности строк показано, каким образом осуществляется нанесение координатных размеров с помощью команды Dimordinate:
Command: Dimordinate
Specify feature location: <Выбор точки на объекте>
Specify leader endpoint or [Xdatum/Ydatum/Mtext/Text/ Angle]: сОбозначение положения и ориентации выносной линии или выбор одного из уточняющих параметров>
Dimension text = 55
Параметры команды следующие:
- Xdatum – выноска абсциссы независимо от местоположения конца выносной линии;
- Ydatum – выноска ординаты независимо от местоположения конца выносной линии;
- Mtext, Text, Angle – те же опции, что и для команды Dimlinear.