В предыдущий раз я предложил посмотреть урок, в котором показал как осуществлять загрузку готовых моделей на сайте производителя с дальнейшей настройкой и загрузкой в Inventor. Если пропустили, перейдите сюда.
Сегодня хочу предложить вашему вниманию урок, в котором рассмотрим редактирование библиотеки компонентов.
В уроке рассмотрим:
- Вставка детали из библиотеки компонентов.
- Добавление собственной редактируемой библиотеки компонентов в проект.
- Копирование компонента из стандартной библиотеки в собственную с последующим редактированием.
- Добавление необходимых типоразмеров библиотечного компонента.
Начнем добавлять в сборку стандартные детали из библиотеки компонентов. Померяем диаметр отверстия и длину винта, которые необходимо вставить.
Выберем вставить из библиотеки компонентов. В папке с крепежными изделиями находим винт с углублением под ключ. Применим фильтр Гост, и выберем винт по Гост 11738.
В контекстном меню выберем винт размером m6.
Видим, что максимальная длина этого винта в библиотеке компонентов 60 мм.
Вставим его в сборку. Но нам нужен винт длиной 110 мм. Для этого в мы отредактируем стандартную библиотеку компонентов на вкладке управление. Панель библиотека компонентов откроем Редактор.
Попробуем скопировать библиотеку компонентов с винтом.
Видим, что у нас нет активной библиотеки компонентов, которые доступны для записи.
Закроем сборку и отредактируем проект. Нажмем на кнопку Настройка в библиотеке компонентов.
Здесь мы видим, что все библиотеки у нас доступны только для чтения.
Есть одна библиотека стандартная My Library, которая неактивна для данного проекта. Добавим новую библиотеку, назовем ее Моя библиотека.
Проверим, что она используется в этом проекте отмечены галочкой слева, и доступна для чтения и записи.
Проверим, что все эти свойства сохранились, и нажимаем Готово. Еще раз откроем сборку.
Перейдем на вкладку Управление. Откроем редактор библиотеки компонентов, и попробуем скопировать винт. Выберем копировать в, и видим, что есть библиотека компонентов Моя библиотека.
Ждем, пока винт скопируется в эту библиотеку. Теперь после копирования мы можем редактировать этот винт в библиотеке компонентов. Выберем таблицу семейства.
Открывается таблица со всеми параметрами этого винта. Видим, что для диаметра 6 максимальная длина в таблице 60.
Нажмем кнопку Редактировать в электронной таблице.
Теперь это таблица параметрического болта открывается в Excel. Здесь будет удобнее ее редактировать.
Находим диаметр 6, длину 60, и после этой строки вставим ещё две строки. Скопируем полностью строку для винта диаметром 6 длиной 60, и вставим эти значения в пустые строки.
В новых строках отредактируем длину болта. Добавим два винта длиной 100 и 110 мм.
Теперь в этих строках все параметры, которые касаются длины исправим вместо 60 на 110 и 100 соответственно. Находим обозначение винта, меняем 60 на 100 и 110.
После изменения всех значений сохраним эту таблицу, и закроем лист Еxcel. Видим, что после обновления добавились две строки с новыми параметрами.
Новые строки отображаются желтым цветом. При попытке сохранить нам выдает сообщение, что имеются повторяющиеся имена файлов, в колонке с именем файла есть повторяющиеся имена.
Так как эта библиотека могла быть добавлена в старых версиях инвентора, и просто перекочевала до версии 2020, то могут быть несоответствия при сохранении. Раньше не было проверки по имени файлов, и теперь ее добавили. Нам необходимо найти, какие имена файлов повторяются, и изменить их, чтобы каждое имя было уникальным.
Итак, мы нашли, что винт m14 длиной 50 имеет два типоразмера, и имя файла у них повторяется.
То же самое для м14 длиной 55. Изменим имя файлов повторяющихся компонентов, и теперь Применим.
Таблица сохранится. Итак, публикации в библиотеке выполнена успешно, нажимаем ОК, и Готово.
Теперь отредактируем длину уже вставленного винта. Выберем Изменить размер, и видим, что для этого винта добавилось два размера длиной 100 и 110.
Проверим, что оба этих варианта могут быть вставлены в сборку, оставим длину винта 110.
С помощью измерения проверим, что длина действительно 110, и с помощью зависимости совмещения отверстий разместим винт в сборке.
Снимем галочку включено для пневмоцилиндра.
Создадим массив компонентов по массиву элементов отверстие в корпусе.
Укажем на любое отверстие в корпусе из массива, и нажимаем ОК.
Снова включим видимость пневмоцилиндра. Проверим, что глубины резьбы в корпусе хватает для этого винта.
Снова включим видимость корпуса, и сохраним сборку.
Кстати, напишите в комментариях ниже испытываете ли вы сложности с использованием библиотеки компонентов. Напишите, пожалуйста, ваш опыт.

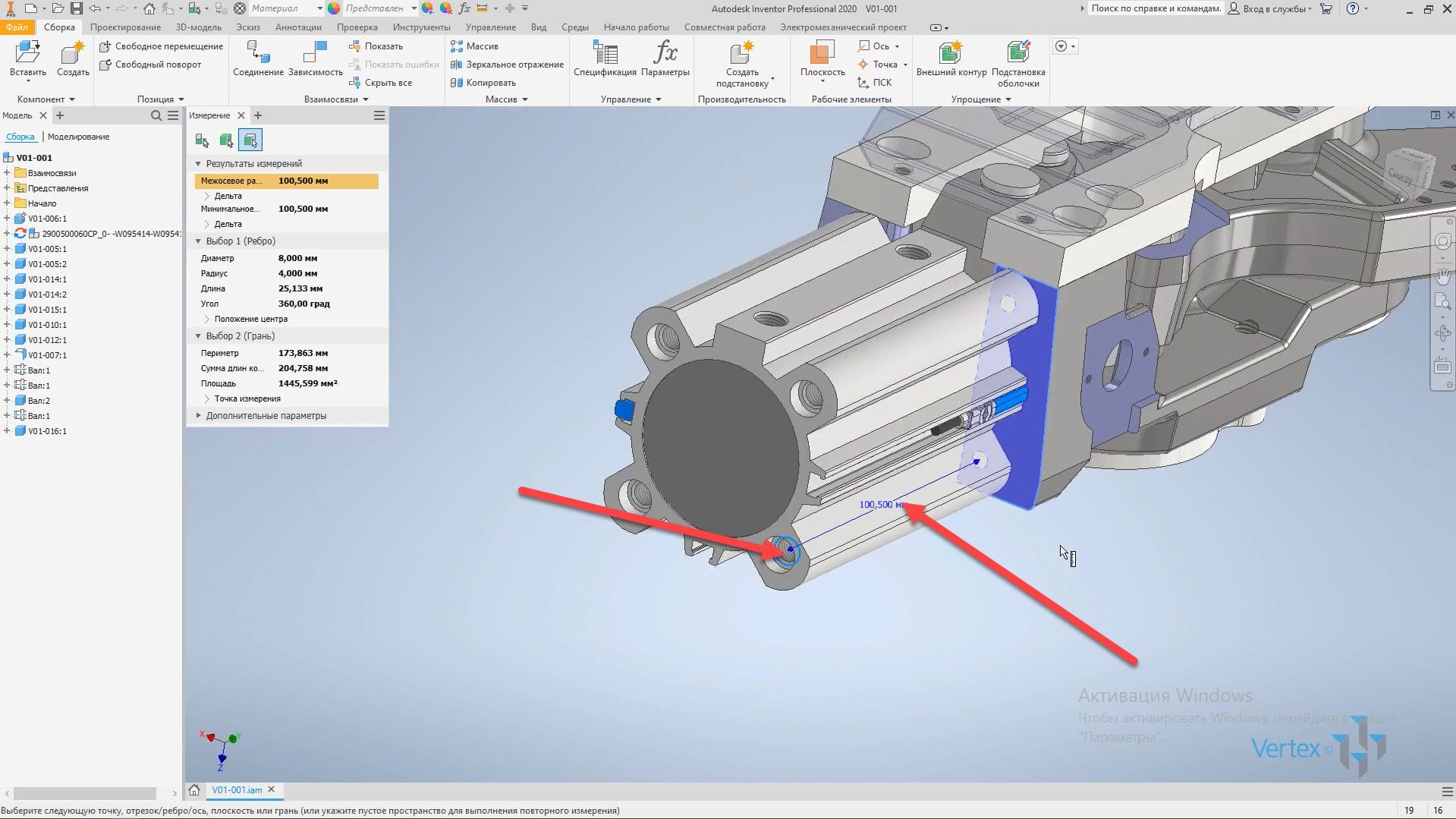
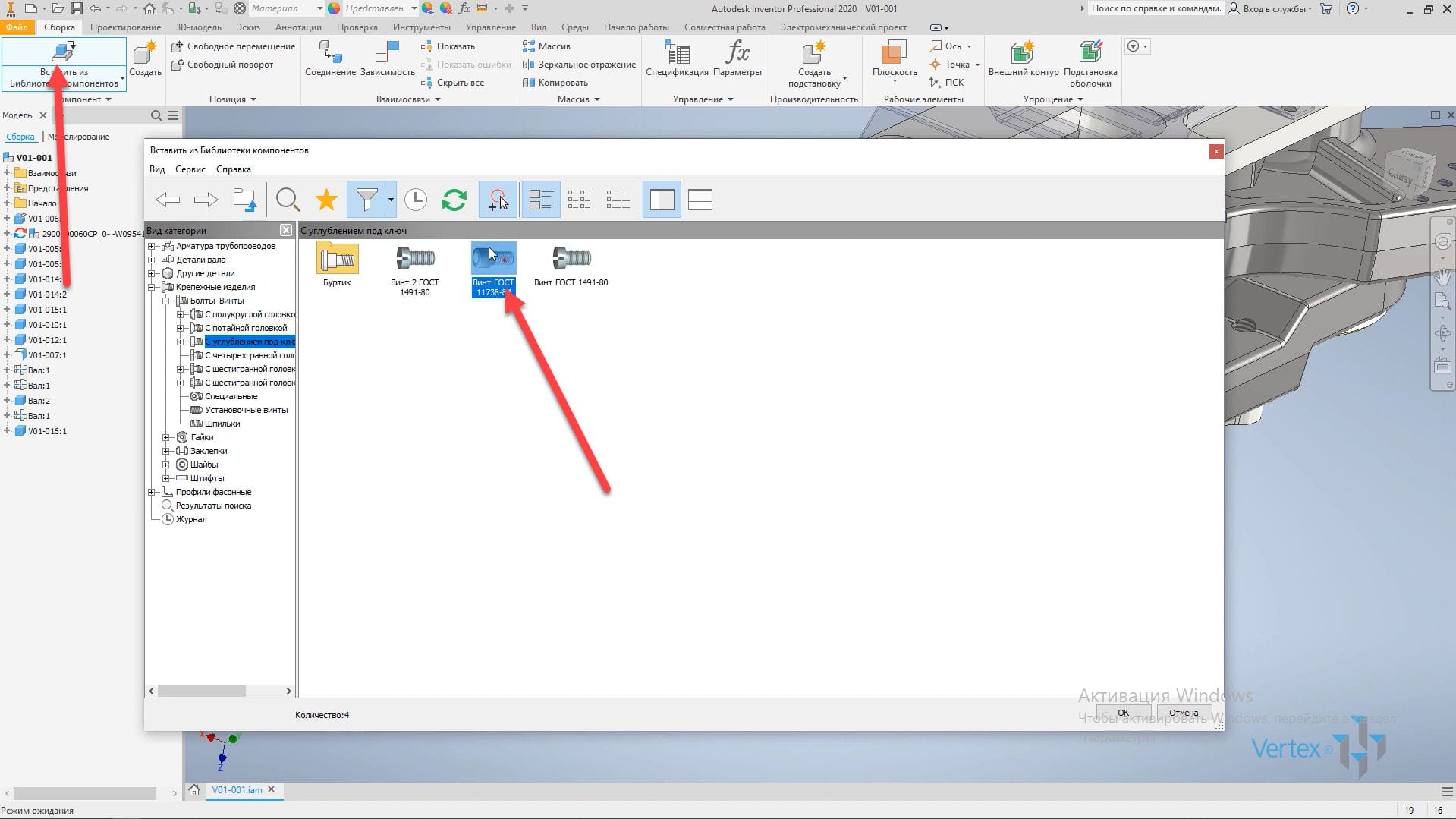

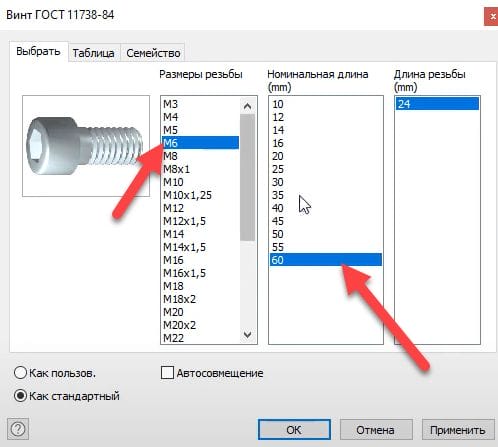
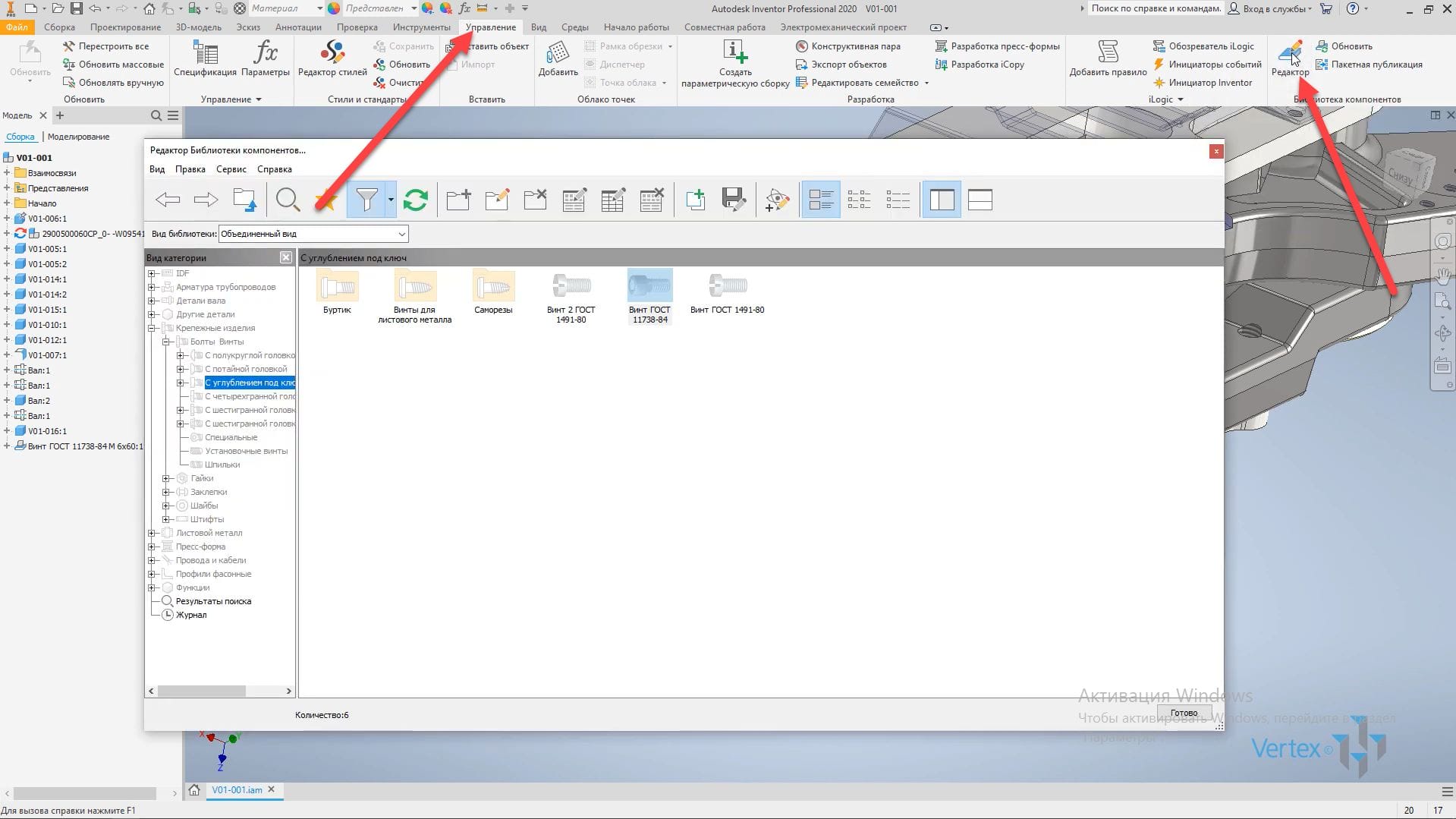
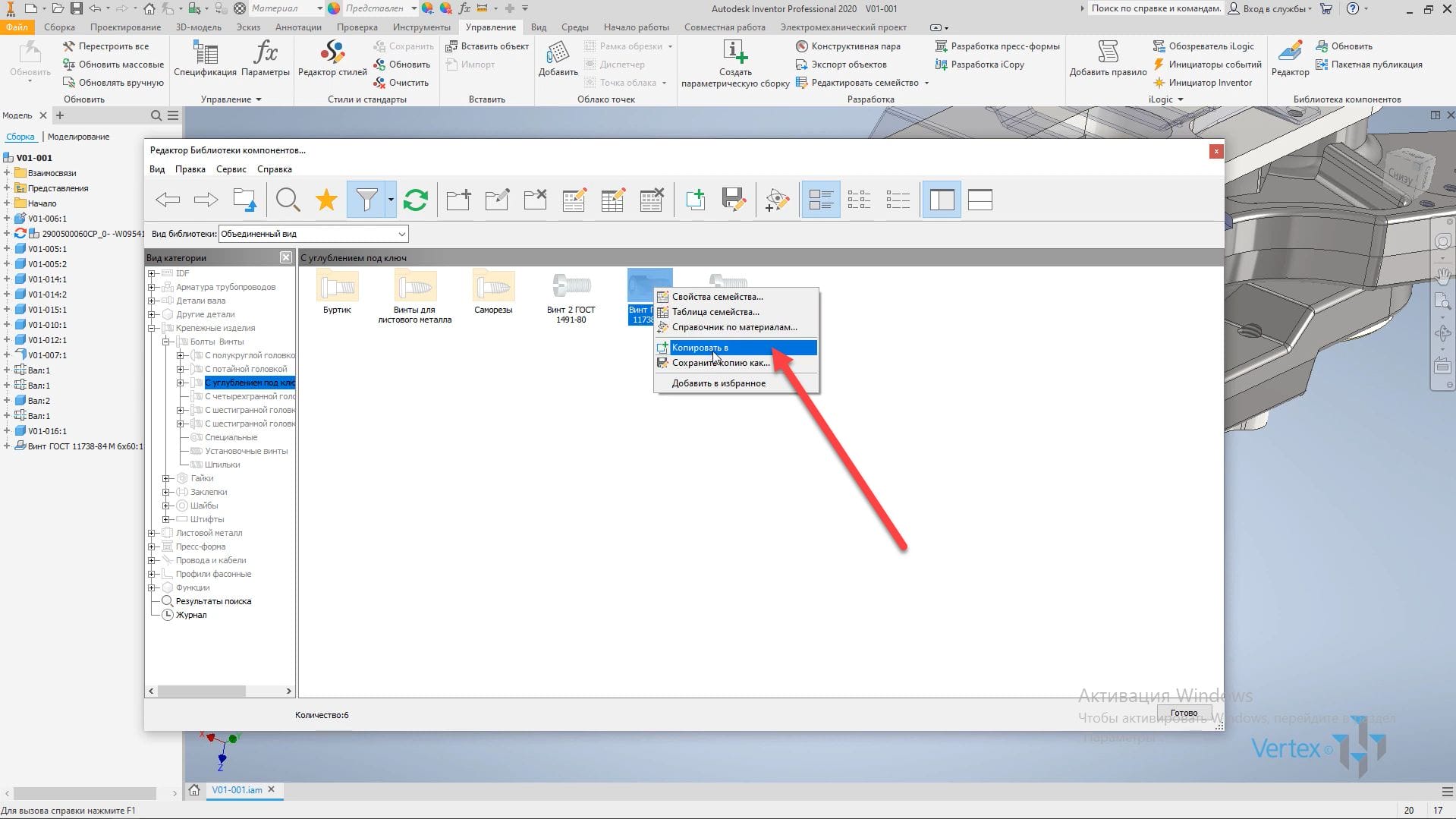
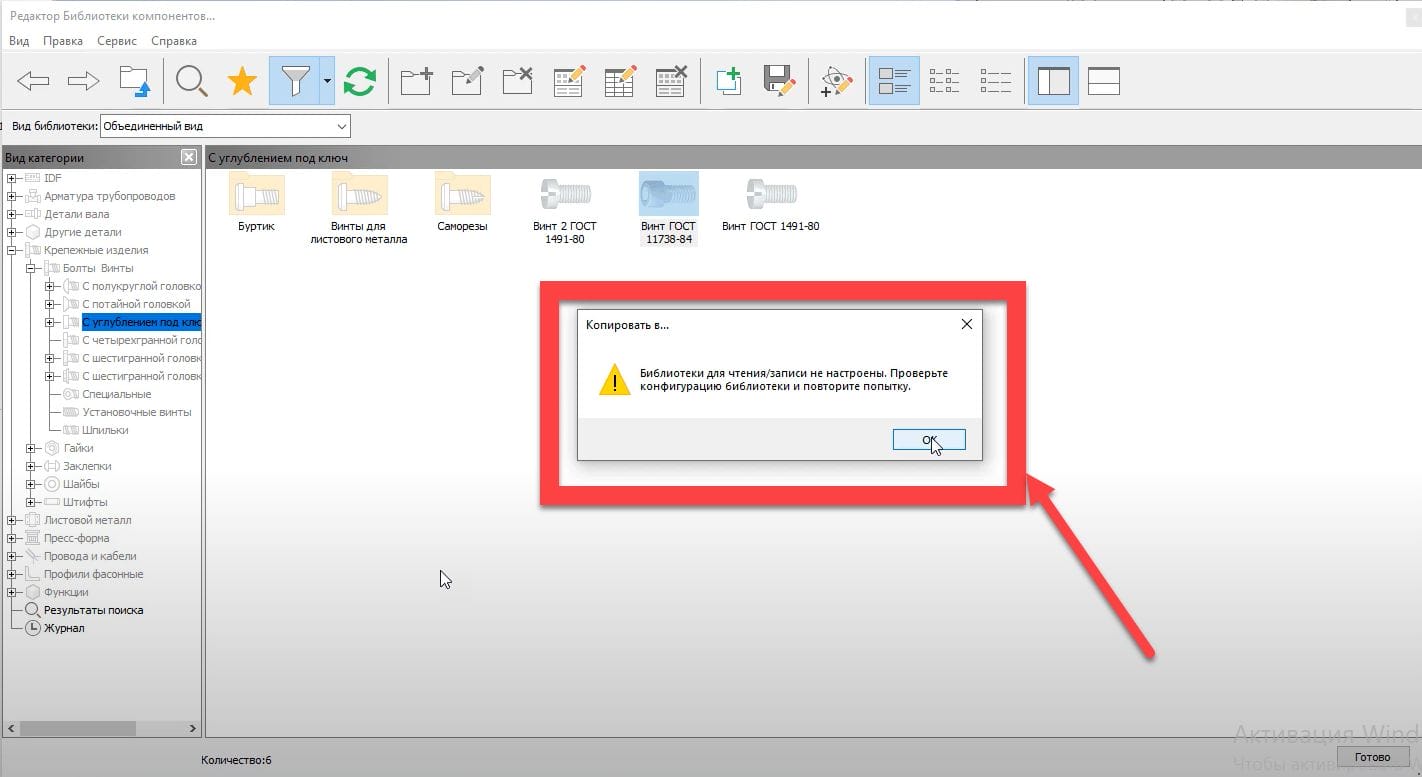
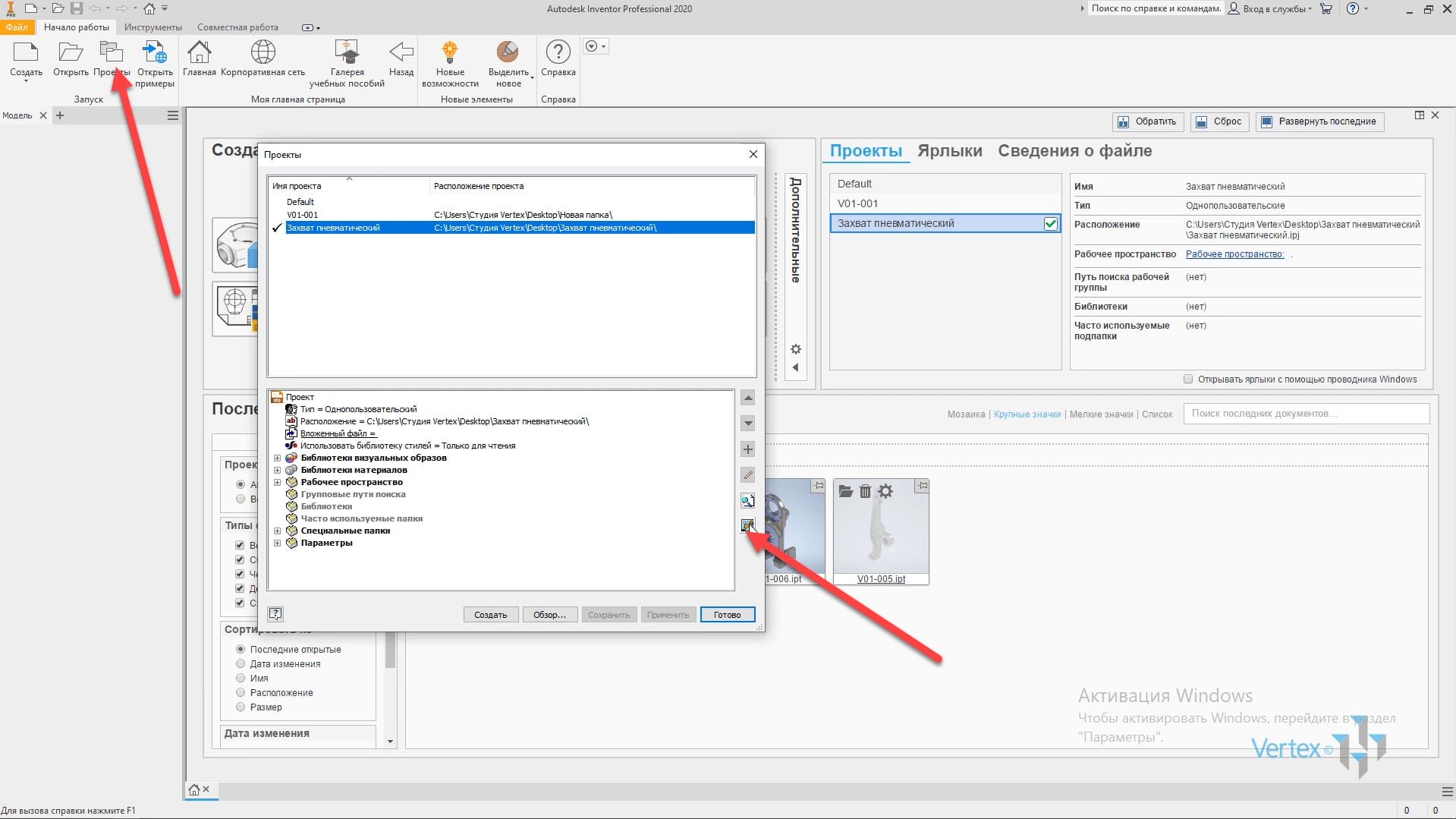
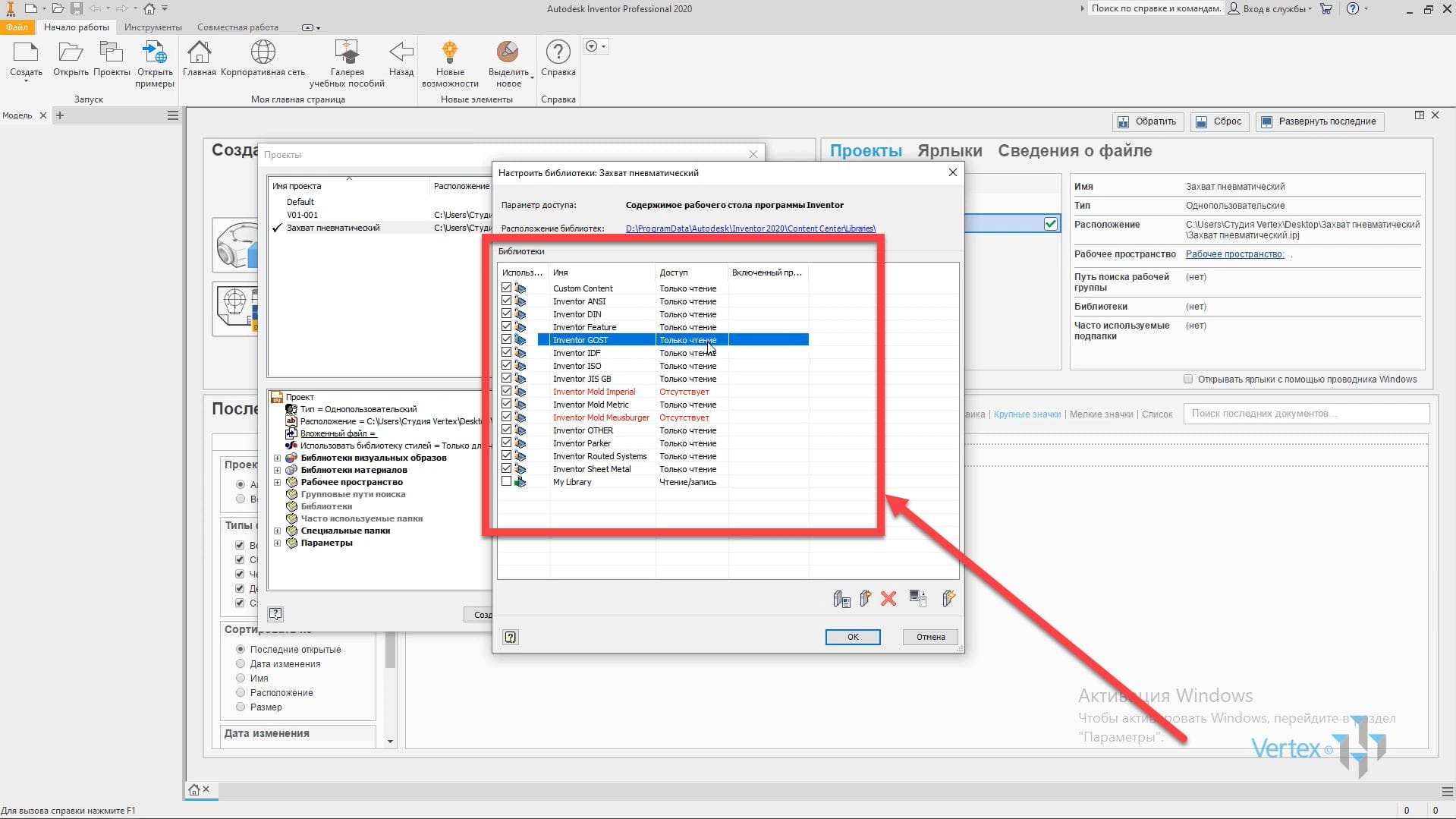
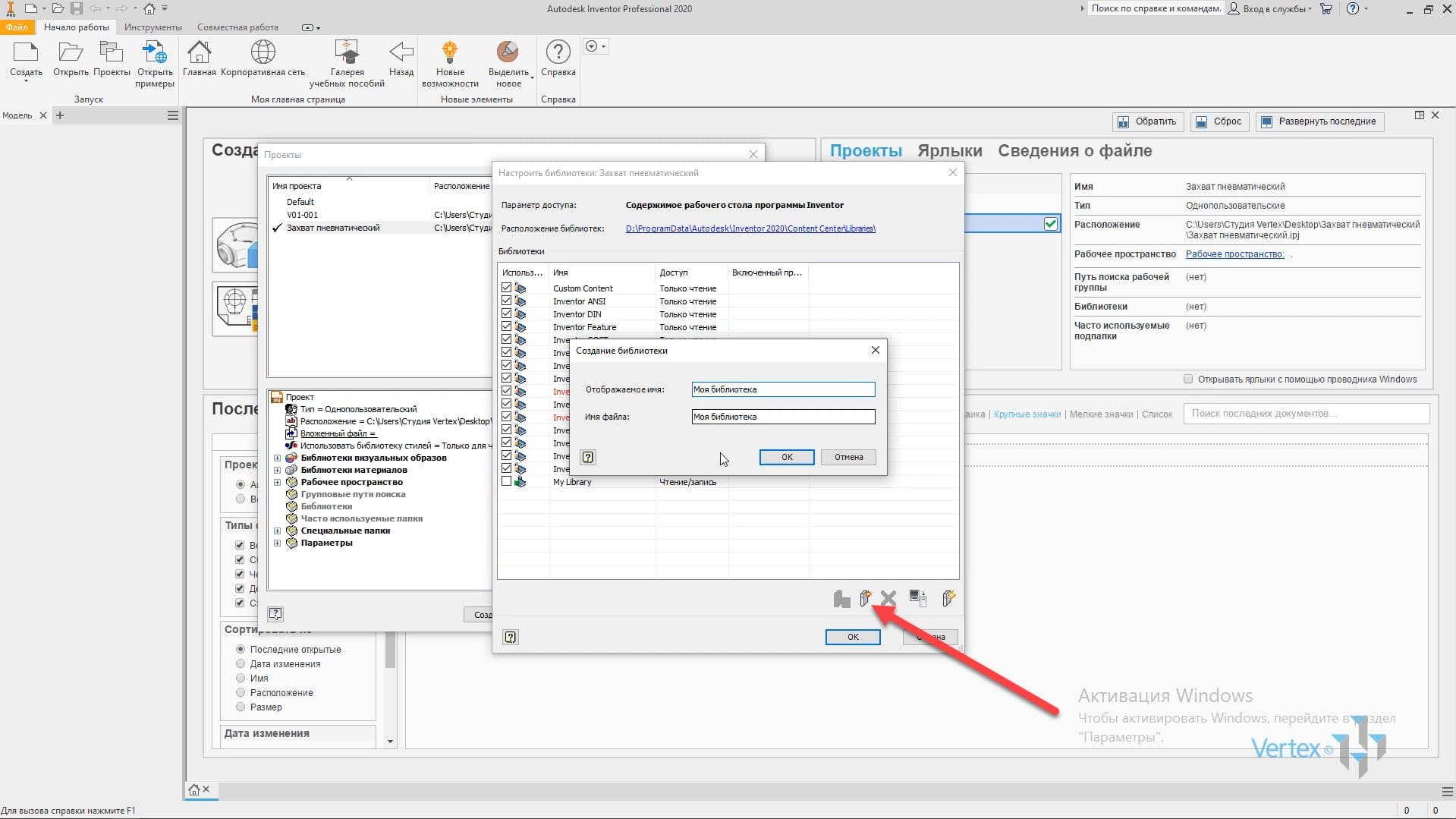

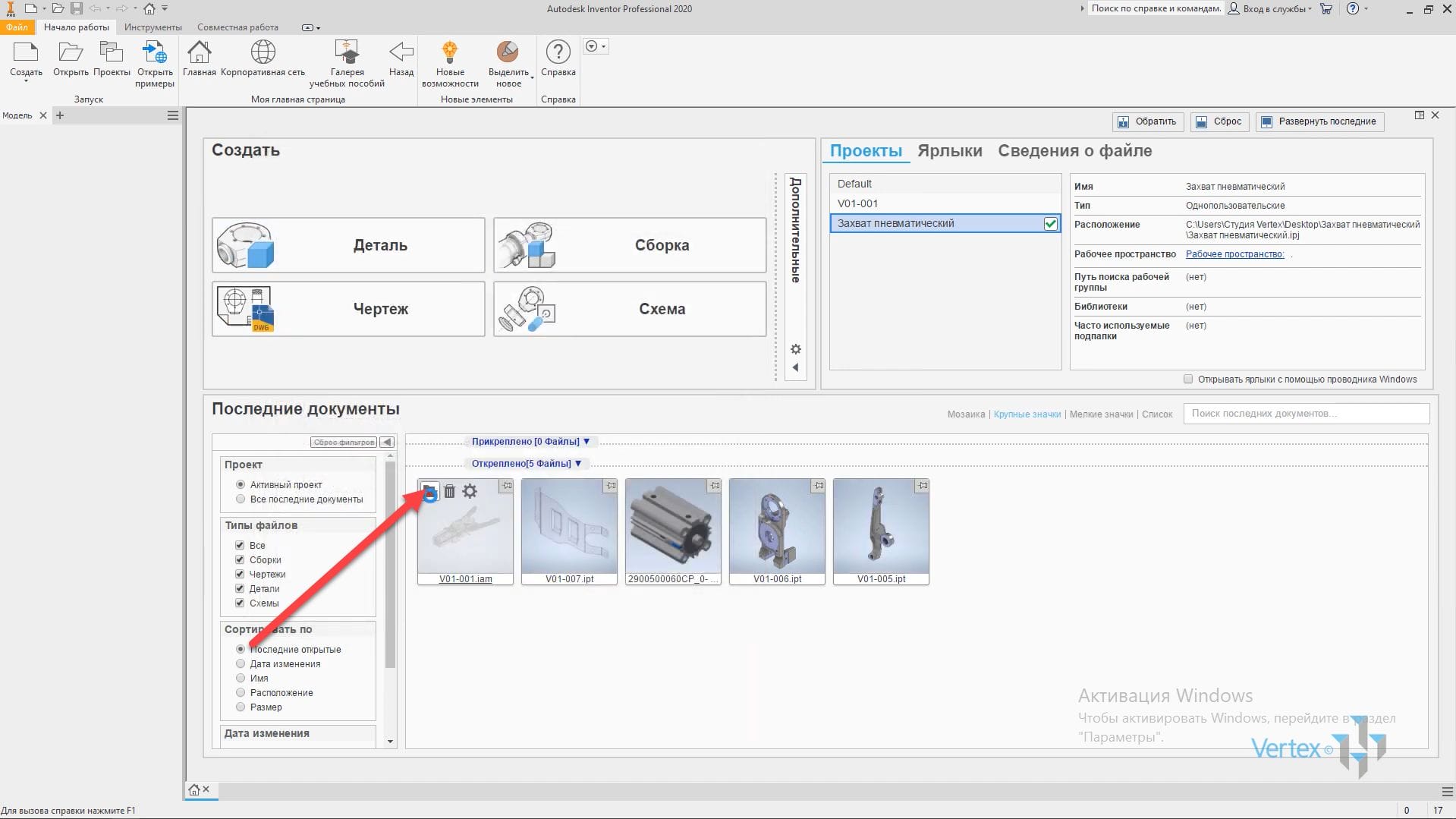
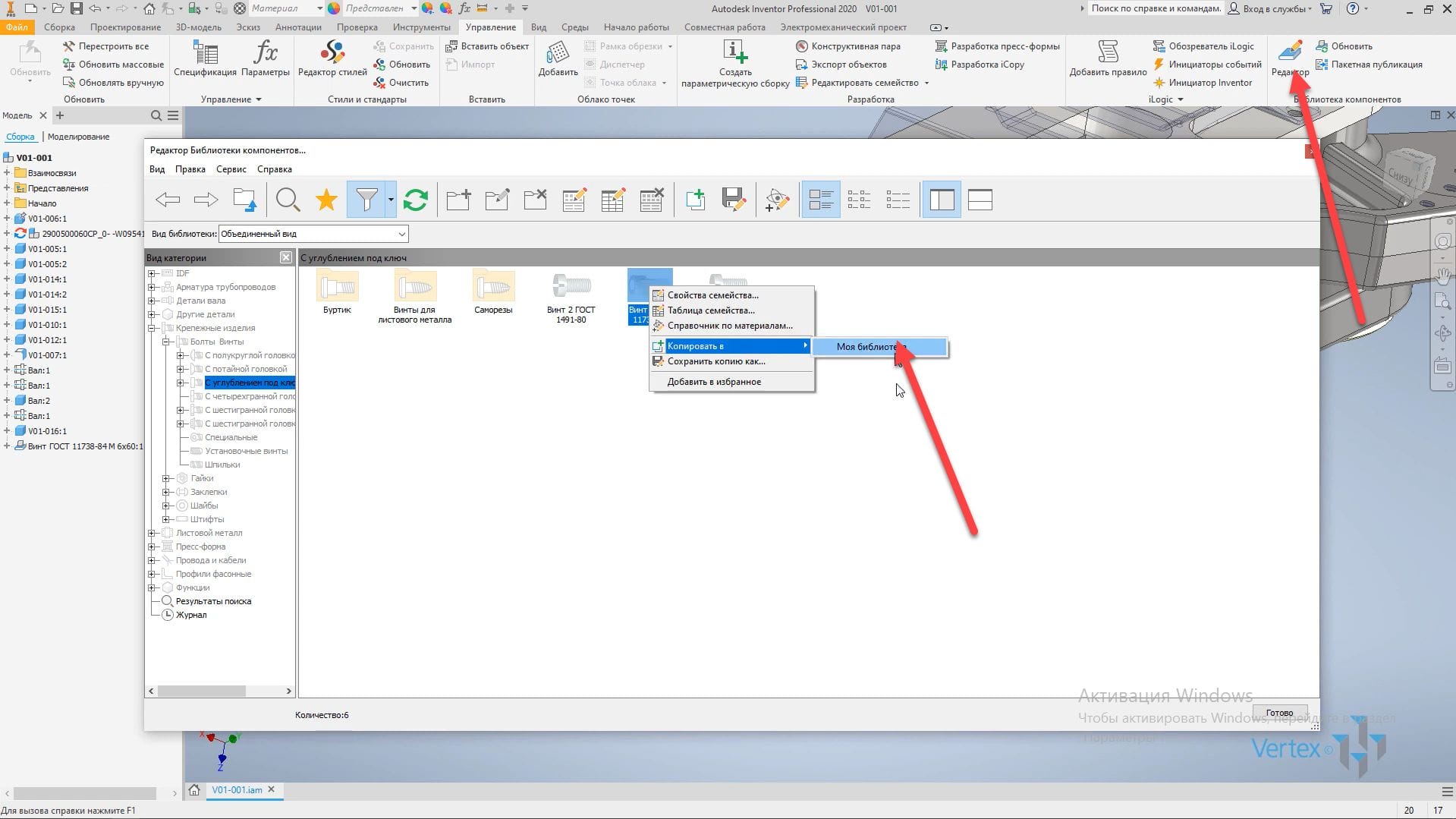
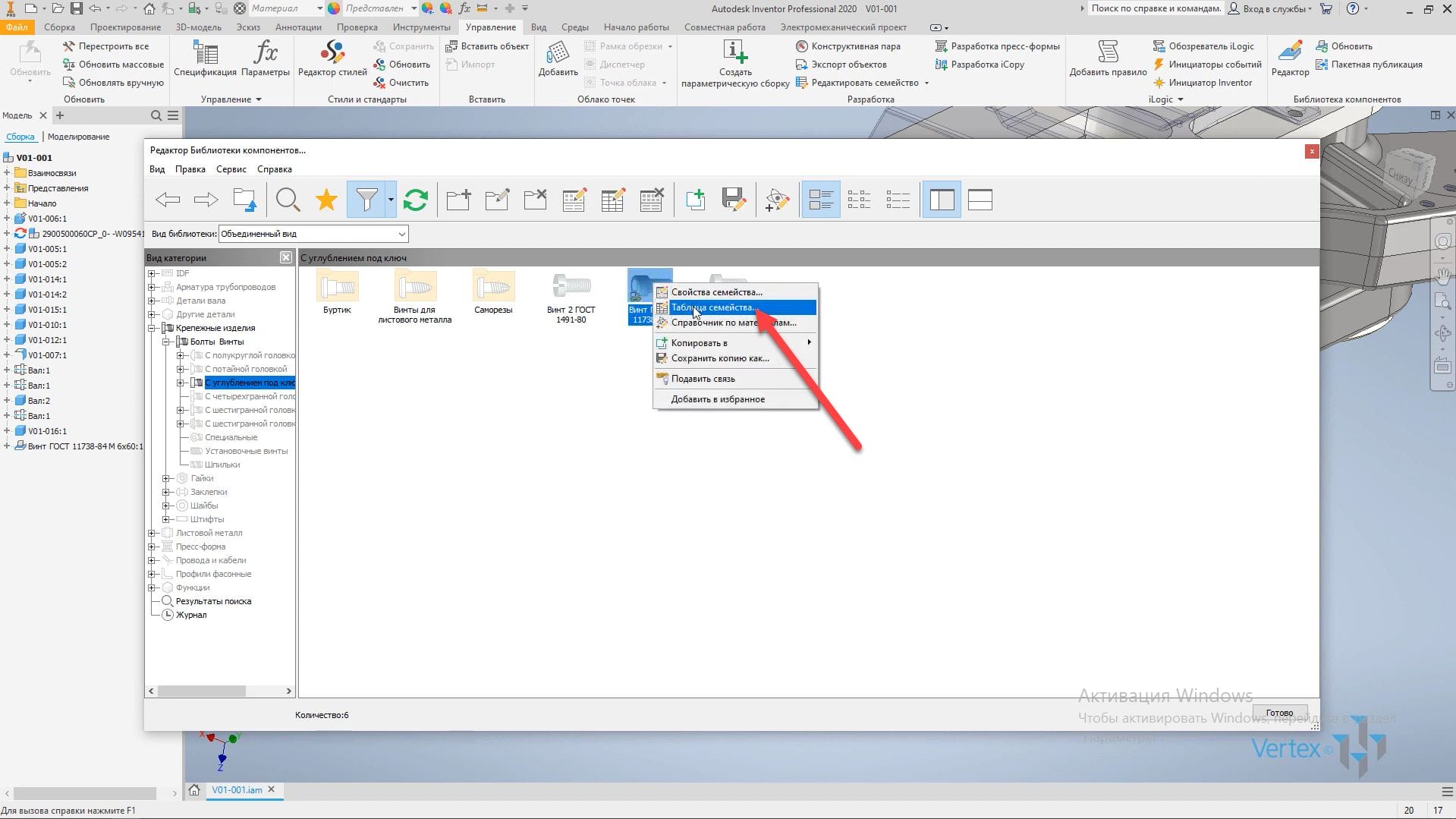
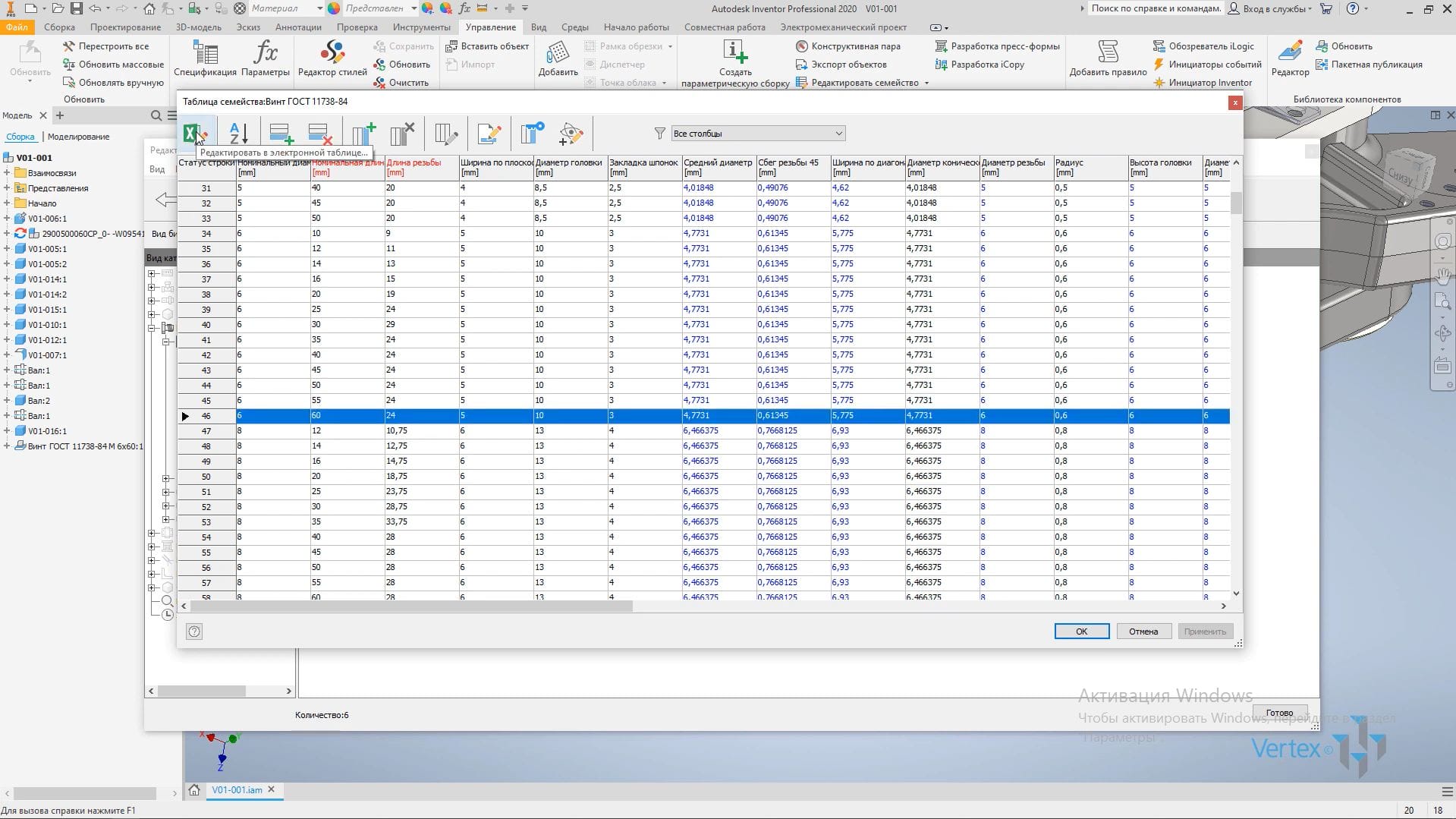
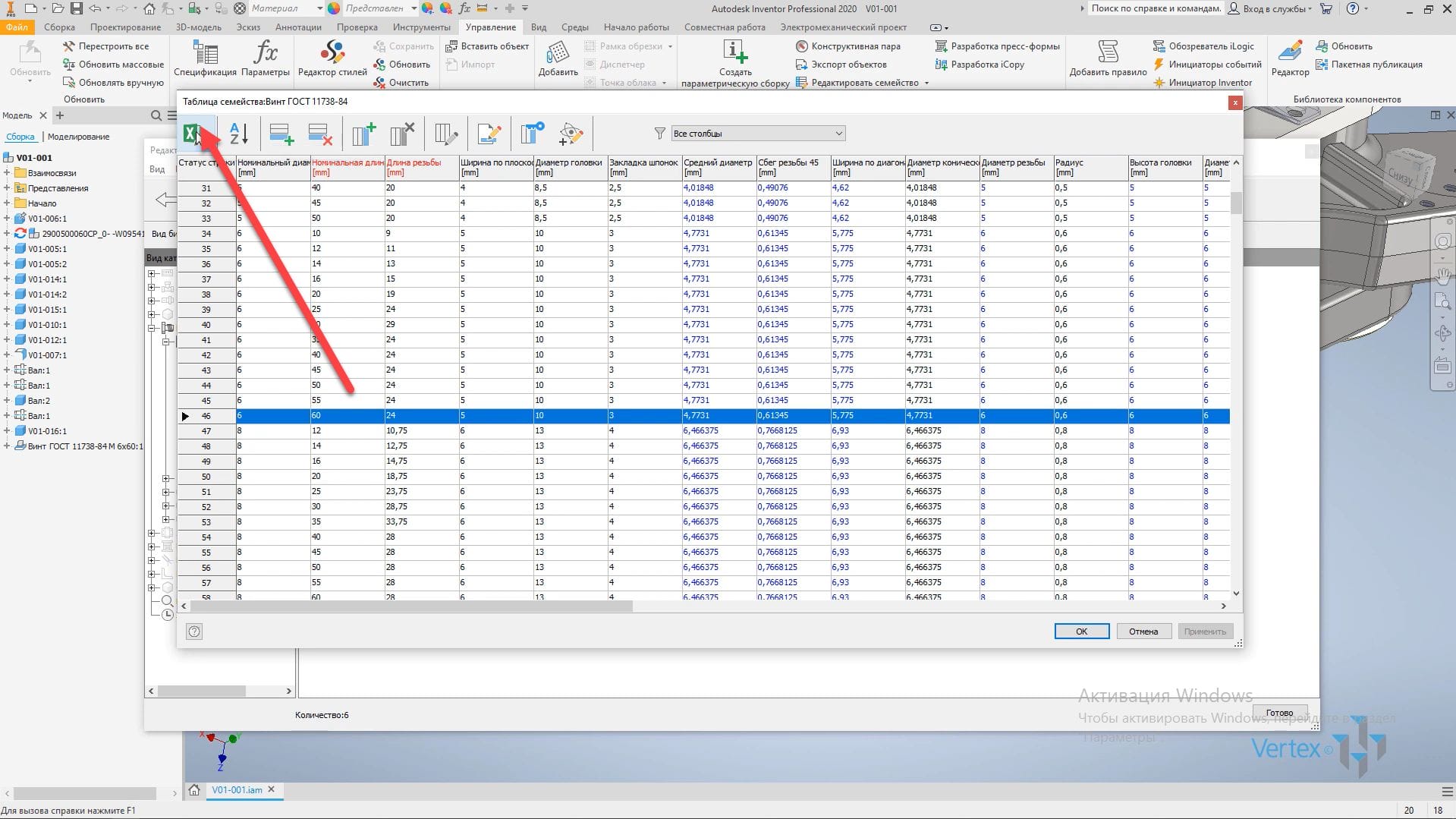
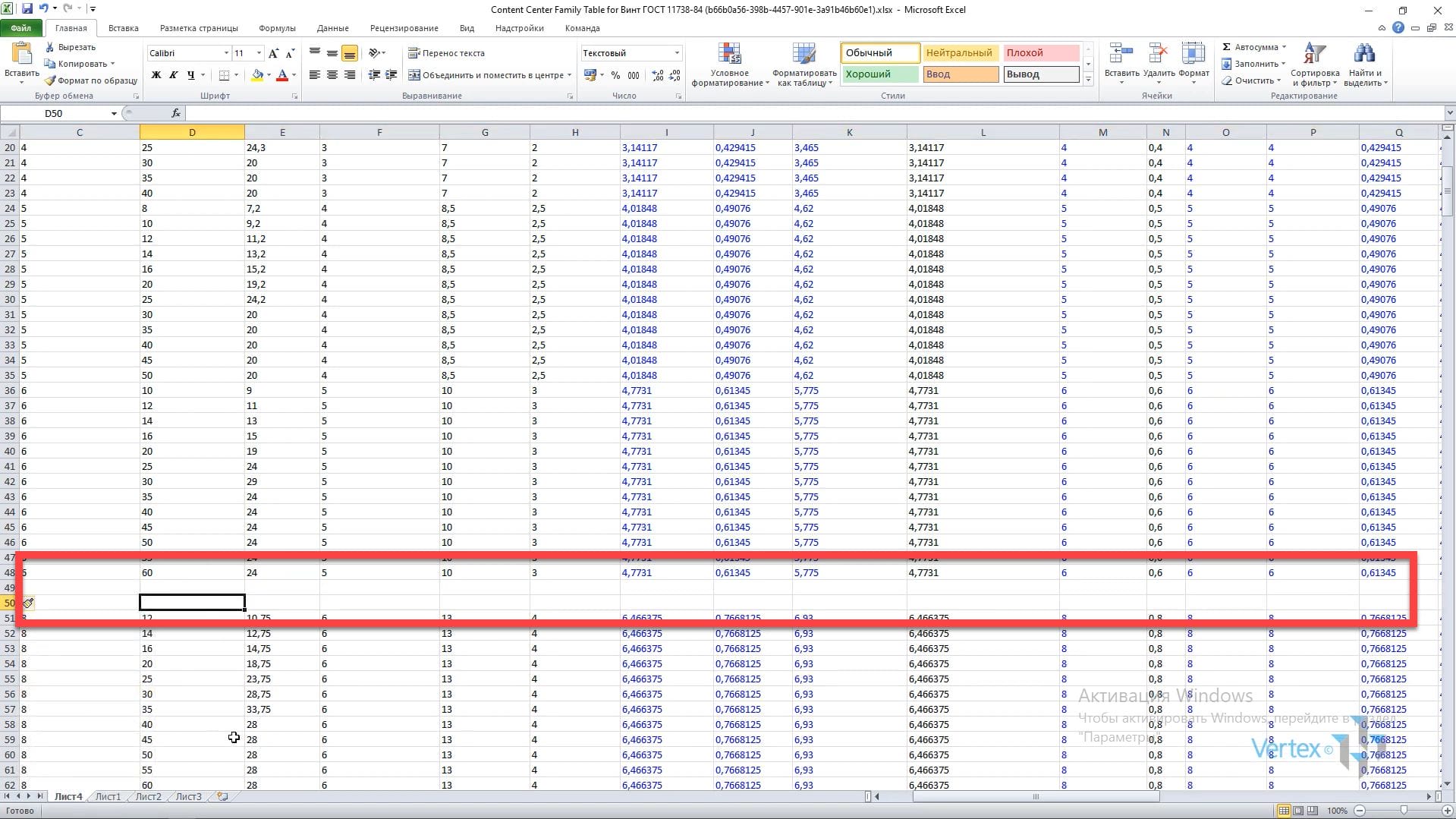
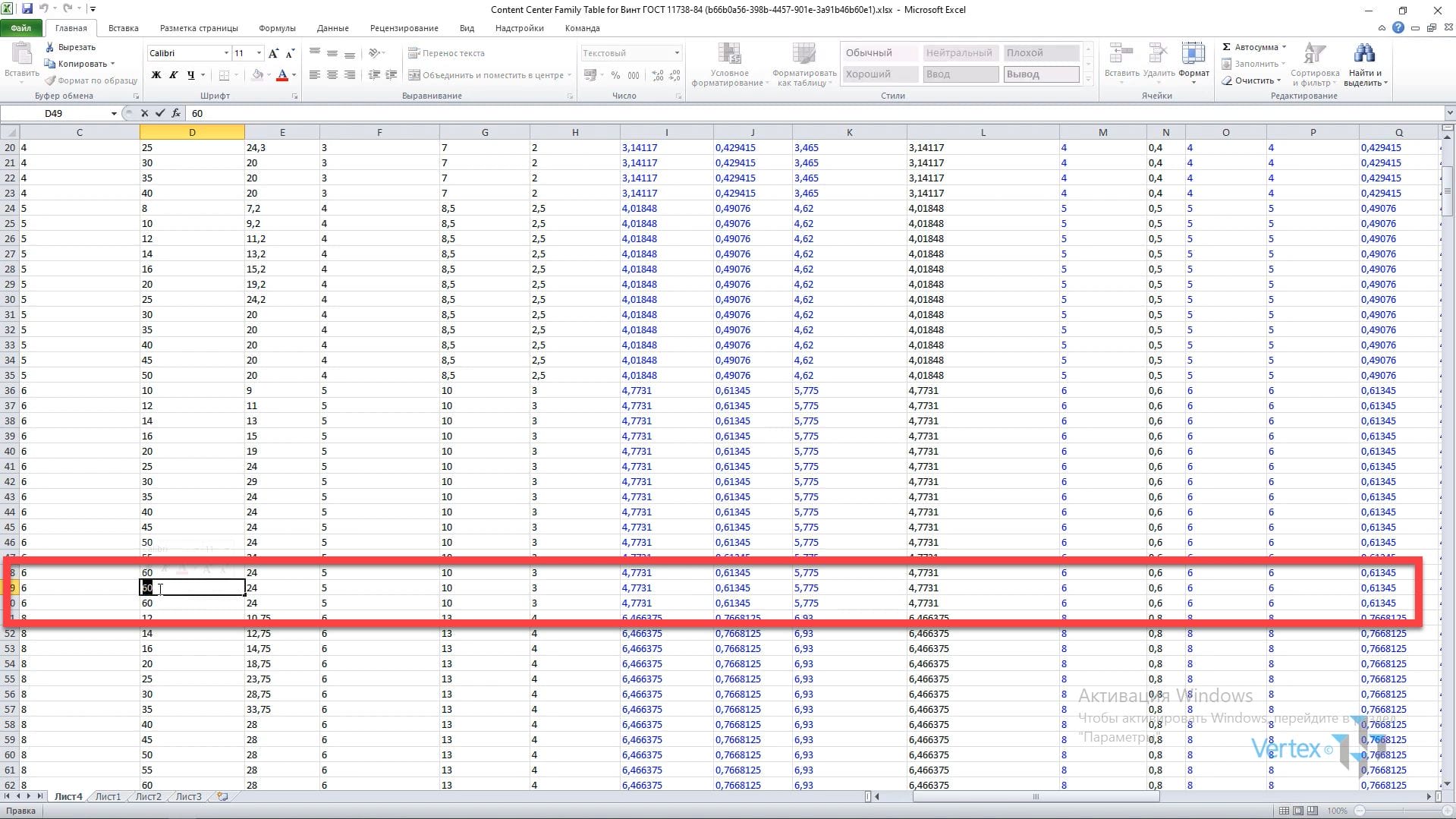
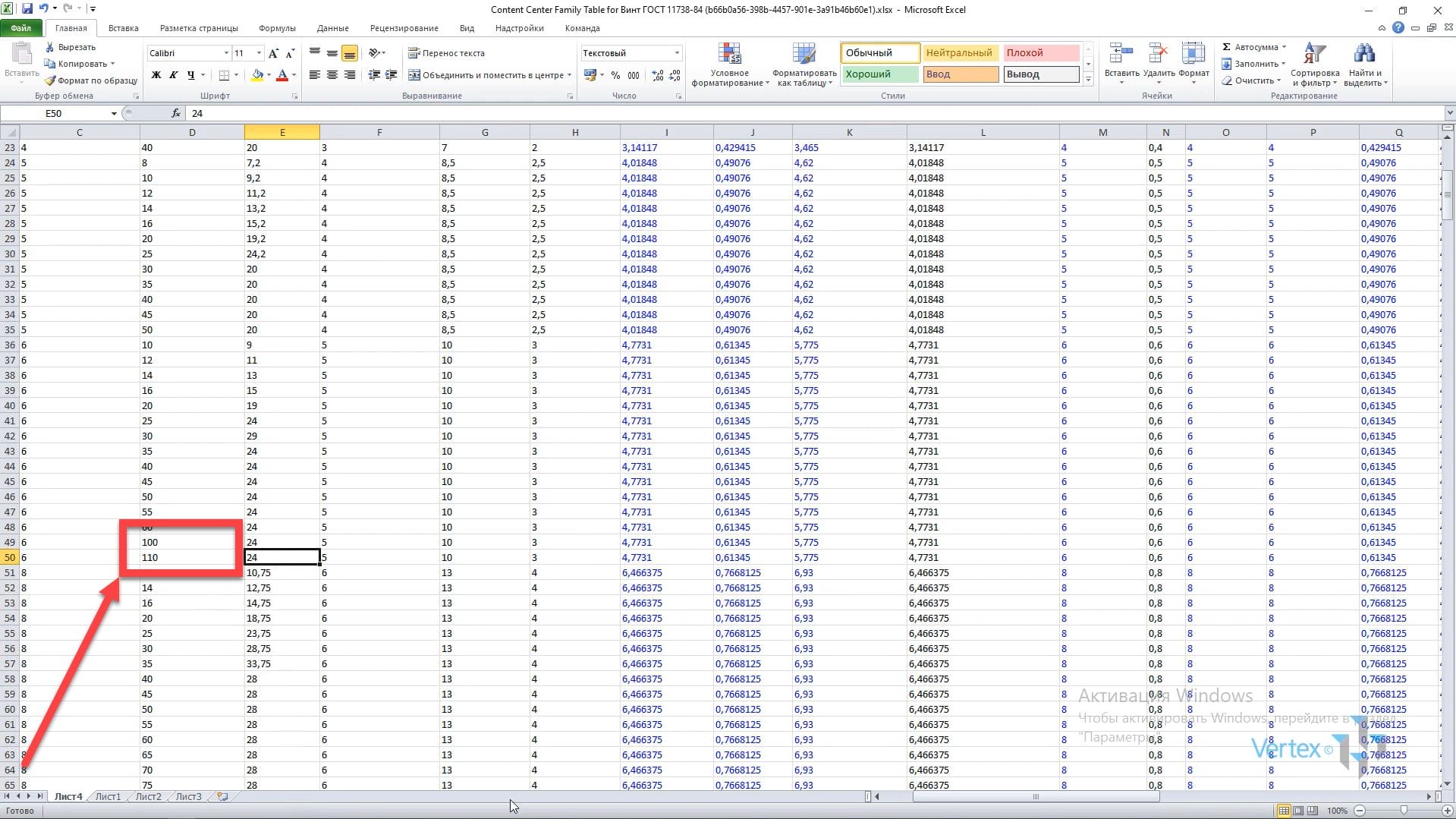

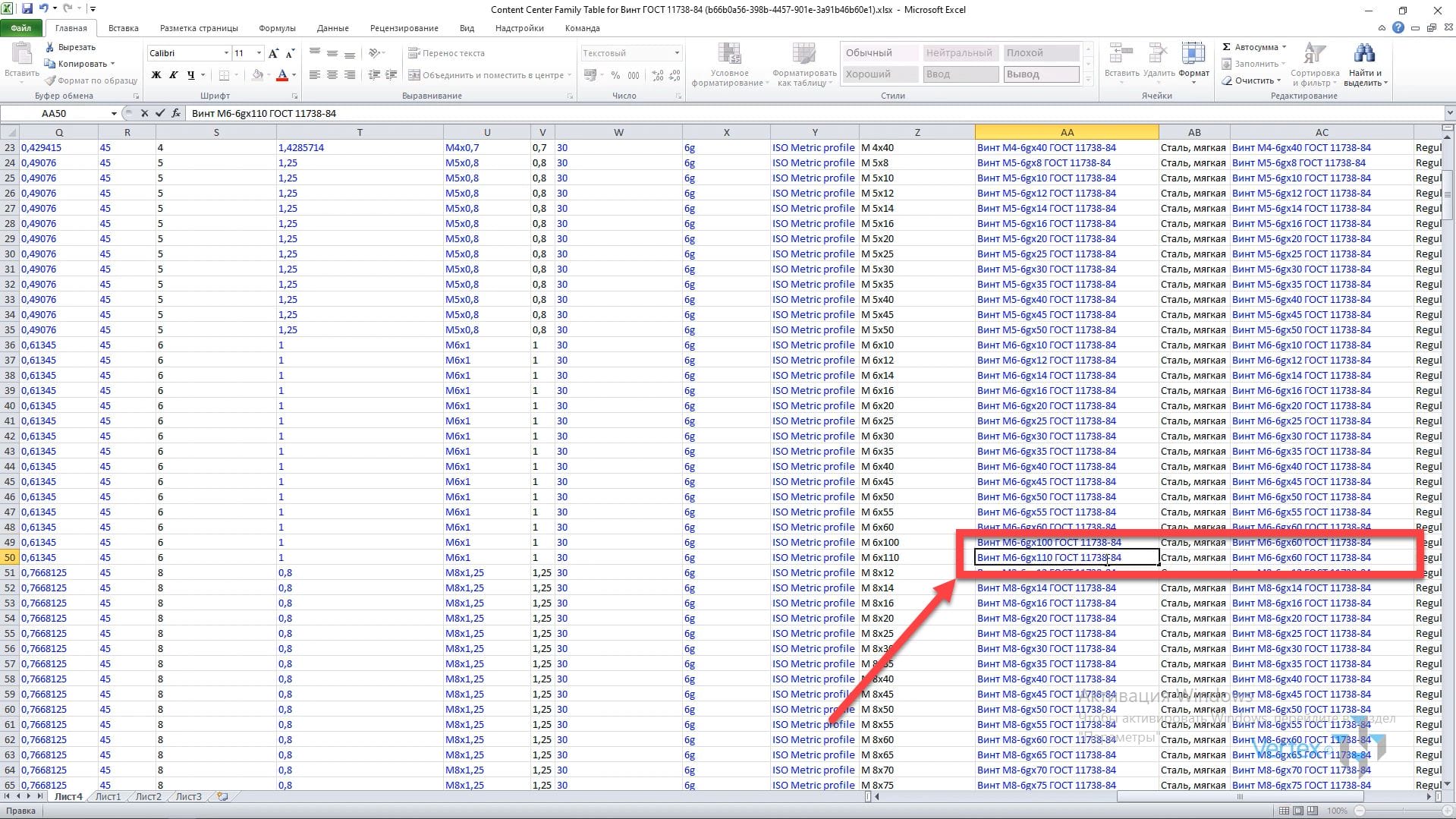

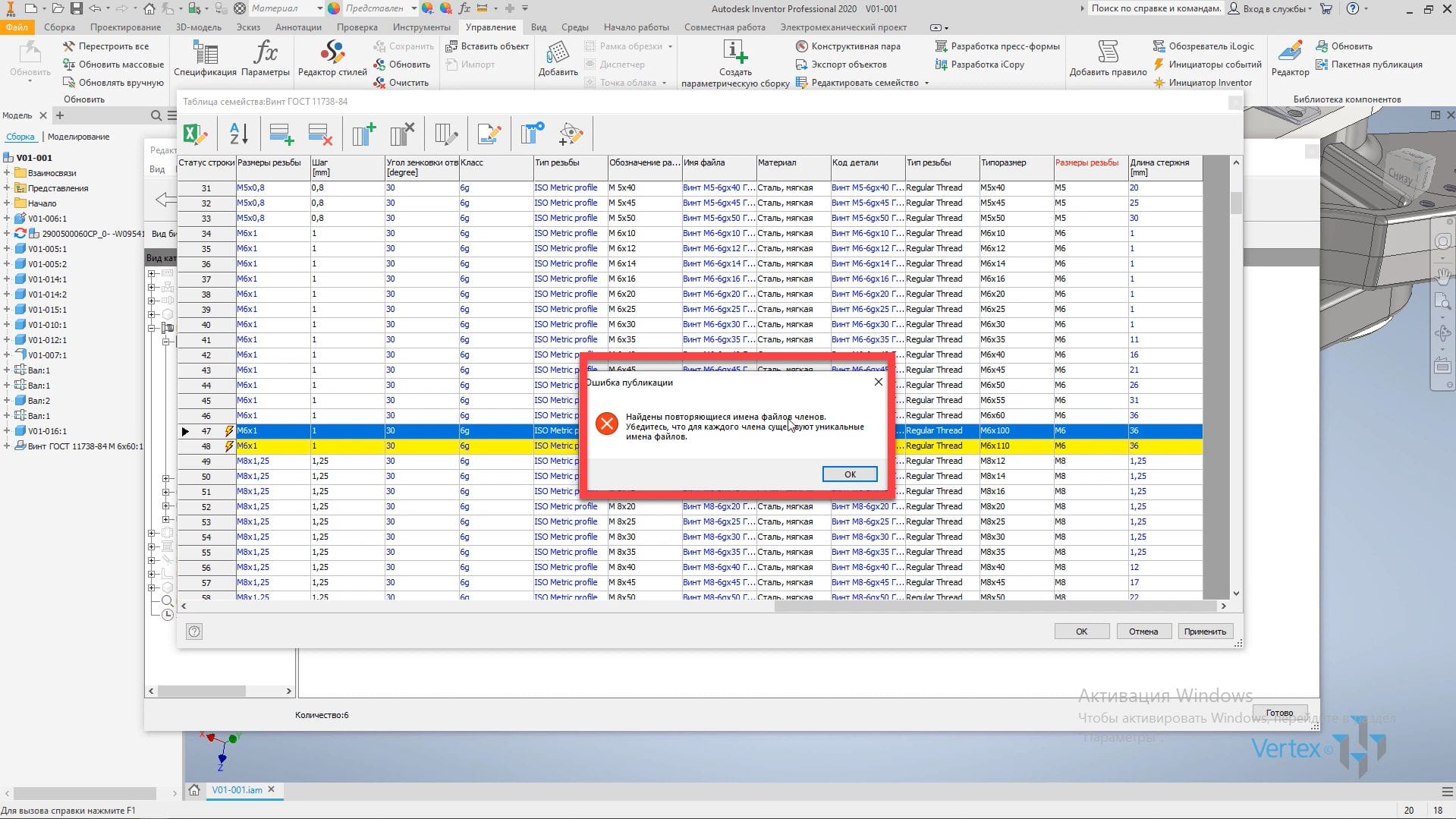
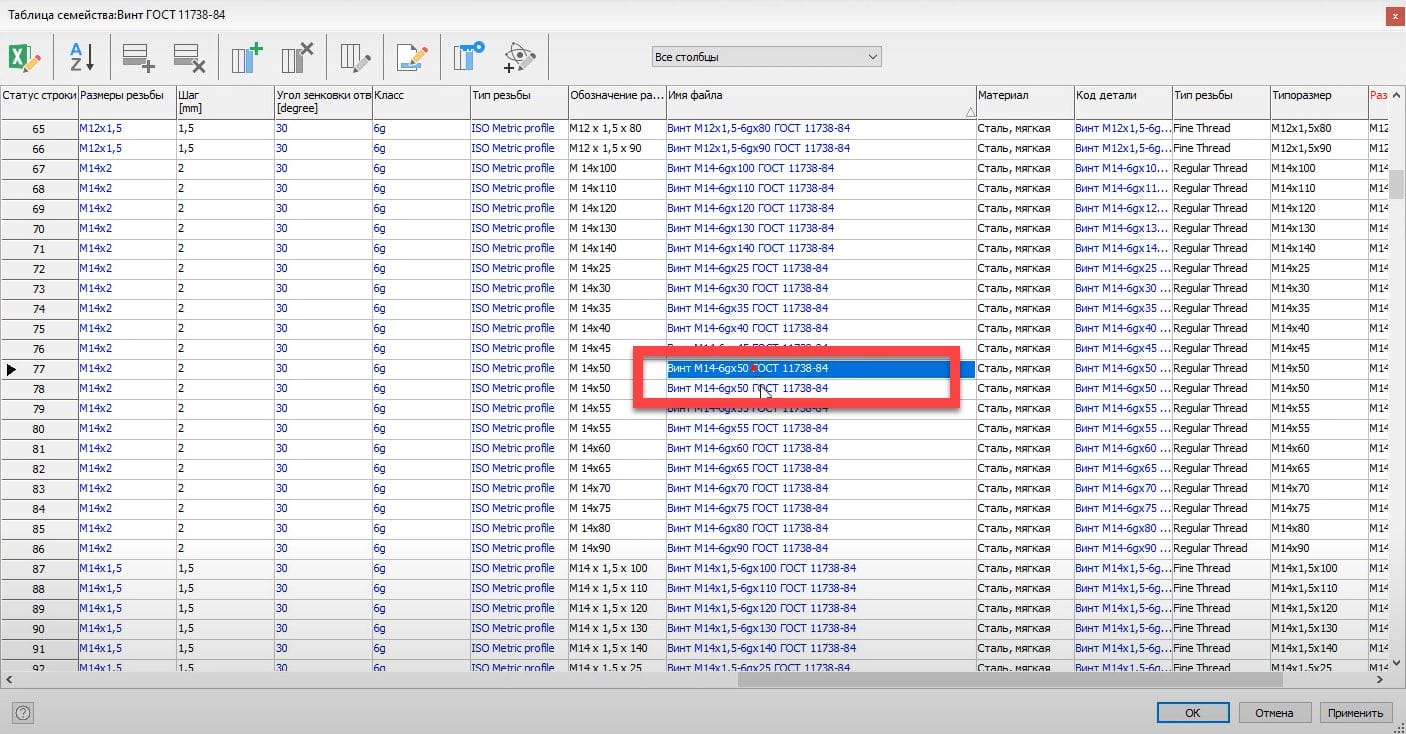

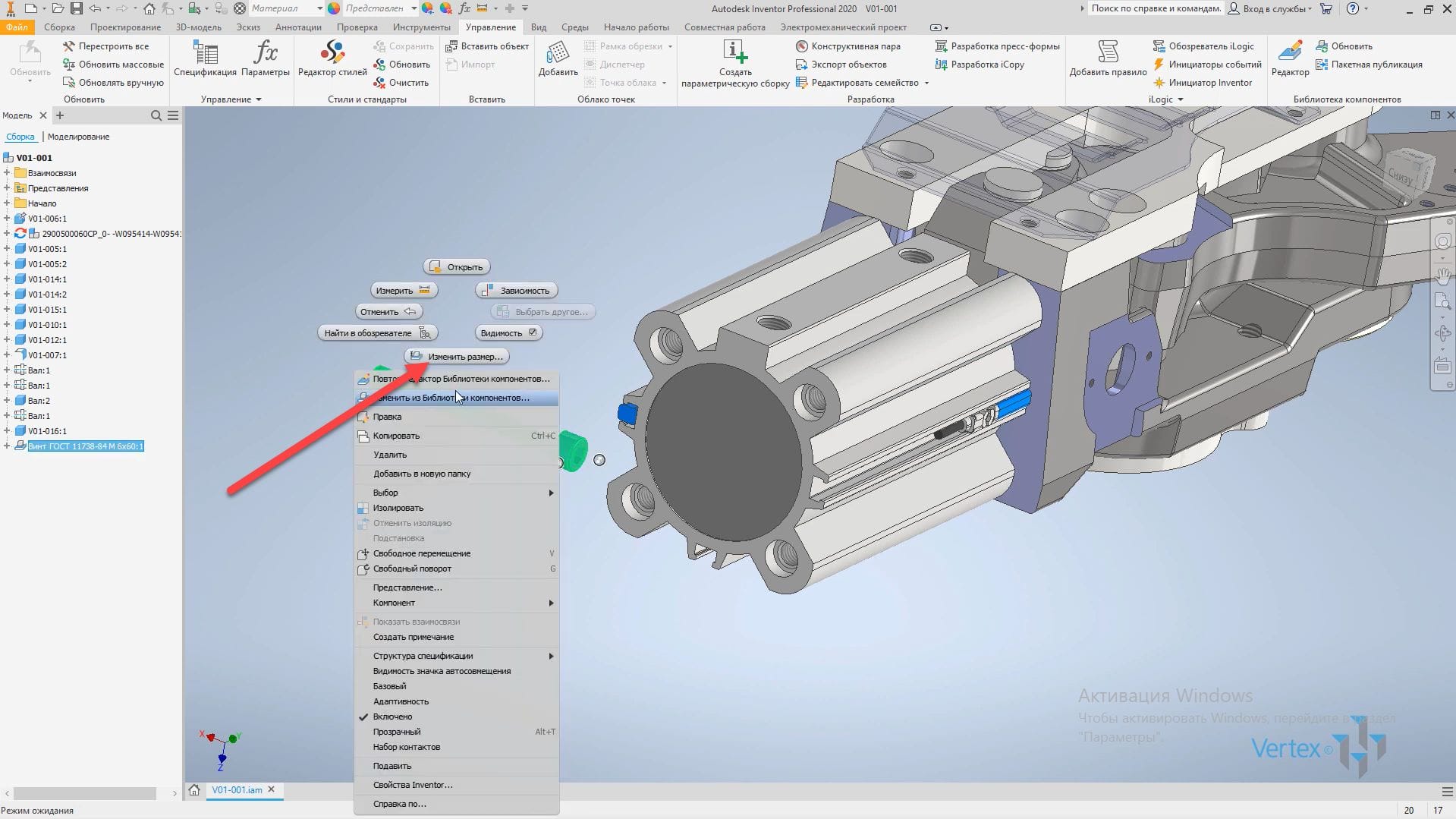
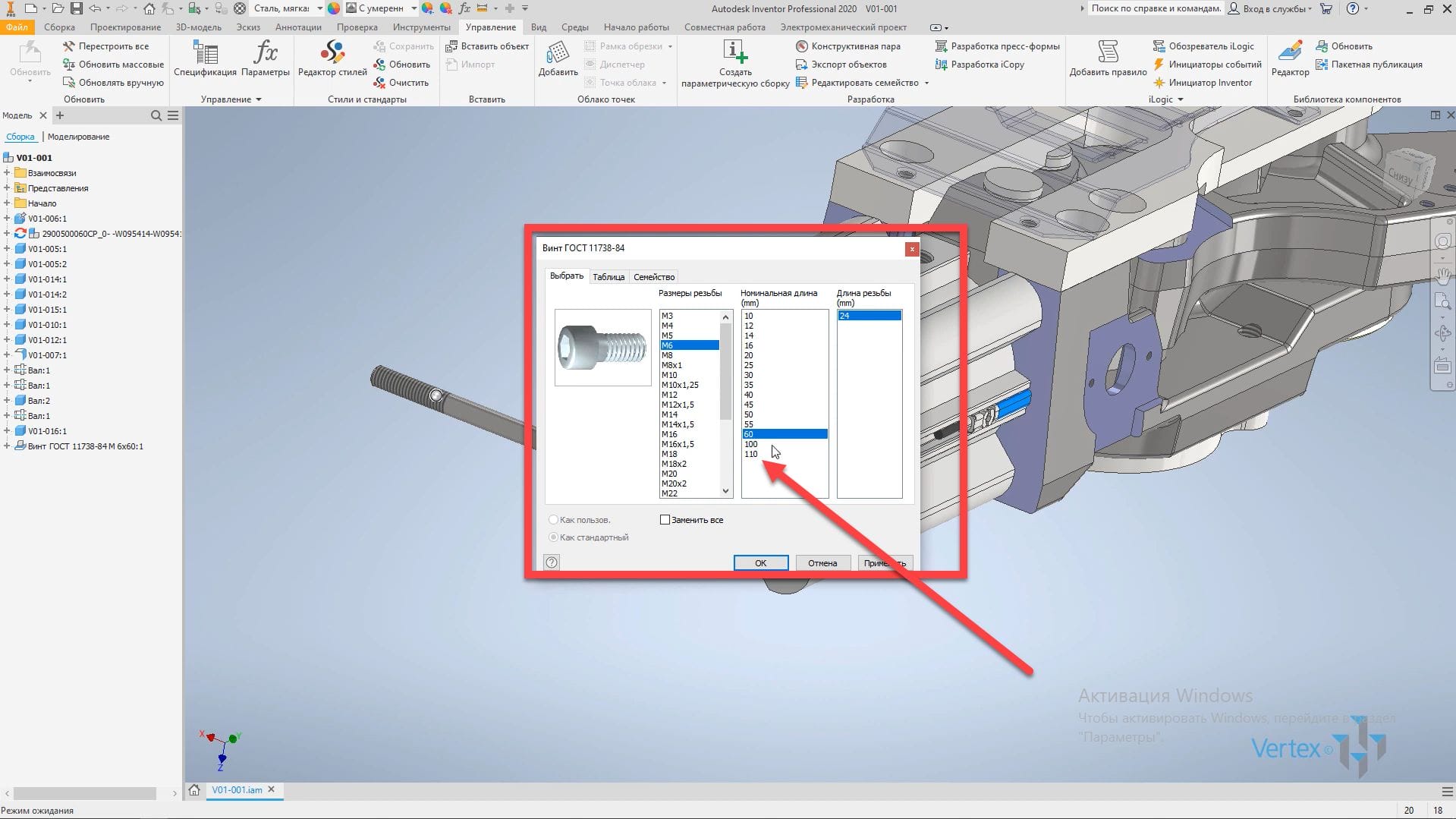
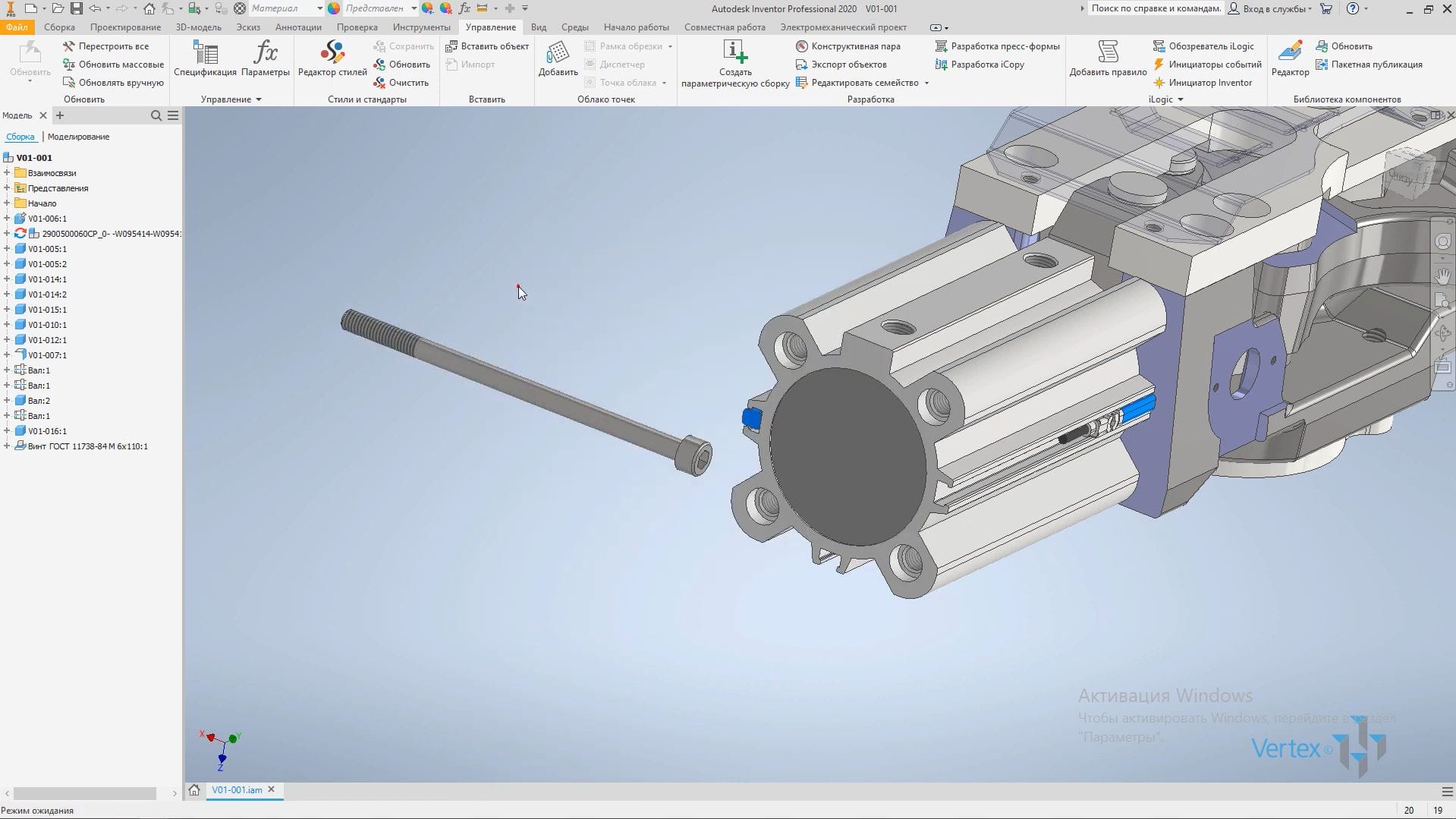
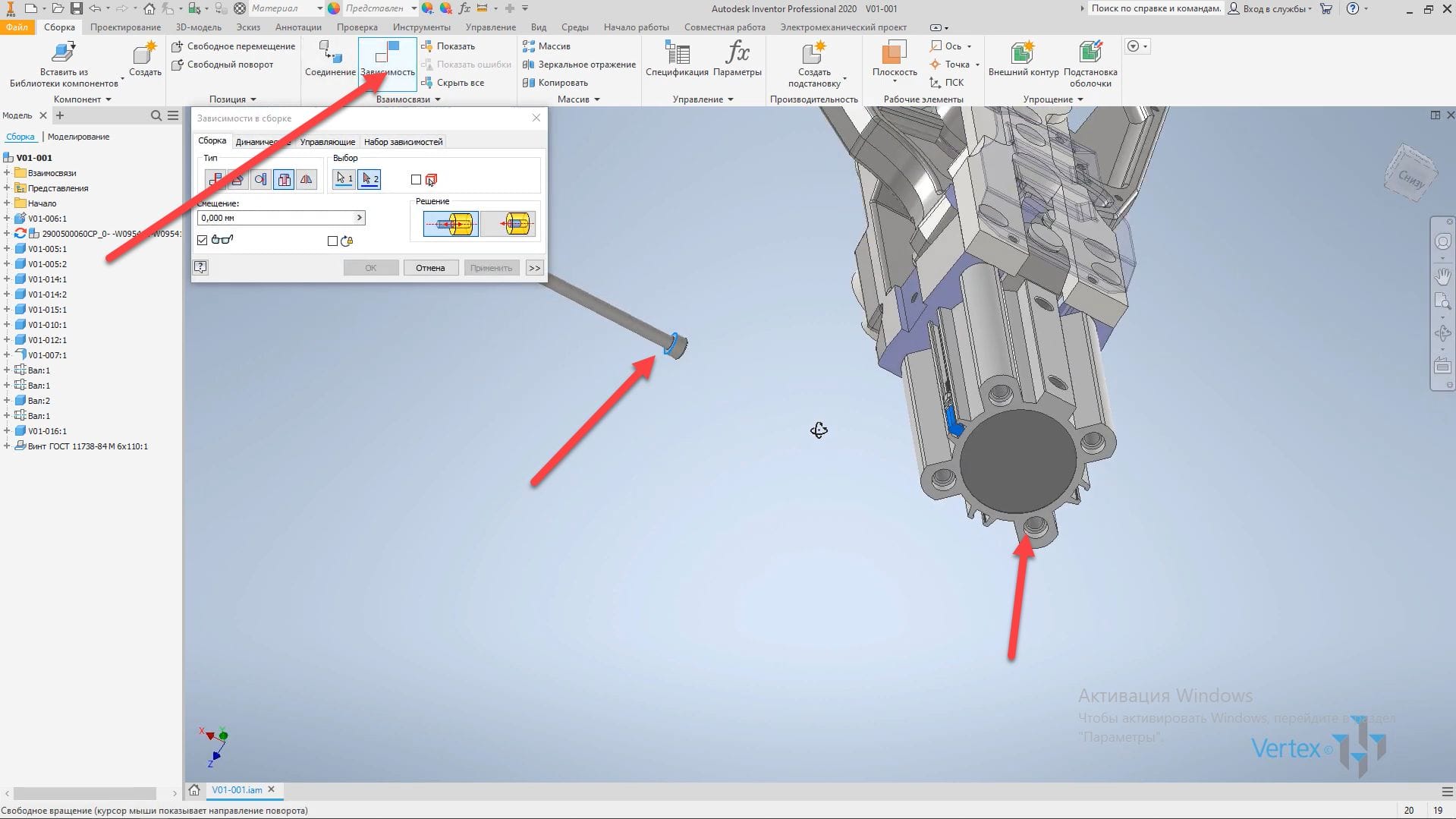
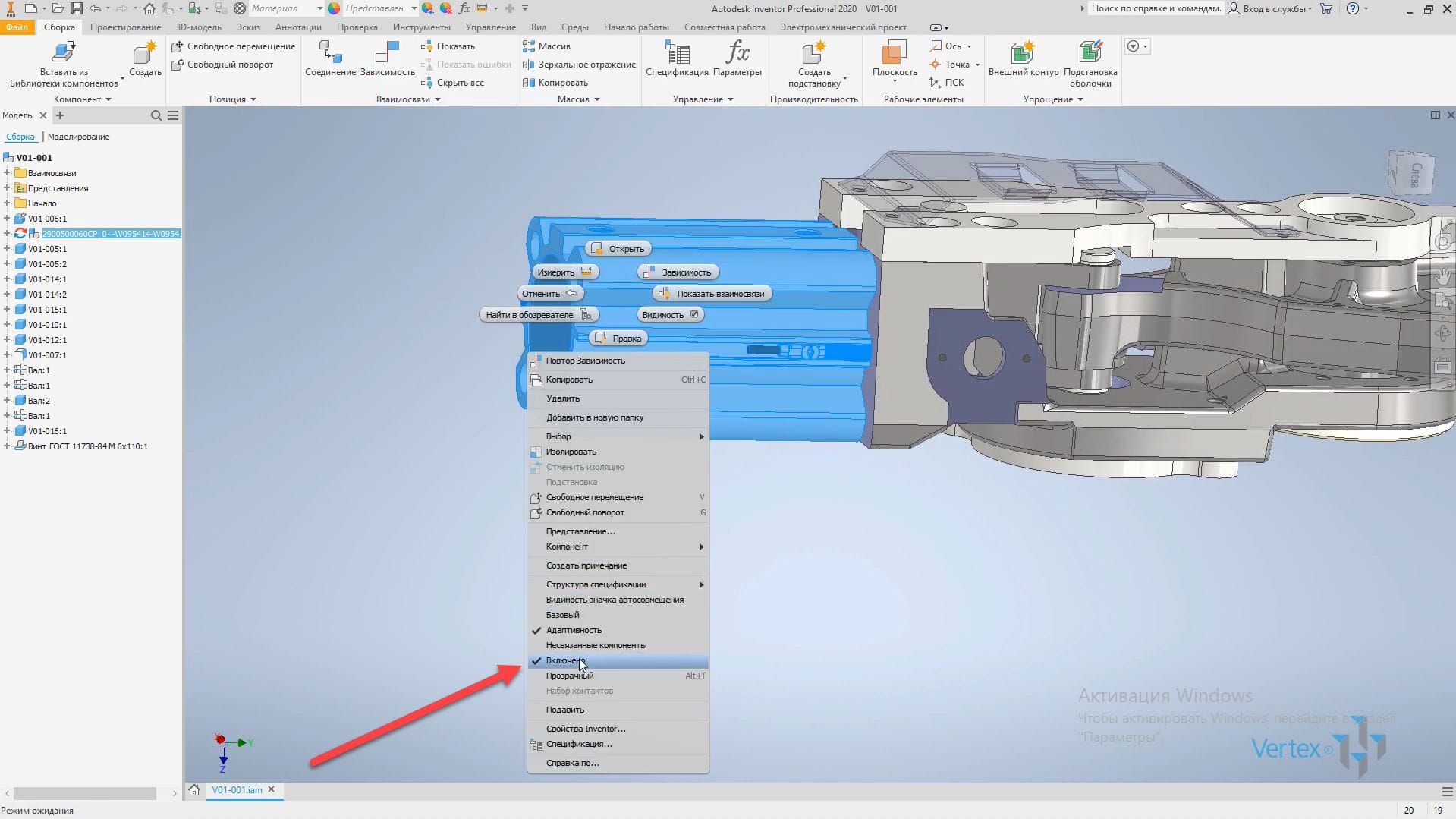

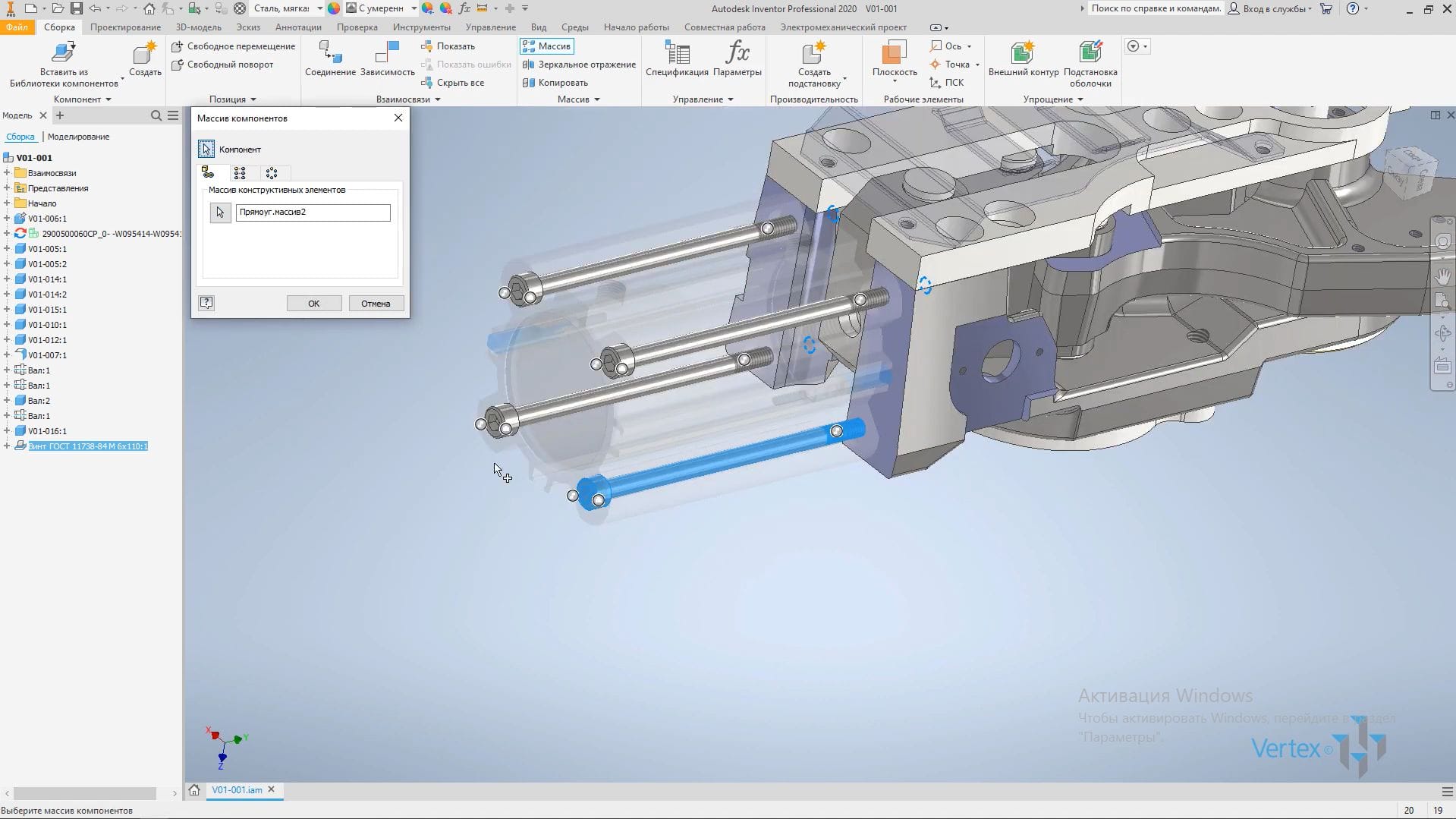
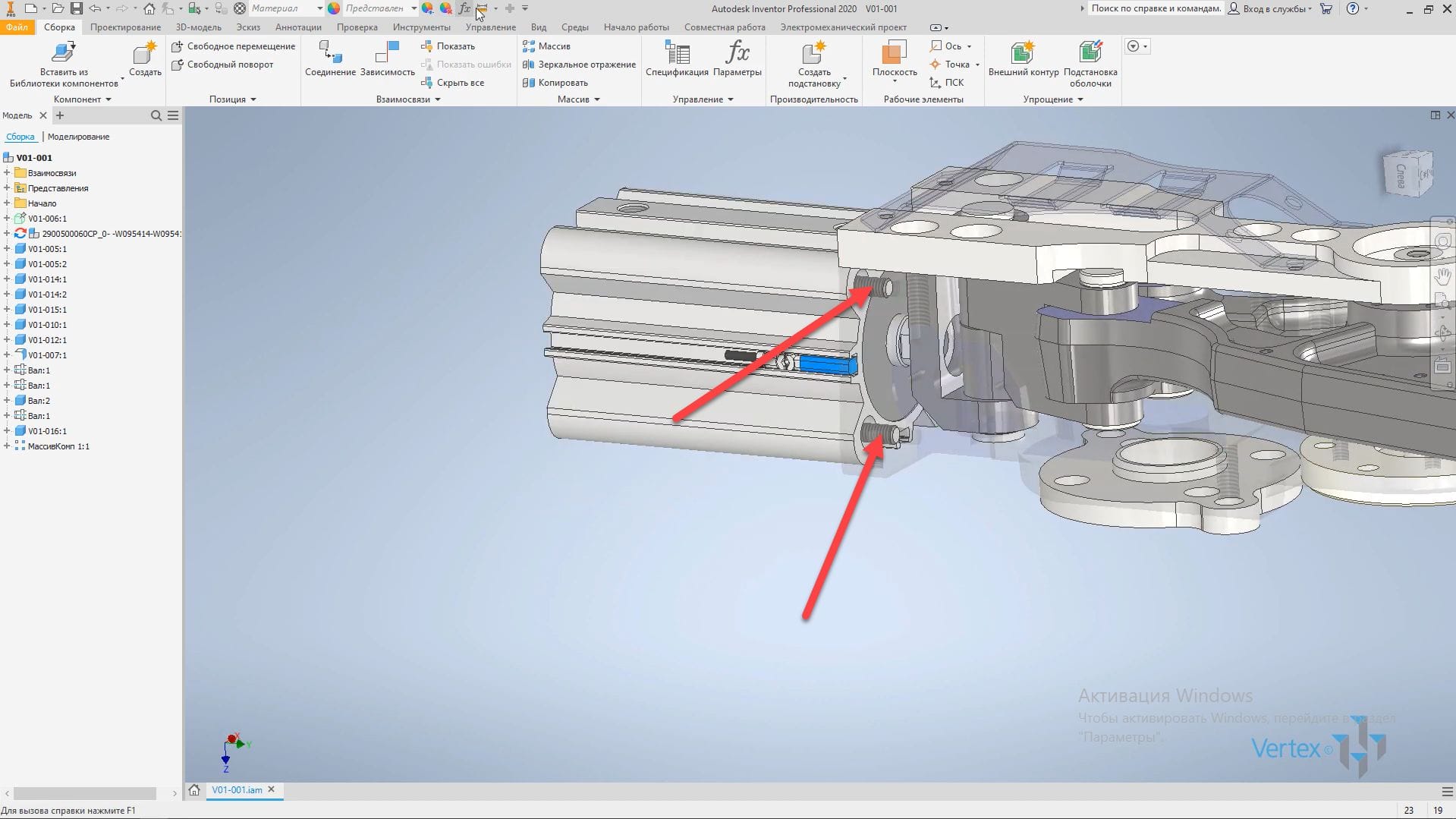


Спасибо за урок, особенно за подачу в текстовой форме. Мне нужно было добавить длину ГОСТ-овского болта ( эта длина из размеров в скобках, которые не рекомендуется применять, но нужна именно такая) и благодаря вам все получилось. Спасибо!
А если мне нужен тот же компонент только с именем что он с нержавейки, допустим DIN 935 A2, это что нужно будет скопировать и заменять имя во всех элементах? Или есть способ по проще?
Вы можете скопировать выбранный компонент на текущую страницу библиотеки (то есть сделать дубликат выбранного компонента ). Копия выбранного компонента появятся в нижней части вашей библиотеки. Далее компонент доступен для редактирования.
Я применяю корпоративную библиотеку IPS, поэтому в данный момент этот урок для меня неактуален. Но он интересен методикой редактирования. Посмотрела с интересом.