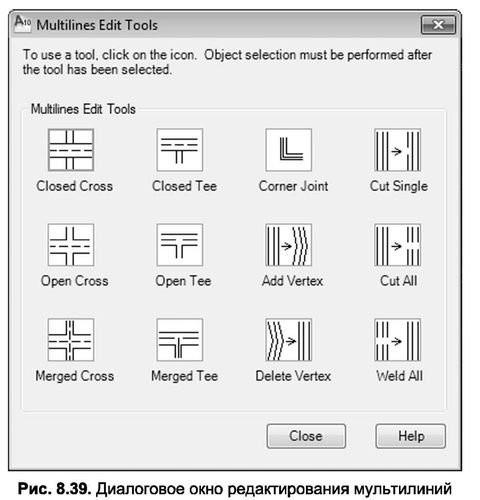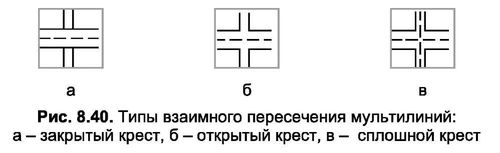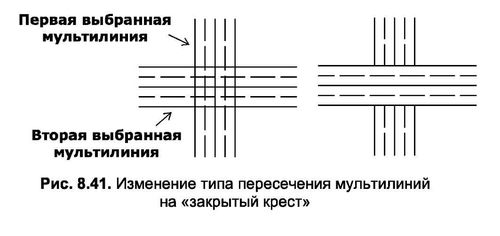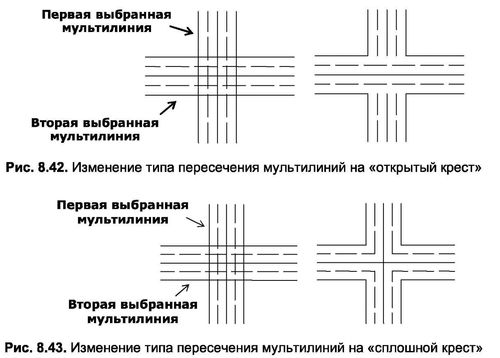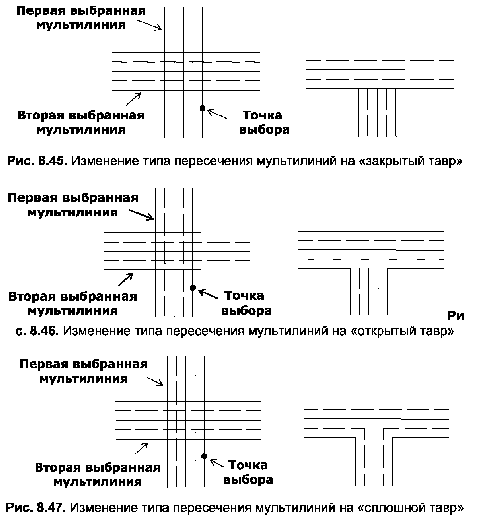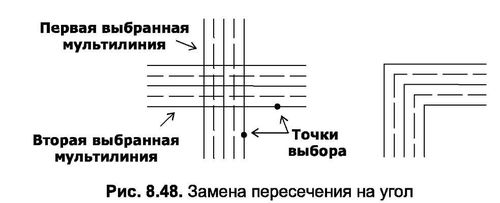Мультилиния, как было отмечено выше, представляет собой ломаную двухмерную линию, сегменты которой состоят из нескольких (от 1 до 16) параллельных отрезков. Причем каждый элемент может иметь свой цвет, тип линии и масштаб. В связи с тем, что элементы мультилинии рассматриваются как единый объект, многие команды общего редактирования для них недоступны (Break, Fillet, Lengthen, Extend, Chamfer и др.). Поэтому в AutoCAD имеется набор команд, ориентированный исключительно на работу с мультилиниями. Основной из них является команда Ml edit.
После вызова команды М led it открывается диалоговое окно Multiline Edit Tools (Инструменты редактирования мультилиний), изображенное на рис. 8.39.
В этом окне представлены пиктограммы 12 операций, расположенные в четырех столбцах по три в каждом. При выборе той или иной пиктограммы в нижней части окна появляется подсказка с наименованием соответствующей операции. Для подтверждения своего выбора достаточно нажать кнопку ОК.
В первом столбце окна Multiline Edit Tools расположены кнопки изменения типа взаимного пересечения двух мультилиний, во втором – оформления окончания одной мультилинии на другой (форматирование стыков), в третьем – обработки углового пересечения двух мультилиний или одной мультилинии (а также операций с вершинами) и в четвертом – операций разрывов (соединения) отдельных либо всех линий в мультилинии. Далее рассмотрим эти операции в указанном порядке.
ИЗМЕНЕНИЕ ТИПА ВЗАИМНЫХ ПЕРЕСЕЧЕНИЙ
С помощью окна Multiline Edit Tools (Инструменты редактирования мультилиний) можно задать один из трех типов пересечения мультилиний (рис. 8.40).
Для того чтобы применить один из них в качестве пересечения мультилиний, следует вызвать команду М led it и в открывшемся окне щелкнуть по пиктограмме нужного типа. Далее на вопрос Select first mline нужно щелкнуть левой кнопкой мыши по первой линии, а на вопрос Select second mline – по второй.
Примечание. При оформлении пересечений существенное значение имеет то, какая именно из линий была выбрана первой, а какая – второй. Это влияет на последовательность наложений (перекрытий) мультилиний друг на друга – верхней оказывается мультилиния, выбранная в последнюю очередь.
«Закрытый крест» – в пересечении вырезается содержимое первой выделенной мультилинии, а содержимое второй остается без изменений (рис. 8.41).
«Открытый крест» – в пересечении удаляются все линии первой выбранной мультилинии и крайние линии второй (рис. 8.42).
«Сплошной крест» – в пересечении попарно соединяются все внутренние и удаляются крайние линии второй выбранной мультилинии (рис. 8.43).
ИЗМЕНЕНИЕ ТИПА ТАВРОВЫХ ПЕРЕСЕЧЕНИЙ
[ads]
С помощью окна Multiline Edit Tools (Инструменты редактирования мультилиний) можно задать один из трех типов тавровых пересечений мультилиний (рис. 8.44).
Примечание. При изменении типа таврового пересечения также большое значение имеет то, какая из линий выбирается первой и где находится точка выбора (точка выбора должна находиться с той стороны, где мультилиния будет иметь продолжение).
«Закрытый тавр» – отсекается продолжение первой выбранной мультилинии со стороны, противоположной точке выбора; в пересечении вырезается содержимое первой мультилинии, а содержимое второй остается без изменений (рис. 8.45).
«Открытый тавр» – отсекается продолжение первой выбранной мультилинии со стороны, противоположной точке выбора, а в пересечении удаляется крайняя линия второй выбранной мультилинии (рис. 8.46).
«Сплошной тавр» – отсекается продолжение первой выбранной мультилинии со стороны, противоположной точке выбора, а в пересечении попарно соединяются все внутренние и удаляется крайняя линия второй мультилинии (рис. 8.47).
ОФОРМЛЕНИЕ УГЛА
Для оформления углового пересечения конечных сегментов двух мультилиний или одной мультилинии с вычислением всех необходимых пересечений используется пиктограмма панели Multiline Edit Tools (Инструменты редактирования мультилиний) (см. рис. 8.39). Эта опция позволяет создать угол, обрезая линии, расположенные за угловым стыком (рис. 8.48) с противоположной от точки выбора стороны. При этом линии со стороны выбора соединяются попарно.
Примечание. При построении угла, образованного пересечением двух мультилиний с разным количеством составляющих, соединяются только наружные линии, а остальные продолжаются до пересечения с ближайшей линией.
ДОБАВЛЕНИЕ И УДАЛЕНИЕ ВЕРШИН
Изменение количества вершин мультилинии выполняется в основном для добавления или удаления на ней «переломов».
Для вставки новой вершины используется пиктограмма, расположенная в окне Multiline Edit Tools (см. рис. 8.39). После вызова этой опции в ответ на вопрос Select mline следует щелкнуть левой кнопки мыши в той точке мультилинии, где нужно добавить вершину. Причем независимо от того, в каком месте по ширине мультилинии была указана эта точка, новая вершина добавляется на крайней левой линии (наблюдатель расположен вдоль продольной оси мультилинии лицом к конечной точке). Пример мультилинии с двумя добавленными вершинами приведен на рис. 8.49.
Для удаления вершин используется пиктограмма, расположенная в окне Multiline Edit Tools (см. рис. 8.39). Порядок удаления вершины очень похож на порядок вставки. Отличие заключается в том, что удаляется одна вершина, расположенная ближе всего к точке выделения мультилинии.
РАЗРЫВ И СОЕДИНЕНИЕ МУЛЬТИЛИНИЙ
В последнем столбце диалогового окна Multiline Edit Tools (Инструменты редактирования мультилиний) (см. рис. 8.39) представлены пиктограммы, выполняющие разрыв и соединение мультилиний.
Для разрыва одной линии мультилинии предназначена пиктограмма. В ответ на первый вопрос этой команды Select mline следует щелкнуть левой кнопки мыши по той линии, которую нужно прервать. Причем указанная точка будет принята за первую точку разрыва. Затем в ответ на вопрос Select second point достаточно обозначить положение второй точки разрыва. В данном случае уже не нужно выбирать разрываемую линию – вторая точка выделения будет обозначать положение разрыва только по длине мультилинии. На рис. 8.50 изображена мультилиния до и после разрыва ее серединной линии.
Для разрыва всех линий мультилинии предназначена пиктограммапорядок использования которой не отличается от рассмотренного выше. В свою очередь, пиктограмма
восстанавливает целостность всех линий на отмеченном промежутке мультилинии. Если хотя бы одна из двух точек разрыва не попала в указанный промежуток, целостность линии не восстанавливается.