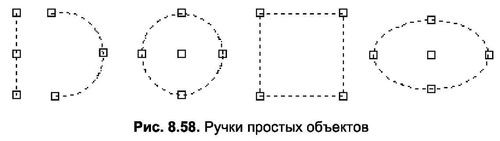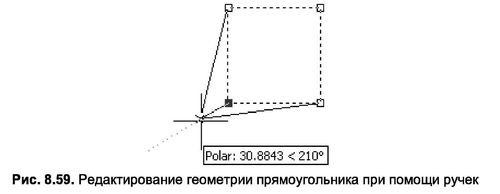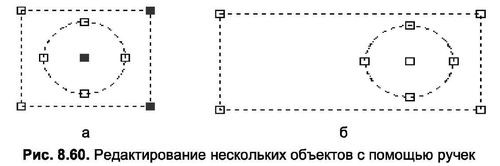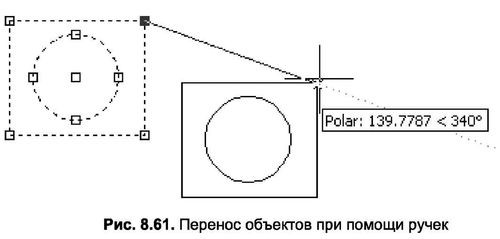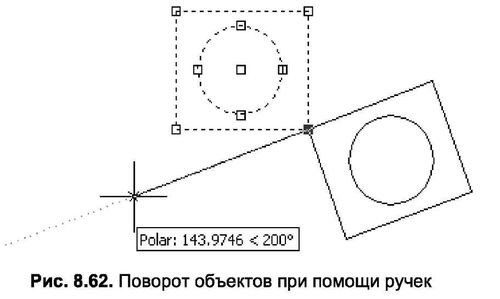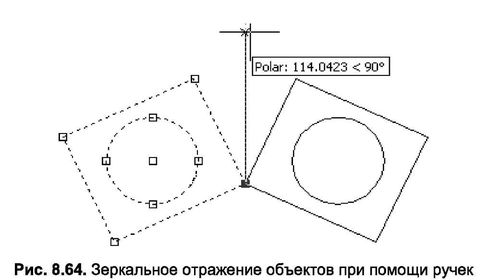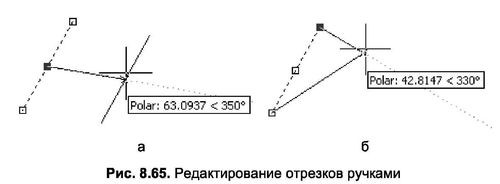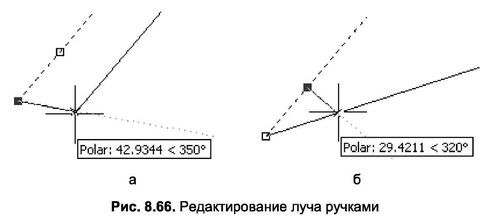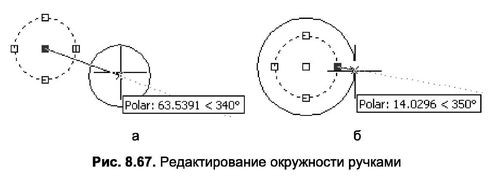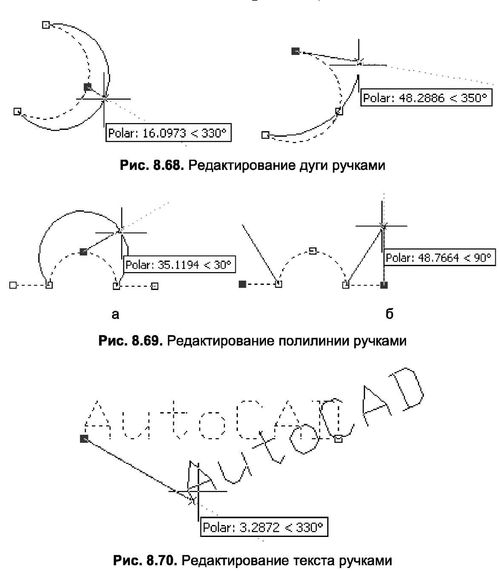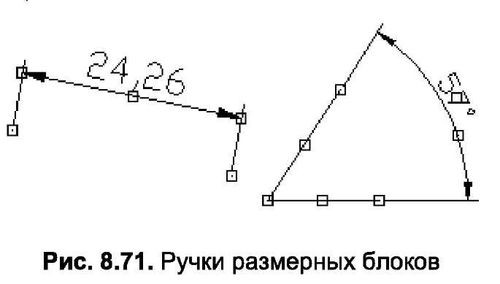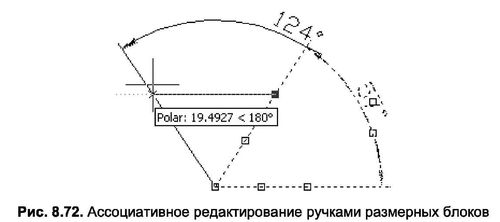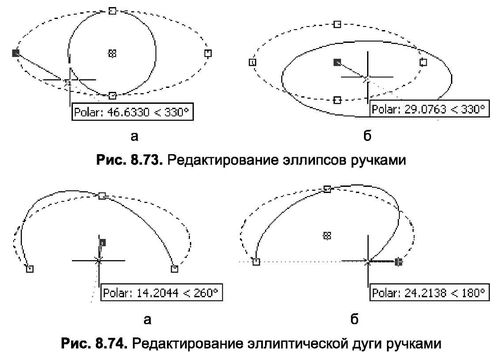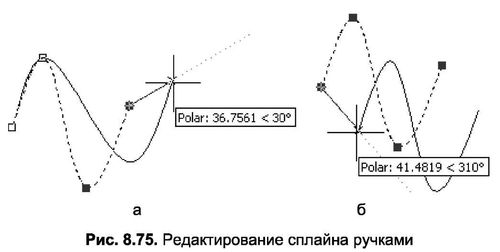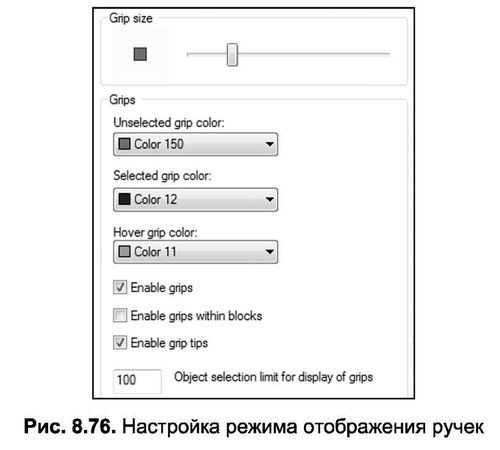Наиболее простой способ редактирования любого объекта основывается на использовании ручек – небольших маркеров, появляющихся в характерных точках объекта и позволяющих выполнять над ним простейшие геометрические преобразования. Ручки применяются для выполнения таких простых операций, как растягивание, копирование и перенос, поворот, масштабирование, создание зеркального отображения объектов.
Ручки появляются на любом объекте, который был выделен перекрестием курсора с использованием рамки захвата или просто щелчком по объекту левой кнопкой мыши. На рис. 8.58 показаны некоторые объекты и их ручки.
Примечание. Чтобы увидеть ручки на объекте, нужно убедиться, что ни одна из команд в данный момент не выполняется. В противном случае произойдет выделение объекта командой и ручки станут недоступны.
В режиме редактирования ручками можно выполнить быстрое копирование (дублирование) или перенос объекта. Если после выделения объекта повторно щелкнуть по нему левой кнопкой мыши и некоторое время не отпускать кнопку, перекрестие сменится на традиционную стрелку курсора, под которой будет «подвешена» копия объекта. Далее для переноса объекта в другое место достаточно, не отпуская кнопку мыши, просто перетащить объект в нужное место и только после этого отпустить мышь. Если же одновременно с этим удерживать клавишу Ctrl, то исходный объект после копирования удален не будет.
Для того чтобы выполнить какую-либо операцию редактирования с помощью ручек, необходимо в первую очередь щелкнуть мышью по одной из них. При этом выделенный маркер обозначится красным цветом и займет плавающее положение, курсор мыши примет вид перекрестия, а линии самого объекта станут пунктирными (рис. 8.59).
Под перекрестием курсора будут видны относительные полярные координаты нового положения выделенной ручки, отсчитываемые от ее прежнего местонахождения.
Если требуется выделить сразу несколько ручек, следует повторить отмеченную операцию при нажатой клавише Shift. Снятие выделения с одной из выделенных ручек выполняется также с нажатой клавишей Shift.
После того как ручка выбрана по умолчанию, будет работать команда Stretch, а в командной строке появится следующее сообщение: ** STRETCH **
Specify stretch point or [Base point/Copy/Undo/eXit]:
<Выбор нового положения базовой точки растягивания (ввод ее координат в командную строку) или переход к другой команде редактирования клавишей Enter или Пробел>
Параметры команды следующие:
- Base point – позволяет выбрать в качестве базовой точки растягивания какую-либо другую точку на экране;
- Сору – создает несколько копий объекта, работая циклически, с сохранением его оригинала;
- Undo – отменяет последнюю операцию, выполненную командой Stretch;
- eXit – прерывает выполнение команды.
Следовательно, сменить команду Stretch на другую довольно просто – достаточно нажать Enter либо Пробел. Этими клавишами можно циклически пролистывать все доступные в режиме ручек команды.
РАСТЯГИВАНИЕ ОБЪЕКТОВ
Отмеченная выше команда Stretch может использоваться для изменения геометрии как одного, так и нескольких объектов одновременно. Последнее утверждение рассматривается в примере 9.1.
Пример 9.1
Редактирование нескольких объектов
В задании требуется выполнить одновременно две операции: растянуть прямоугольник и переместить окружность в новое положение, связанное с положением перемещаемой стороны прямоугольника.
Порядок выполнения задания следующий:
- Сначала необходимо построить прямоугольник и окружность с произвольными размерами.
- Далее следует выделить обе фигуры, после чего у них должны появиться ручки.
- Затем, удерживая клавишу Shift, нужно указать три ручки (рис. 8.60).
- После этого необходимо отпустить клавишу Shift и выбрать положение базовой точки, которое может совпадать с положением любой из выделенных ручек прямоугольника.
- После того как базовая точка будет отмечена, можно выбирать для нее новое положение. В данном случае базовая точка была смещена вдоль горизонтальной оси, в результате чего прямоугольник растянулся, а окружность сместилась (рис. 8.606). Если выбрать ручку окружности на ее контуре, то после выполнения подобного смещения окружность не будет перенесена в новое место, а просто изменит свой радиус, оставаясь в прежнем положении.
ПЕРЕНОС ОБЪЕКТОВ
Для переноса объекта с помощью ручек предназначена команда Move. Для перехода к ней необходимо после выбора базовой точки в режиме растягивания нажать один раз клавишу Enter или Пробел. После этого для всех выделенных объектов (объекты с видимыми ручками) будет создана копия, которая займет плавающее положение (рис. 8.61), а в командной строке появится новый вопрос с опциями, аналогичными рассмотренным ранее параметрам.
** MOVE **
Specify move point or [Base point/Copy/Undo/eXit]:
<Выбор нового положения базовой точки копирования мышью (ввод ее координат в командную строку) или переход к другой команде редактирования клавишей Enter или Пробел>
Далее созданную копию можно переместить в другое место (без сохранения оригинала), для чего достаточно просто щелкнуть левой кнопкой мыши в произвольном месте экрана или ввести относительные полярные или другие координаты в командную строку.
Если требуется сохранить оригинал или же сделать несколько копий (или то и другое), необходимо указать команде Move параметр Сору. С этим параметром команда станет работать в цикле – создав одну копию, будет готова к следующей. Прервать команду в этом случае можно клавишей Esc или параметром eXit.
ПОВОРОТ ОБЪЕКТОВ
Для поворота объекта с помощью ручек предназначена команда Rotate. Для перехода к ней необходимо после выбора базовой точки в режиме растягивания нажать два раза клавишу Enter или Пробел. В результате для всех выделенных объектов (объекты с видимыми ручками) будет создана копия, которая займет плавающее положение, вращаясь вокруг выбранной базовой точки (рис. 8.62). При этом в командной строке появится новый вопрос с опциями, уже известными по рассмотренным ранее командам, плюс одна новая.
** ROTATE **
Specify new angle or [Base point/Copy/Undo/Reference/eXit]:
<Выбор нового положения объекта путем его вращения вокруг базовой точки (в нужном положении следует щелкнуть один раз левой кнопкой мыши) или ввод значения угла поворота в командную строку (переход к другой команде редактирования также осуществляется клавишей Enter или Пробел)> где Reference – дополнительный параметр, устанавливающий положение базового угла (угол, определяющий начало отсчета основного угла поворота).
В случае когда угол вводится с клавиатуры, его положительное значение соответствует повороту объекта относительно базовой точки против часовой стрелки. Если же требуется повернуть объект в противоположном направлении (т.е. по часовой стрелке), следует ввести отрицательное значение угла.
После поворота объекта его оригинал не сохраняется. Если же вы все-таки хотите сохранить оригинал или сделать несколько копий, повернутых на разный угол относительно горизонтали (или то и другое), необходимо указать команде Rotate параметр Сору. Далее команда станет работать в цикле.
МАСШТАБИРОВАНИЕ ОБЪЕКТОВ
Для масштабирования объекта (пропорционального изменения его геометрии) с помощью ручек предназначена команда Scale. Для перехода к ней необходимо после выбора базовой точки в режиме растягивания нажать три раза клавишу Enter или Пробел. В результате для всех выделенных объектов (т.е. объектов с видимыми ручками) будет создана копия, масштабируемая с коэффициентом, установленным по умолчанию. При этом масштабирование всегда осуществляется относительно базовой точки, положение которой на чертеже остается неизменным (рис. 8.63).
В командной строке появится новый вопрос:
** SCALE **
Specify scale factor or [Base point/Copy/Undo/Reference/eXit]: <Ввод масштабного коэффициента или переход к другой команде редактирования клавишей Enter или Пробел>
где Reference – дополнительный параметр, позволяющий изменить масштаб объекта, задавая требуемый размер по отношению к какому-либо известному размеру на объекте или другому базовому отрезку.
Исходные объекты после создания их пропорционально измененной копии удаляются. Для сохранения оригинала или создания нескольких копий разного масштаба следует воспользоваться параметром Сору.
СОЗДАНИЕ ЗЕРКАЛЬНОГО ОТРАЖЕНИЯ
[ads]
Для зеркального отражения с помощью ручек предназначена команда Mirror. Для перехода к ней необходимо после выбора базовой точки в режиме растягивания нажать четыре раза клавишу Enter или Пробел. В результате для всех выделенных объектов (объекты с видимыми ручками) будет создана отраженная копия. При этом базовая ручка будет одновременно и первой точкой оси отражения, а вторую точку необходимо ввести любым известным способом (рис. 8.64).
В командной строке появится новый вопрос:
** MIRROR **
Specify second point or [Base point/Copy/Undo/eXit]:
<Выбор положения второй точки оси отражения мышью (в нужном положении следует щелкнуть один раз левой кнопкой) или ввод ее координат с клавиатуры (переход к другой команде редактирования также осуществляется клавишей Enter или Пробел)>
Исходные объекты после создания их зеркального отражения удаляются. Для сохранения оригинала или создания нескольких копий, отраженных разными способами, следует указать параметр Сору.
РУЧКИ РАЗНЫХ ОБЪЕКТОВ
Каждый объект AutoCAD обладает некоторым количеством ручек. Используя разные ручки одного объекта при выполнении команд редактирования, можно получить различный результат. В большей степени это касается команды Stretch.
Например, у отрезков высвечиваются три ручки: серединная (расположенная посередине) и две граничные (расположенные на концах). Если переносить серединную ручку (рис. 8.65а), то перемещается весь отрезок, а если переносить граничную ручку (рис. 8.656), то серединная будет перемещаться, а вторая граничная останется на месте.
Примечание. У мультилиний используется упрощенный вариант редактирования ручками отрезков, так как серединные ручки отсутствуют.
Сходным образом ручки используются при работе с лучами. У луча, уходящего одним концом в бесконечность, высвечиваются две ручки: в точке вставки (базовая точка) и в точке, определяющей направление луча. При перемещении базовой точки перемещается весь луч (рис. 8.66а), а при перемещении второй (направляющей) точки изменяется наклон луча (рис. 8.666).
В случае когда луч уходит двумя концами в бесконечность, добавляется еще одна направляющая точка. В остальном все аналогично одиночному лучу.
На окружности высвечиваются пять ручек: в центре и в квадрантах (т.е. в крайней верхней, нижней, левой и правой точках). При попытке перемещения центральной ручки окружность перемещается на новое место (рис. 8.67а), а в случае редактирования окружности за любую из остальных ручек окружность растягивается, меняя свой радиус (рис. 8.676).
У дуги высвечиваются три ручки: серединная и две на концах. Перемещение любой из ручек ведет к изменению геометрии дуги с построением новой дуги способом «по трем точкам», одна из которых просто меняет свое положение (рис. 8.68).
На полилинии ручки высвечиваются в концах сегментов и серединных точках дуговых сегментов. При перемещении выбранной ручки на новое место прямолинейные сегменты меняются аналогично изменению отрезков при их перемещении за конечные точки (рис. 8.69а), а дуговые сегменты – аналогично изменению дуг (рис. 8.696).
Однострочный текст, так же как и многострочный, имеет ручки в тех точках, которые характеризуют его положение или выравнивание. Любая из ручек может использоваться как инструмент для перемещения текста на новое место. В некоторых способах выравнивания {Fit, Aligned) перемещение одной ручки изменяет также и наклон текста (рис. 8.70).
Редактирование размерных блоков заключается в перемещении или изменении их формы (удлинении выносных линий, растягивании, повороте размерных линий, изменении положения размерного текста и др.). Размерный блок имеет ручки не только у базовых точек, но и на концах выносных линий и у размерного текста (рис. 8.71).
Однако при редактировании размерных блоков с помощью ручек рекомендуется выделять вместе с ручками размера сам об– размеренный объект. Дело в том, что при редактировании общей для них ручки (точка объекта, к которой была привязана выносная линия размерного блока) происходит изменение не только основного объекта, но и его размерного блока (рис. 8.72). Данное свойство называется ассоциативностью размеров, предполагающей синхронное изменение размерного блока вслед за редактированием образмеренного им объекта. Другими словами, при изменении объекта соответствующим образом изменяется и размерный текст, сохраняя ассоциативность с объектом.
Приведенный на рис. 8.73 угловой размерный блок после ассоциативного редактирования вместе с объектом до значения 124° (до редактирования угол составлял 57°) показан на рис. 8.74.
Ручки эллипса и эллиптической дуги расположены почти так же, как у окружности или дуги. У полного эллипса (малая и большая оси между собой равны) их положение полностью аналогично положению ручек окружности. При перемещении центральной ручки смещается весь выбранный эллипс (рис. 8.73а), а при редактировании ручки, расположенной на одном из концов его осей, соответствующая ось изменит свою длину, а другая ось останется без изменения (рис. 8.736).
Если перемещать центральную ручку эллиптической дуги, то это приведет к изменению ее геометрии (рис. 8.74а), так как AutoCAD при этом сохраняет конечные точки дуги в прежнем положении. Если же все-таки требуется переместить всю дугу, нужно выделить все ее ручки, а затем указать базовую точку перемещения. Смещение любой из остальных трех ручек (кроме центральной) ведет к изменению геометрии дуги с построением новой дуги способом «по трем точкам», одна из которых просто меняет свое положение (рис. 8.746). Линия дуги при этом аппроксимируется, как бы «удерживаясь» за три точки.
Процесс редактирования сплайна с помощью ручек похож на редактирование полилинии, но при этом перемещение одной ручки оказывает влияние на форму и других участков сплайна (рис. 8.75а). Для перемещения всего сплайна, как и для эллиптической дуги, нужно выделить все его ручки, а затем указать базовую точку перемещения (рис. 8.756).
НАСТРОЙКА ПАРАМЕТРОВ ОТОБРАЖЕНИЯ РУЧЕК
Для установки режима отображения ручек, а также для его настройки предназначены разделы Grips (Ручки) и Grip size (Размер ручки) вкладки Selection (Выделение) диалогового окна Options (Настройки) (рис. 8.76). Для включения режима ручек достаточно установить флажок Enable grips (Включить ручки). С помощью раскрывающихся списков Unselected grip color (Цвет невы– бранных ручек) и Selected grip color (Цвет выбранных ручек) можно установить удобные для вас цвета соответственно невы– бранных и выбранных («теплых») ручек. Область Grip size (Раз– мер ручки) позволяет менять размер ручки, интерактивно наблюдая за изменениями. Наконец, для того чтобы иметь доступ к ручкам объектов, входящих в блок, следует установить флажок Enable grips within blocks (Включить ручки внутри блоков).