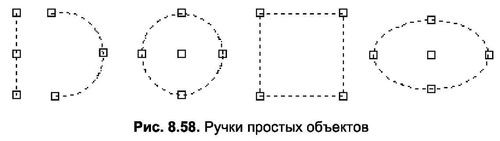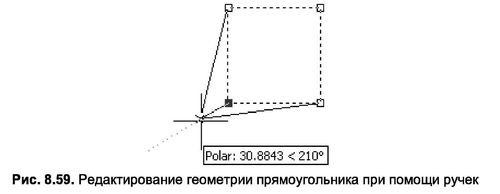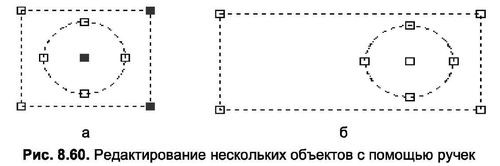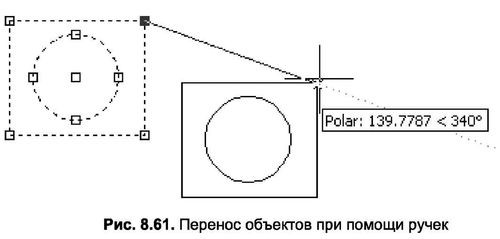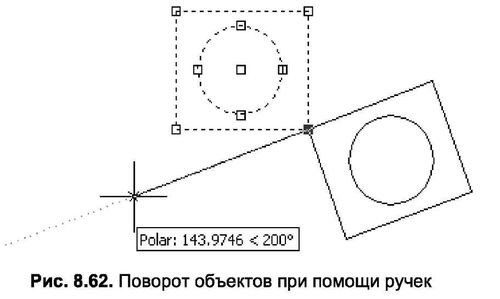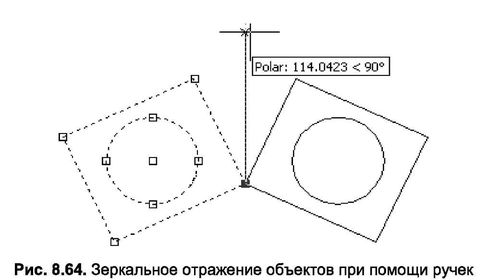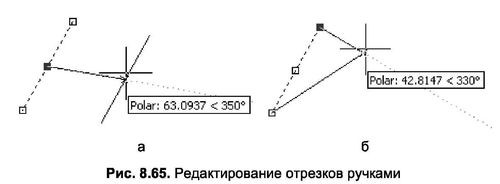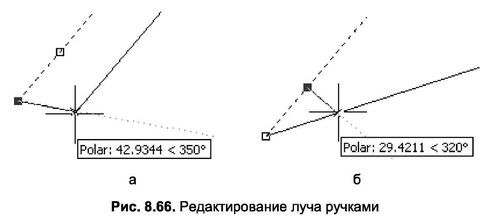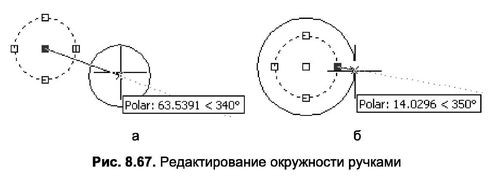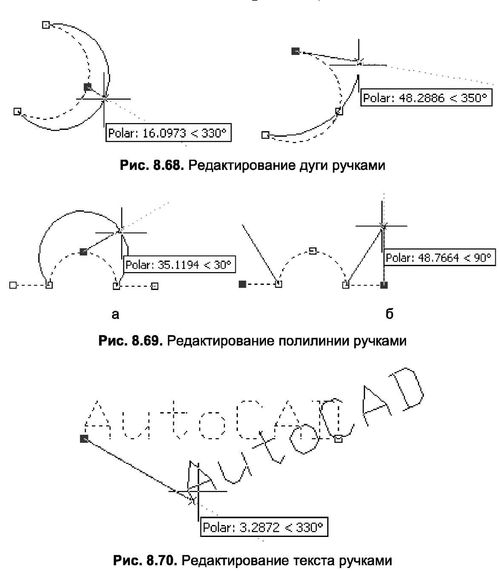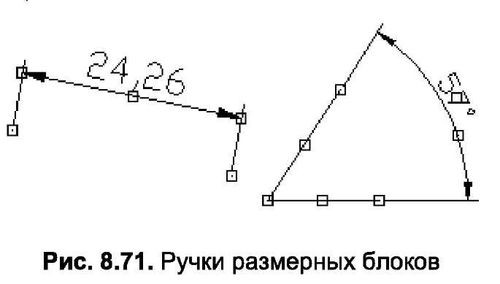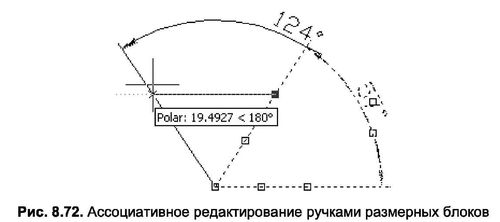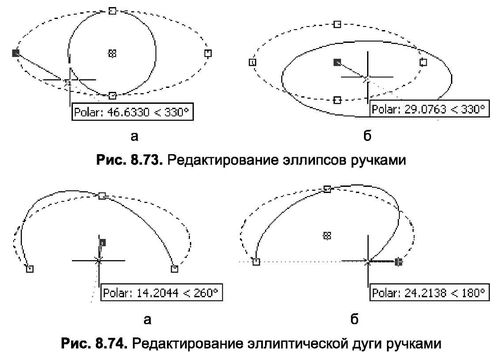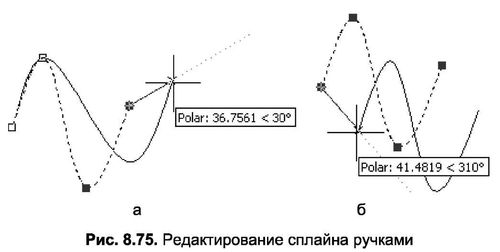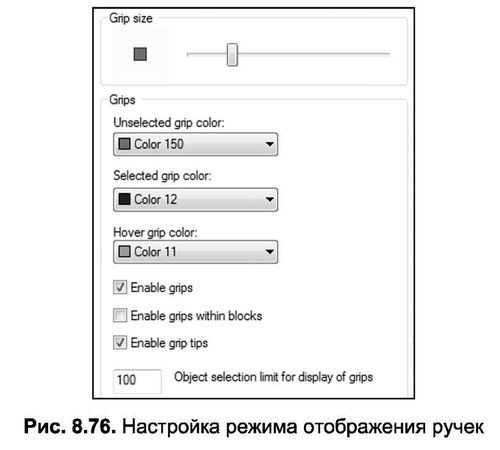Найпростіший спосіб редагування будь-якого об’єкта заснований на використанні ручок – невеликих маркерів, які з’являються в характерних точках об’єкта і дозволяють виконувати на ньому найпростіші геометричні перетворення. Ручки використовуються для виконання простих операцій, таких як розтягування, копіювання та передача, поворот, масштабування та дзеркальне відображення об’єктів.
Ручки з’являються на будь-якому об’єкті, який був виділений шляхом перетину курсору за допомогою кадру захвату або просто натисканням на об’єкт лівою кнопкою миші. На рис. На рисунку 8.58 зображені деякі предмети та їх ручки.
Примітка. Щоб побачити пера в об’єкті, потрібно переконатися, що жодна з команд в даний момент не виконується. В іншому випадку команда виділяє об’єкт, і пера більше не будуть доступні.
У режимі редагування пера ви можете виконати швидку копію (дублювання) або перенесення об’єкта. Якщо після виділення об’єкта повторно клікнути по ньому лівою кнопкою миші і деякий час не відпускати кнопку, перехрестя зміниться на традиційну стрілку курсору, під якою копія об’єкта буде «підвішена». Далі, щоб перемістити об’єкт в інше місце, досить, не відпускаючи кнопку миші, просто перетягнути об’єкт в потрібне місце і тільки потім відпустити мишку. Якщо одночасно затиснути клавішу Ctrl, вихідний об’єкт не буде видалено після копіювання.
Для того щоб виконати будь-яку операцію редагування за допомогою ручок, необхідно спочатку натиснути на одну з них. В цьому випадку обраний маркер з’явиться червоним кольором і займе плаваюче положення, курсор миші прийме форму перехрестя, а самі лінії об’єкта стануть пунктирними (рис. 8.59).
Під перехрестям курсора будуть видні відносні полярні координати нового положення обраного пера, відлічені від попереднього його розташування.
Якщо потрібно виділити кілька пера одночасно, повторіть зазначену операцію, утримуючи натиснутою клавішу Shift. Скасування виділення одного з виділених пера також здійснюється за допомогою клавіші Shift вниз.
Після того, як перо буде вибрано за замовчуванням, команда Stretch запрацює, а в командному рядку з’явиться наступне повідомлення: STRETCH
Вкажіть розтяжку або [Base point/Copy/Undo/eXit]:
<Виберіть нове місце для базової точки розтягування (введіть її координати в командному рядку) або перейдіть до іншої команди редагування, натиснувши Enter або ПРОБІЛ>
Параметри команд наступні:
- Базова точка – дозволяє виділити будь-яку іншу точку на екрані в якості базової точки розтягування;
- Сору – створює кілька копій об’єкта, працюючи циклічно, зберігаючи при цьому його оригінал;
- Скасування – скасовує останню операцію, виконану командою Stretch;
- eXit – перериває виконання команди.
Тому змінити команду Stretch на іншу досить просто – досить натиснути Enter або ПРОБІЛ. За допомогою цих клавіш ви можете переглядати всі команди, доступні в режимі пера.
ОБ’ЄКТИ РОЗТЯГУВАННЯ
Наведена вище команда “Розтягнути” може бути використана для зміни геометрії одного або декількох об’єктів одночасно. Останнє твердження розглядається в прикладі 9.1.
Приклад 9.1
Редагування декількох об’єктів
Завдання вимагає виконання двох операцій одночасно: розтягування прямокутника і переміщення кола в нове положення, пов’язане з положенням сторони прямокутника, що переміщується.
Порядок виконання завдання наступний:
- По-перше, потрібно спорудити прямокутник і коло з довільними розмірами.
- Далі слід виділити обидві фігури, після чого на них повинні бути ручки.
- Потім, затисніть клавішу Shift і вкажіть три ручки (рисунок 8.60).
- Після цього відпустіть клавішу Shift і виділіть положення базової точки, яке може збігатися з положенням будь-якого з виділених пера в прямокутнику.
- Після того, як базова точка буде позначена, можна вибрати для неї нову позицію. При цьому опорна точка зміщувалася по горизонтальній осі, в результаті чого прямокутник розтягувався, а коло зміщувалося (рис. 8.606). Якщо по його контуру виділити рукоятку кола, то після виконання такого зміщення коло не перенесеться на нове місце, а просто змінить свій радіус, залишившись в колишньому положенні.
ПЕРЕНЕСЕННЯ ОБ’ЄКТІВ
Щоб передати об’єкт за допомогою пера, скористайтеся командою “Перемістити”. Щоб перейти до нього, після виділення базової точки в режимі розтяжки один раз натисніть клавішу Enter або Пробіл. Після цього буде створена копія для всіх виділених об’єктів (об’єктів з видимими ручками), яка займе плаваюче положення (рис. 8.61), а в командному рядку з’явиться нове питання з опціями, аналогічними розглянутим раніше параметрам.
** РУХАЙТЕСЯ **
Вкажіть точку переміщення або [Base point/Copy/Undo/eXit]:
<Виберіть нове місце для базової точки копіювання мишею (введіть її координати в командному рядку) або перейдіть до іншої команди редагування, натиснувши Enter або ПРОБІЛ>
Потім ви можете перемістити новостворену копію в інше місце (без збереження оригіналу), просто клацнувши лівою кнопкою миші у випадковому місці на екрані або ввівши відносні полярні чи інші координати в командному рядку.
Якщо ви хочете зберегти оригінал або зробити кілька копій (або обох), ви повинні вказати параметр Soru в команду “Перемістити”. При цьому параметрі команда буде працювати в циклі – створивши один екземпляр, вона буде готова до наступного. В цьому випадку перервати команду можна натисканням esc або за допомогою параметра eXit.
ПОВОРОТ ОБ’ЄКТІВ
Щоб повернути об’єкт за допомогою держаків, скористайтеся командою “Повернути”. Щоб перейти до нього, після виділення базової точки в режимі розтяжки двічі натисніть клавішу Enter або ПРОБІЛ. В результаті буде створена копія для всіх виділених об’єктів (об’єктів з видимими ручками), які будуть приймати плаваюче положення, обертаючись навколо виділеної базової точки (рис. 8.62). В цьому випадку в командному рядку з’явиться нове питання з уже відомими з раніше розглянутих команд варіантами, плюс один новий.
** ОБЕРТАТИ **
Вкажіть новий кут або [Base point/Copy/Undo/Reference/eXit]:
<Виділіть нове положення об’єкта, повернувши його навколо базової точки (в потрібному положенні слід один раз клацнути лівою кнопкою миші) або введіть значення кута повороту в командному рядку (також можна перейти до іншої команди редагування, натиснувши Enter або ПРОБІЛ)> де Reference – додатковий параметр, який задає положення базового кута (кута, що визначає початок основного кута повороту).
При введенні кута з клавіатури його позитивне значення відповідає обертанню об’єкта щодо базової точки проти годинникової стрілки. Якщо ви хочете повернути об’єкт в протилежну сторону (тобто за годинниковою стрілкою), введіть від’ємне значення кута.
Після повороту об’єкта його оригінал не зберігається. Якщо ви все ще хочете зберегти оригінал або зробити кілька копій повернутими під іншим кутом відносно горизонталі (або обох), необхідно вказати параметр Soru команді “Поворот”. Далі команда буде працювати в циклі.
МАСШТАБУВАННЯ ОБ’ЄКТІВ
Для масштабування об’єкта (пропорційно змінити його геометрію) за допомогою ручок використовується команда “Масштаб”. Щоб перейти до нього, після виділення базової точки в режимі розтяжки тричі натисніть клавішу Enter або Пробіл. Це створює копію для всіх виділених об’єктів (тобто об’єктів з видимими ручками), яка масштабується до фактора за замовчуванням. При цьому масштабування завжди здійснюється щодо базової точки, положення якої на кресленні залишається незмінним (рис. 8.63).
У командному рядку з’явиться нове питання:
** МАСШТАБ **
Вкажіть коефіцієнт масштабу або [Base point/Copy/Undo/Reference/eXit]: <Введіть коефіцієнт масштабу або перейдіть до іншої команди редагування, натиснувши Enter або ПРОБІЛ>
де Reference – необов’язковий параметр, який дозволяє змінювати масштаб об’єкта шляхом вказівки потрібного розміру по відношенню до будь-якого відомого розміру на об’єкті або іншому базовому відрізку.
Вихідні об’єкти видаляються після створення пропорційно зміненої їх копії. Щоб зберегти оригінал або створити кілька копій різного розміру, скористайтеся параметром Soru.
СТВОРЕННЯ ДЗЕРКАЛЬНОГО ВІДОБРАЖЕННЯ
[ads]
Для дзеркального відображення ручками призначена команда “Дзеркало”. Щоб перейти до нього, після виділення базової точки в режимі розтяжки чотири рази натисніть клавішу Enter або ПРОБІЛ. Це створює відбиту копію для всіх виділених об’єктів (об’єктів з видимими ручками). При цьому базова рукоятка буде одночасно першою точкою осі відбиття, а друга точка повинна бути введена будь-яким відомим способом (рис. 8.64).
У командному рядку з’явиться нове питання:
** ДЗЕРКАЛО **
Вкажіть другий пункт або [Base point/Copy/Undo/eXit]:
<Виділіть мишкою положення другої точки осі відбиття (в потрібному положенні слід один раз клікнути лівою кнопкою) або введіть її координати з клавіатури (перехід на іншу команду редагування також здійснюється натисканням клавіші Enter або Spacebar)>
Вихідні об’єкти видаляються після дзеркального відображення. Щоб зберегти оригінал або створити кілька копій, відображених різними способами, необхідно вказати параметр Soru.
РУЧКИ РІЗНИХ ОБ’ЄКТІВ
Кожен об’єкт AutoCAD має певну кількість ручок. Використовуючи різні пера одного і того ж об’єкта при виконанні команд редагування, ви можете отримати різні результати. Більшою мірою це стосується команди Stretch.
Наприклад, в сегментах виділяються три держака: середина (розташована посередині) і дві облямівки (розташовані на кінцях). Якщо перемістити середню рукоятку (рис. 8.65а), то рухається весь відрізок, а якщо перенести межову рукоятку (рис. 8.656), то середня зрушиться з місця, а друга межа залишиться на місці.
Примітка. Багаторядкові використовують спрощений варіант редагування з ручками сегментів, так як середніх ручок немає.
Аналогічно використовуються ручки при роботі з променями. Промінь, який йде одним кінцем в нескінченність, має дві ручки: в точці вставки (базовій точці) і в точці, що визначає напрямок променя. Переміщення базової точки переміщує всю балку (рис. 8.66а), а переміщення другої (напрямної) точки змінює нахил променя (рис. 8.666).
У тому випадку, коли промінь йде з двох кінців до нескінченності, додається ще одна напрямна точка. В іншому все схоже на єдиний промінь.
По колу відображаються п’ять ручок: по центру і в квадранті (тобто в крайній верхній, нижній, лівій і правій точках). При спробі перемістити центральну рукоятку коло переміщається в нове місце (рис. 8.67а), а якщо відредагувати коло за межами будь-якої з інших ручок, то коло розтягується, змінюючи його радіус (рис. 8.676).
На дузі виділяються три ручки: середина і дві на кінцях. Переміщення будь-якої з ручок призводить до зміни геометрії дуги з побудовою нової дуги «трьома точками» способом, одна з яких просто змінює своє положення (рис. 8.68).
На полілінії ручки підсвічуються на кінцях відрізків і середніх точках відрізків дуги. Коли ви переміщуєте виділену ручку в нове місце, прямолінійні відрізки змінюються аналогічно зміні відрізків, коли вони виходять за межі кінцевих точок (рис. 8.69а), а відрізки дуги змінюються аналогічно дугам (рис. 8.696).
Однорядковий текст, як і багаторядковий текст, має ручки в точках, що характеризують його положення або вирівнювання. Будь-яке з пера можна використовувати як інструмент для переміщення тексту на нове місце. У деяких способах вирівнювання {Fit, Aligned) переміщення однієї ручки також змінює нахил тексту (рис. 8.70).
Редагування блоків розміру полягає в переміщенні або зміні їх форми (подовження ліній виносок, розтягування, поворот габаритних ліній, зміна положення розмірного тексту і т.д.). Блок розмірів має ручки не тільки в базових точках, але і на кінцях ліній розширення і на розмірному тексті (рис. 8.71).
Однак під час редагування блоків розмірів за допомогою пера рекомендується виділяти сам розмірний об’єкт разом із розмірними ручками. Справа в тому, що при редагуванні загального для них пера (точки об’єкта, до якого була прив’язана віддалена лінія блоку розміру) змінюється не тільки основний об’єкт, але і його розмірний блок (рис. 8.72). Ця властивість називається асоціативністю розміру, що має на увазі синхронну зміну блоку розміру після редагування вимірюваного ним об’єкта. Іншими словами, коли ви змінюєте об’єкт, розмір тексту також змінюється відповідно, зберігаючи його асоціативність з об’єктом.
Показано на рис. 8.73. кутовий розмірний блок після асоціативного редагування разом з об’єктом до значення 124° (до редагування кут становив 57°) показаний на рис. 8.74.
Рукоятки еліпса і еліптичної дуги розташовані приблизно так само, як і у кола або дуги. У повному еліпсі (мінорна і велика осі рівні між собою) їх положення повністю схоже з положенням рукояток кола. При переміщенні центральної ручки весь виділений еліпс зміщується (рис. 8.73а), а при редагуванні рукоятки, розташованої на одному кінці її осей, відповідна вісь змінить свою довжину, а інша вісь залишиться незмінною (рис. 8.736).
Переміщення центральної ручки еліптичної дуги змінить її геометрію (рис. 8.74а), оскільки AutoCAD зберігає кінцеві точки дуги в тому ж положенні. Якщо ви все одно хочете перемістити всю дугу, потрібно виділити всі її ручки, а потім вказати базову точку руху. Зміщення будь-якої з інших трьох ручок (крім центральної) призводить до зміни геометрії дуги з побудовою нової дуги «трьома точками» способом, одна з яких просто змінює своє положення (рис. 8.746). Лінія дуги наближена, як би «тримаючись» за три точки.
Процес редагування сплайна ручками схожий на редагування полілінії, але переміщення одним пером впливає на форму та інші ділянки сплайна (рис. 8.75а). Для переміщення всього сплайна, як для еліптичної дуги, потрібно виділити всі її ручки, а потім вказати базову точку руху (рис. 8.756).
НАЛАШТУВАННЯ ПАРАМЕТРІВ ВІДОБРАЖЕННЯ ПЕРА
Розділи розмірів захватів та захватів на вкладці “Виділення” діалогового вікна “Параметри” (рис. 8.76) призначені для налаштування та налаштування режиму відображення пера. Щоб увімкнути режим пера, просто встановіть прапорець Увімкнути захвати . Використовуючи вивільнений колір захоплення та вибрані списки кольорів захоплення , ви можете встановити зручні для вас кольори, відповідно, небрудних та вибраних («теплих») ручок. Область розміру захвату дозволяє змінювати розмір пера, інтерактивно спостерігаючи за змінами. Нарешті, щоб мати доступ до ручок об’єктів, включених до блоку, необхідно встановити прапорець Вмикати захоплення всередині блоків.