Запуск Artisan Rendering
Иногда, для работы необходимо не просто создать модель изделия или объекта, а сделать ее максимально реалистичной, например для презентации. В Компас-3D есть инструмент для визуализации модели, придания ей более фотореалистичного вида, вместо однотонного, который используется по умолчанию при создании модели. Для примера возьмем модель канцелярского ножа. В Компас-3D он отображается просто серого цвета.


Кроме стандартных инструментов, которые имеются при создании модели, такие как Прозрачность, цвет, свечение и др, в Компас-3D есть возможность создавать фотореалистичные модели. Для этого, в Компас-3D присутствует приложение Artisan Rendering, которое находится в меню Приложения.
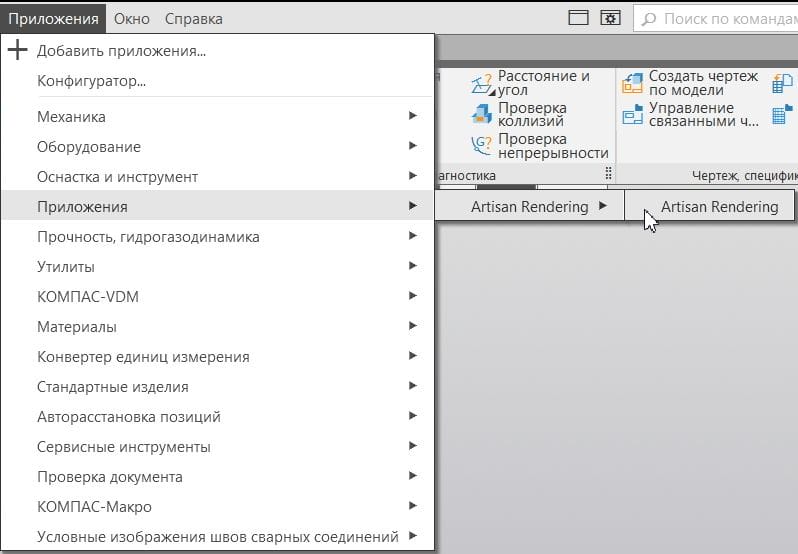
При запуске Artisan Rendering предлагает выбрать стиль модели. Разница в стиле между Продукт и Архитектурный заключается, например, в позиционировании модели и ее перемещении с помощью мыши, а также в наполнении разделов Освещение, Материалы и др. Для вращения модели используется левая кнопка мыши.
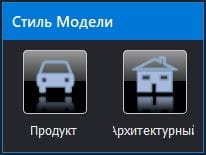
После выбора стиля открывается окно с моделью, а также плоскостью, на которой находится созданная модель. Кроме модели и окружения, в окне есть Вкладки: материалов, освещения, фонов и мгновенных снимков (snapshot), которые можно применить к модели, а также инструменты для работы с расположением камеры — приближение/отдаление, поворот камеры, вращение модели. В правой части экрана находятся наборы инструментов рендеринга: материалы, элементы освещения, фоны и др., которые изменяются, в зависимости от выбранной вкладки.
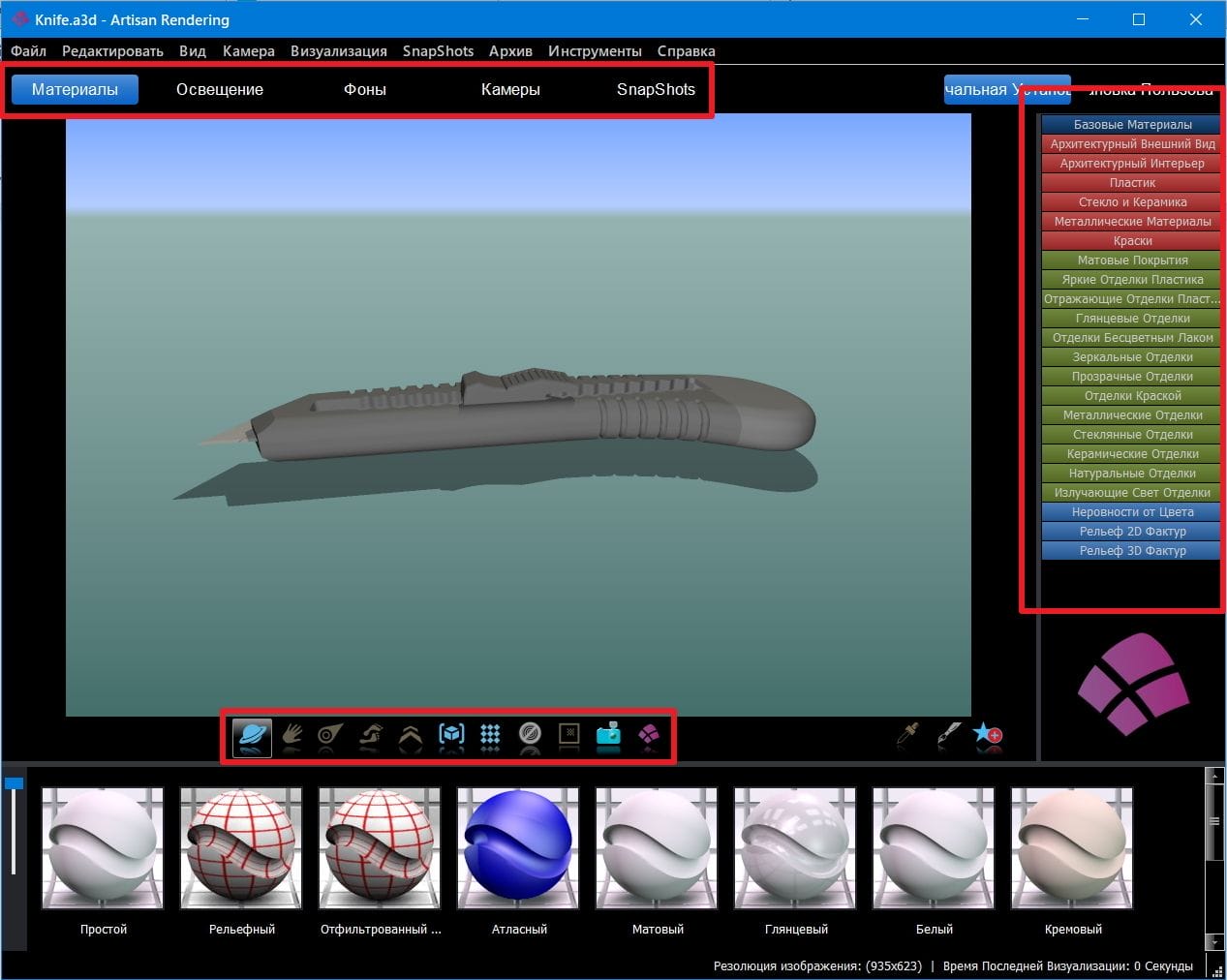
Вкладка Материалы
При выборе вкладки Материалы, в правой части окна находятся наборы материалов, рассортированные в 3 категории: красная — здесь находятся материалы с уже установленным текстурой и цветом (зеленое стекло, красная кожа, серый асфальт и др); зеленая — здесь находятся фактуры без цвета (прозрачность, керамическая глазурь и др.), при их использовании цвет детали остается, а изменяется только прозрачность или зеркальность материала; синяя — в ней располагаются текстуры, имеющие определенный рельеф (кожа, древесина и др) также не затрагивающая цвет.
Чтобы применить выбранный материал, достаточно перетащить текстуру из нижней панели уменьшенных изображений на нужную деталь. Для этого следует нажать левую кнопку мыши и не отпуская перетащить на деталь.
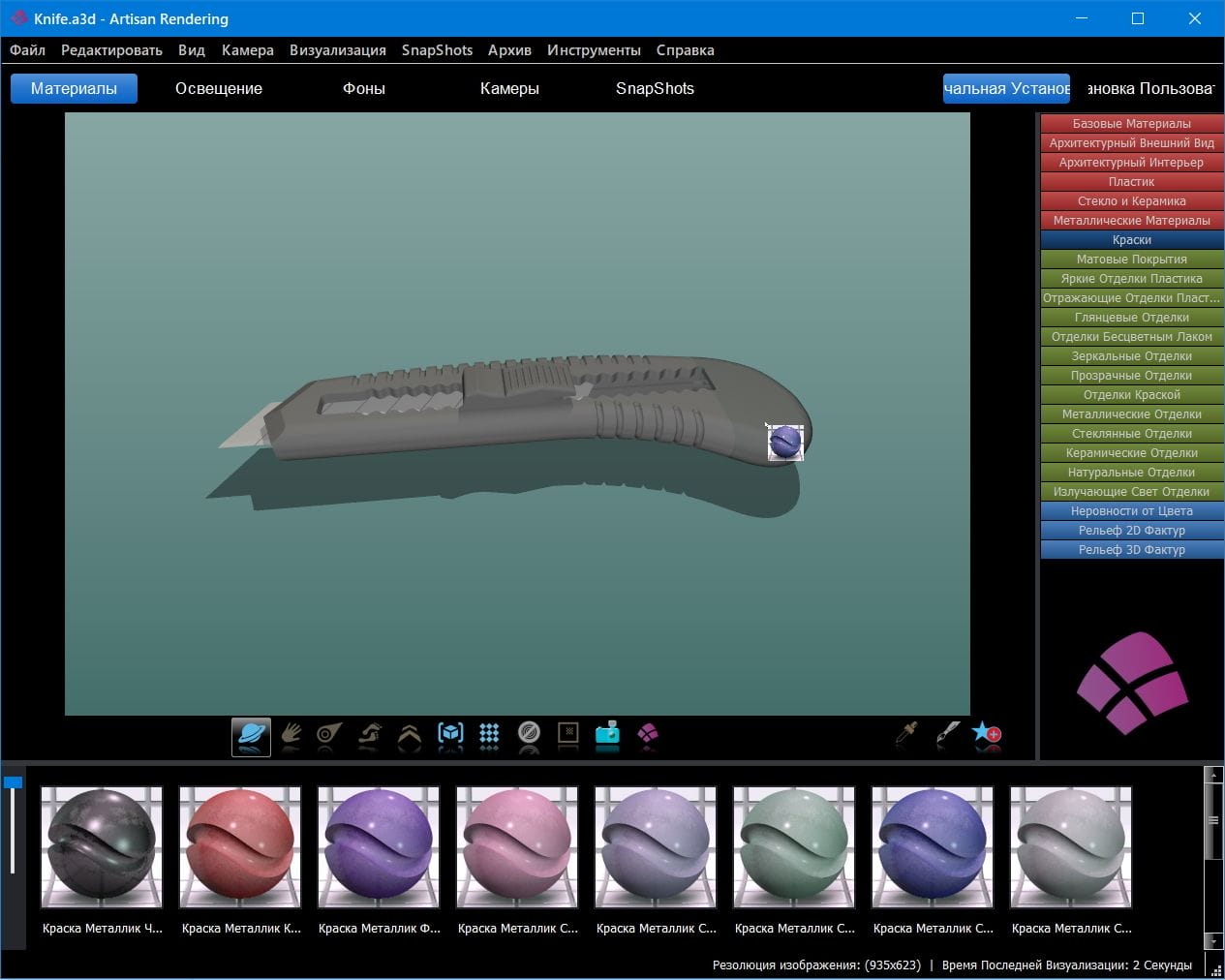
Слева находится ползунок для выбора размера отображения значков материалов.
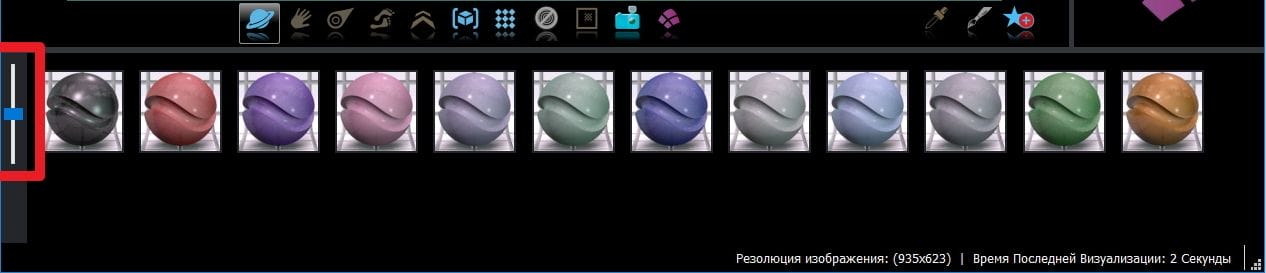
При применении материала к модели, для экономии ресурсов компьютера, программа отображает упрощенный вид модели. Чтобы посмотреть как модель выглядит с выбранными материалами, можно нажать кнопку Визуализация , в главной панели инструментов.
Для редактирования материала, достаточно щелкнуть на детали правой кнопкой мыши и в появившемся контекстном меню выбрать Редактировать материал.

В открывшемся меню можно поменять цвет, текстуру (если в этом материале она имеется) и настройки текстуры.
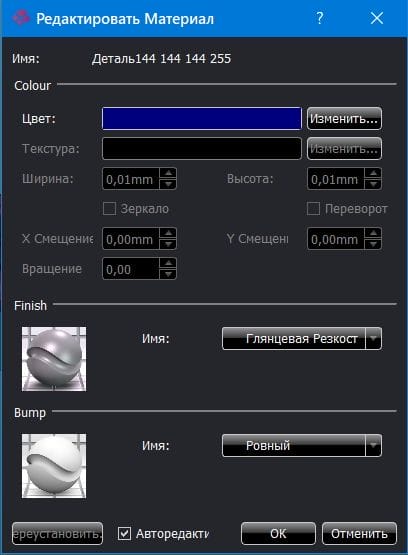
Также, для ускорения работы в Artisan Rendering можно копировать цвет и текстуру с одной детали на другую. Делается это так же как и в других программах: щелкнуть правой кнопкой мыши на детали и в контекстном меню выбрать пункт Материал. Далее можно копировать/вставлять как сразу все параметры детали, так и по отдельности — цвет, отделку или рельеф. Пункт Переустановить, в данном меню, предназначен для возврата параметров детали в исходное состояние, которое было импортировано из Компас-3D.
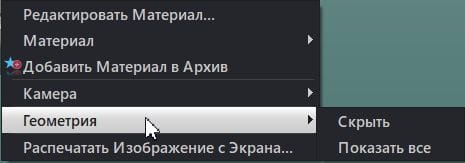
Иногда часть модели может закрывать объект, которому вы хотите назначить материал. Для того, чтобы скрыть мешающий объект, в меню геометрия есть инструменты Скрыть и Показать все.
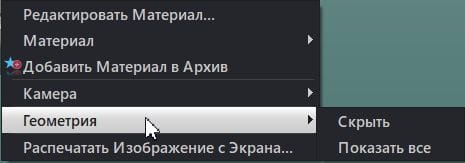
Вкладка Освещение
В этой вкладке содержатся инструменты для изменения окружающего освещения. Настройки могут отличаться, в зависимости от типа модели (Продукт или Архитектурный), которую нужно осветить.
Аналогично вкладке Материалы здесь в правой части находятся наборы освещений. Они отличаются качеством и точностью прорисовки, а соответственно и скоростью работы компьютера. Также справа расположены настройки позиции солнца (если выбранная схема освещения содержит солнечный свет), такие как: Солнечная амплитуда (высота солнца над горизонтом), Азимут солнца (поворот лучей в горизонтальной плоскости), Искажение (поворачивает фон и искажения относительно модели).
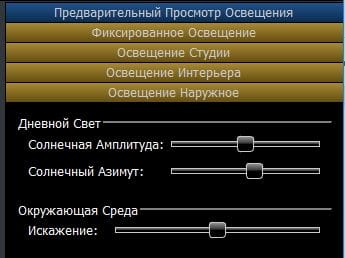
Также для редактирования освещения в нижней панели инструментов есть кнопка Редактировать освещение . В меню редактирования освещения можно вручную задать параметры освещения модели.

Вкладка Фон
Во вкладке Фон находятся инструменты, предназначенные для удобства восприятия вашей модели, с точки зрения ее масштаба и размера относительно других предметов, например, интерьера или оборудования. Фоны рассортированы в зависимости от размера изделия (мелкого, среднего или большого объекта) либо абстрактный фон.
Для редактирования фона или добавления своего, в главной панели инструментов находится кнопка Редактировать фон . В этом меню можно вручную установить цвета фона.
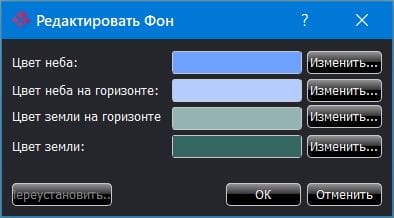
Для добавления фона в виде картинки, достаточно применить изображение фона из предложенного списка и нажать на кнопку Редактировать фон. Теперь в меню есть только строка для ввода адреса файла изображения. Поддерживаются форматы изображений: .bmp, .jpg, .lwi .png, .tga, .tif.

Вкладка Камера
Во вкладке Камера находятся инструменты для создания композиции: задание угла обзора, соотношение сторон и расположение модели относительно “пола” фона. Кроме того, в главной панели инструментов находится инструмент Портрет/Ландшафт (книжная/альбомная), с помощью которого можно изменять положение наибольшей стороны изображения.
При помощи набора инструментов Линзы можно изменять угол обзора модели. Аналогично фото/видео объективу, эти параметры задаются в фокусных расстояниях.

Набор инструментов Соотношение Сторон, как следует из его названия, задает соотношение сторон изображения.
Набор инструментов Векторы Вверх позволяет изменять положение модели относительно фона, если изначально модель была создана не на той плоскости.
Вкладка SnapShots
В этой вкладке содержатся настройки качества для текущего рендера. Например, при создании рендера большого объекта есть смысл снизить качество отрисовки, для увеличения скорости отрисовки модели программой.

Здесь можно сохранить последнее изображение при помощи инструмента Сохранить последнюю визуализацию в файле . Визуализировать текущий вид в файл при помощи инструмента Перевод изображения в файл
. В этом меню можно задать параметры рендеринга и сохранения файла: имя, формат, размер сторон и другие.
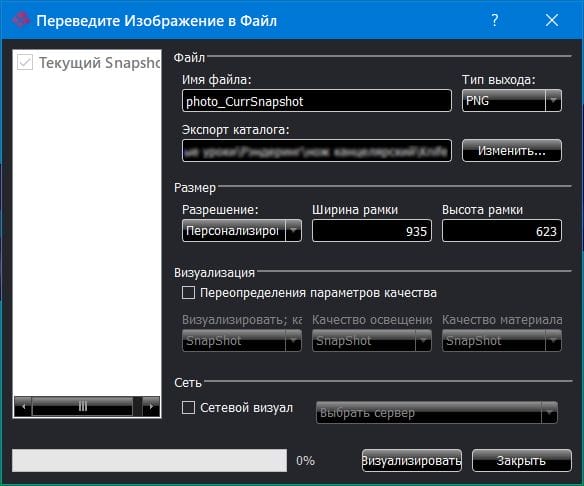
Теперь после всех настроек можно нажать кнопку Визуализировать и в указанной папке будет сохранено изображение реалистичной детали после рендера.
В этом уроке мы научились создавать фотореалистичные изображения на основе модели созданной в Компас-3D, подбирать и редактировать материалы, настраивать освещение и фон.



