Смоделируем несложную мебельную ручку, которая может пригодиться в дальнейшем, при создании моделей мебели. В качестве исходного материала можно взять либо настоящую ручку, либо изображение из каталога, например, вот такое:
Информации, показанной на рисунке, вполне достаточно для построения несложной модели ручки, основная сфера применения которой – модели мебели для визуализации или чертежи внешних видов.
1. Запускаем Autocad. Для трехмерного моделирования удобнее использовать стандартный интерфейс 3D Modeling, выбираем его из списка, открывающегося при нажатии кнопки Workspace Switching в строке состояния Autocad (правый нижний угол экрана):
2. Способов построения такой ручки очень много. Мы рассмотрим построение с помощью двух параллелепипедов – невооруженному глазу видно, что базовой фигурой в этой ручке является именно он. Первым делом построим сплошной параллелепипед, равный по габаритам ручке. Длина его будет равна 138мм, ширина 20мм, а высота – 26мм. Возьмем команду Box (панель 3D Modelling):
Взяв команду, просто рисуем произвольный «кубик». Затем, выделив его и увидев синие «ручки», кликаем на любой из них, жмем правую кнопку мыши и в экранном меню выбираем Properties. Так мы откроем окно свойств объекта:
В окне свойств изменяем значения полей Length, Width и Height (длина, ширина, высота) на 138, 20 и 26. После этого объект примет нужные нам размеры:
3. Заготовка заготовлена. Теперь создадим ее дубликат (зачем – станет ясно чуть позже). Командой Copy (панель Modify) копируем объект без сдвига. Порядок такой: если «кубик» не был выделен, каманда запросит объект (Select objects: в командной строке). Кликаем по объекту и клавишей Enter даем понять, что выбор завершен. Затем команда спрашивает базовую точку. Указываем ее произвольно на свободном поле чертежа.
На запрос о конечном положении базовой точки (Specify second point or <use first point as displacement>: ) отводим мышь чуть в сторону и с клавиатуры вводим 0 и Enter. Это означает, что мы скопировали объект на расстояние 0мм, т.е. на свое место. Второй раз жмем Enter, давая понять, что копирование закончено. В итоге видим ту же картину, но параллелепипеда уже 2. Просто они совпадают друг с другом. Теперь скорректируем размеры одного из них. Выделим один объект кликом на любое из ребер. В панели свойств увидим следующее:
Вычитаем из большего объекта меньший. Для этого служит команда Subtract (панель Solids Editing):
Команда запрашивает две группы аргументов: уменьшаемое, т.е. исходный объект, и вычитаемое, т.е. «воздух». После выбора каждого из аргументов жмем Enter. В итоге увидим ручку:
5. Скруглим верхние ребра, как это изображено на рисунке. Радиус примем равным 3мм. Для скруглений служит команда Fillet панели Modify:
Команда работает как с линиями, так и с твердотельными объектами. По первому запросу нужно указать любое из скругляемых ребер:
Затем команда попросит ввести радиус скругления (Enter fillet radius: ) – вводим 3 и жмем Enter.
[ads]
После этого можно выбрать еще ребра. Что мы и сделаем – укажем второе верхнее ребро:
Нажав после этого Enter, увидим такую картину:
Ручка готова! Но для удобства пользования ее не мешало бы «загнать» в блок, чтобы потом можно было использовать ее в разных чертежах. Сделать это можно разными способами, например, таким:
6. Добавим базовую точку для вставки. Ее есть смысл разместить в центре одного из крепежных отверстий ручки. Для этого переходим у вкладке Blocks & References, на которой в панели Block выбираем команду Set Base Point.
Точку указываем так: наводим курсор на середину одного из краев ручки и ждем, когда в желтом треугольнике загорится крестик (около секунды). Это означает, что объектная трассировка «захватила» точку. Затем выводим мышь на нужное направление и, не кликая, вводим с клавиатуры 5 – это расстояние от «точки захвата» до нужного нам центра:
После этого сохраним чертеж. Если теперь закрыть файл и создать новый чертеж, на той же панели Block выбрать команду Insert (вставить) и в окне вставки нажать Browse, можно будет найти сохраненный блок и вставить его в чертеж:
Простая ручка готова. Если подобным образом создать некоторый ассортимент блоков-ручек, то можно, во-первых, сэкономить время, а во-вторых – сделать мебель более похожей на настоящую.
На этом данный урок закончен! Ждем Ваших оценок и комментариев ниже!


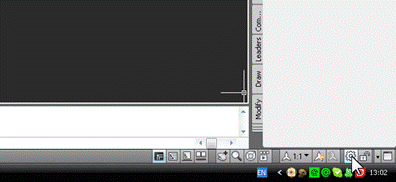

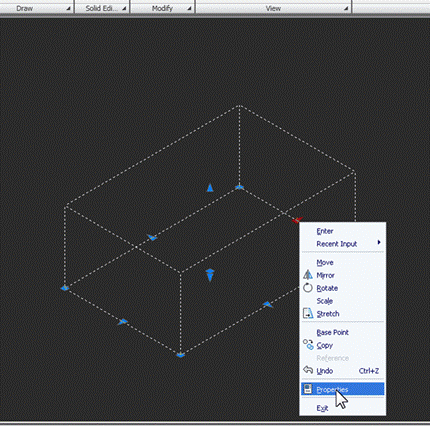
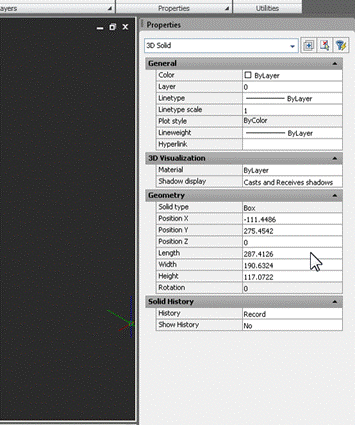
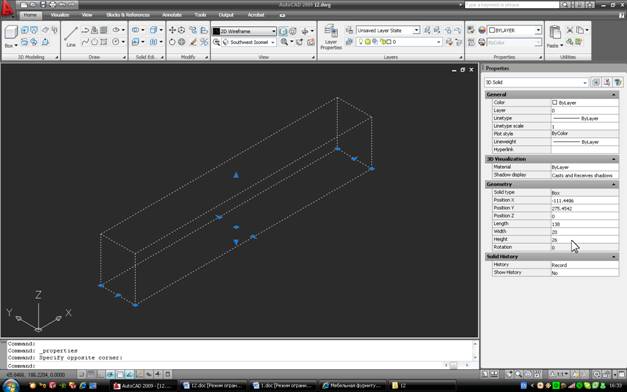
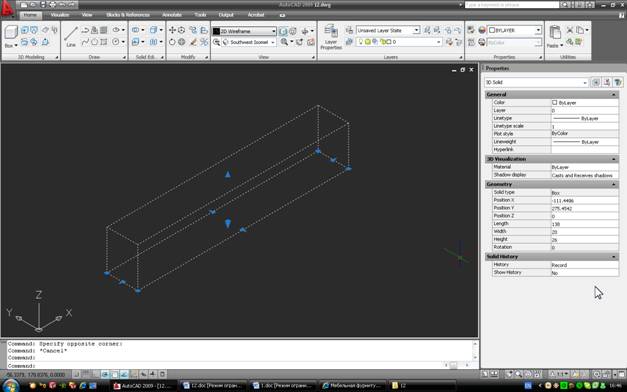

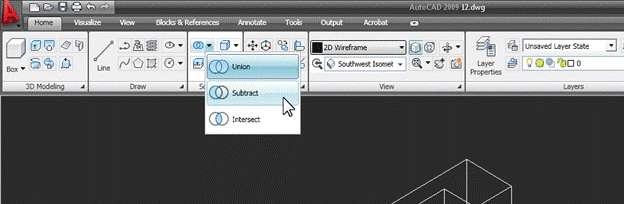
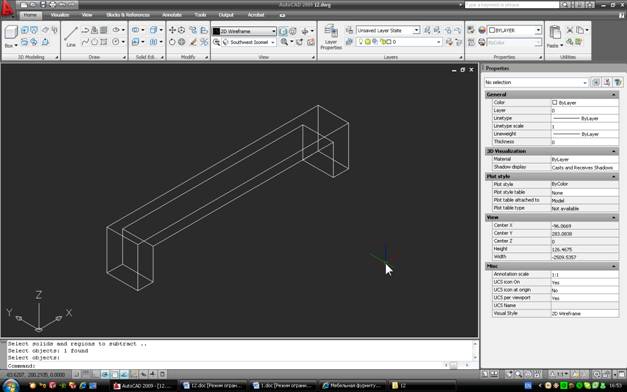
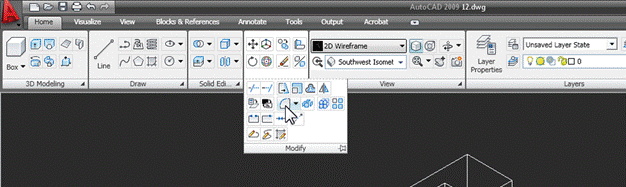
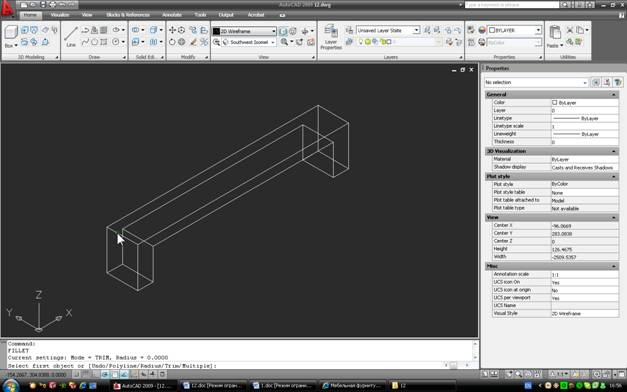
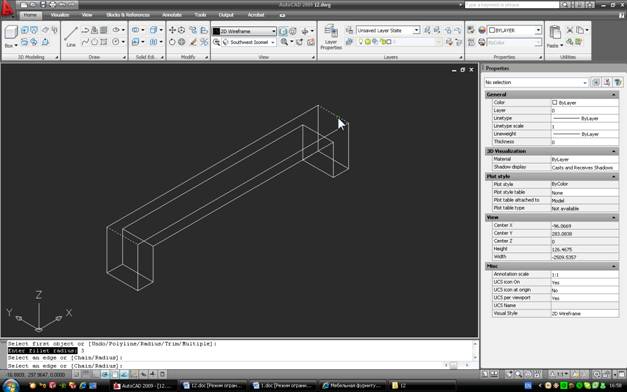
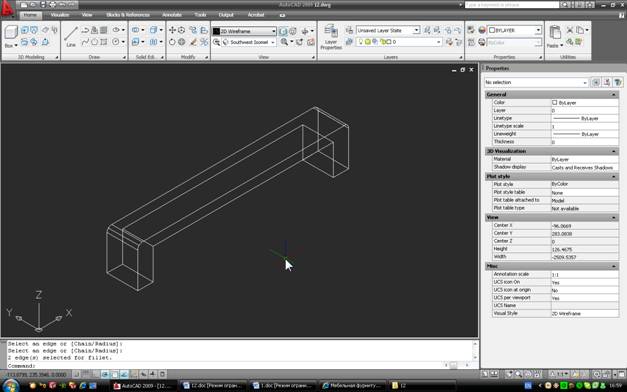
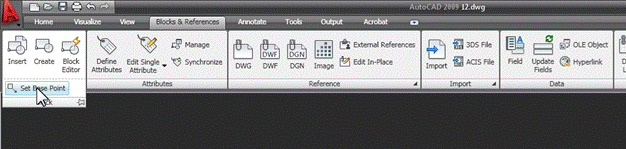
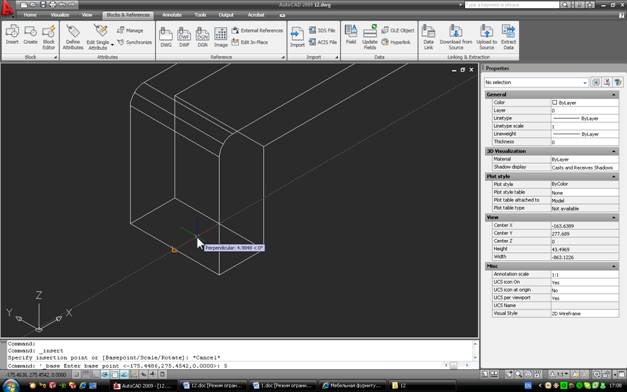
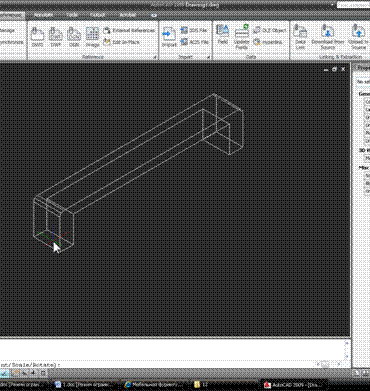
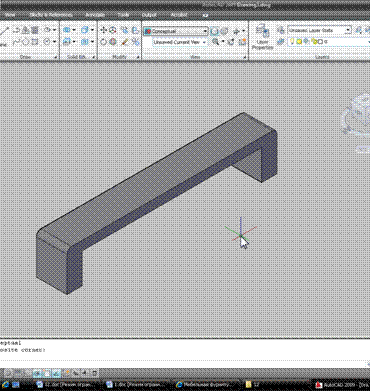


хороший урок
spasibo bolwoe