ОБЩИЕ СВЕДЕНИЯ
Слой в AutoCAD – это инструмент для логического группирования данных. Подобно наложению друг на друга прозрачных пленок с элементами чертежа, слои могут отображаться отдельно или в комбинации друг с другом.
При работе со слоями в AutoCAD имеется ряд особенностей.
- Каждому слою можно присвоить свой цвет линий. Назначение цвета определенной группе объектов играет положительную роль при выводе чертежа на печать – в этом случае можно будет управлять толщиной линий при печати. Также можно указать отдельные слои, которые не будут распечатываться.
- Слои можно применять для работы над определенными задачами, имеющими различное функциональное назначение. Например, один слой можно использовать для нанесения размеров, другой – для элементов конструкций и т.д.
- Отдельные слои можно отключить, после чего на экран и на печать они выводиться не будут. Также можно защитить отдельный слой от редактирования; в результате он будет оставаться видимым, но недоступным для случайных изменений.
- Одни слои можно определять для работы только из пространства модели, а другие – из пространства листа.
Слои и их характеристики хранятся в базе данных чертежа. Последнее позволяет при переносе документа на другой чертеж избежать повторного определения слоев.
Примечание. В AutoCAD 2010 реализован эффективный доступ к слоям и работа с ними при помощи фильтров, позволяющих группировать слои по определенным признакам, а также изменять свойства сразу всех слоев группы.
РАБОТА С МЕНЕДЖЕРОМ СВОЙСТВ СЛОЕВ
Основной командой работы со слоями является команда Layer, которой соответствуют кнопкаLayers Properties Manager (Менеджер слоев). Команда Layer открывает окно Layer Properties Manager, изображенное на рис. 7.6 (далее – Менеджер слоев).
Окно Менеджера слоев разделено на две части. Слева расположен древовидный список с именами групп родственных слоев и список фильтров слоев.
Группировка слоев может быть эффективна в случае, когда последних в чертеже много и появляется необходимость их разделения по определенным критериям, задаваемых пользователем. Например, в архитектурной части чертежа коттеджа могут находиться слои с изображением несущих стен, перегородок, оконных и дверных рам и т.д. Тогда можно ввести группу «Архитектура» и уже в ней создавать указанные слои.
Использование фильтров слоев может быть удобным, когда требуется просмотреть слои с одинаковыми свойствами отдельно от других. Например, можно задать фильтр, который давал бы возможность выбрать и просмотреть только те слои, у которых в свойствах установлена одинаковая толщина линий.
В правой части Менеджера слоев выводится список слоев (строки) со своими характеристиками (столбцы), принадлежащих выбранному фильтру или группе. Следует отметить, что в новом чертеже обязательно присутствует нулевой слой (с именем 0), который по умолчанию является текущим и который нельзя удалить. Для удаления какого-либо другого, ставшего ненужным слоя достаточно один раз щелкнуть левой кнопкой мыши по его имени, после чего нажать кнопкуDelete (Удалить).
Текущий слой — это слой, на котором в данный момент осуществляется работа с объектами. Рядом с именем текущего слоя имеется флажокДля того чтобы установить какой-либо слой текущим, можно один раз щелкнуть левой кнопкой мыши по его имени и затем нажать кнопку
Current (Текущий) или просто дважды щелкнуть по имени слоя.
Вверху, над списком слоев, расположен набор кнопок, предназначенных для создания нового или удаления ненужного слоя, установки имени текущего слоя, а также указания вспомогательной информации.
Примечание. При работе со слоями следует иметь в виду, что удалению не подлежат: текущий слой; слои, содержащие объекты или зависящие от внешних ссылок; нулевой слой, а также слои, на которые ссылаются объекты блока.
Каждый слой имеет характеристики, которые выводятся в виде заголовков столбцов:
- Name (Имя) — имя слоя длиной от 1 до 31 символа;
- On (Активно) — состояние отключения (слой не выводится на экран, не печатается, но участвует в регенерации) или включения слоя (если слой включен, пиктограмма имеет вид включенной лампочки
, а если нет – лампочка темная
);
- Freeze in all VP (Замороженный на всех ВЭ) — состояние замораживания (слой не выводится на экран, не печатается и не участвует в регенерации) или размораживания слоя (если слой разморожен, пиктограмма имеет вид солнца
, если заморожен – снежинки
);
- Lock (Блокированный) — состояние блокирования (слой видим, но недоступен для редактирования) или разблокирования слоя (если слой блокирован, пиктограмма имеет вид закрытого замка
, а если нет – замок открыт
);
- Color (Цвет) — текущий цвет для объектов слоя, у которых в качестве цвета задано значение ByLayer (По слою);
- Linetype (Тип лиши) — текущий тип линии для объектов слоя, у которых в качестве типа линии задано значение ByLayer (По слою)
- Lineweight (Толщина линии) — текущая толщина линий для объектов слоя, у которых в качестве значения толщины задано значение ByLayer (По слою)’, U Plot Style (Стиль печати) — стиль, применяемый к слою при печати;
- Plot (Печать) — состояние объектов слоя относительно вывода на внешнее устройство (если слой выводится на печать, пиктограмма имеет вид работающего принтера
, а если нет – отключенного
).
Внизу окна Менеджера слоев расположены два флажка, позволяющие включить режим инвертирования фильтра вывода слоев (флажок Invert filter) и применить принятые настройки к панели свойств объектов Layer (флажок Apply to layers toolbar).
СОЗДАНИЕ НОВОГО СЛОЯ
[ads]
Для создания нового слоя необходимо в окне Менеджера слоев (рис. 7.6), нажать кнопкуNew (Новый), после чего в список Менеджера слоев будет добавлена строка нового слоя с именем Layerl, принимающего по умолчанию параметры, которые имел выделенный до этого слой. Далее необходимо изменить эти характеристики в соответствии с предъявляемыми к слою требованиями.
Рассмотрим эту процедуру поэтапно. 1. Задание имени. После того как слой будет создан, его имя, присваиваемое по умолчанию, будет открыто для редактирования. Если в будущем слой придется переименовывать, нужно будет выполнить щелчок левой кнопкой мыши по его прежнему имени и в открывшемся поле ввести новое имя.
2. Установка допусков. Если требуется изменить один из установленных режимов слоя (таких как блокировка, замораживание, активность и допуск выхода на печать), достаточно один раз щелкнуть мышью по соответствующей пиктограмме напротив имени слоя – ее внешний вид изменится, а значение режима станет противоположным.
3. Назначение цвета. Значение в столбце Color (Цвет) говорит о текущем цвете объектов слоя, у которых в качестве цвета задано значение ByLayer (По слою).Если в Менеджере слоев щелкнуть мышью по значку цвета слоя (образцу или наименованию цвета), то раскроется диалоговое окно Select Color (Выбор цвета).Далее выбираем цвет из стандартной выборки «чистых» цветов или открываем подробную палитру для поиска «смешанных» цветов.
4. Задание типа линии. Название в столбце Linetype (Тип линии) задает тип линии, который будет присваиваться объектам, построенным в этом слое и имеющим в качестве типа значение ByLayer. Если в Менеджере слоев щелкнуть мышью по значку типа линии (его образцу или наименованию типа), то раскроется диалоговое окно Select Linetype (Выбор типа линии), изображенное на рис. 7.7.
В этом окне нужно будет выбрать желаемый тип линии или, если его в списке нет, использовать кнопку Load (Загрузить) для его загрузки из окна Load or Reload Linetypes (Загрузка или перезагрузка типов линий).
5. Задание толщины линий. Значение в столбце Lineweight (Толщина линии) задает ширину линии, которая будет присваиваться объектам, построенным в этом слое и имеющим в качестве толщины значение ByLayer. Если в Менеджере слоев щелкнуть по значку толщины линии (его образцу или значению), то раскроется диалоговое окно Lineweight (Толщина линии), приведенное на рис. 7.8.
6. Выбор стиля печати. Стиль печати – это необязательный элемент слоя, предназначенный для определения совокупности данных о цвете, толщине, контрастности и других атрибутах объектов при печати. Другими словами, применение стиля печати позволяет видоизменить отдельные объекты чертежа при выводе его на печать по сравнению с тем, как он выглядит на экране.
Существуют два вида стилей печати – цветозависимый и именованный. Цветозависимые стили основываются на цвете самих объектов, т.е. на том цвете, с которым они видны на экране. Так как AutoCAD оперирует 255 цветами, то и цветозависимых стилей тоже 255. Таблицы этих стилей печати записаны в файлах с расширением .ctb.
В отличие от цветозависимых, именованные стили печати не зависят от цвета объектов. Любой именованный стиль может быть присвоен объекту независимо от его цвета. В этом случае объекты, видимые на экране одним цветом, при выводе чертежа на печать будут выглядеть по-другому. Таблицы именованных стилей печати записаны там же, где и цветозависимые, однако в файлах с расширением .stb.
Для того чтобы просмотреть и изменить свойства стилей печати, используется команда Stylesmanager. Эта команда открывает средствами операционной системы Windows папку Plot Styles (Стили печати), в которой хранятся файлы именованных и цветозависимых таблиц стилей печати. Двойной щелчок по пиктограмме любого файла открывает диалоговое окно Plot Style Table Editor (Редактор таблицы стилей печати), позволяющее настроить свойства соответствующего стиля.
Цветозависимый стиль печати устанавливается автоматически слою при его создании, и в большинстве случаев эти настройки не меняются.
ФИЛЬТРАЦИЯ СПИСКА СЛОЕВ
Как уже было отмечено ранее, необходимость в фильтрации возникает, когда документ содержит большое количество слоев. В этом случае при работе с ними могут возникать различные трудности.
Фильтрация слоев — это ограничение списка доступных слоев по различным критериям, устанавливаемым пользователем. Созданный в результате фильтрации набор рабочих слоев можно записать, присвоив фильтру имя.
Для настройки или создания фильтра слоев используется кнопка расположенная в левом верхнем углу Менеджера слоев. Она вызывает диалоговое окноLayer Filter Properties (Именованные фильтры слоев), изображенное на рис. 7.9. В этом окне в поле Filter пате (Имя фильтра) необходимо ввести имя фильтра, а затем выбрать свойства фильтрации.
При задании параметров фильтрации можно использовать критерии, основанные на наличии определенных символов в имени слоя, на цвете слоя, толщине и типе линий, допусках слоя, стиле печати и других параметрах. Например, чтобы отобразить слои, для которых установлен белый цвет, достаточно выбрать в полеColor (Цвет) значение white (белый) и нажать кнопку ОК. В результате имя фильтра будет добавлено в список фильтров Менеджера слоев. Далее, чтобы увидеть все слои чертежа, необходимо выбрать параметр All Used Layers (Все слои), а если в списке выбирается имя с ранее созданным фильтром, то видимы будут только те слои, для которых установлен цвет white (белый).
Следует отметить, что при задании именованных фильтров можно использовать буквы, цифры и глобальные символы. В качестве последних можно применять один из двух специальных символов: знак звездочки (*), заменяющий любое количество символов, и вопросительный знак (?), заменяющий любой одиночный символ.

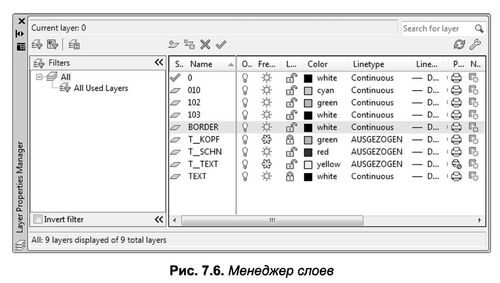
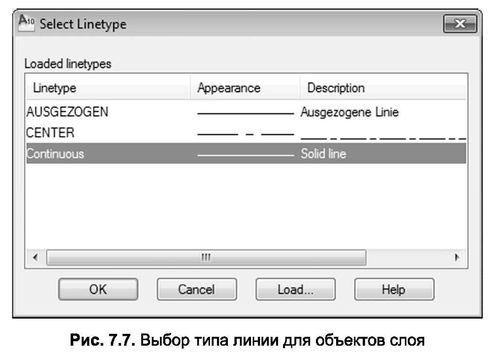
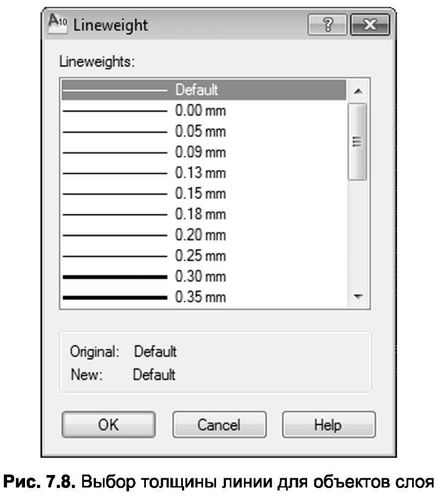
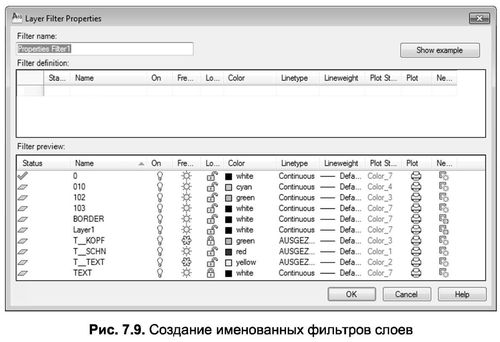


ОЧЕНЬ-ОЧЕНЬ жаль, что все писатели инструкций и статей по работе с программами пишут одно и тоже, опуская важные моменты. Все что есть выше можно прочитать в сотнях статей, в хелпе программы, в видеоуроках на ютубе. А где специфика???
Например про имя сказано вскользь — можно назвать как угодно. А вот и нет!
Я столкнулся с ситуацией, когда текст помещенный на слой с символом @ в названии не отображается на видовых экранах пространства листа. Чертеж не мой и зачем этот символ в названии я не знаю, но факт остается фактом.
Так что, прошу уделять больше внимания деталям, особенностям, тонкостям. Тогда ваши уроки будут уникальными и востребованными. И по возможности дополните статью комментариями/уточнениями по поводу имени.
Добрый день. Работаю в Автокад 2014. Никак не удается сортировать слои по высоте в рабочем пространстве, или визуальную очередность. По алфавиту сортируются только в диспетчере свойств слоев, а на чертеже никак (экспериментировал с цифрами перед названиями слоев). Прошу подсказать. Заранее спасибо.