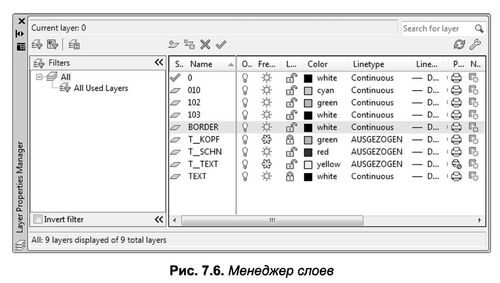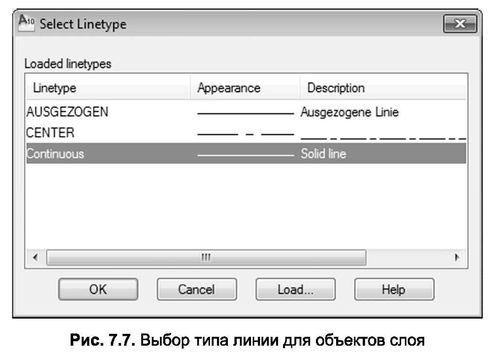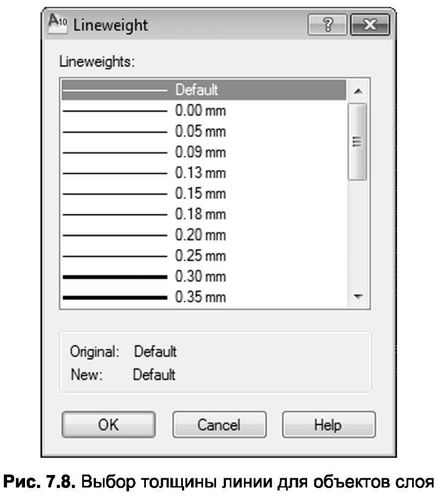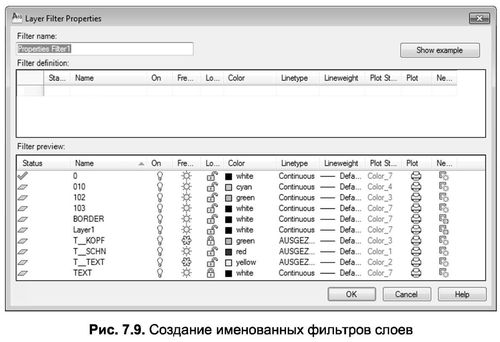ОГЛЯД
Шар в AutoCAD – це інструмент для логічного групування даних. Подібно до накладення прозорих плівок з елементами малювання один на одного, шари можуть відображатися окремо або в поєднанні один з одним.
При роботі з шарами в AutoCAD є ряд особливостей.
- Кожному шару може бути присвоєно різний колір лінії. Присвоєння кольору певній групі об’єктів грає позитивну роль при друку малюнка, в цьому випадку можна контролювати товщину ліній при друку. Ви також можете вказати окремі шари, які не будуть надруковані.
- Ви можете використовувати шари для роботи над певними завданнями, які мають різне функціональне використання. Наприклад, один шар може використовуватися для нанесення габаритів, інший – для конструктивних елементів і т. Д.
- Окремі шари можна відключити, і тоді вони не будуть відображатися на екрані і друкуватися. Ви також можете захистити окремий шар від редагування; в результаті вона залишиться видимою, але недоступною для випадкових змін.
- Деякі шари можна визначити для роботи тільки з простору моделі, а інші можна визначити з листового простору.
Шари і їх характеристики зберігаються в базі даних креслення. Останнє дозволяє уникнути повторного визначення шарів при переміщенні документа на інший малюнок.
Примітка. AutoCAD 2010 ефективно отримує доступ до шарів і працює з ними за допомогою фільтрів, які дозволяють групувати шари за певними характеристиками і змінювати властивості всіх шарів в групі відразу.
РОБОТА З РОЗПОРЯДНИКОМ МАЙНА ШАРУ
Основною командою для роботи з шарами є команда “Шар”, яка відповідає кнопціМенеджер властивостей шарів. Команда “Шар” відкриває вікно “Менеджер властивостей шару”, показане на рисунку 2. 7.6 (далі – Менеджер шарів).
Вікно «Менеджер шарів» розділене на дві частини. Зліва – деревовидний список з назвами груп пов’язаних шарів і списком шарових фільтрів.
Групування шарів може бути ефективним, коли на кресленні багато шарів і виникає необхідність розділити їх за певними критеріями, встановленими користувачем. Наприклад, в архітектурній частині креслення котеджу можуть бути шари, що зображують несучі стіни, перегородки, віконні та дверні рами і т. Д. Потім можна увійти в групу «Архітектура» і створити в ній зазначені шари.
Використання фільтрів шарів може бути корисним, якщо ви хочете переглядати шари з тими ж властивостями окремо від інших. Наприклад, можна вказати фільтр, що дозволяє виділяти і переглядати тільки ті шари, які мають однакову товщину ліній, встановлену за своїми властивостями.
У правій частині менеджера шарів відображається список шарів (рядків) з їх характеристиками (стовпцями), що належать до вибраного фільтра або групи. Зверніть увагу, що нове креслення повинно містити нульовий шар (з іменем 0), який за замовчуванням є поточним шаром і не може бути видалений. Щоб видалити будь-який інший шар, який став непотрібним, просто один раз натисніть ліву кнопку миші на його назві, а потім натисніть кнопкуВидалити.
Поточний шар – це шар, який в даний час працює з особливостями. Поруч з назвою поточного шару є галочкаЩоб встановити шар як поточний, ви можете один раз клацнути лівою кнопкою миші на його назві, а потім клацнути
Поточний або просто двічі клацніть на назві шару.
У верхній частині, над списком шарів, знаходиться набір кнопок, призначених для створення нового або видалення небажаного шару, установки назви поточного шару і вказівки допоміжної інформації.
Примітка. При роботі з шарами враховуйте, що поточний шар не може бути видалений; Шари, які містять об’єкти або залежать від зовнішніх зв’язків. Нульовий шар, а також шари, на які посилаються особливості блоку.
Кожен шар має характеристики, які відображаються у вигляді заголовків стовпців:
- Назва – назва шару, довжиною від 1 до 31 символу.
- Увімкнено – стан відключення (шар не відображається на екрані, не друкується, а бере участь в регенерації) або включається шар (якщо шар включений, значок виглядає як включена лампочка
, а якщо немає , то лампочка темна
); - Заморожування у всіх ВП (Frozen on all VP) – стан заморожування (шар не відображається на екрані, не друкується і не бере участі в регенерації) або розморожування шару (якщо шар розморожений, значок має вигляд сонця
, якщо замерзлий
– сніжинки); - Блокування — стан блокування (шар видимий, але недоступний для редагування) або розблокування шару (якщо шар заблокований, значок виглядає як закритий замок
, а якщо немає, то замок відкритий
); - Колір – це поточний колір для об’єктів у шарі, колір яких встановлено на ByLayer.
- Тип лінії – поточний тип лінії для функцій у шарі, тип лінії якого встановлено на ByLayer
- Лінійна вага – це поточна товщина лінії для об’єктів у шарі, товщина яких встановлена на ByLayer’, U Plot Style – це стиль, застосований до шару під час друку.
- Plot – Стан об’єктів в шарі щодо виведення на зовнішній пристрій (якщо шар надрукований, значок виглядає як робочий принтер
, а якщо немає – відключений
).
У нижній частині вікна «Диспетчер шарів» є два прапорці, які дозволяють включити інвертований режим фільтра виводу шару (прапорець «Інвертувати фільтр») і застосувати прийняті параметри до панелі інструментів «Застосувати до шарів».
СТВОРЕННЯ НОВОГО ШАРУ
[ads]
Щоб створити новий шар, клацніть наНовий, а потім до списку Менеджер шарів додається рядок нового шару з іменем Layerl , приймаючи параметри за замовчуванням, які мав раніше виділений шар. Далі потрібно модифікувати ці характеристики, щоб вони відповідали вимогам шару.
Розглянемо цю процедуру поетапно. 1. Вкажіть ім’я Після створення шару його ім’я за замовчуванням відкривається для редагування. Якщо ви хочете перейменувати шар у майбутньому, вам потрібно буде клацнути лівою кнопкою миші на його старій назві та ввести нове ім’я в поле, що відкриється.
2. Налаштування допусків. Якщо ви хочете змінити один з встановлених режимів шару (наприклад, блокування, зависання, активність і доступ до друку), просто натисніть на відповідний значок поруч з назвою шару один раз – його зовнішній вигляд зміниться, а значення режиму стане протилежним.
3. Присвоєння кольору. Значення у стовпці Колір вказує на поточний колір об’єктів у шарі, колір якого встановлено на ByLayer (за шаром).Якщо в У менеджері шарів натисніть на значок кольору шару (зразок або назва кольору), після чого відкриється діалогове вікно Виберіть елемент Колір.Далі вибираємо колір зі стандартної добірки «чистих» кольорів або відкриваємо докладну палітру для пошуку «змішаних» кольорів.
4. Встановіть тип рядка Ім’я в стовпці Linetype визначає тип рядка, який буде призначений об’єктам, побудованим у цьому шарі та мають byLayer як тип. У «Менеджері шарів» натискання на значок типу рядка (його мініатюра або назва тексту) відкриває діалогове вікно « Вибір типу лінії», показане на рисунку. 7.7.
У цьому вікні вам потрібно буде вибрати потрібний тип рядка або, якщо його немає в списку, за допомогою кнопки Load завантажити її з вікна Load або Reload Linetypes.
5. Встановіть товщину ліній. Значення у стовпці “Товщина лінії” визначає ширину лінії, яка буде призначена об’єктам, побудованим на цьому шарі, які мають значення ByLayer як товщину. У диспетчері шарів , клацнувши на значку товщини лінії (її зразок або значення), відкриється діалогове вікно “Товщина лінії ” на рисунку. 7.8.
6. Виберіть стиль друку. Стиль друку – це додатковий елемент шару, який призначений для визначення набору даних про колір, товщину, контраст та інші атрибути об’єктів під час друку. Іншими словами, застосування стилю друку дозволяє змінювати окремі об’єкти на малюнку під час його друку порівняно з тим, як він з’являється на екрані.
Існує два типи стилів друку – залежний від кольору і названий. Залежні від кольору стилі засновані на кольорі самих об’єктів, тобто кольорі, за допомогою якого вони видно на екрані. Оскільки AutoCAD працює з 255 кольорами, існує також 255 колірних стилів. Таблиці цих стилів друку записуються у файли з розширенням .ctb.
На відміну від стилів друку, позначених кольором, іменовані стилі друку не залежать від кольору об’єктів. Будь-який іменований стиль може бути призначений об’єкту незалежно від його кольору. При цьому об’єкти, які видно на екрані в одному кольорі, будуть виглядати по-різному при друку малюнка. Іменовані таблиці стилів друку пишуться в тому ж місці, що і таблиці з кольоровим кодуванням, але у файлах з розширенням .stb.
Щоб переглянути та змінити властивості стилів друку, скористайтеся командою Stylesmanager. Ця команда відкриває папку “Стилі графіки” з операційною системою Windows , в якій зберігаються файли для іменованих і позначених кольором аркушів стилів друку. Подвійне клацання значка будь-якого файлу відкриває діалогове вікно “Редактор таблиць стилів графіки”, яке дозволяє налаштувати властивості відповідного стилю.
Стиль друку, залежний від кольору, встановлюється автоматично шаром під час його створення, і в більшості випадків ці параметри не змінюються.
ФІЛЬТРУВАННЯ СПИСКУ ШАРІВ
Як вже зазначалося раніше, необхідність в фільтрації виникає, коли документ містить велику кількість шарів. В цьому випадку при роботі з ними можуть виникати різні труднощі.
Фільтрація шарів – це обмеження списку доступних шарів за різними критеріями, встановленими користувачем. Ви можете записати отриманий набір робочих шарів, давши фільтру ім’я.
Щоб налаштувати або створити фільтр шарів, скористайтеся розташований у верхньому лівому куті менеджера шарів, який відкриваєдіалогове вікно “Властивості фільтра шарів”, показане на рисунку. 7.9. У цьому вікні в поле «Шлях фільтра» необхідно ввести ім’я фільтра, а потім вибрати властивості фільтра.
Під час встановлення параметрів фільтрації ви можете використовувати критерії на основі наявності певної символіки в назві шару, кольору шару, товщини ліній та тексту, допусків шарів, стилю друку та інших параметрів. Наприклад, щоб відобразити шари, які встановлюються на білий колір, просто виділіть у полізначення кольору білий колір і притисніть ГАРАЗД. це додає ім’я фільтра до списку фільтрів Менеджер шарів. Далі, щоб побачити всі шари на кресленні, необхідно вибрати параметр Усі використані шари, і якщо ви виберете ім’я зі списку з раніше створеним фільтром, будуть видимі лише ті шари з набором кольорів білий.
Зауважте, що ви можете використовувати літери, цифри та глобальні символи, коли вказуєте іменовані фільтри. В якості останнього можна використовувати один з двох спеціальних символів: зірочку (*), яка замінює будь-яку кількість символів, і знак питання (?), який замінює будь-який один символ.