Помимо двухмерного эскиза в Inventor можно также создавать 3D-эскизы. 3D-эскиз может потребоваться для создания гнутых деталей сложной формы с помощью операции сдвиг, а также для моделирования прокладки трубопроводов и кабельных трасс.
Итак, для начала, создадим новый проект.
Открываем проекты и выбираем Создать – Новый однопользовательский проект.
Нажимаем Далее, укажем имя проекта – Курс Inventor. Далее, укажем путь к папке, в которой будут храниться файлы данного проекта. Я укажу путь к папке на Рабочем столе, нажимаем Готово. Создаем новую папку.
Создадим деталь.
Закроем создавшийся 2D-эскиз, и удалим его. Находим его в браузере, нажимаем правой кнопкой, выбираем Удалить.
В раскрывающемся меню эскиза выбираем Создать 3D-эскиз.
На ленте становятся доступными функции создания 3D-эскиза, они несколько отличаются от 2D-эскиза. Сразу можем заметить, что отсутствует координатная сетка. Можно создавать геометрию произвольно, указывая расположение точек в пространстве. При этом срабатывают привязки крайне созданной геометрии. Для более точного построения лучше воспользоваться точным вводом координат.
Выберем операцию Отрезок. Введем координаты первой точки. Х:0,У:0, Z:0.
Затем укажем координаты второй точки. Х:10, У:0, Z:0. Создался отрезок. Начало координат переместилось в конец отрезка.
Теперь координаты следующей точки будут задаваться относительно предыдущей. Построим таким образом несколько отрезков задавая любые координаты. Можно выбрать плоскости для создания отрезков, нажав на соответствующую плоскость возле знака координатных осей. При этом на панели точных координат присваивается значение 0 соответствующей координате. На эскизе появляется координатная сетка. Значение 2-х оставшихся координат можно вводить вручную. Создадим таким образом еще несколько отрезков.
Можно проставлять размеры и зависимости между отрезками. Можно указывать длину отрезка, или расстояние между двумя любыми точками(2).
Так же можно указывать угол между отрезками.
Построим еще один отрезок произвольной формы, и применим зависимость Перпендикулярности.
Таким образом получили трехмерный эскиз из отрезков.
Принимаем данный эскиз, и уберем его видимость. Нажмем в браузере правой кнопкой мыши по его названию, и снимем галочку «Видимость».
Создадим еще один 3D-эскиз. Можно строить геометрию эскиза предварительно создав опорные рабочие точки. Создадим несколько точек, вводя их координаты. Можно задавать любые координаты, как положительные, так и отрицательные.
Построили 6 точек.
Соединим эти точки отрезками. Выбираем операцию Отрезок (если при создании отрезка, в контекстном меню выбрать Автосопряжение – то острые углы будут скругляться, при чем радиус первого радиуса сопряжения остается по умолчанию, а последующим радиусам присваивается значение первого, так что при изменении первого – остальные так же меняются).
Последний отрезок подведем к началу первого, таким образом получим замкнутую кривую.
Изменим значение первого сопряжения.
Вместо 5-ти поставим 4 – остальные сопряжения так же изменились. Каждую из них можно отдельно редактировать. Применим этот эскиз, и так же уберем его видимость.
Создадим еще один 3D-эскиз. Еще один способ создания рабочих точек из предварительно созданного файла Excel, в котором в виде таблицы будут заданы координаты точек.
Откроем папку нашего проекта. В ней создадим файл Excel, назовем его – Точки, и откроем файл для редактирования.
В первой ячейке запишем размерность, миллиметры. Во второй строке запишем значение координат XYZ. Начиная с третьей строки будем записывать координаты точек. Для первой точки зададим координаты 0. Укажем произвольно значения координат следующих точек. Можно указывать положительные значения, отрицательные, или 0.
Сохраним файл и импортируем точки в наш эскиз.
Нажимаем Импорт точек и указываем путь к созданному файлу.
Получили 6 точек с указанными координатами. Соединим полученные точки сплайном. Можно выбирать любую последовательность соединений.
Замкнем сплайн в первой точке.
Функции Кривая пересечения, Кривая силуэта и Проецирование на поверхность используются при создании 3D-эскиза в уже созданных деталях. С их помощью можно получать трехмерную кривую, полученную пересечением или проецированием на поверхность. Применим эскиз, назовем Деталь 3D-эскиз.
Сохраним ее и закроем.

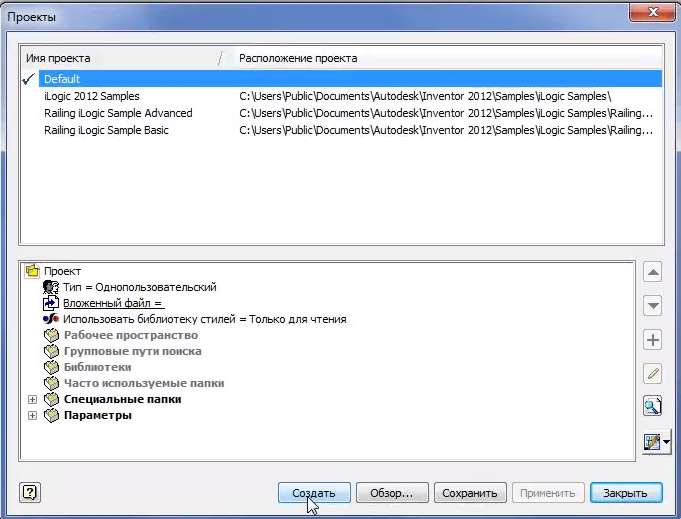
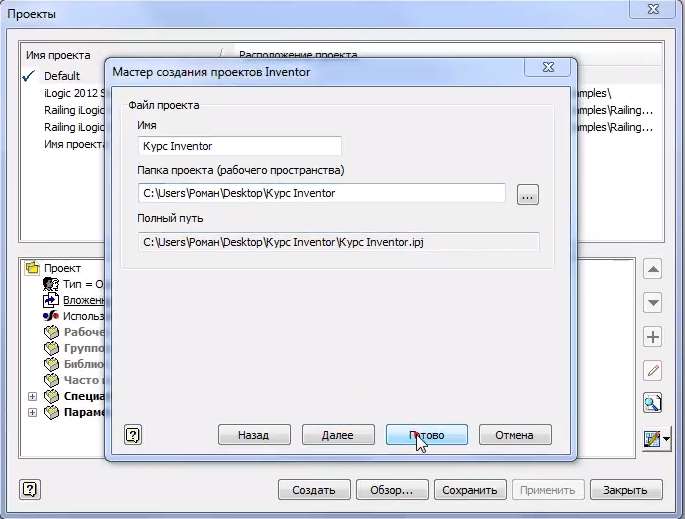



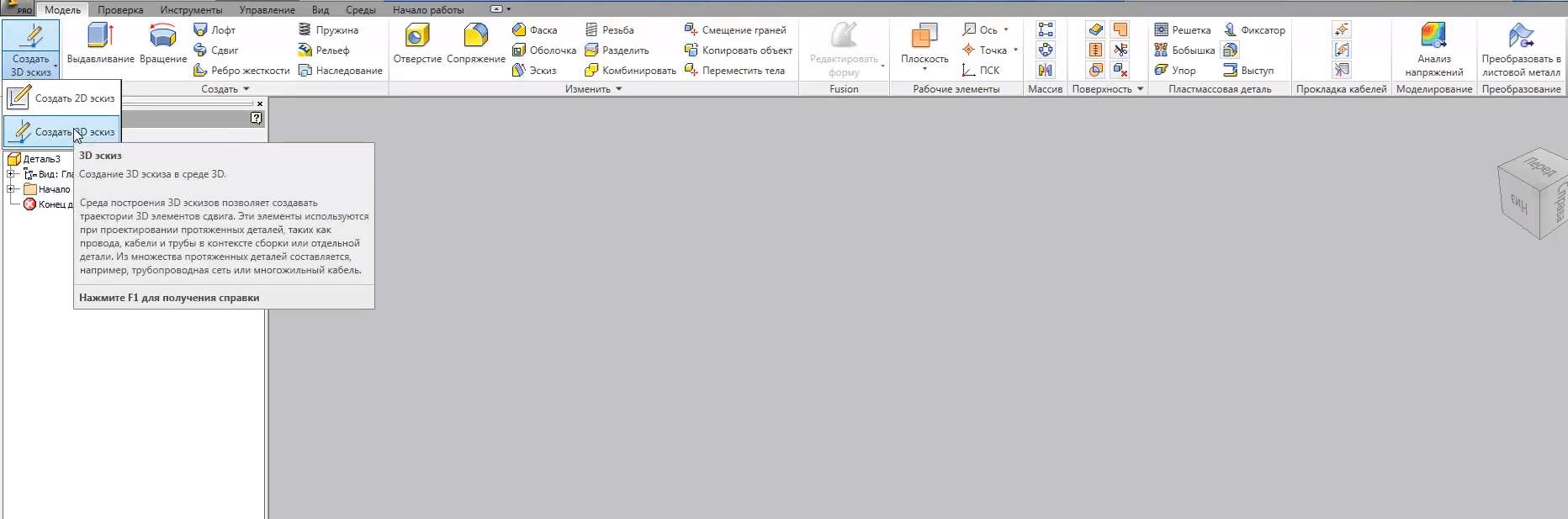
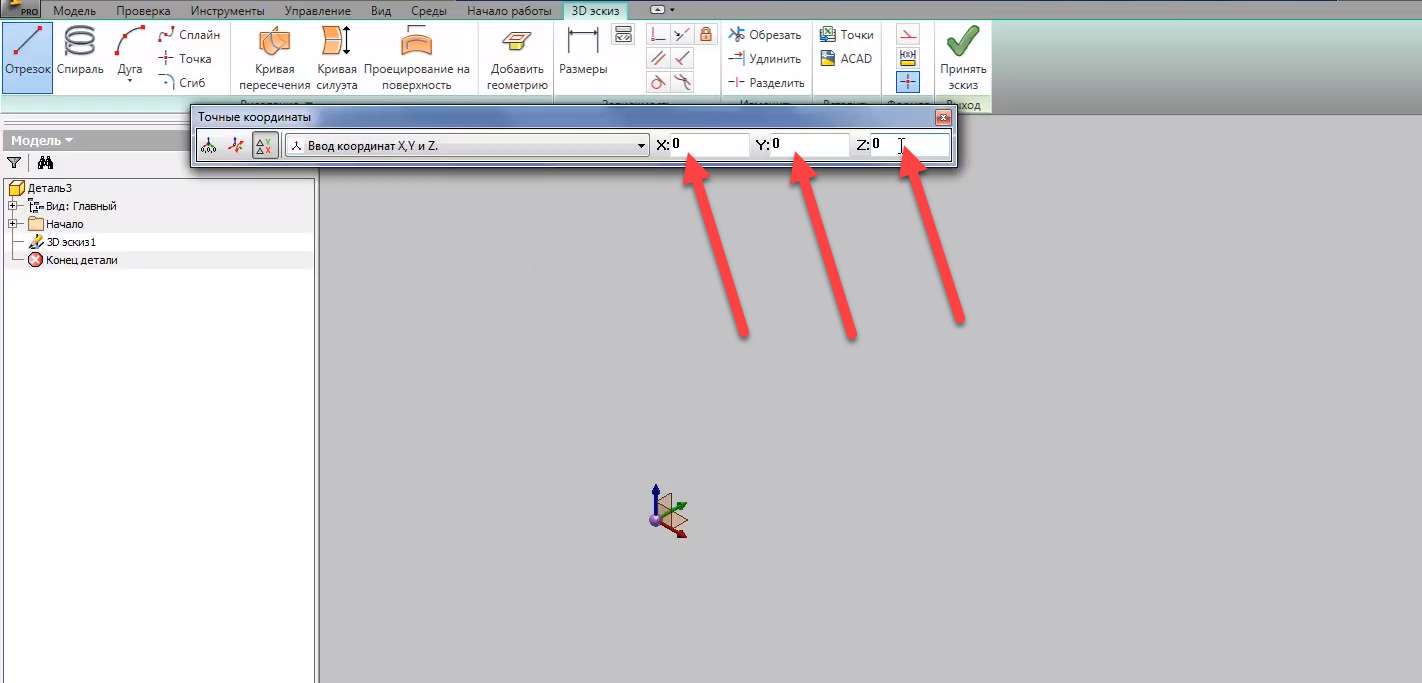
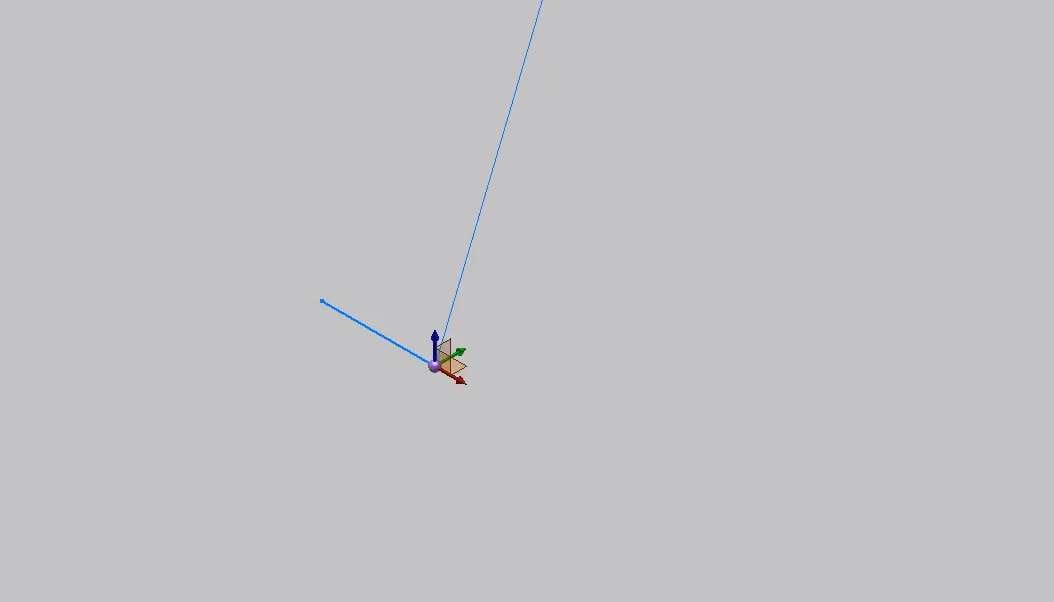
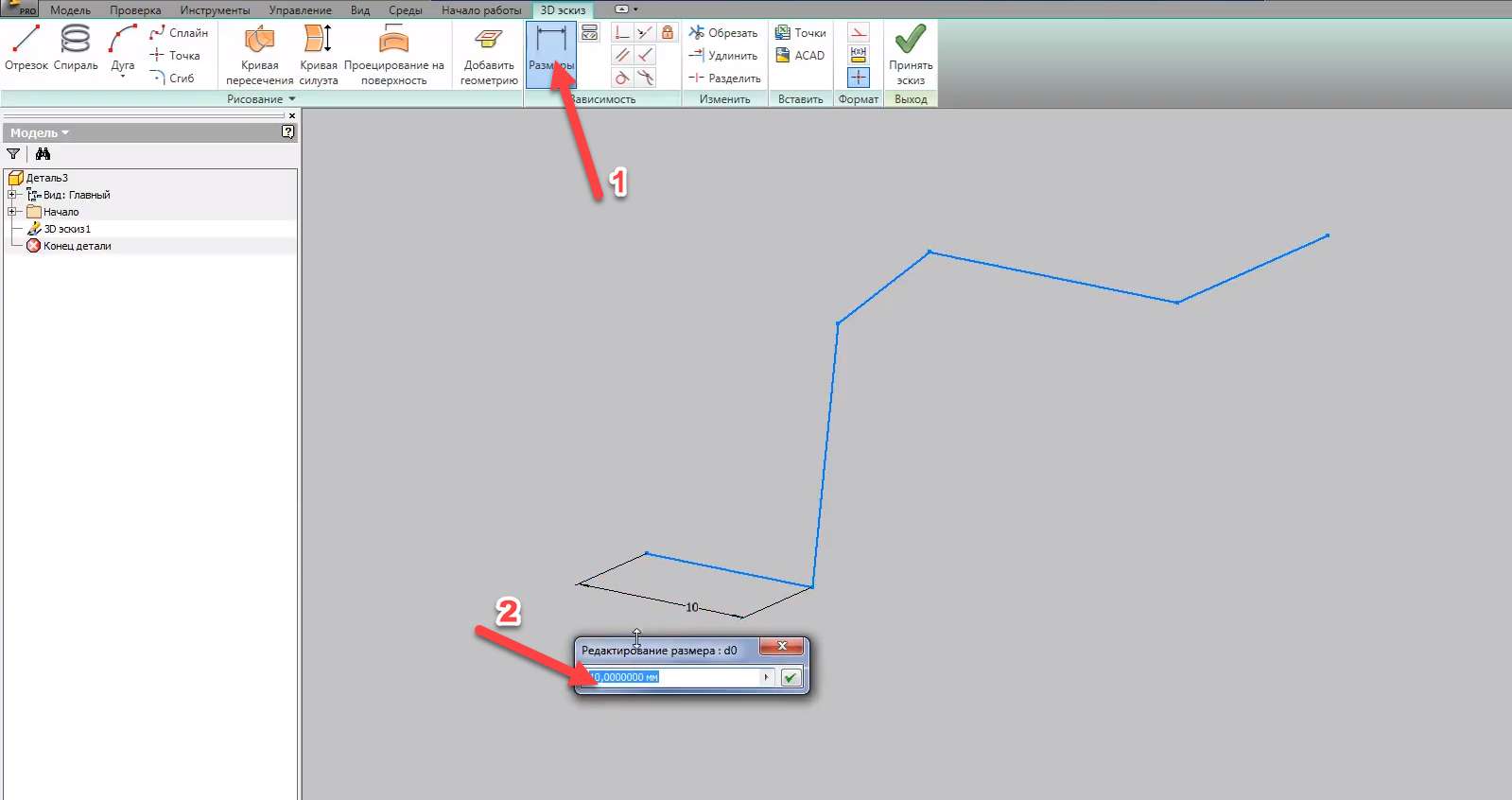

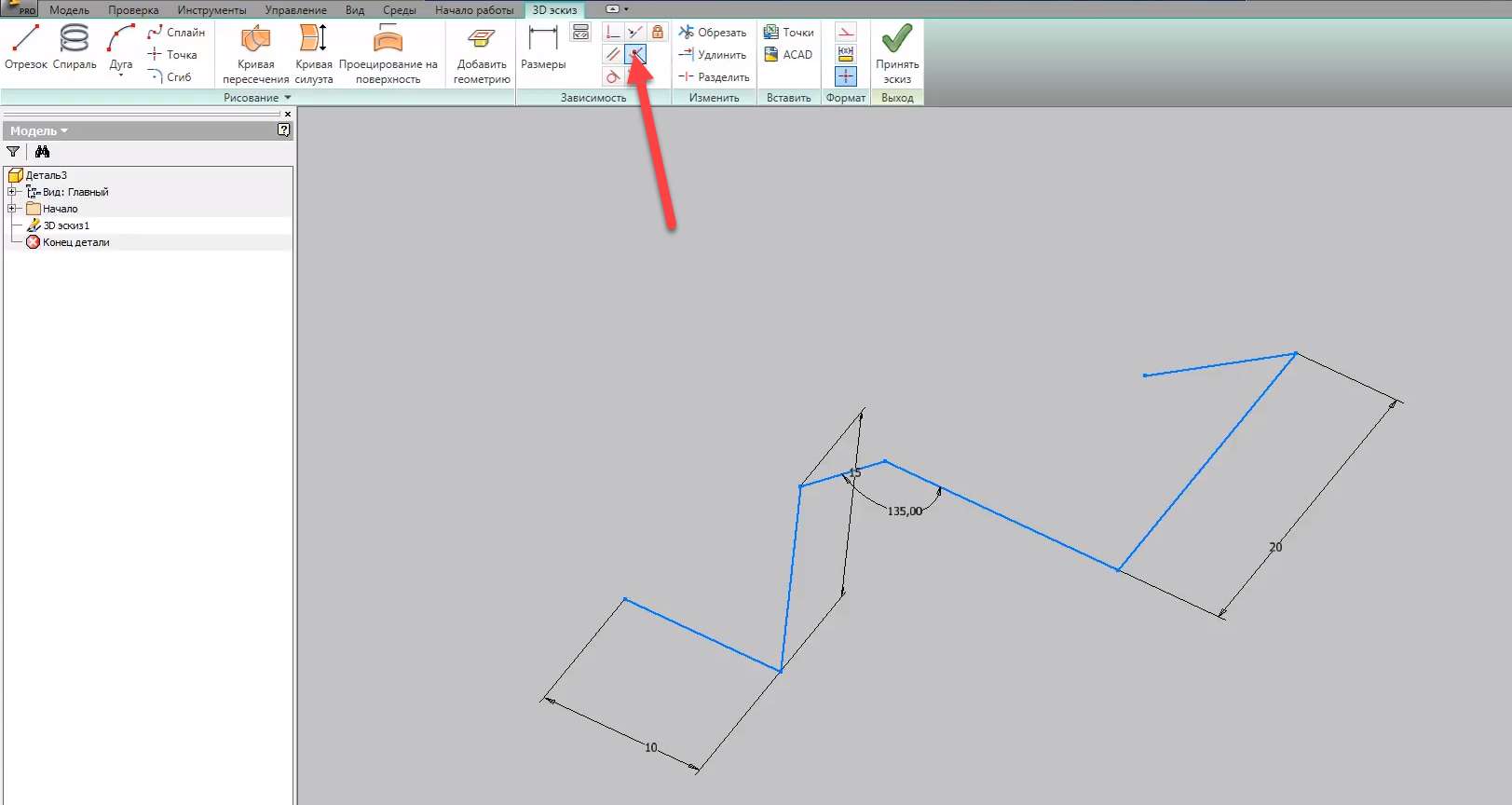
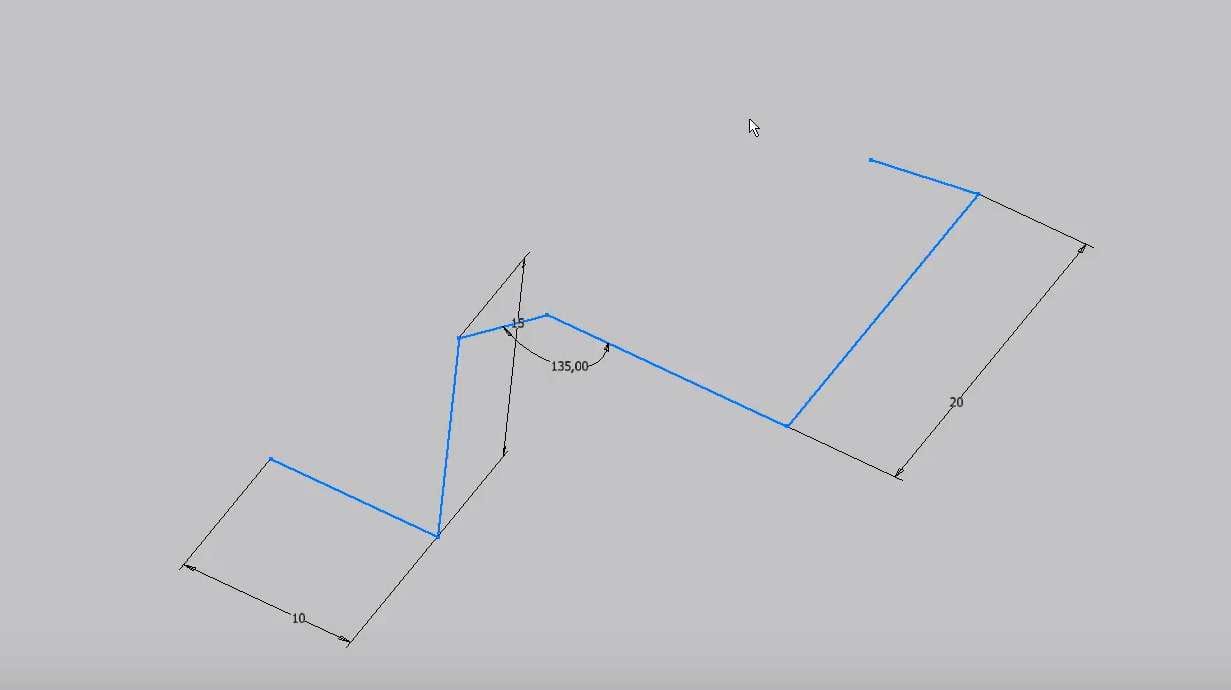
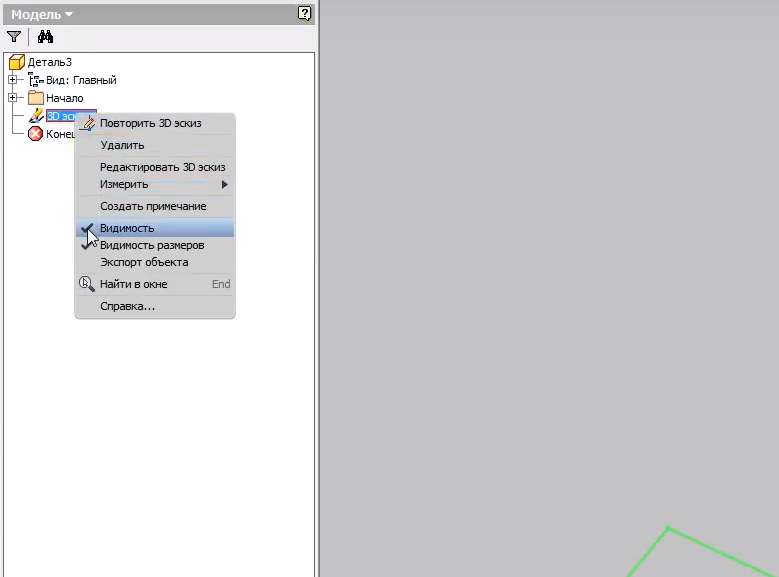
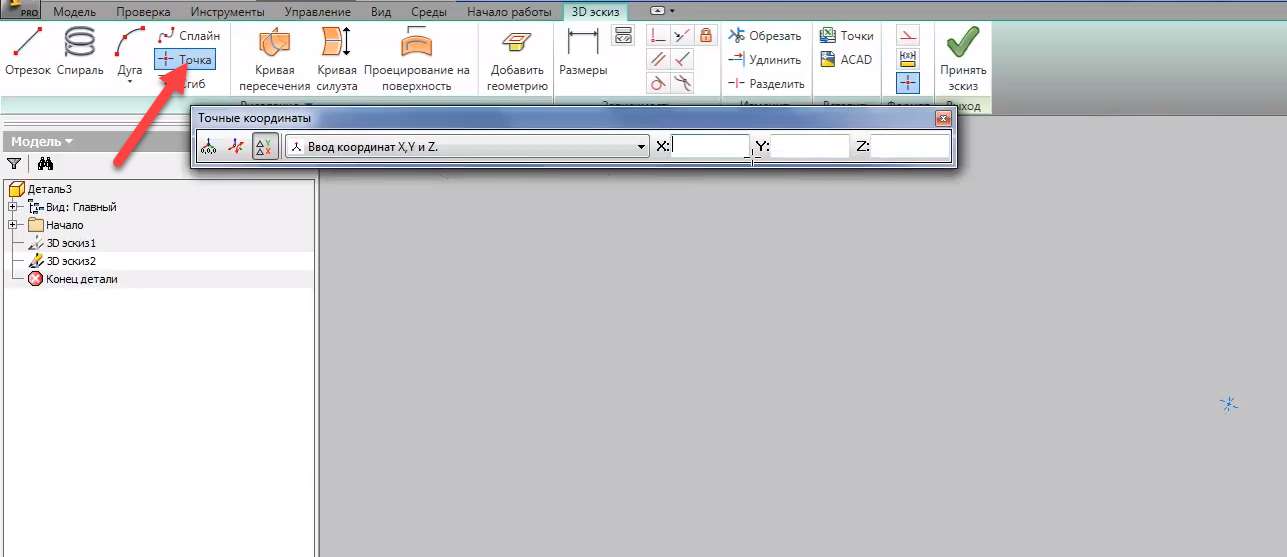

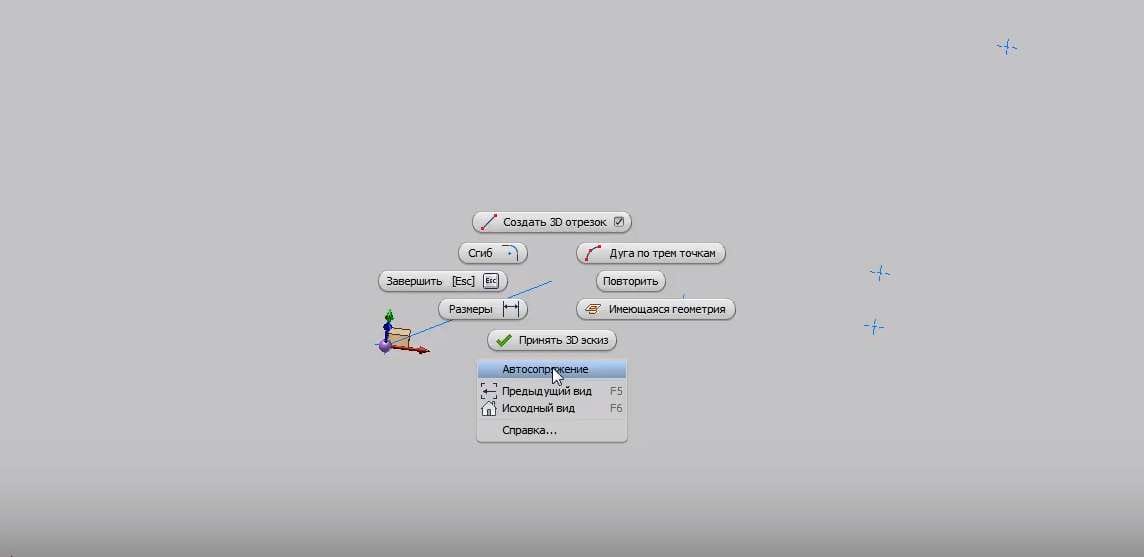
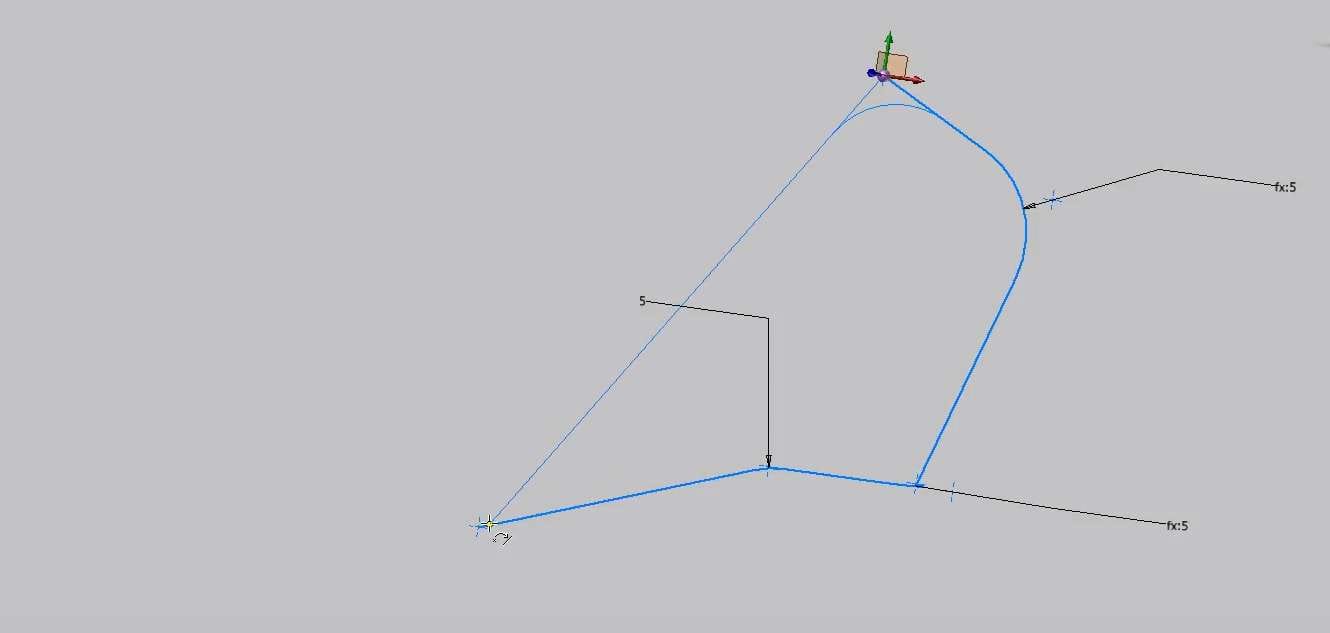
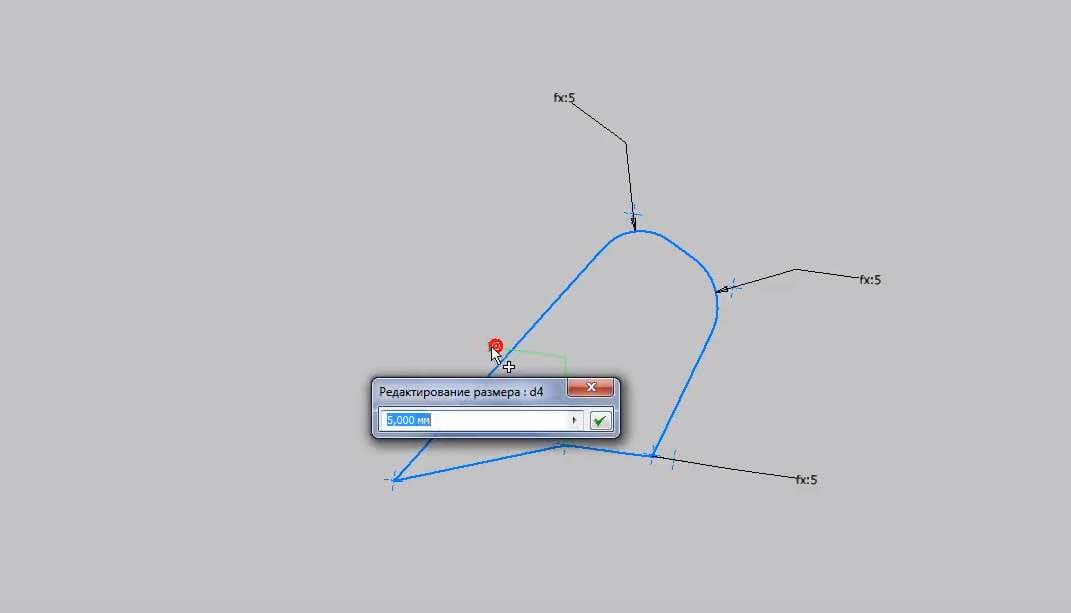
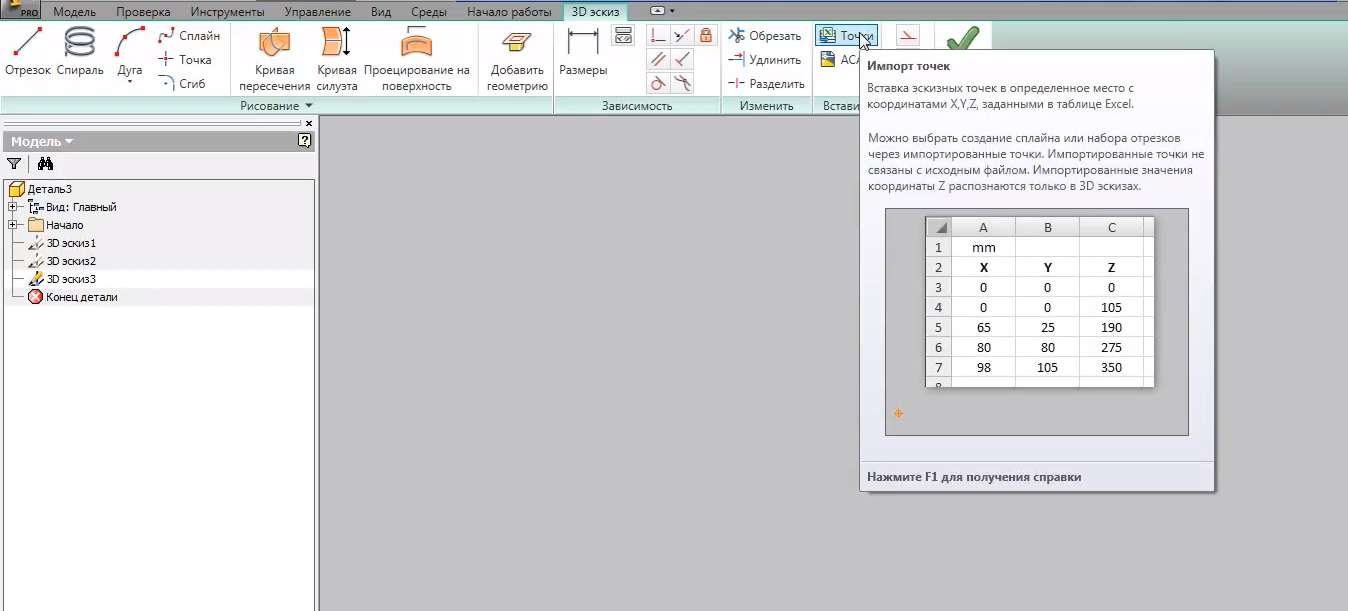
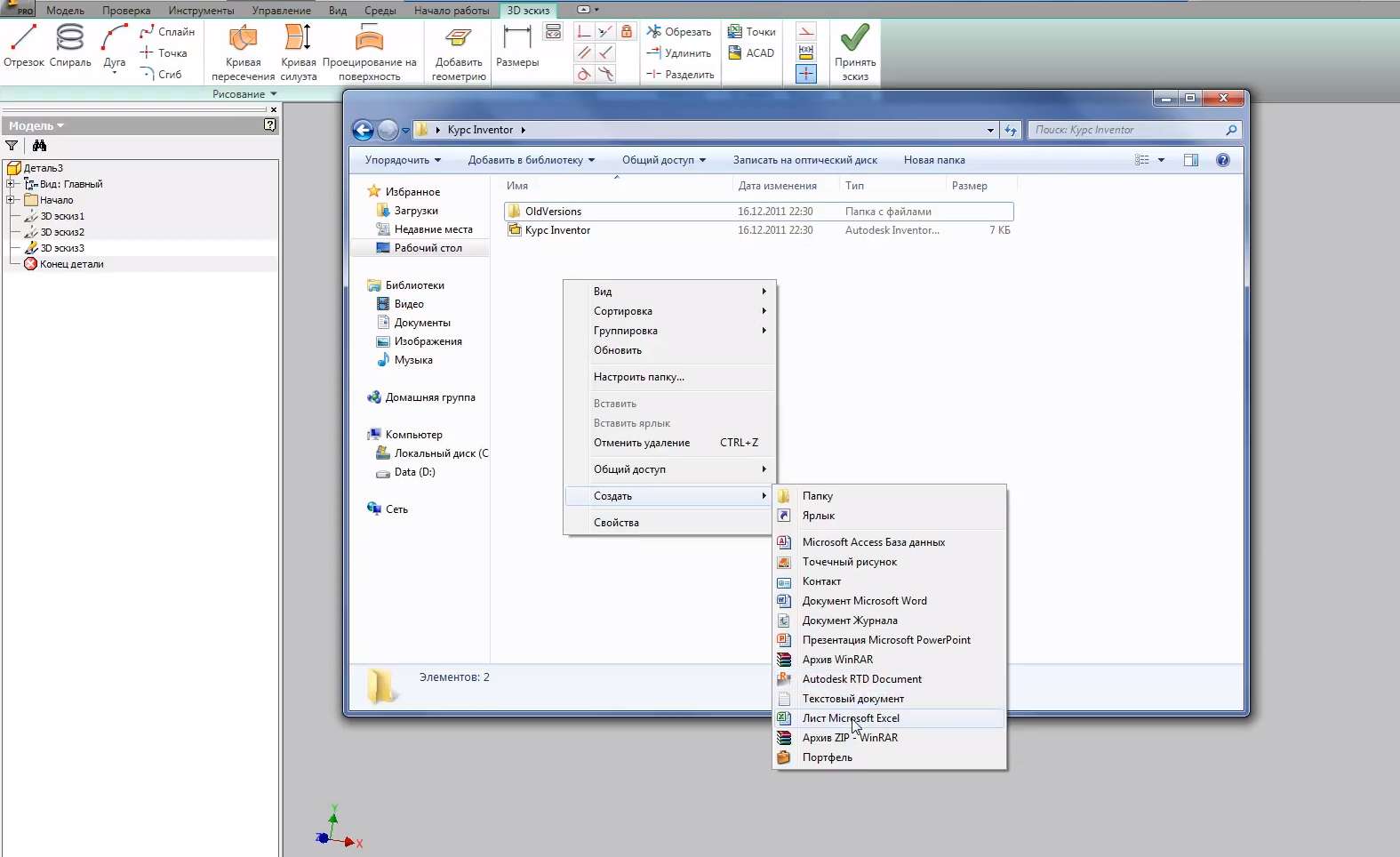
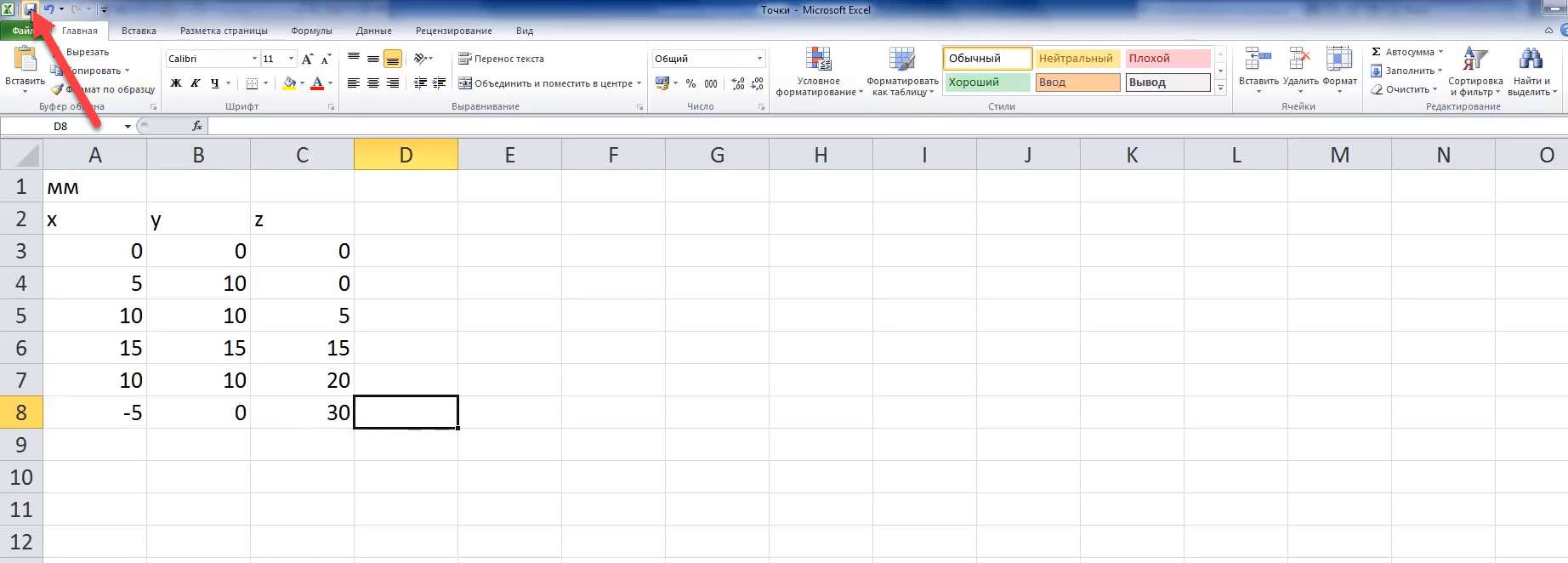
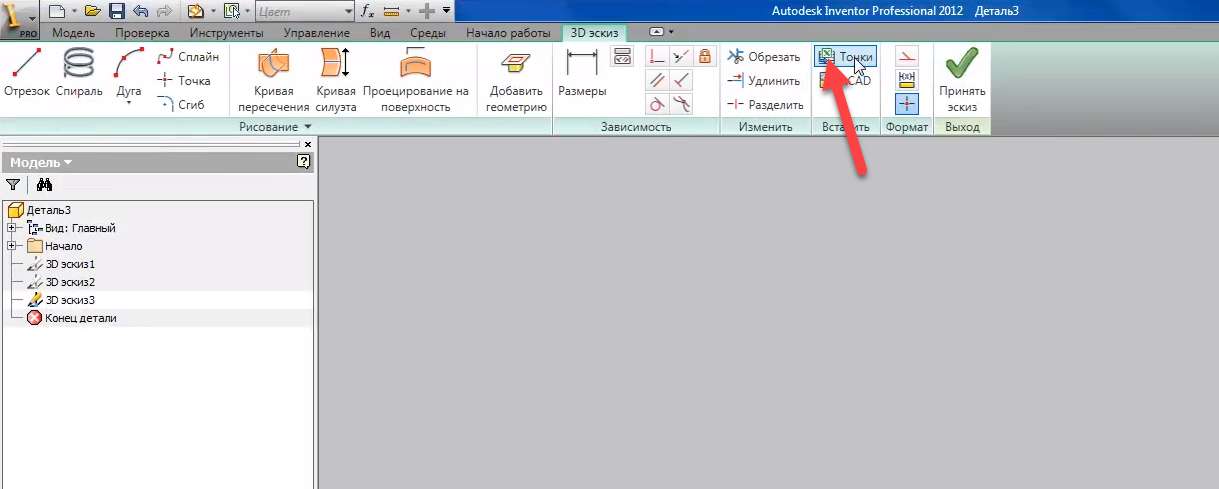


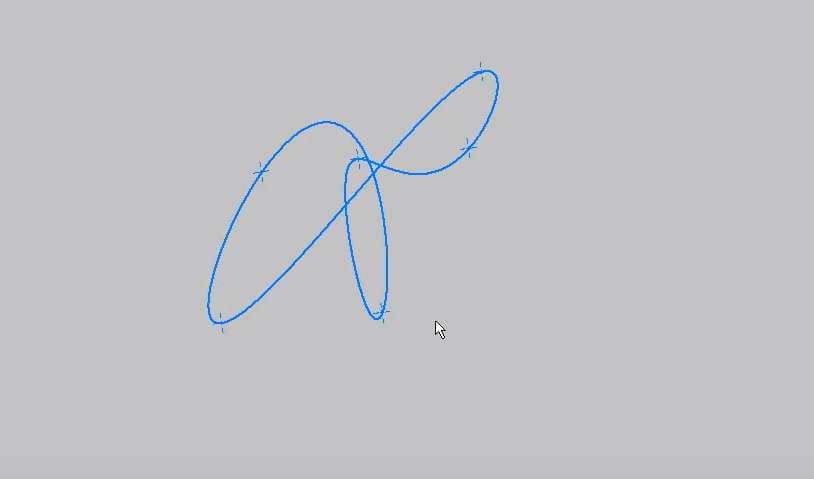
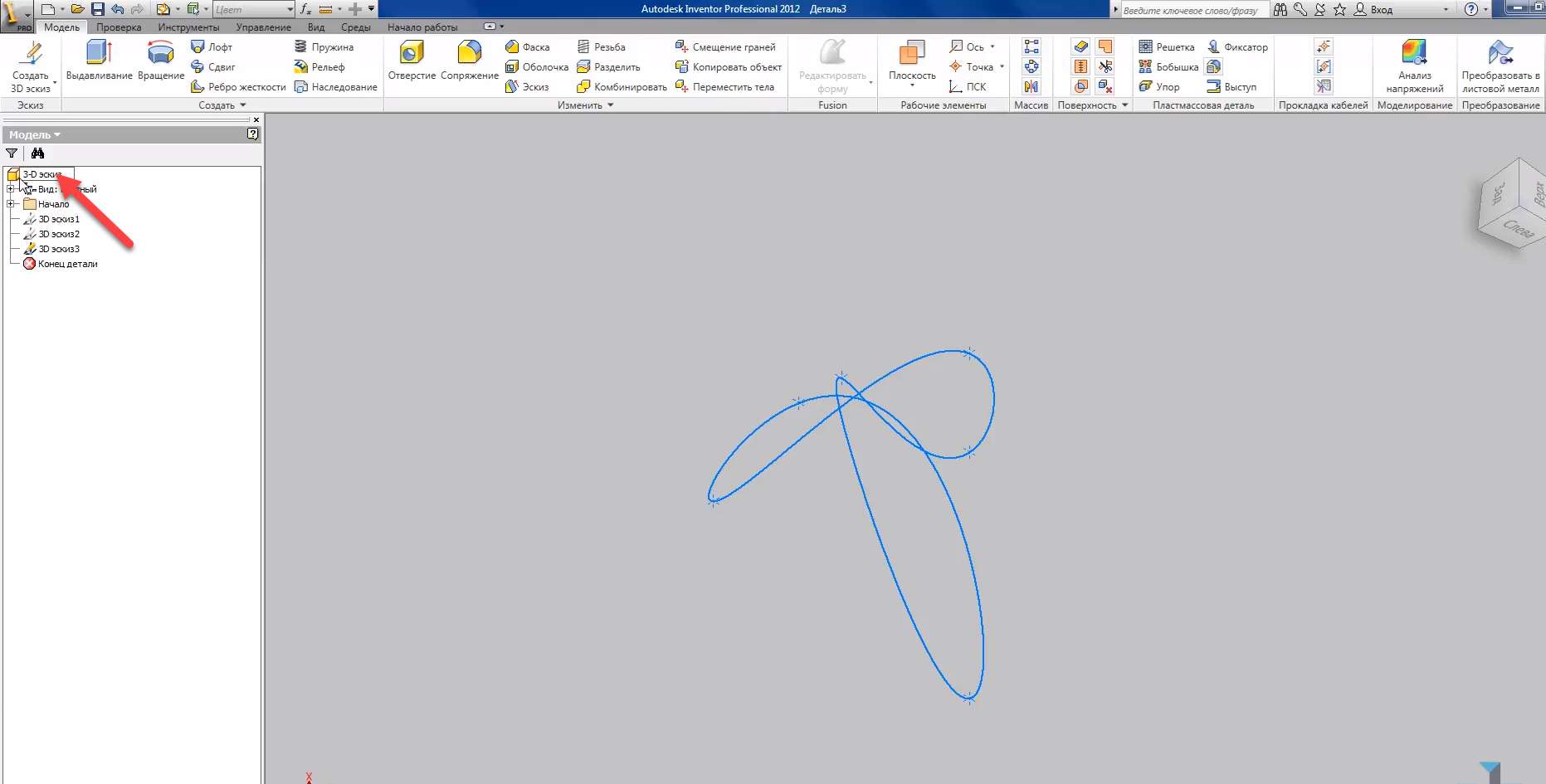


Спасибо за помощь в освоении систем проектирования!
Спасибо за ваш труд.