Рассмотрим метод создания детали в Inventor на основе готового чертежа в Autocad. Итак, создадим новую деталь, назовем ее Рычаг и сохраним. На вкладке Управление, находим кнопку Импорт и выбираем готовый чертеж Autocad, нажимаем открыть и выбираем плоскость для вставки чертежа.

Выберем плоскость XY и затем выберем точку для вставки, выбираем начальную точку в начале координат.
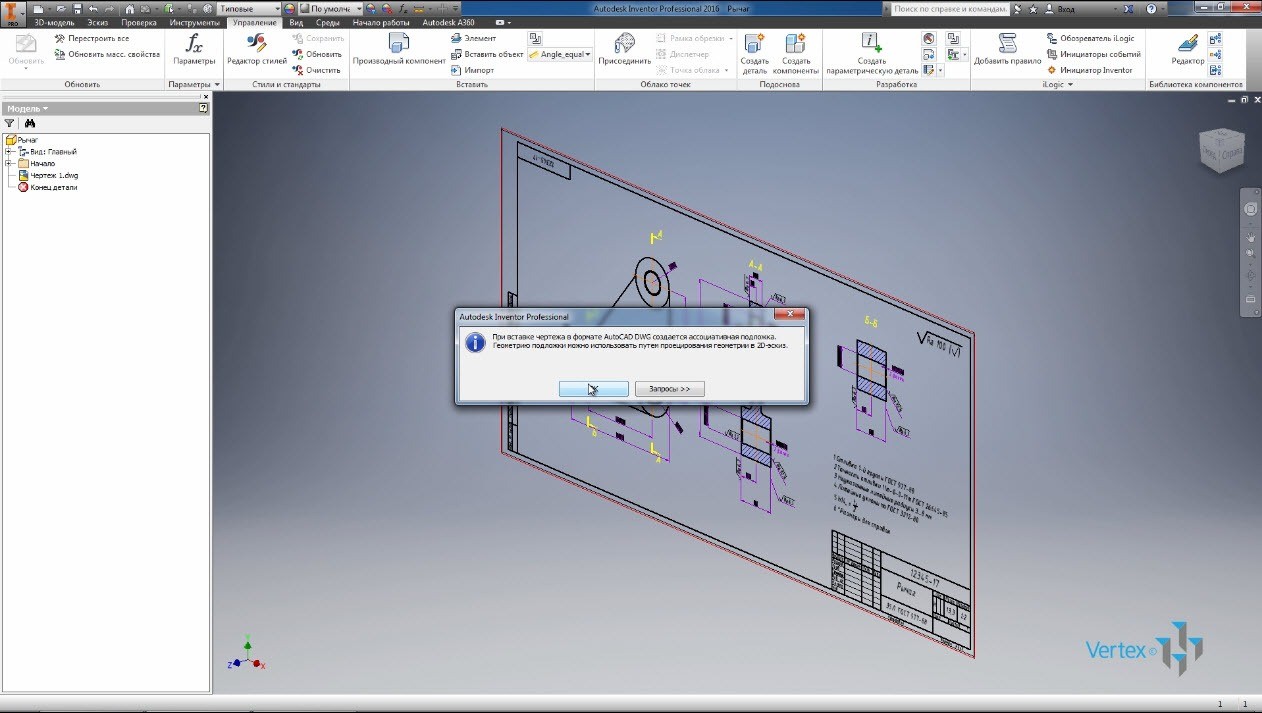
Вставился чертеж из Autocad, масштаб в Autocad 1:1 и начало координат в Autocad совпадает с началом координат в Inventor.
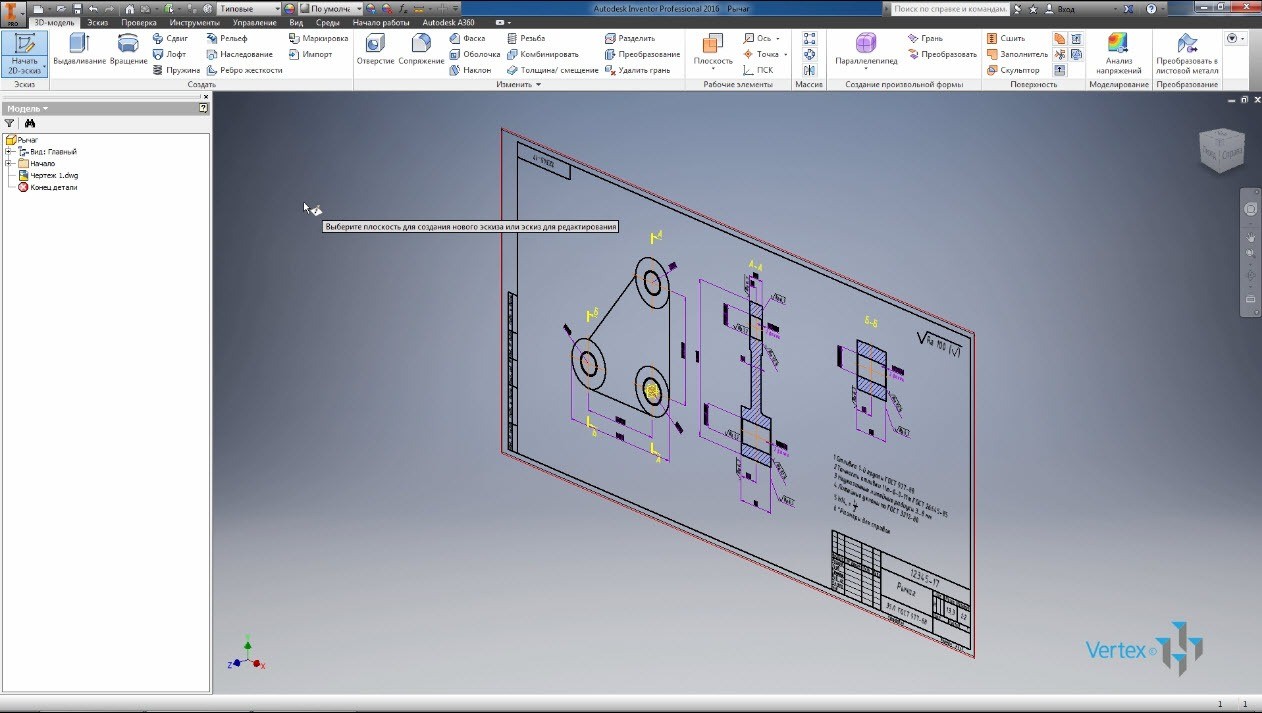
Создадим новый эскиз в плоскости XY и выберем на панели создать функцию проецирования геометрии DVG, эта функция позволяет проецировать геометрию из чертежа Autocad в эскиз Inventor.

Проецируем необходимую нам геометрию и можем принять эскиз. Никакие размеры задавать не будем, вся геометрия спроецирована из листа Autocad.
Выполним операцию выдавливание, смотрим какой должен быть размер выдавливания и вводим его в окне выдавливания Inventor.

Выберем тип отображения детали Сталь литейная и материал детали Сталь.

Дальше выполним следующее выдавливание, находим на разрезе A, а толщину этого выдавливания, она должна быть 34 мм, вводим это значение и нажимаем Ок.

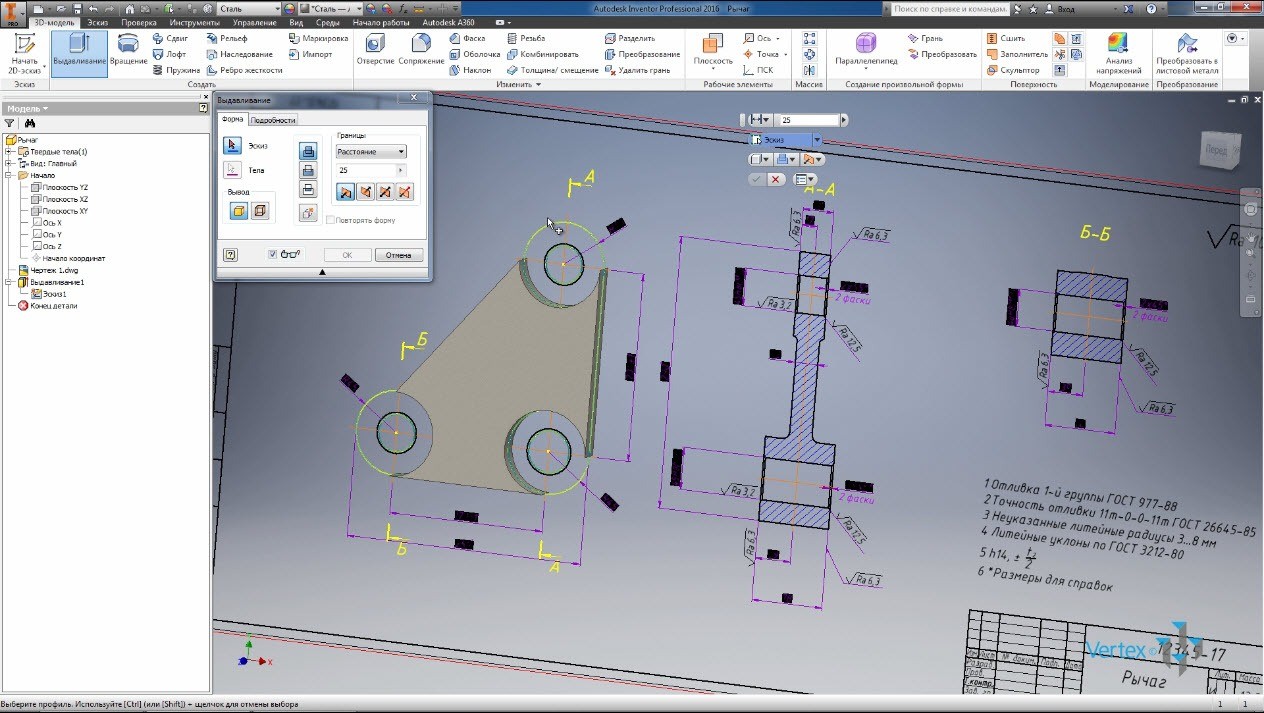
Дальше выдавим следующий участок, толщину так же проверяем из чертежа Autocad, толщина этого участка 78 мм и выполняем выдавливание на эту величину и последнее выдавливание так же симметрично на 78 мм. Как видим наглядно мы получили деталь трехмерную в Inventor на основе готового чертежа в Autocad, остается добавить фаски и Скругление.
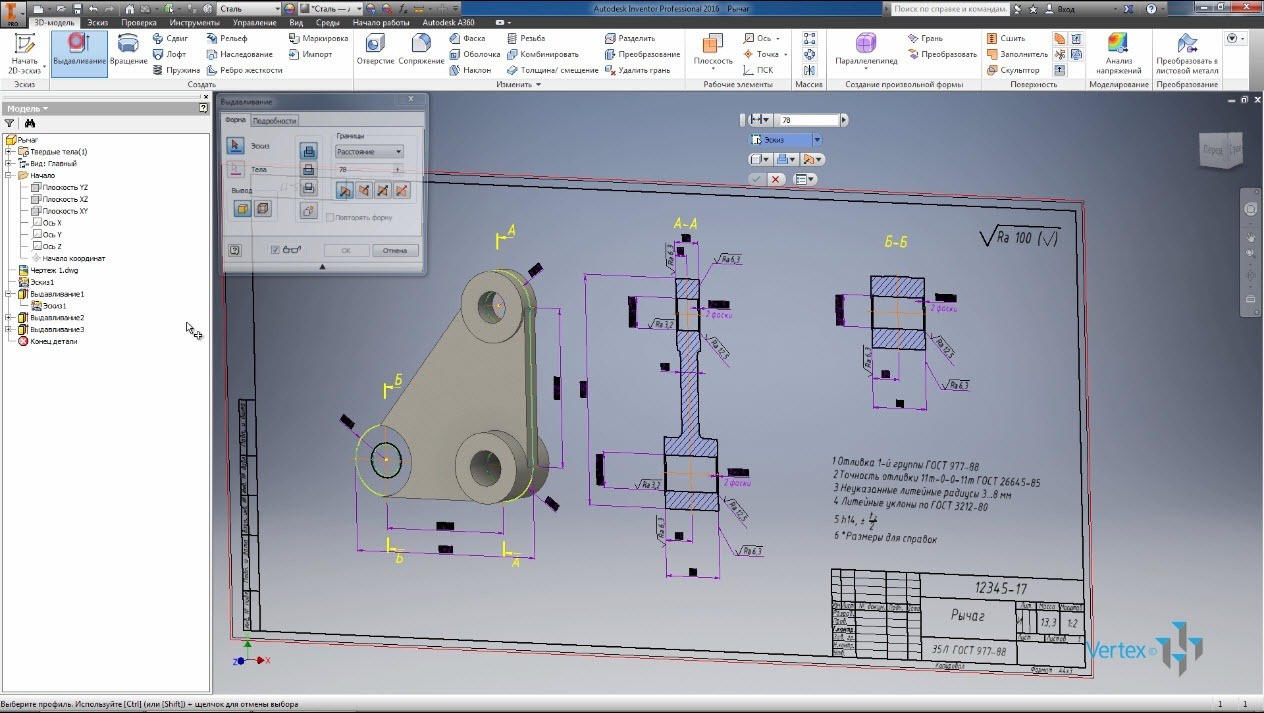
Выбираем операцию Фаска, указываем необходимые грани. Размер фаски проверяем из чертежа в Autocad, он равен 2 мм и нажимаем Ок.
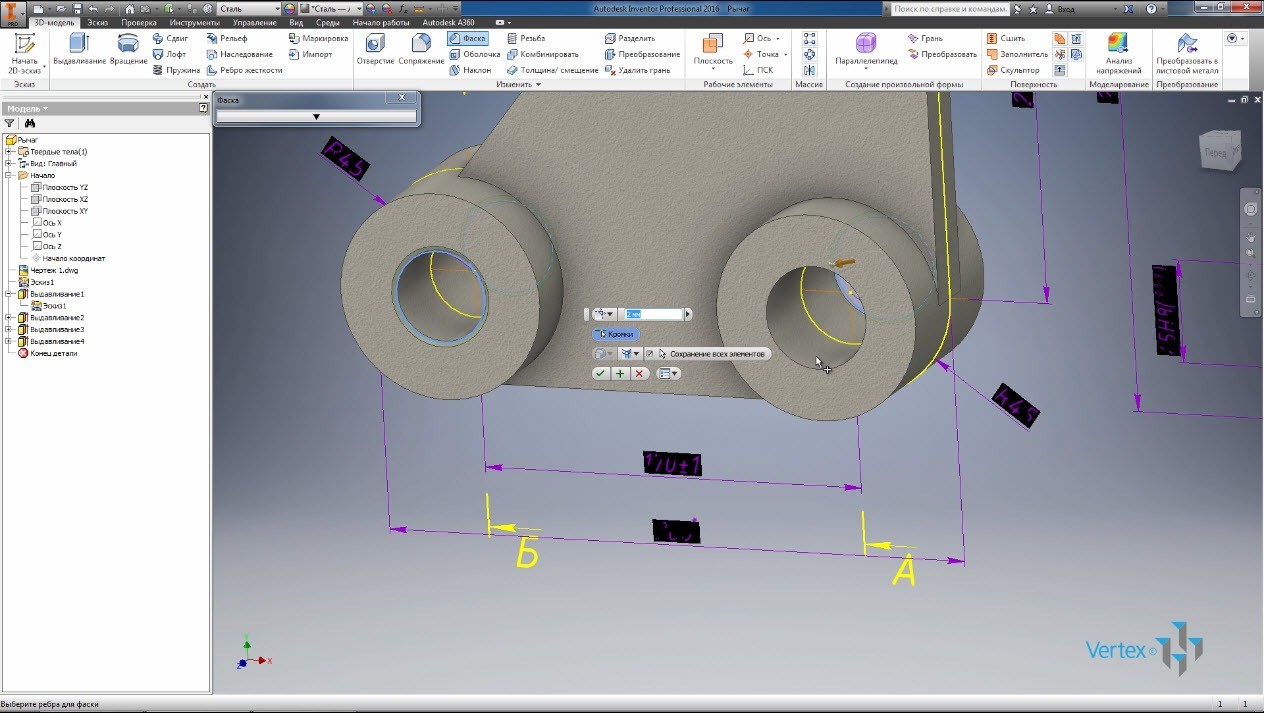
Дальше в технических требованиях находим, что не указанные радиусы от 3-8 мм, добавим первый радиус, размером 4 мм. Укажем две грани и далее радиусом 8 мм указываем оставшиеся грани. Как видим таким способом в течении нескольких минут можно получить несложные модели из готового чертежа Autocad. Сохраним деталь.
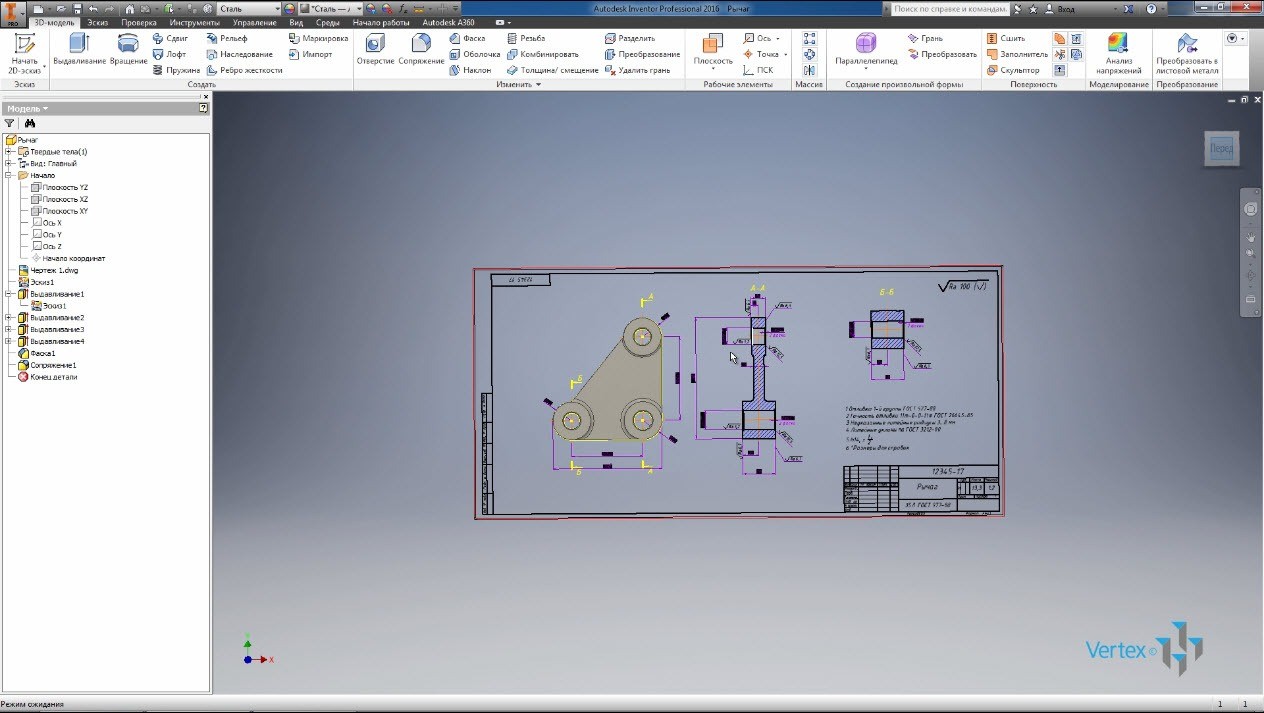
Можно так же проверить массу, так как Inventor ее более точно вычисляет, чем это делать в ручную. В данном случае масса совпадает. Уберем видимость эскиза и видимость листа Autocad, так же лист Autocad можно подавить или разорвать с ним связь, если связь не разрывать, то при обновлении листа Autocad, так же будет обновляться деталь и в Inventor.
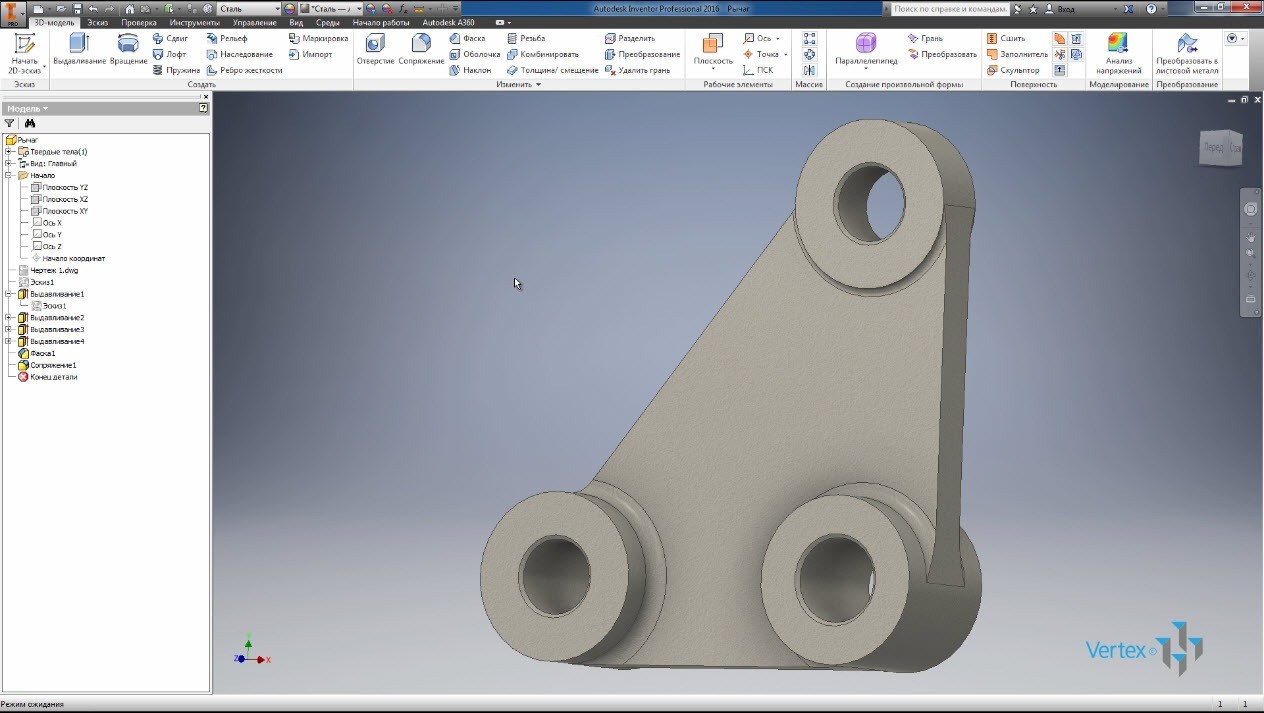
На примере еще одной детали рассмотрим способ создания детали так же из Autocad в Inventor, но с помощью других операций. Итак, с помощью функции Импорт импортируем следующий чертеж Autocad на плоскость XY и выбираем в качестве точки вставки начало координат.

Вставился чертеж из Autocad, этот чертеж уже завершен мы создаем только его модель. Создаем двухмерный эскиз в плоскости XY и проецируем необходимую нам геометрию. Выбираем на вкладке создать функцию Проецирования геометрии, проецируем ось вращения и линии по которым создается тело вращения. Радиус и Фаски проецировать не будем, создадим их с помощью соответствующих функций Inventor, замкнем эскиз прямыми отрезками на участках скруглений и фасок.

Сделаем лишние линии вспомогательной геометрии и замкнем эскиз с помощью отрезков. Принимаем эскиз. Эскиз у нас представляет замкнутый контур и можно сделать вращение. Нажимаем Ок.

Получили начальную форму нашей детали. Теперь добавим радиусы и фаски. Сразу наглядно мы видим где и какие у нас радиусы и фаски из чертежа Autocad.

Добавим два скругления радиусом 10 и 2 мм и фаску так же 2 мм. На этой детали присутствуют отверстия, которые уже созданы в другой плоскости и отличные от плоскости XY. Поэтому нам придется создать еще один эскиз.
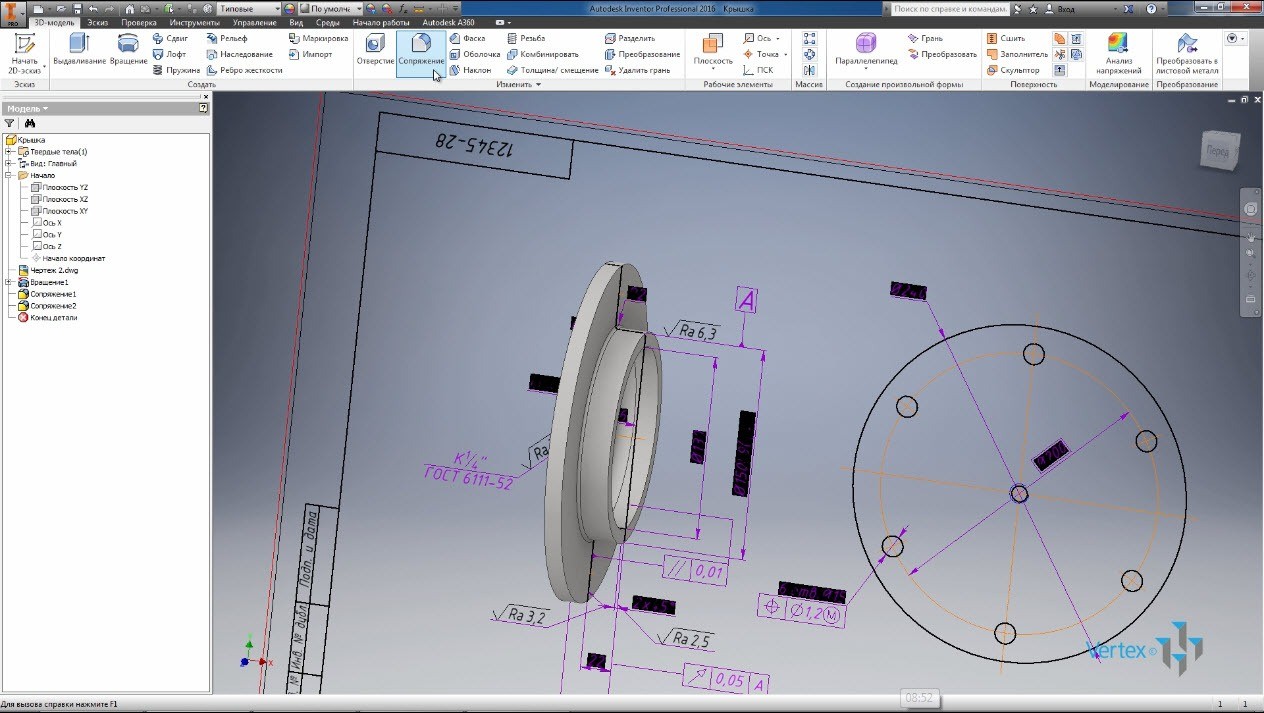
Выберем грань детали, в которой создается эскиз на чертеже смотрим на каком диаметре располагается отверстие и рисуем окружность диаметром 200 мм. Диаметр отверстия составляет 15 мм.
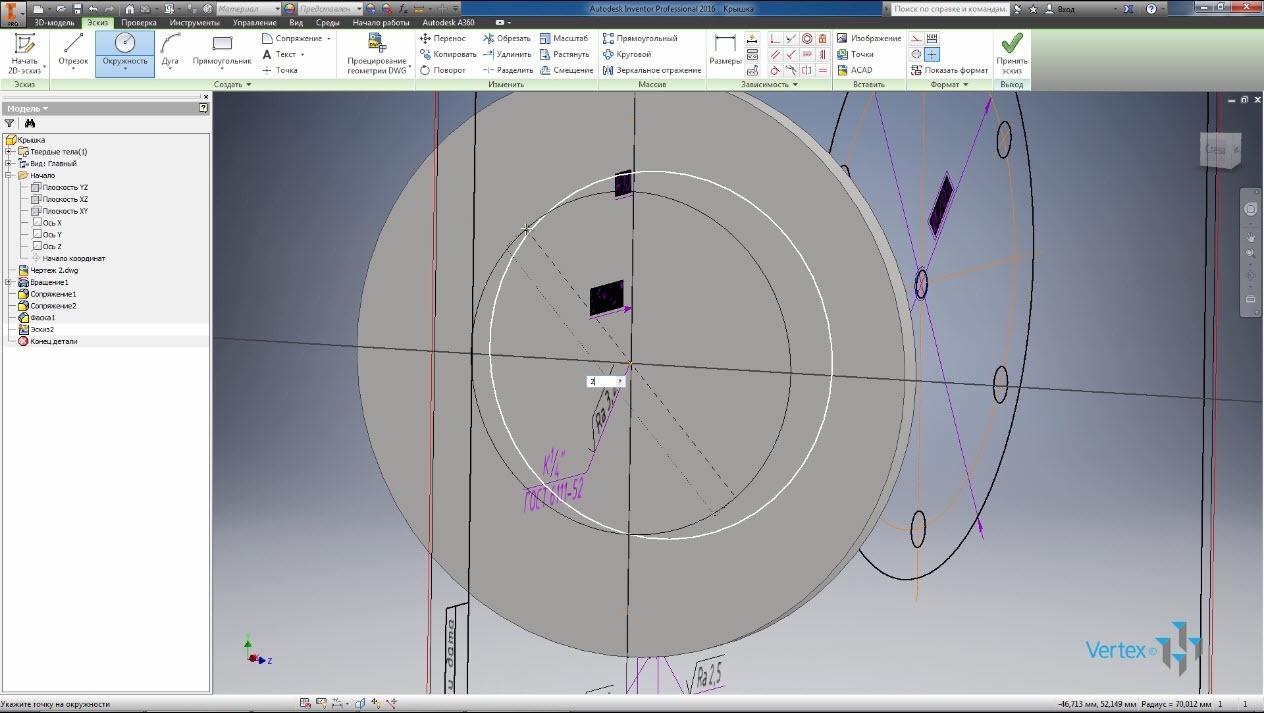
В эскизе нарисуем окружность диаметром 15 мм, выравниваем ее вертикально относительно начало координат. Принимаем эскиз и создадим отверстие указанным диаметром. Включим видимость эскиза и предоставим общий доступ к эскизу, так как по этому эскизу мы будем выполнять еще одно отверстие.
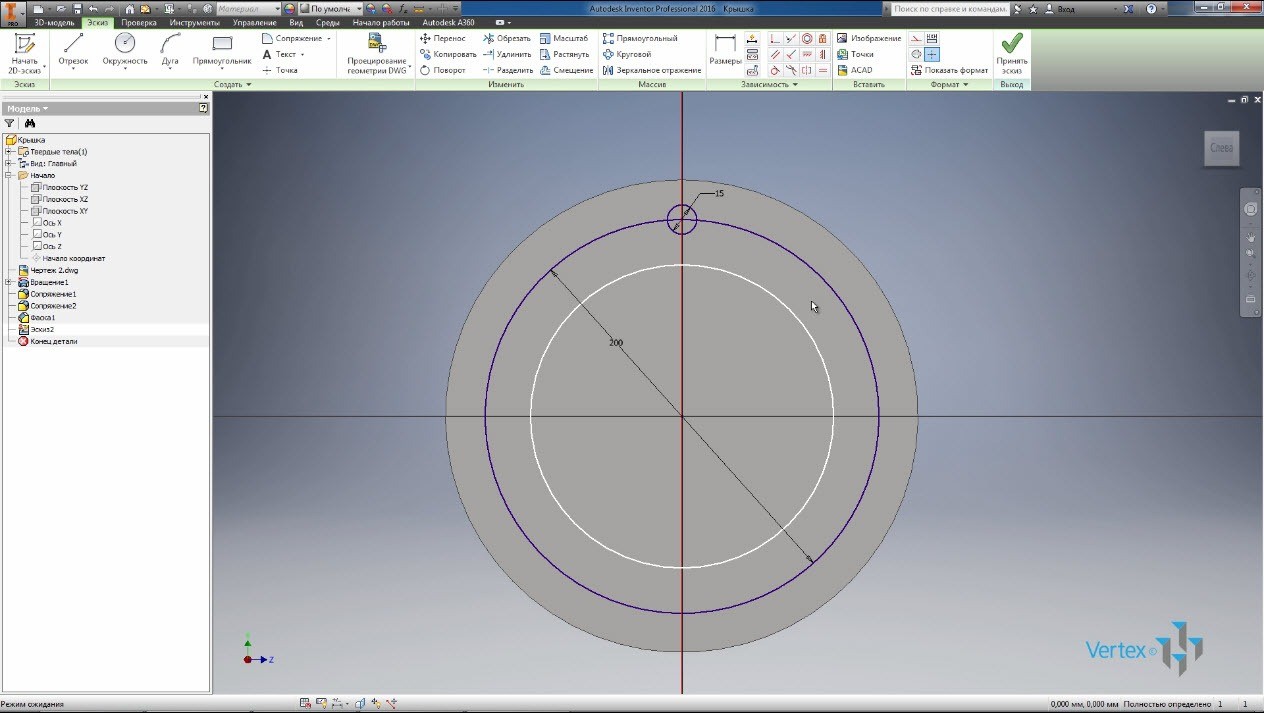
Создадим массив отверстий, шесть отверстий, расположенных по кругу и через центральную точку.
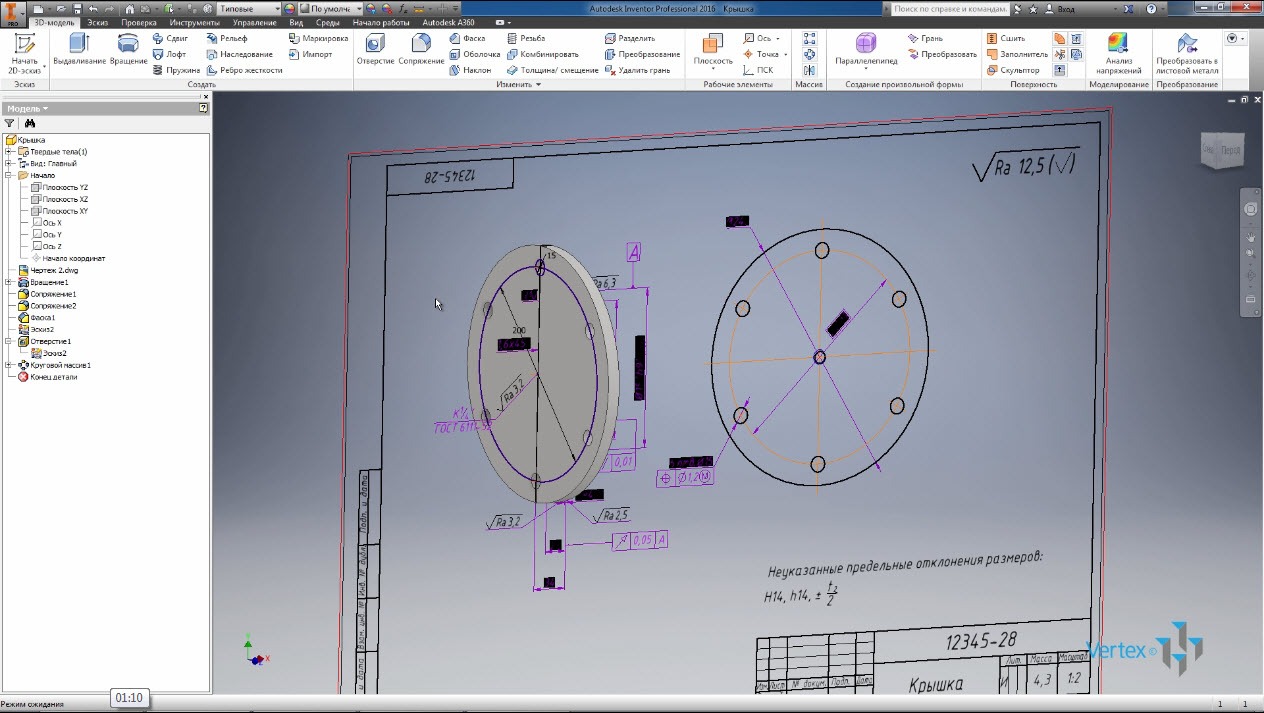
Создадим еще одно отверстие с конической резьбой, выбираем тип резьбы и размер отверстия и нажимаем Ок.
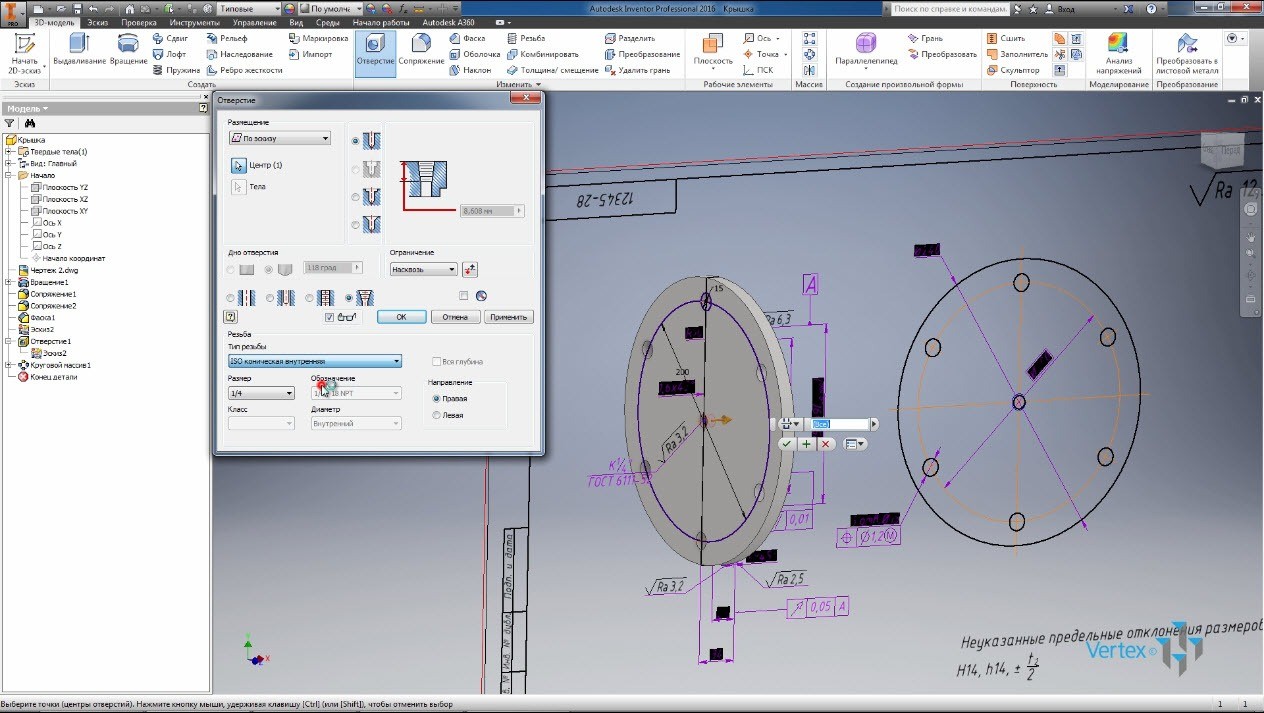
Модель нашей детали готова, чертеж в Autocad у нее уже есть. Можно выключить видимость эскиза и отключить видимость чертежа. Осталось поменять материал для детали и выбрать цвет отображения для этой детали.
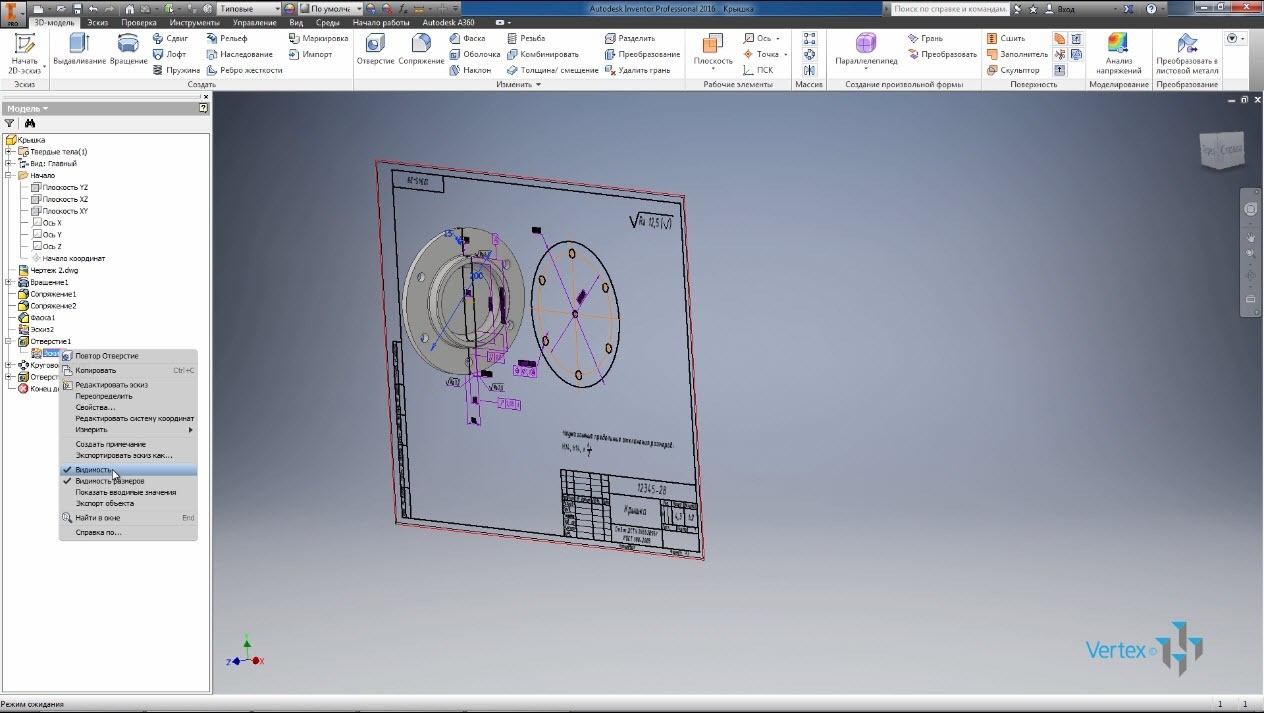
Выбираем материал сталь и цвет отображения гальванизированный. Наша деталь готова. Сохраняем ее.



