Приветствую, друзья! Спешу поделиться с Вами новым видео уроком по работе в программе Autodesk Inventor.
В предыдущем выпуске я показал Вам, что можно довольно быстро получать интересные анимации работы механизмов в Inventor на основе 3d моделей AutoCAD.
Также там был небольшой опрос с вопросом нужен ли Вам подробный видео урок как это делается.
89% опрошенных сказали, что да.
Пришлось записывать 🙂
В уроке рассмотрим процесс конвертации 3д модели из автокада в инвентор. Модель конвертируется отдельными подвижными узлами, которым в последующем задаются параметры для выполнения анимации.
В результате получаем видео-анимацию модели для создания презентаций.
Видеоурок Создание анимации 3D модели созданной в AutoCAD
Иногда возникает необходимость сделать анимацию уже готовой 3D модели, а если модель собрана не в Inventor, а в другой программе, например, в Autocad, то нам ее можно пересохранить и сделать анимацию в Inventor.
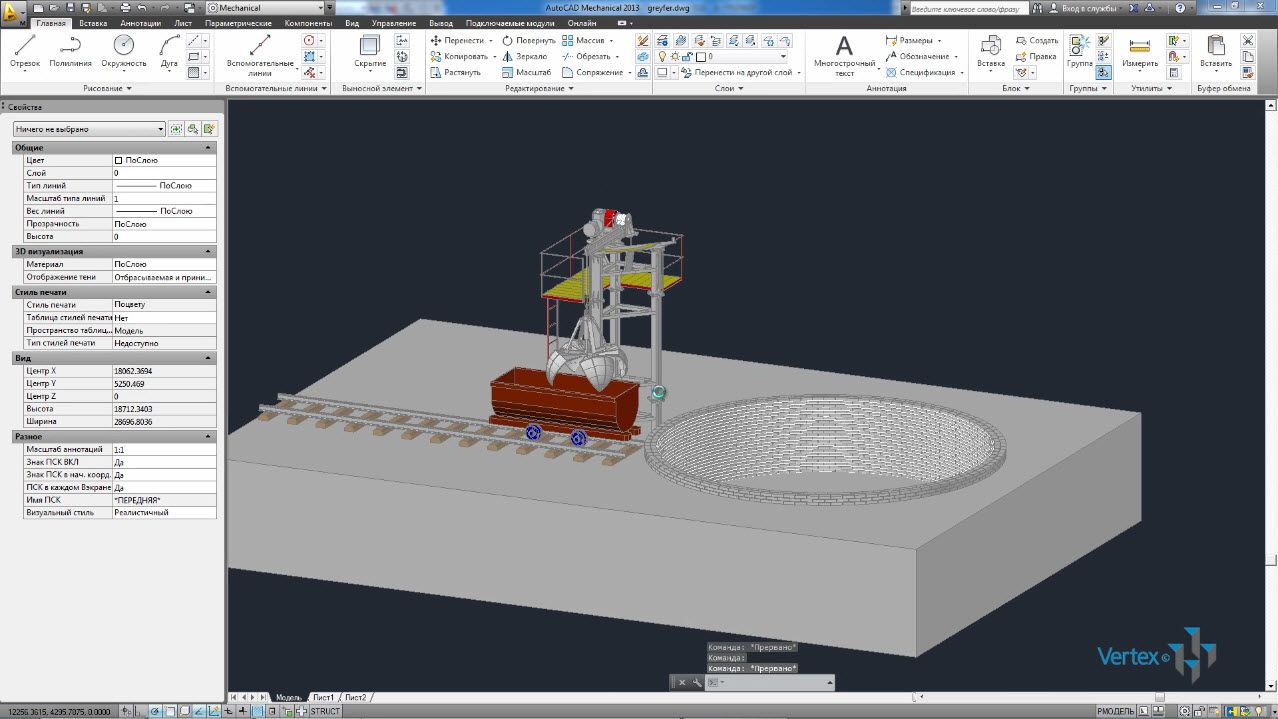
В нашем случае есть готовая модель Грейферного ковша и поворотного подъемника. В 3D файле Autocad нам необходимо пересохранить отдельные файлы подвижные части, которые будут двигаться между собой.

Данную сборку мы разделили на три части: создали стационарную часть, поворотную часть и ковш грейфера. Каждую из этих частей с помощью функции экспорта в Autocad сохраняем в формат Step. Файлы формата Step можно открыть в Inventor и сохранить как модели Inventor.
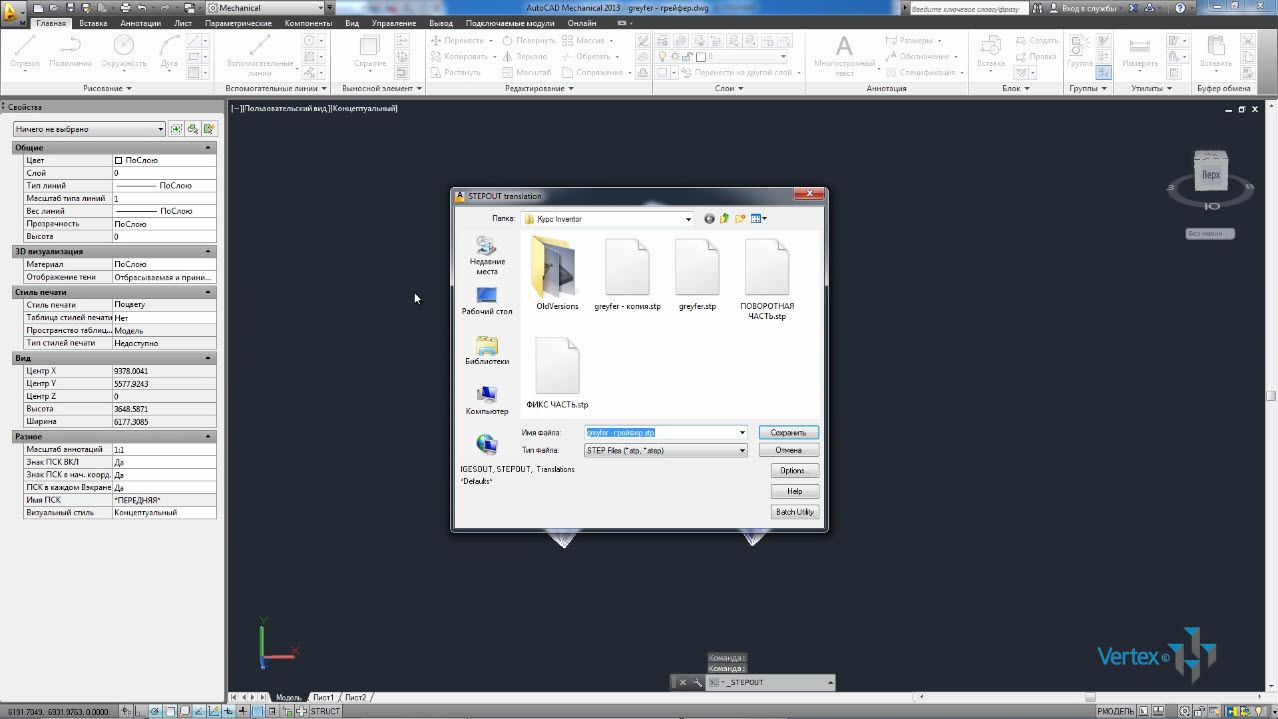
В Inventor собираем пересохраненные части в одной сборки. В нашем случае для сборки грейферного ковша нам пришлось наложить дополнительные зависимости в этой сборки для придания ковшу подвижности.

Мы соединили звенья между собой и осталось добавить последнюю зависимость, которая будет отвечать за открытие ковша. В начальном положении ковш закрыт, эту зависимость мы назовем Открытие грейфера для того, чтобы быстро потом ее найти.

В общей сборки соберем сохраненные отдельные части. С помощью зависимости Вставки поставим поворотную часть на стационарную опору, затем прикрепим грейферный ковш к канату.

Для этого используем зависимость Совмещение по оси. Выбираем ось грейфера и каната.

Дальше с помощью угловой зависимости зададим угол поворота крюка грейфера и дальше добавим зависимость, которая будет отвечать за высоту подъема ковша. Переименуем эту зависимость, назовем ее Высота грейфера. С помощью этой зависимости будем выполнять далее анимацию.

Добавим угловую зависимость – угол поворота, поворотные части подъемника, эту зависимость мы так же переименуем, назовем ее Угол поворота. Поворачиваться наш подъемник будет на 90° градусов.

Дальше для завершения сборки создадим деталь Отрезок каната, который будет адаптивный и менять свою высоту.
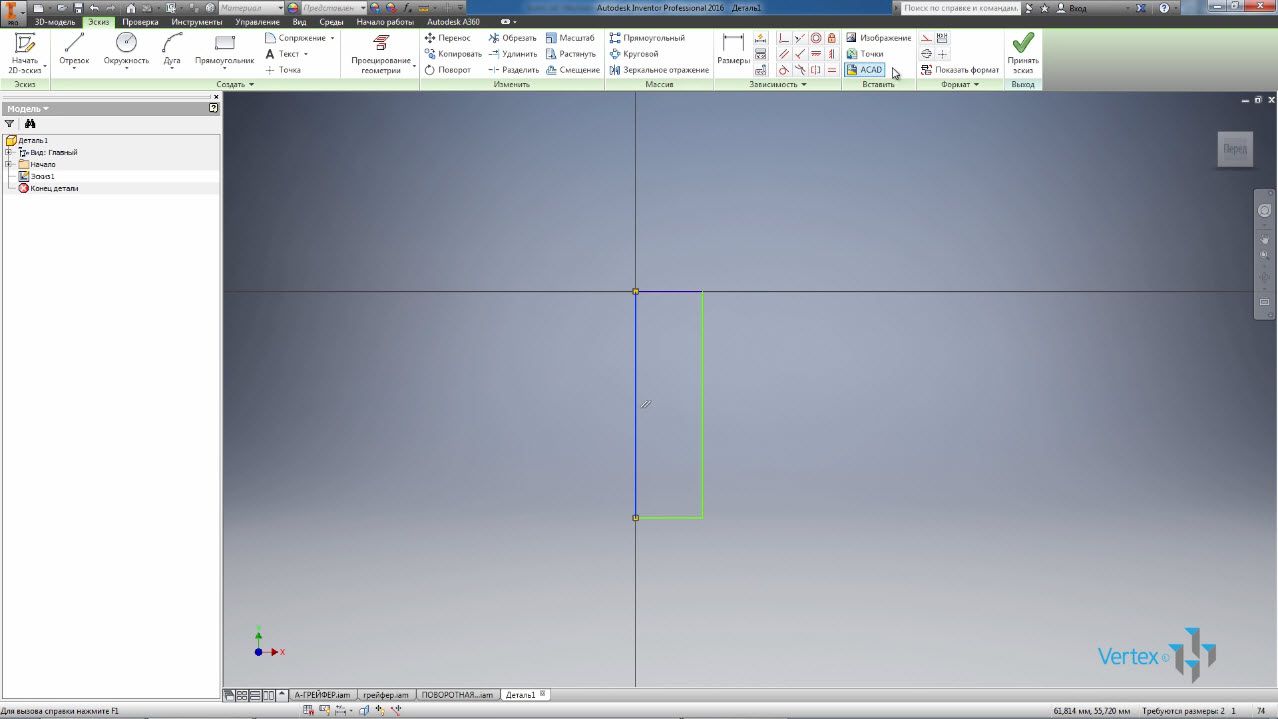
В эскизе зададим диаметр каната 19 мм и высоту 200 мм, размер высоты сделаем справочным. Далее выполним вращение.
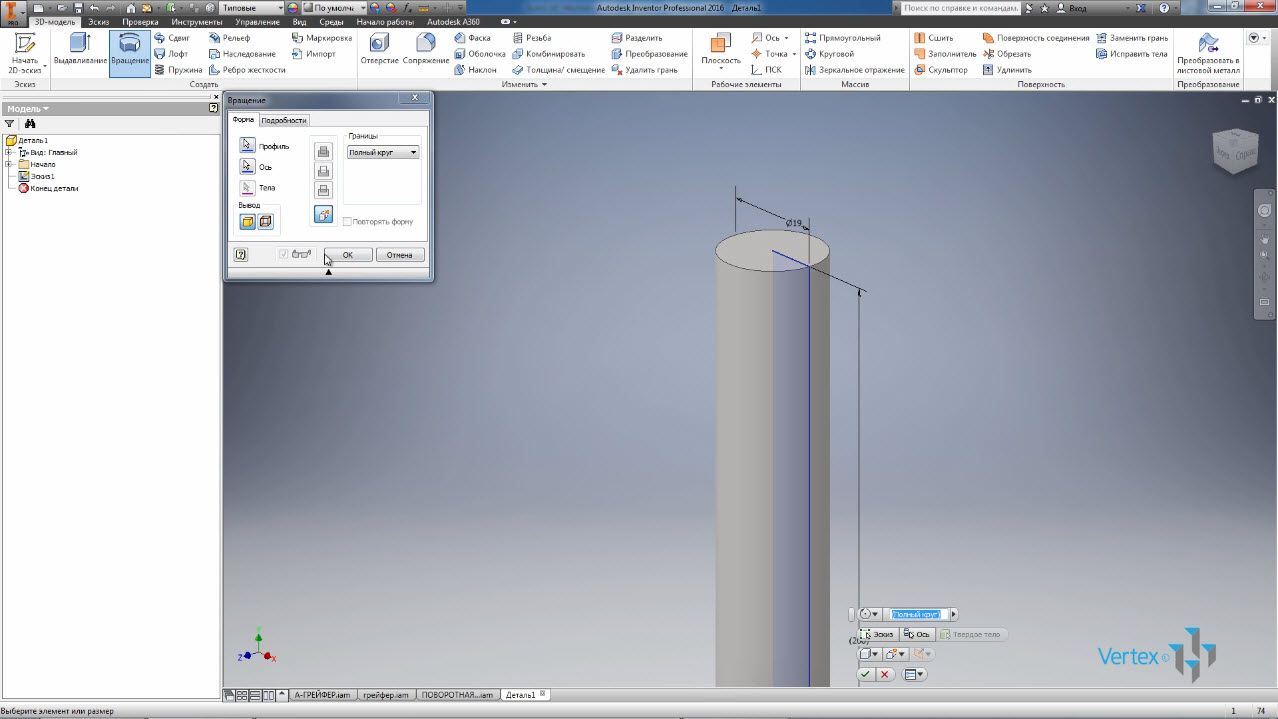
Зададим структуру для каната металлическая сетка и сделаем операцию вращения адаптивный. Сохраним деталь с именем Канат.
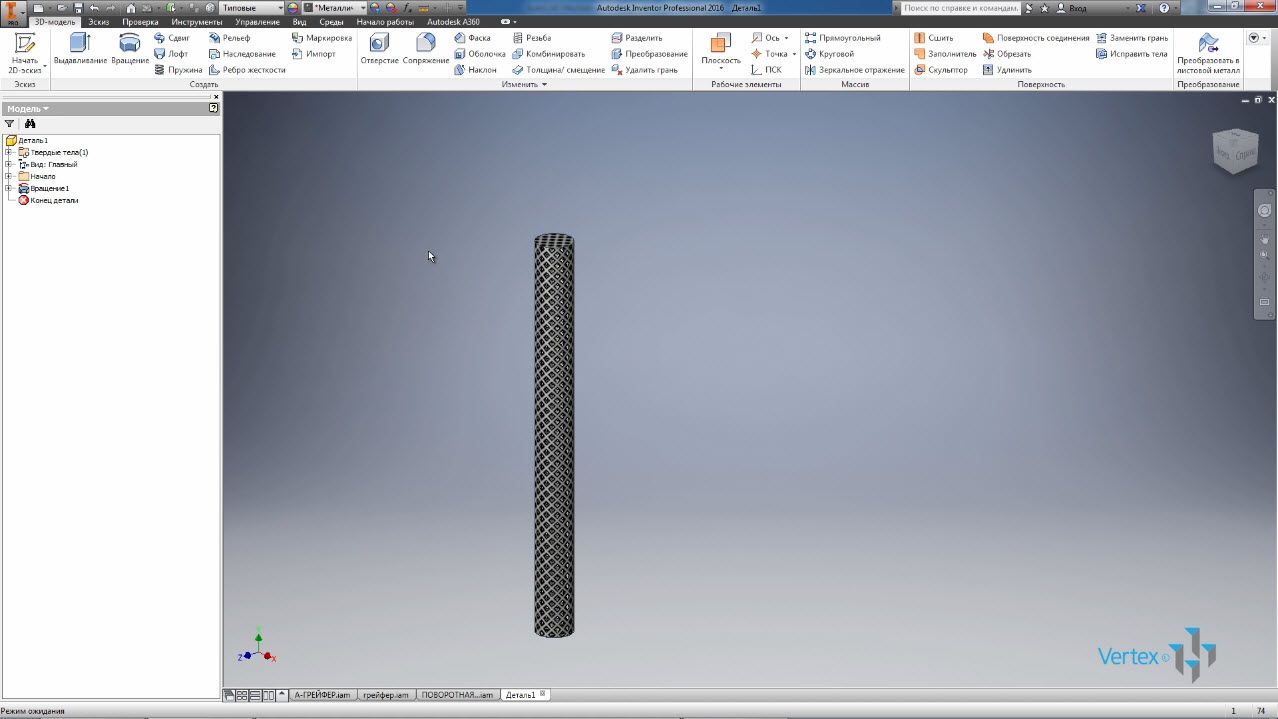
Вставим канат в сборку, сделаем деталь каната адаптивной и с помощью зависимости разместим канат в сборке.

Один конец каната с помощью зависимости совмещения совместим с крюком, и вторую часть с верхней частью подъемника. Так как канат адаптивный, его длина перестроилась и сейчас составляет 389 мм вместо 200 мм. Теперь при опускании ковша, длина каната будет изменяться. Сохраним сборку.

Можно преступить к началу создания анимации. На вкладке Среды, выберем функцию Inventor Studio, открывается среда анимации. Включим временную шкалу анимации и дальше найдем в браузере зависимости, для которых будем выполнять анимации.

Внутри Грейфера находим зависимость Открытие Грейфера и указываем, что начальное значение этой зависимости 0, конечное 200 мм, длина 3 сек. То есть в течении 3 сек наш Грейфер открывается.

Далее находим следующую зависимость, Открытие Грейфера, начало 3 секунды, завершение 6 секунд и зависимость меняется от 280 до 0. Пусть Грейфер будет закрываться.

Находим следующую зависимость для анимации — Угол поворота. Выполним анимацию этой зависимости от 0°градусов до 90° градусов. Начало 6 секунд, завершение 14 секунд, то есть в течении 8 секунд наша поворотная часть будет поворачиваться.
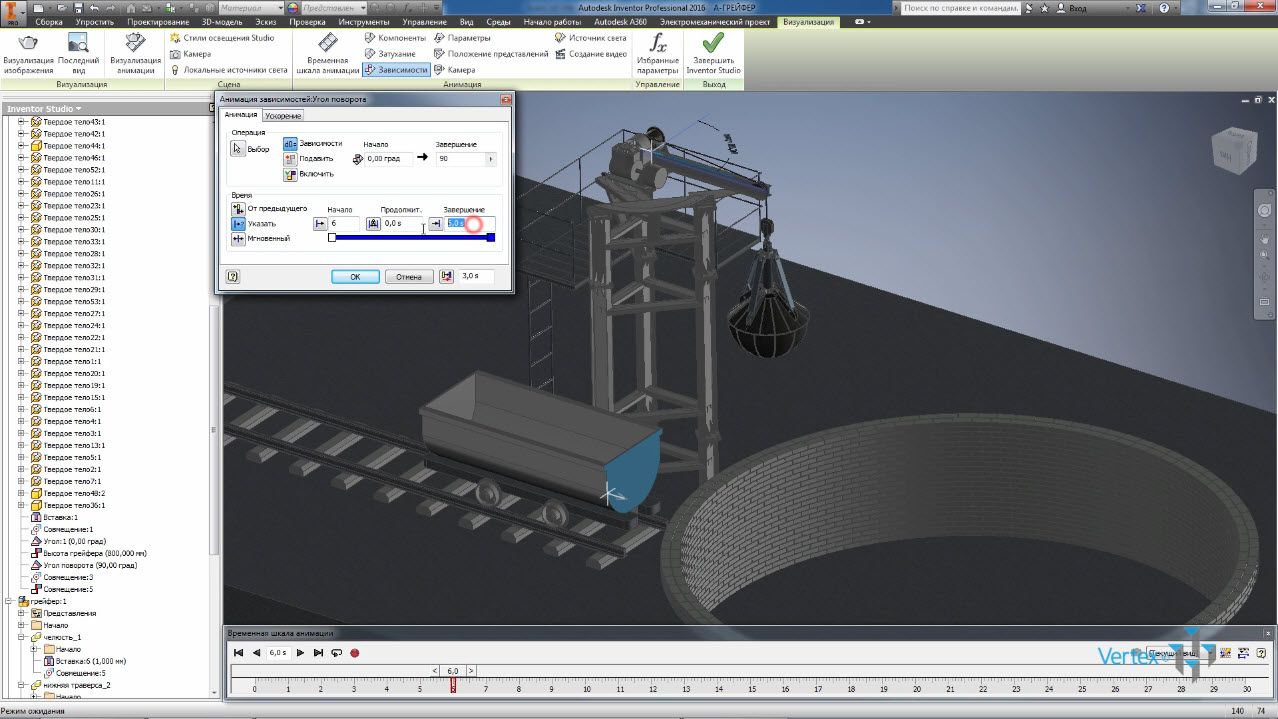
Далее ковш будет опускаться. Далее выбираем зависимость – Высота грейфера, начало анимации 14 секунд, завершение 20 секунд и конечное значение зависимости 3500 мм.

Далее находим зависимость, которая отвечает за открытие ковша и выполним ее анимацию с 20 секунды по 23 начало зависимости 0, завершение 280.
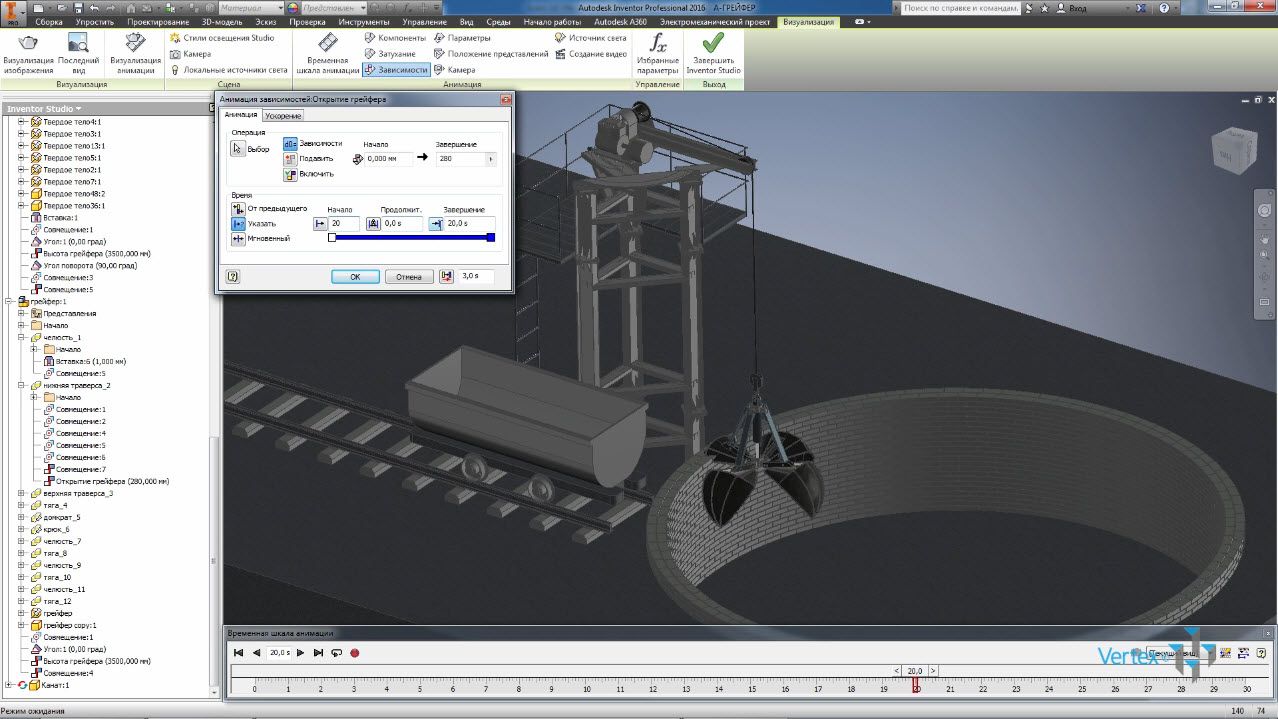
Посмотрим, как будет выглядеть наша анимация. Запускаем просмотр. Наш ковш сначала открывается, затем закрывается, подъемная часть поворотника поворачивается, затем ковш опускается при этом канат удлиняется и ковш открывается.




Перейдем в начало. Можно создать видео на основании этой анимации. Временной диапазон выберем от 0 до 23 секунды. Далее выберем частоту кадров, например, 30 кадров в секунду. Для чернового просмотра поставим галочку не выполнять рендеринг. Выбираем разрешение видео и нажимаем кнопку визуализация. Введем название файла анимации грейфер, нажимаем Сохранить. Нажимаем Ок. И ждем пока будет выполняться анимация.

Данная анимация выполнялась около 4 минут. В папке проекта находим созданное видео. Создался видео файл с соответствующей анимацией. Проверяем тот ли результат мы получили, который хотели. Если все устраивает, то можно выполнить более качественную анимацию.

Завершим Inventor Studio и сохраним нашу сборку.

Ваши комментарии жду ниже!





В моём Autocad 2017 нет экспорта в формат STEP