В данном уроке увидим, что такое параметризация в Inventor и научимся создавать параметрические детали.
Урок уровня «Новичок» и если Вы только начинаете постигать Inventor, обратите внимание на наш базовый курс — урок именно из него.
Создадим еще одну деталь вращения, а именно канатный блок. По ранее подготовленному эскизу выполним вращение.
Эскиз замкнутый, есть ось вращения. Нажмем ОК для создания твердого тела.
На вкладке Вид изменим стиль отображения на Тонированный с ребрами для отображения ребер в детали.
Добавим необходимые фаски и сопряжения. Выберем верхнюю наружную грань и создадим сопряжения с размером 1 мм.
Далее создадим фаску сопряжения размером 6 мм.
И еще две фаски с расстоянием 2 мм.
Получили половину блока. Выберем плоскость YZ, которая будет являться плоскостью симметрии детали.
Зеркально отразим полученную часть блока. Можно выбрать все элементы для отражения или выбрать функцию Зеркальное отражение для всего тела. Выберем плоскость симметрии и нажмем ОК для получения второй части детали.
Получили целый блок. Видимость плоскости можно убрать.
На вкладке Управление откроем функцию Параметры. Здесь хранятся все параметры, которые были использованы при создании эскиза и операций в деталях.
Добавим пользовательские параметры. Имя параметра: A_, и значение 200 мм. Следующий параметр D_ и значение 52 мм. Нажмем Готово.
Отредактируем эскиз. Вместо размера диаметра 200 мм запишем имя параметра A_. Теперь этот размер стал зависеть от параметра A_.
Откроем Параметры Inventor и изменим масштаб аннотаций на вкладке Общие. Поставим коэффициент ½ для того, чтобы размеры на эскизе стали крупнее.
Следующий размер 52 мм.
Посмотрим, какой параметр за него отвечает – это параметр d18. Изменим значение для этого параметра на D_. Теперь диаметр внутреннего отверстия блока будет зависеть от параметра D_.
Сделаем деталь параметрической, то есть добавим в нее версии с исполнениями. Пользовательские параметры сразу добавлены в таблицу.
Обозначение в первой строке изменим на 2016-001. Это обозначение будет соответствовать номеру чертежа.
Добавим еще одну строку, в нее запишем обозначение 2016-002. В качестве параметров для версионной детали можно выбирать параметры из любой операции.
Например, добавим параметр d27, который отвечает за Сопряжение1. Далее для второго исполнения детали изменим параметр D_ на 60 мм, параметр A_ на значение 220 мм, и значение сопряжения изменим с 6 на 8 мм.
В качестве параметрических свойств детали, можно использовать не только параметры, но и, например, использовать подавление различных элементов.
Выберем фаску 5 и для второй версии детали запишем текстом Подавить. Таким образом первая версия детали будет с этой фаской, а вторая без нее. Нажимаем ОК.
В браузере появилась таблица с версиями детали. Двойным щелчком левой кнопки мыши можно переключаться между ними.
Видим, что выбранный элемент фаска присутствует в первой версии детали, а во второй версии он подавлен.
Также для второй версии детали изменяется радиус сопряжения.
Откроем Свойства Inventor этой детали и на вкладке Прочее можно добавлять пользовательские свойства для этой детали. Например, добавим свойство с именем Материал и значением Сталь 3. Нажмем Добавить и Применить.
Добавим это свойство в таблицу деталей. На вкладке Свойства есть вкладка Прочее, там можно найти свойство Материал и добавить его в таблицу. Для второй детали изменим материал на Сталь 20.
Также можем проверить при переключении между версиями, что изменяется и масса детали.
Активируем эскиз и посмотрим какой параметр отвечает за ширину детали. Это параметр d0 с размером 23 мм.
Создадим плоскость, смещенную от плоскости YZ, на значение -d0. То есть получим плоскость на краю блока.
В этой плоскости создадим эскиз, в эскизе нарисуем окружность диаметром 66 мм. Принимаем эскиз.
Сделаем этот размер параметрическим, за него отвечает параметр d52. Откроем таблицу детали, найдем этот параметр и добавим его в таблицу параметров. Для второй версии детали этот параметр будет 74 мм.
При переключении видим, что размер обновляется.
Продолжим редактировать собранный эскиз. Добавим в нем точку, которая лежит на окружности.
C помощью Зависимости вертикальности, сделаем ее вертикальной относительно начала координат. Примем эскиз.
Выполним отверстие по этой точке. Тип отверстия Резьбовое, тип резьбы Метрическая, глубина отверстия 10 мм и размер М6. Нажимаем ОК для создания отверстия.
Сделаем круговой массив таких отверстий. Для этого выберем элемент, ось вращения и количество элементов 4.
Зеркально отразим эти отверстия на вторую сторону детали. Плоскость симметрии YZ, нажмем ОК для создания.
Видимость вспомогательной плоскости можно убрать.
Теперь деталь завершена, можно ее сохранить.



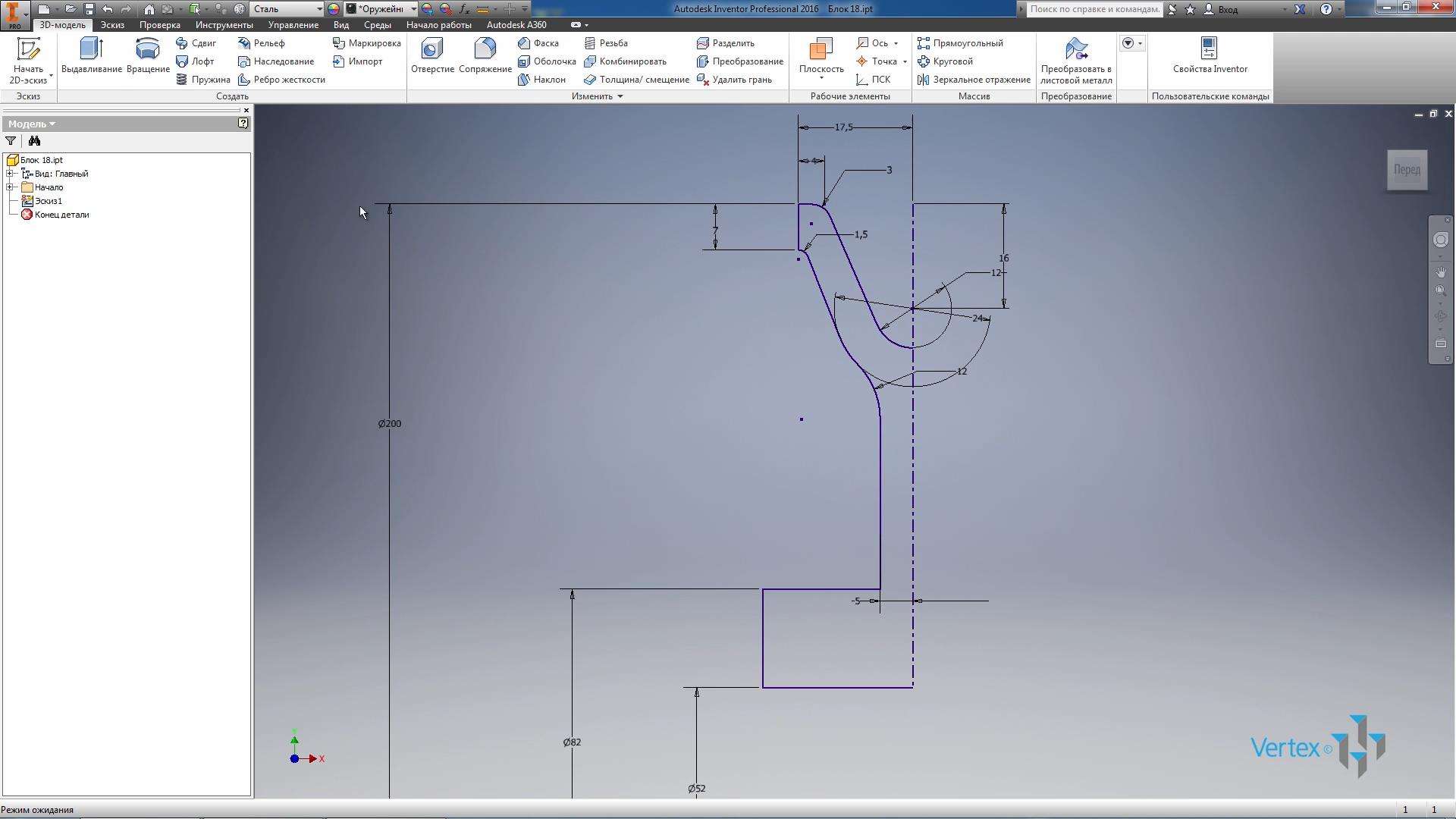
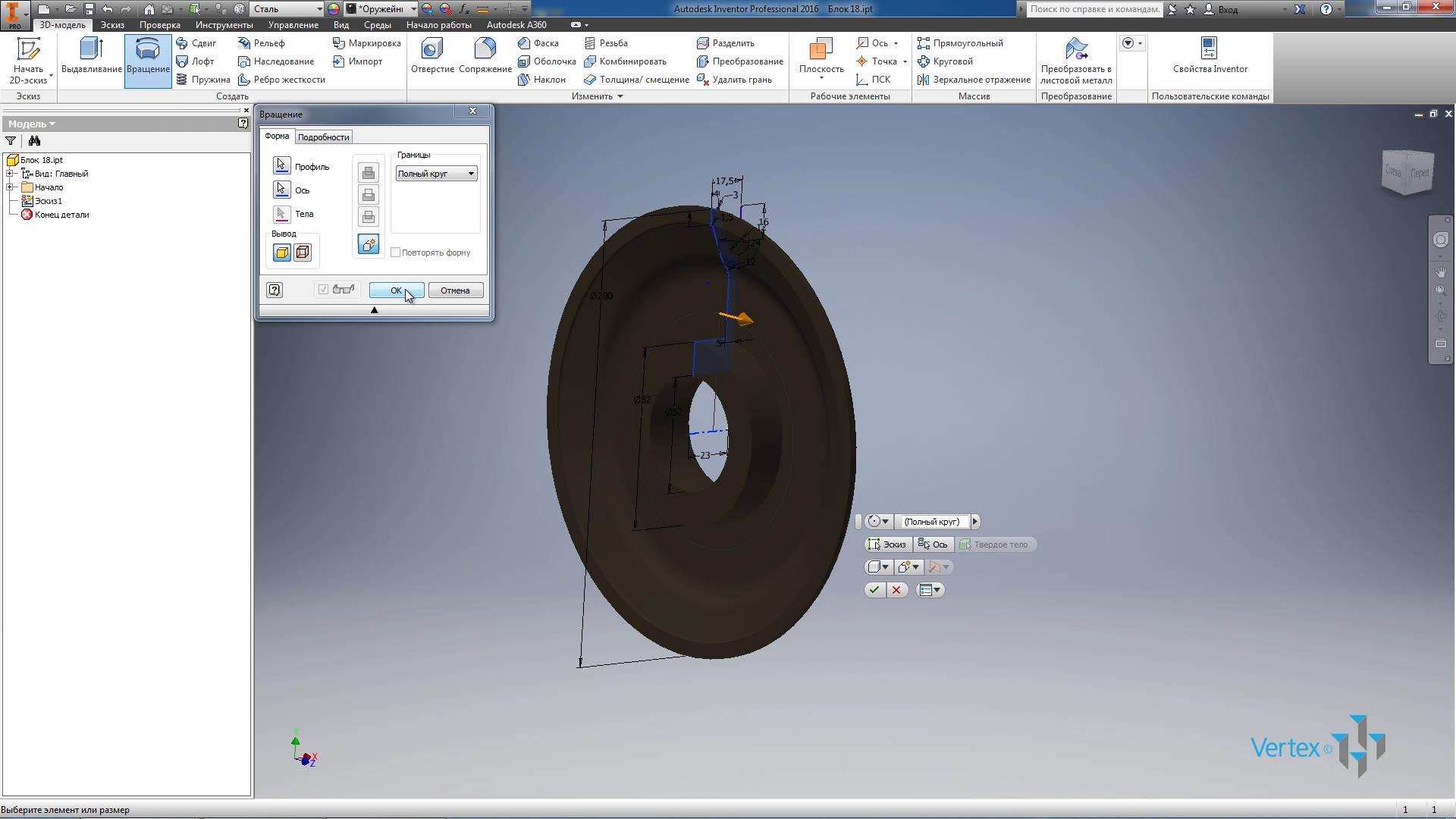
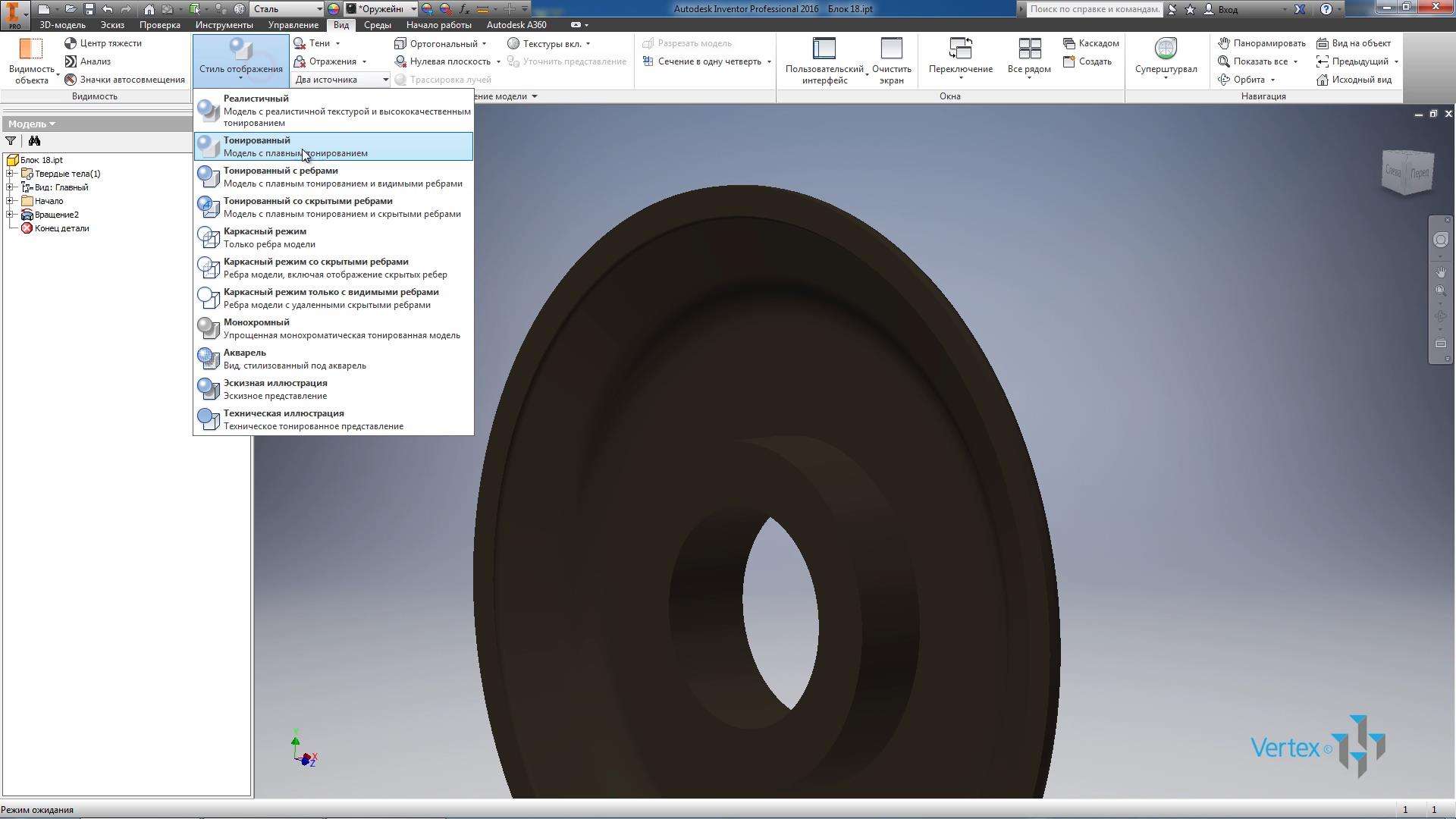
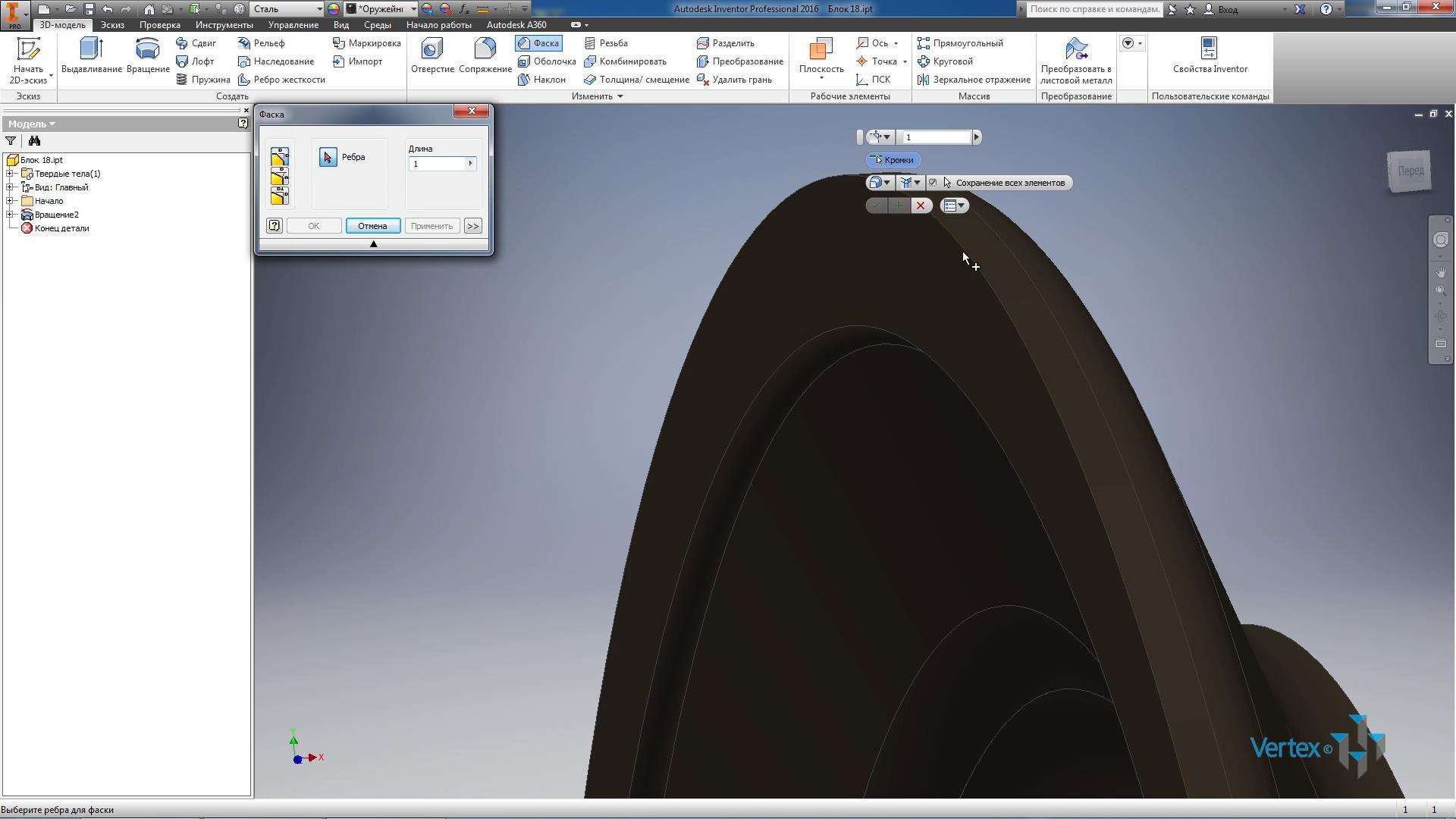
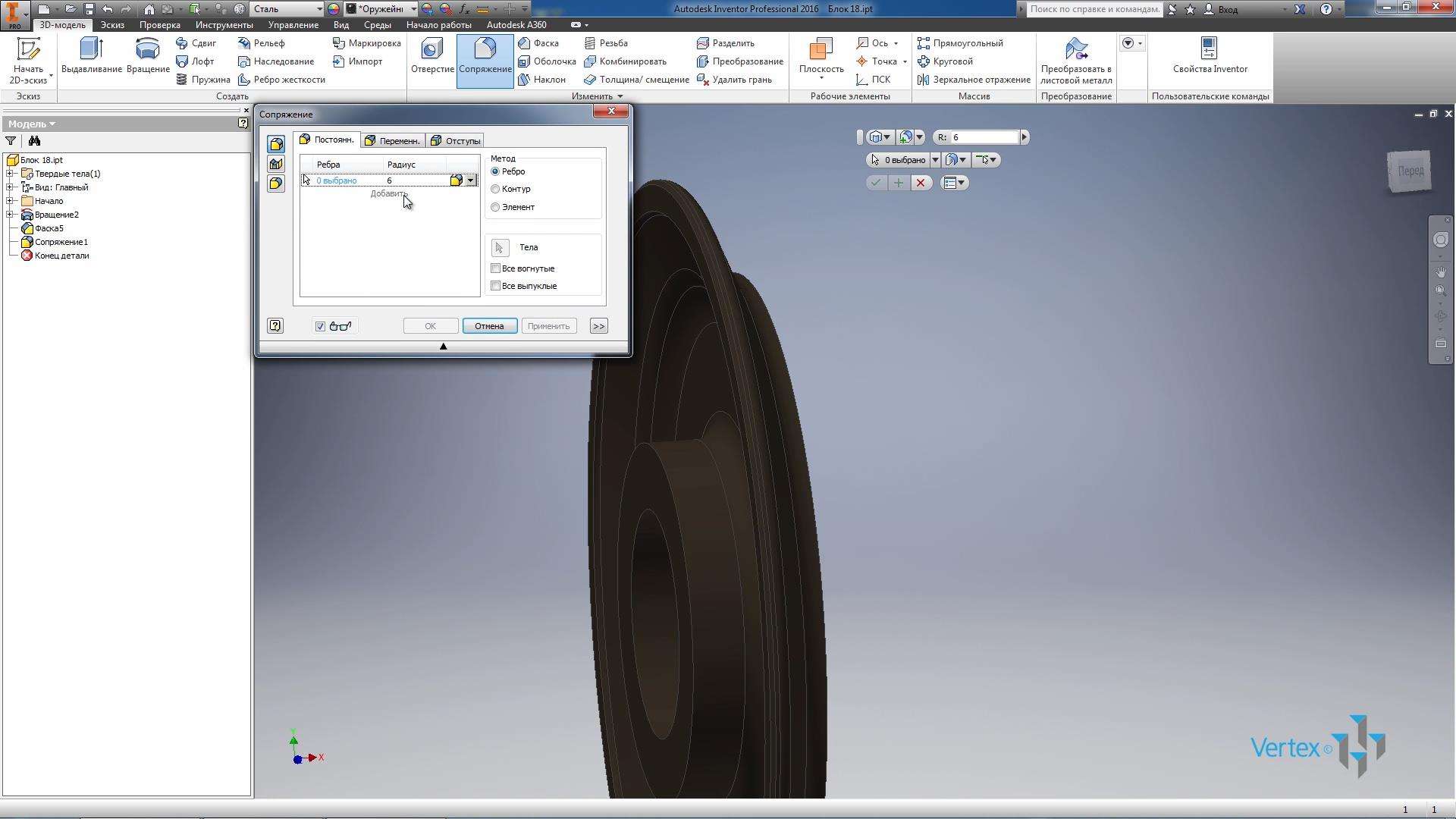
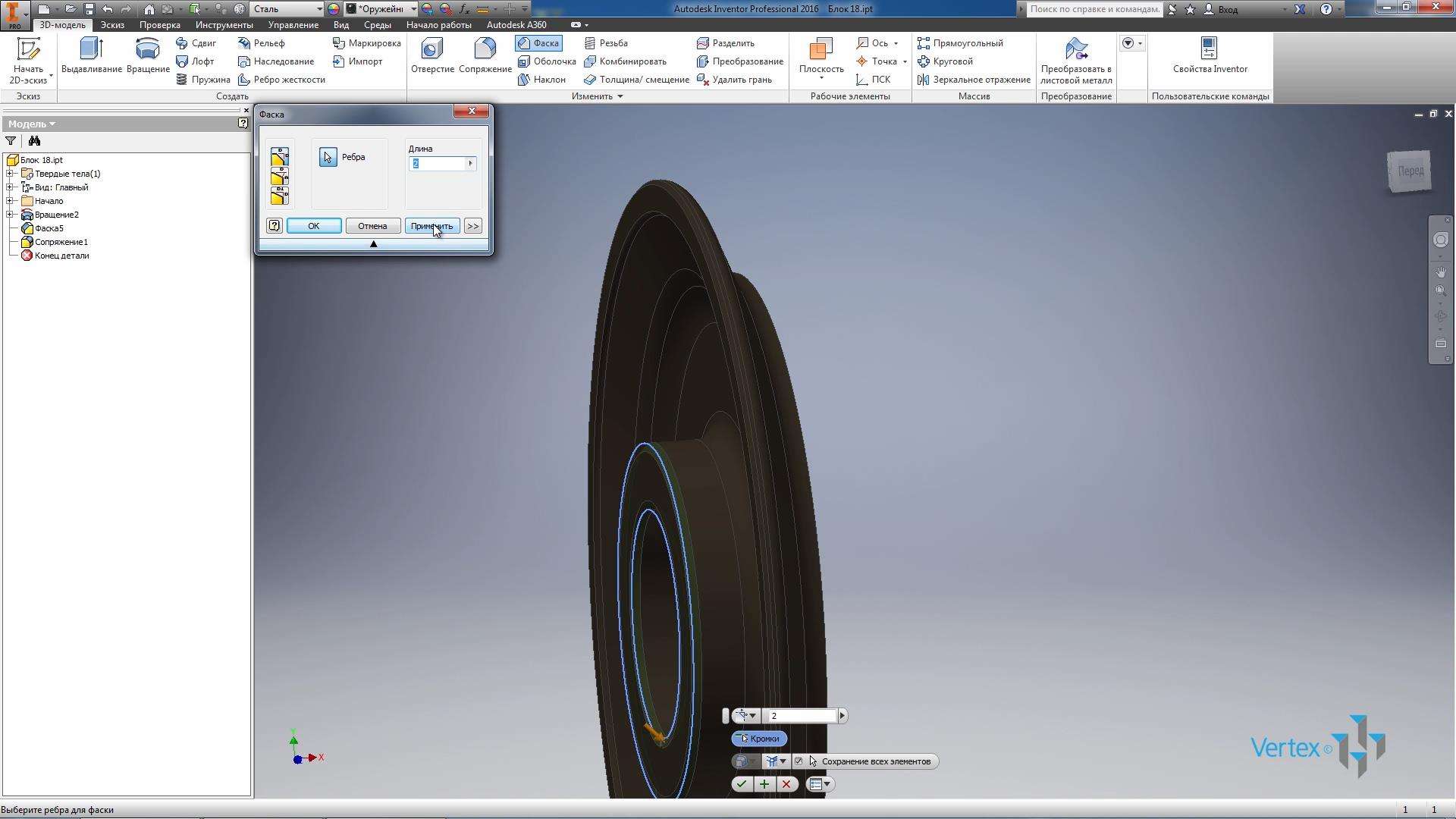
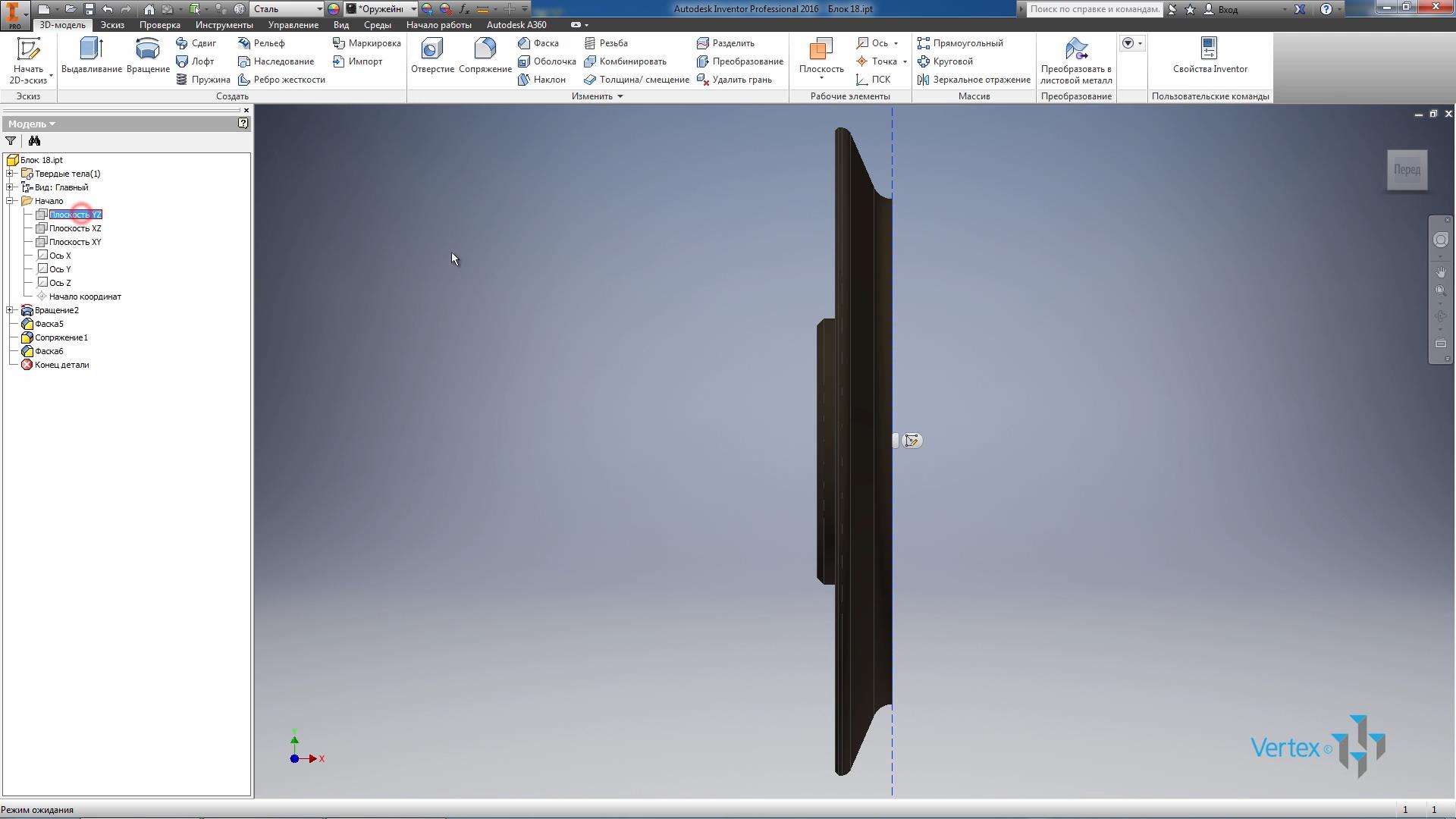
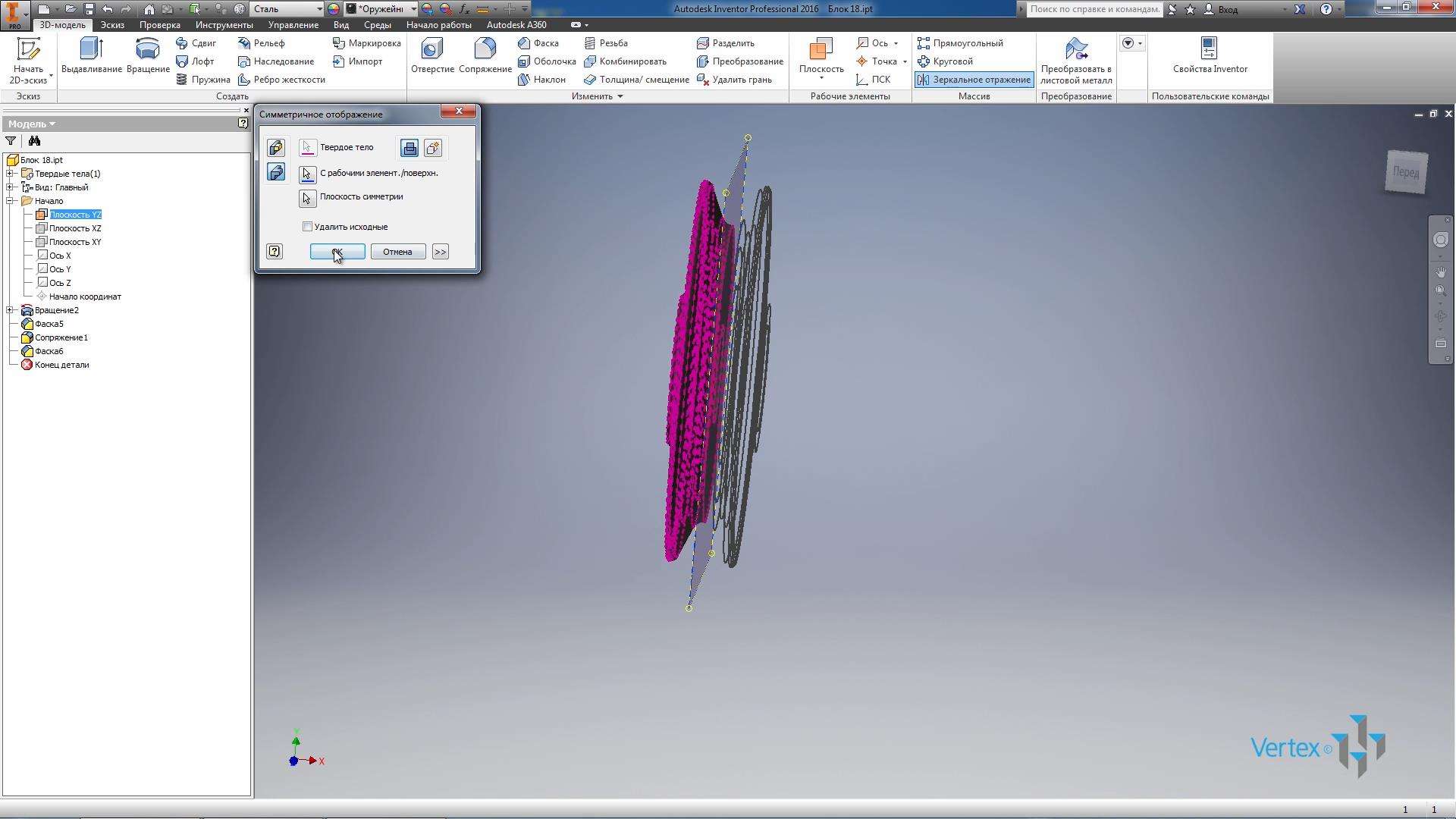
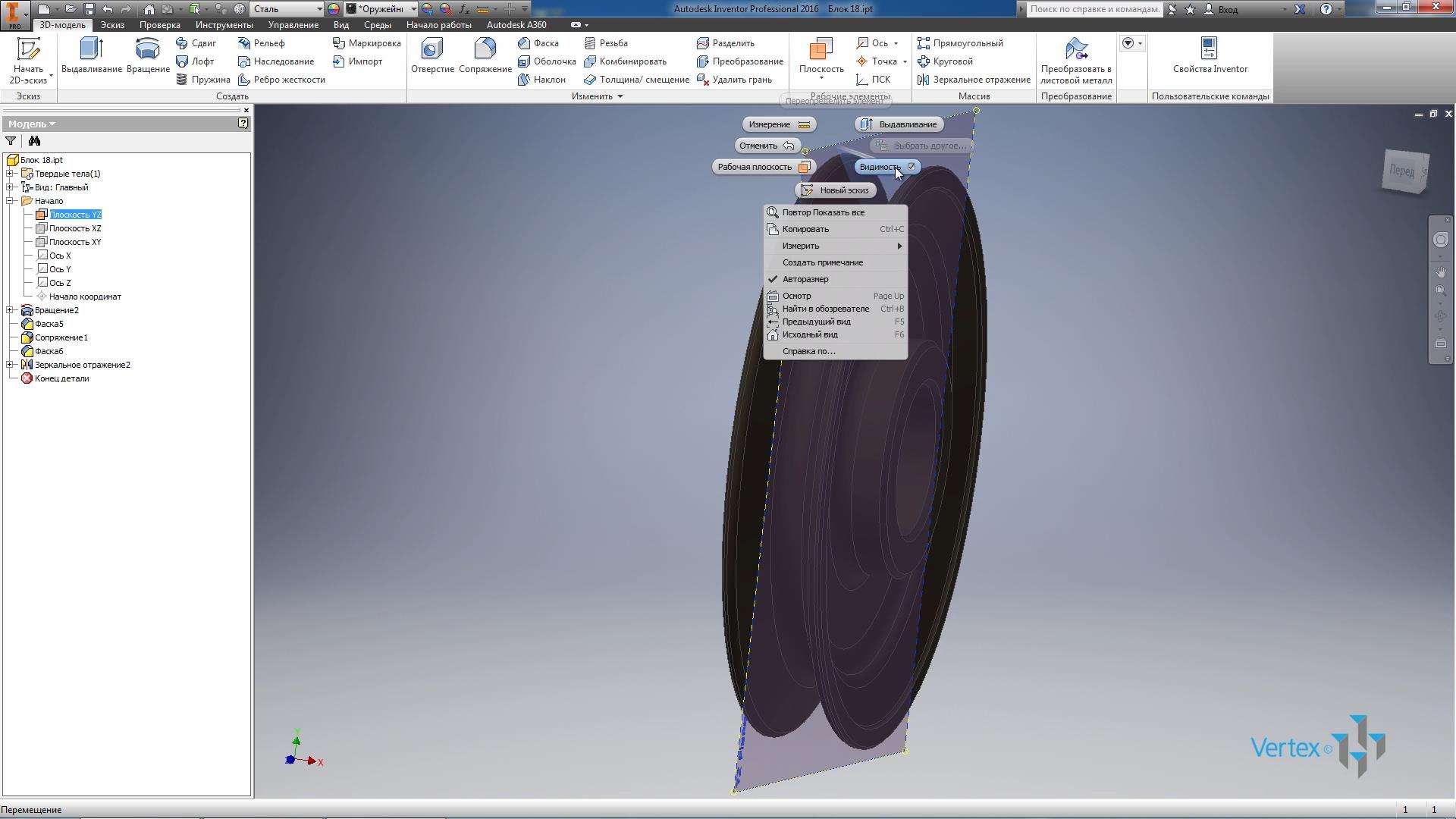


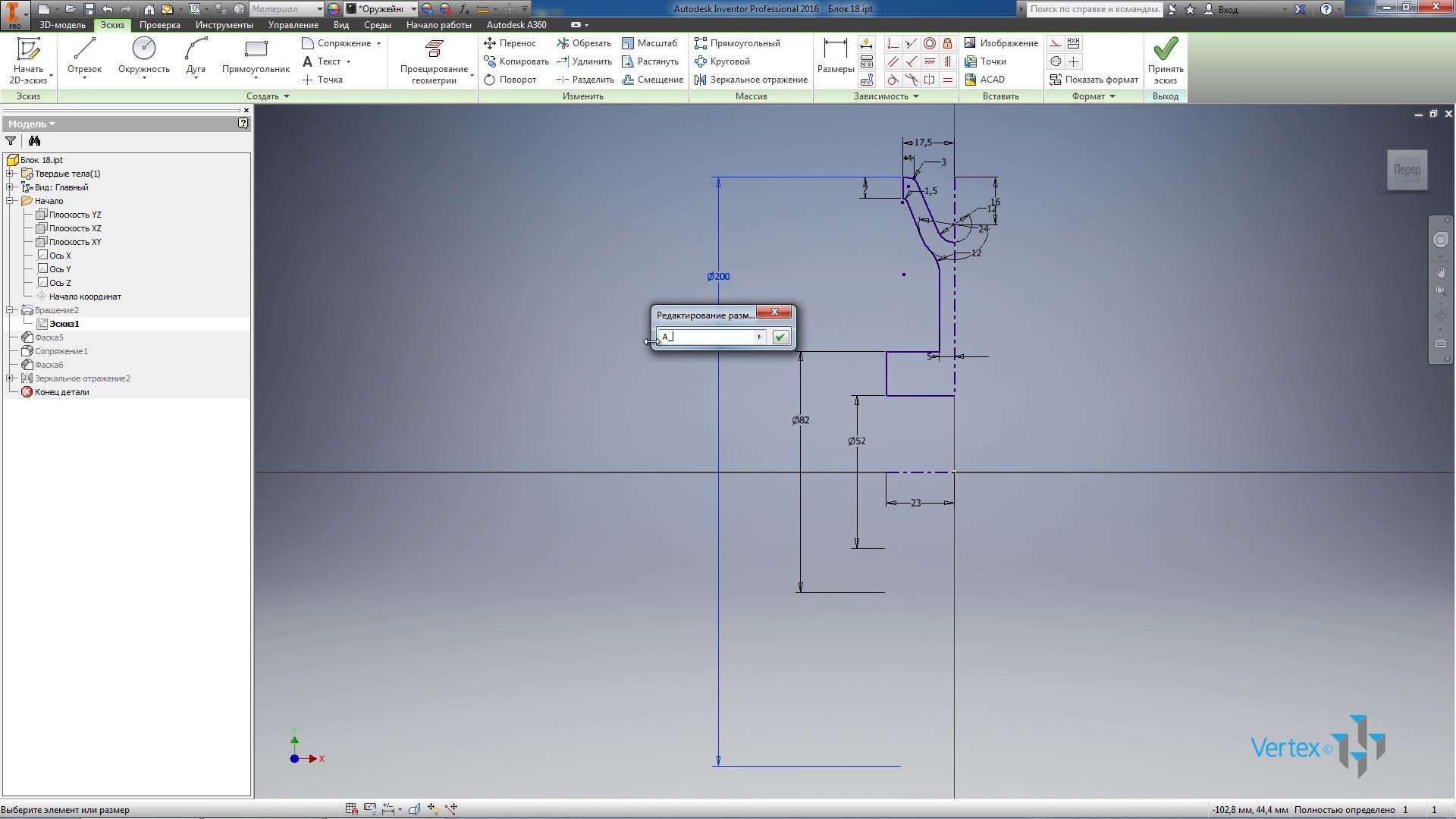

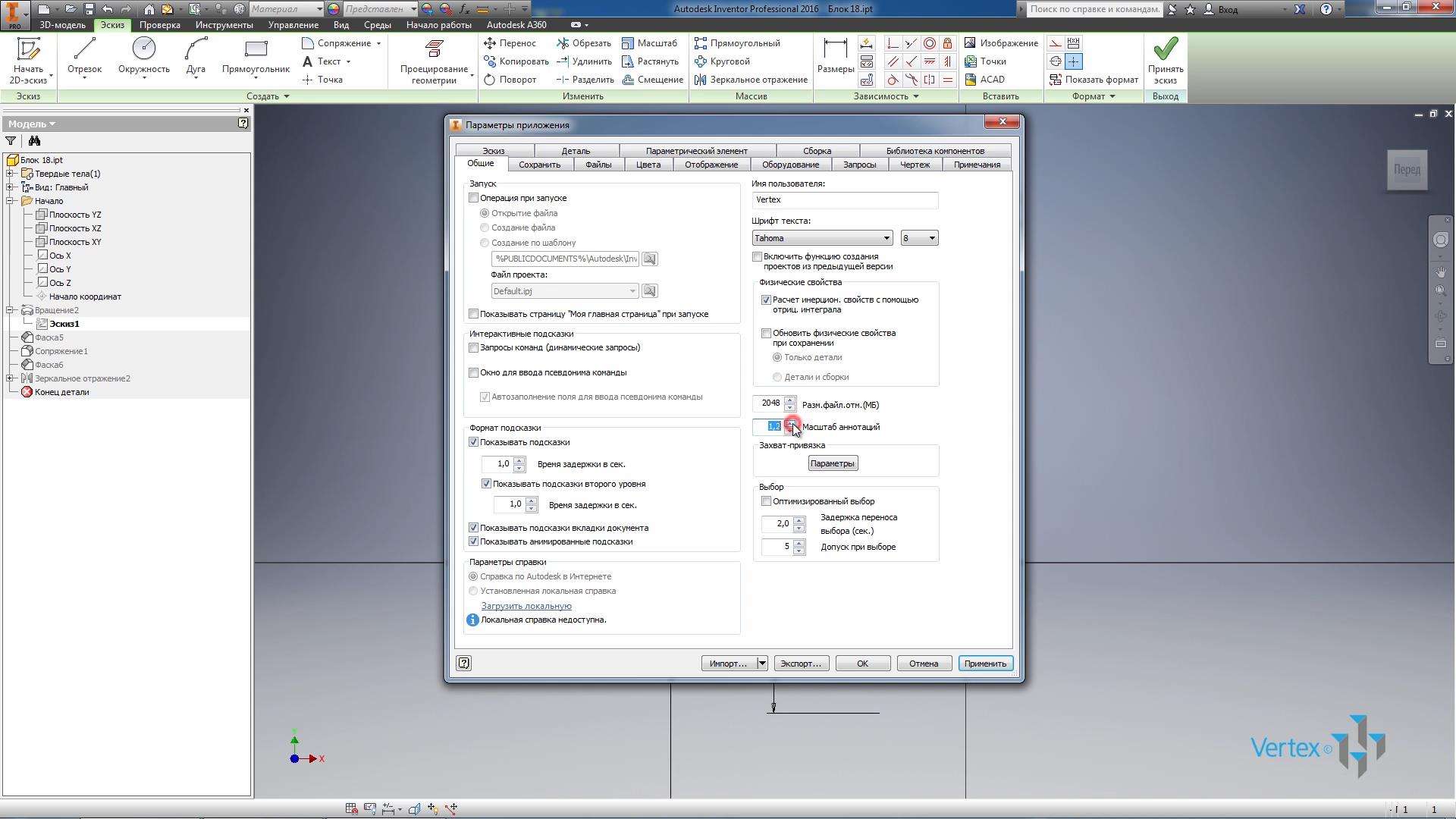
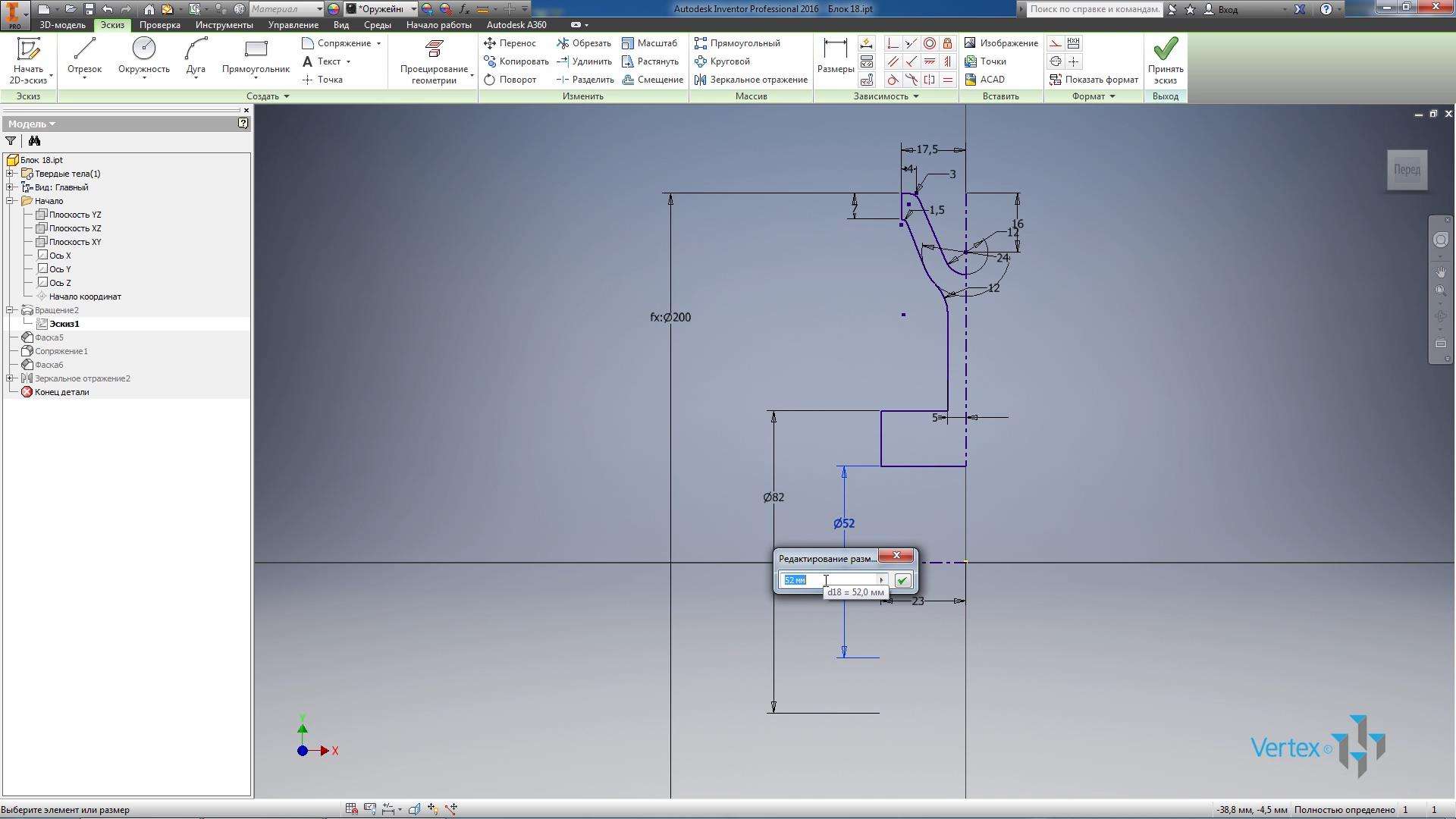


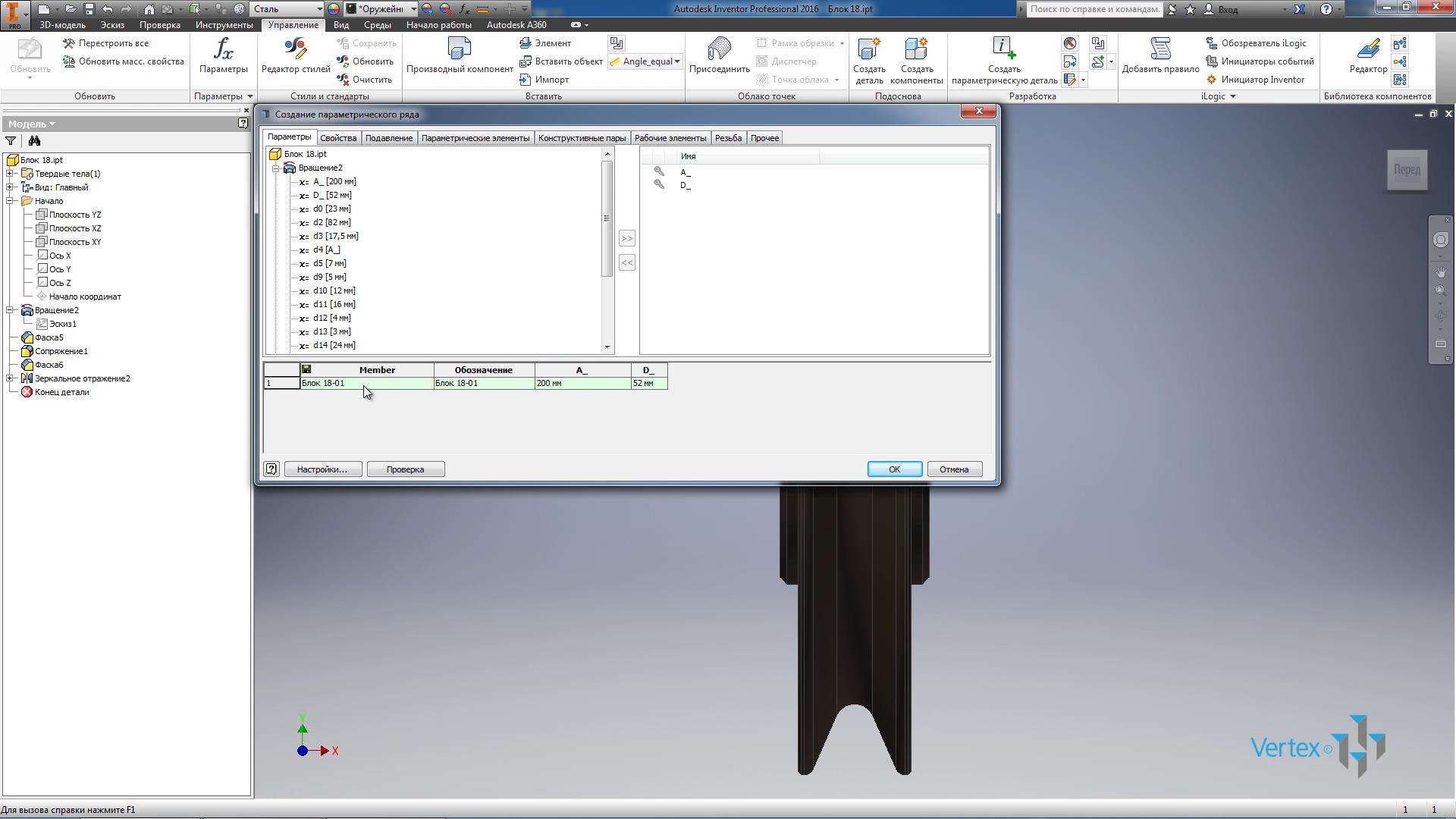
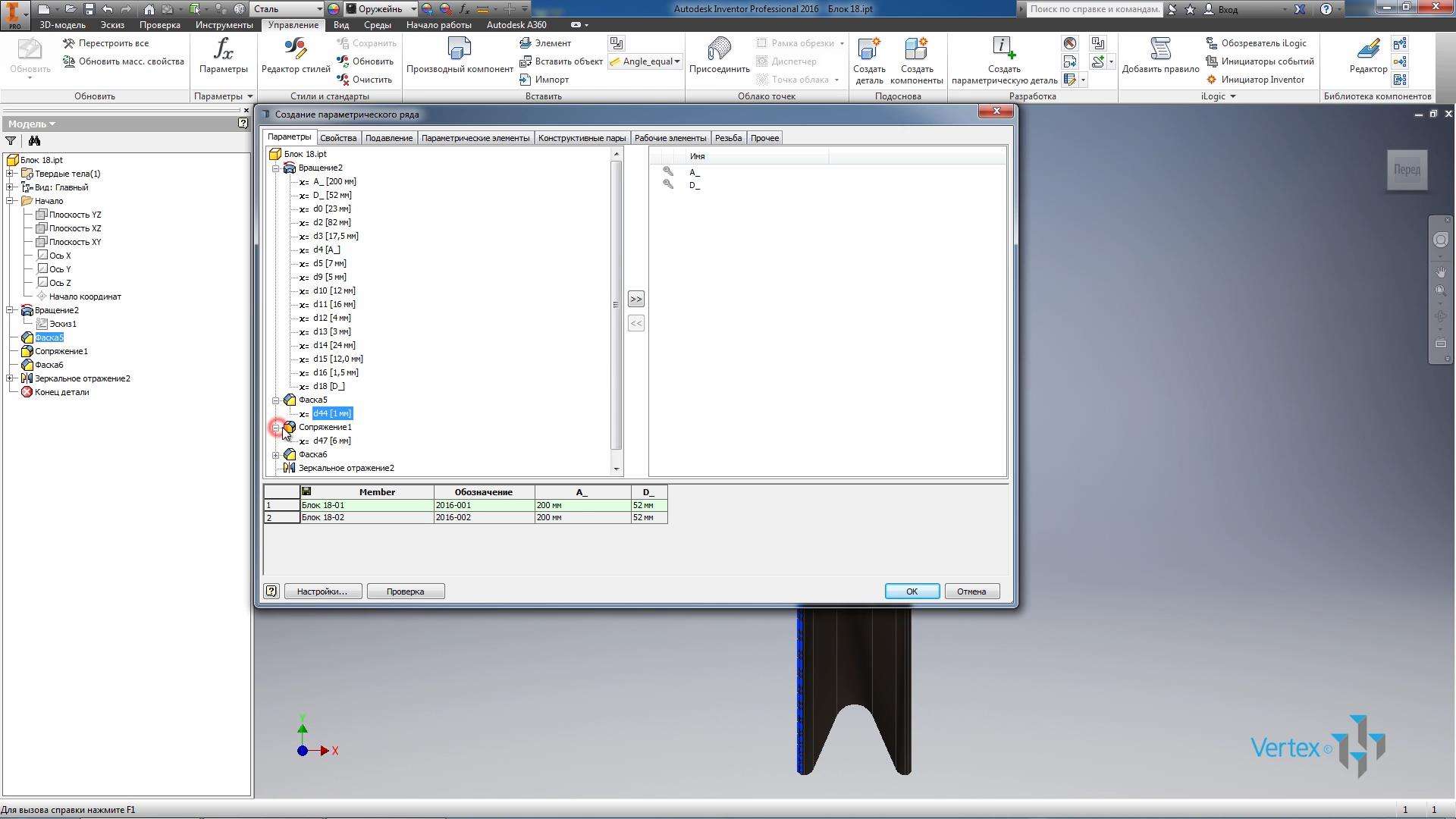


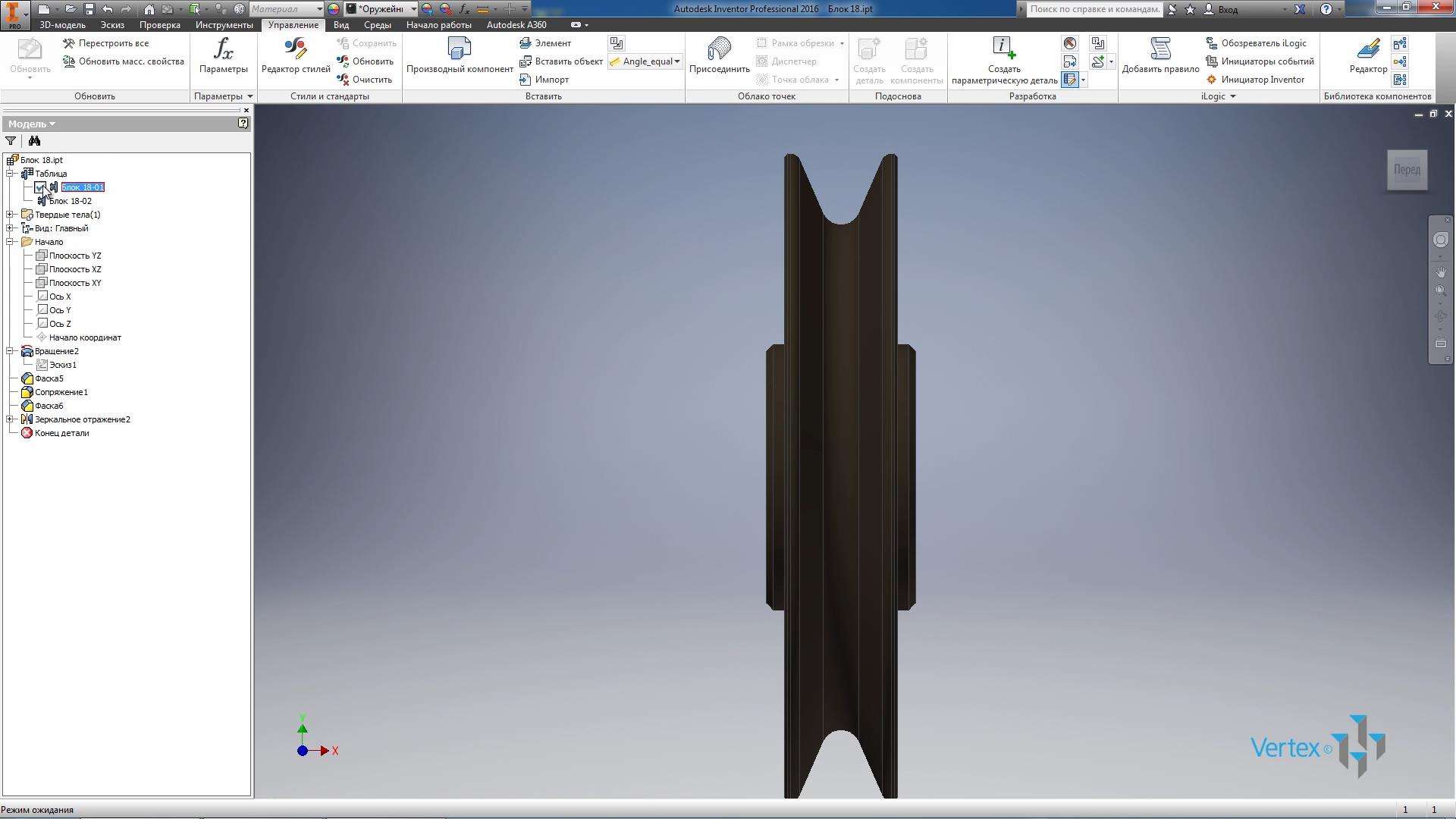

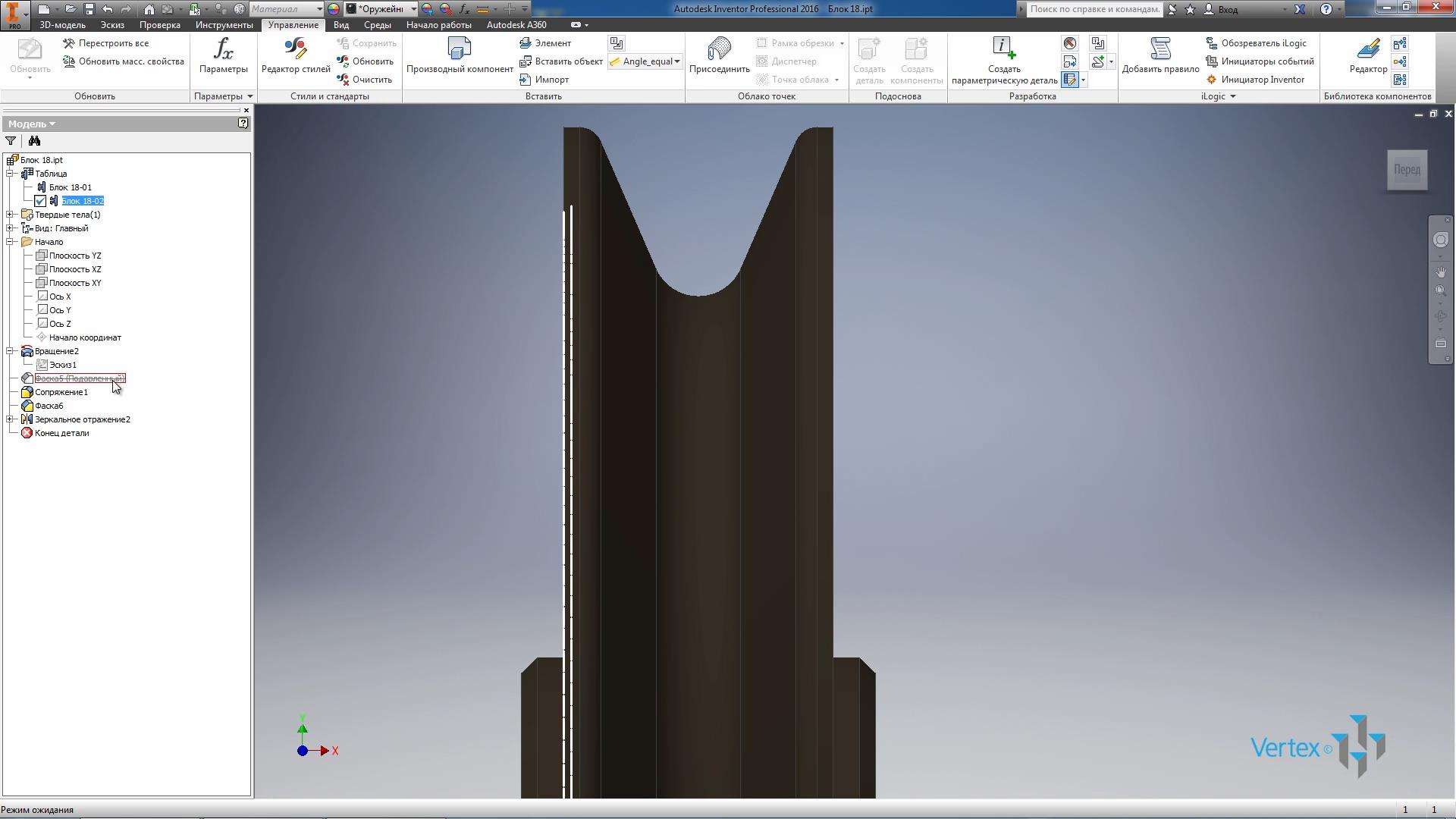
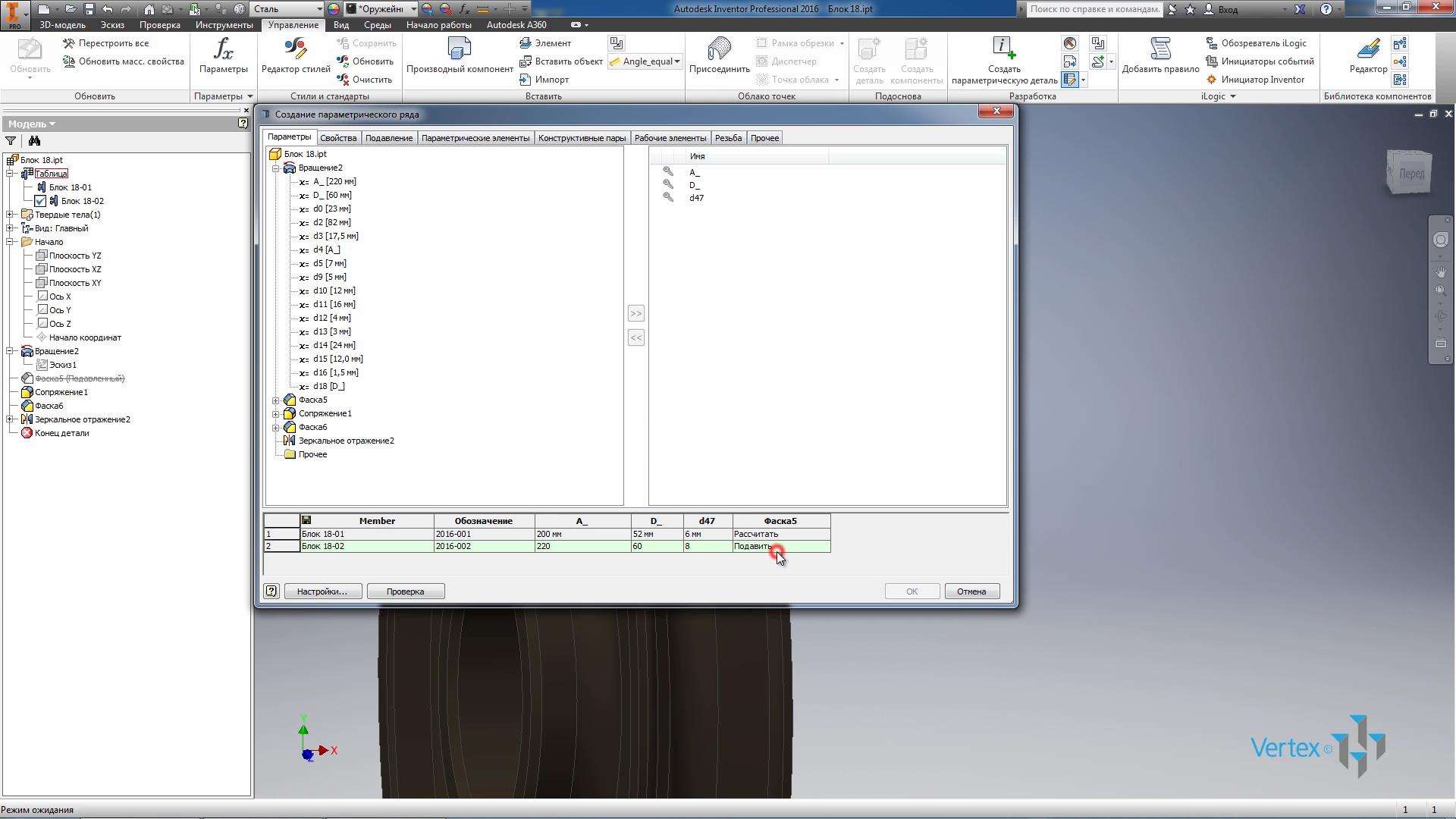
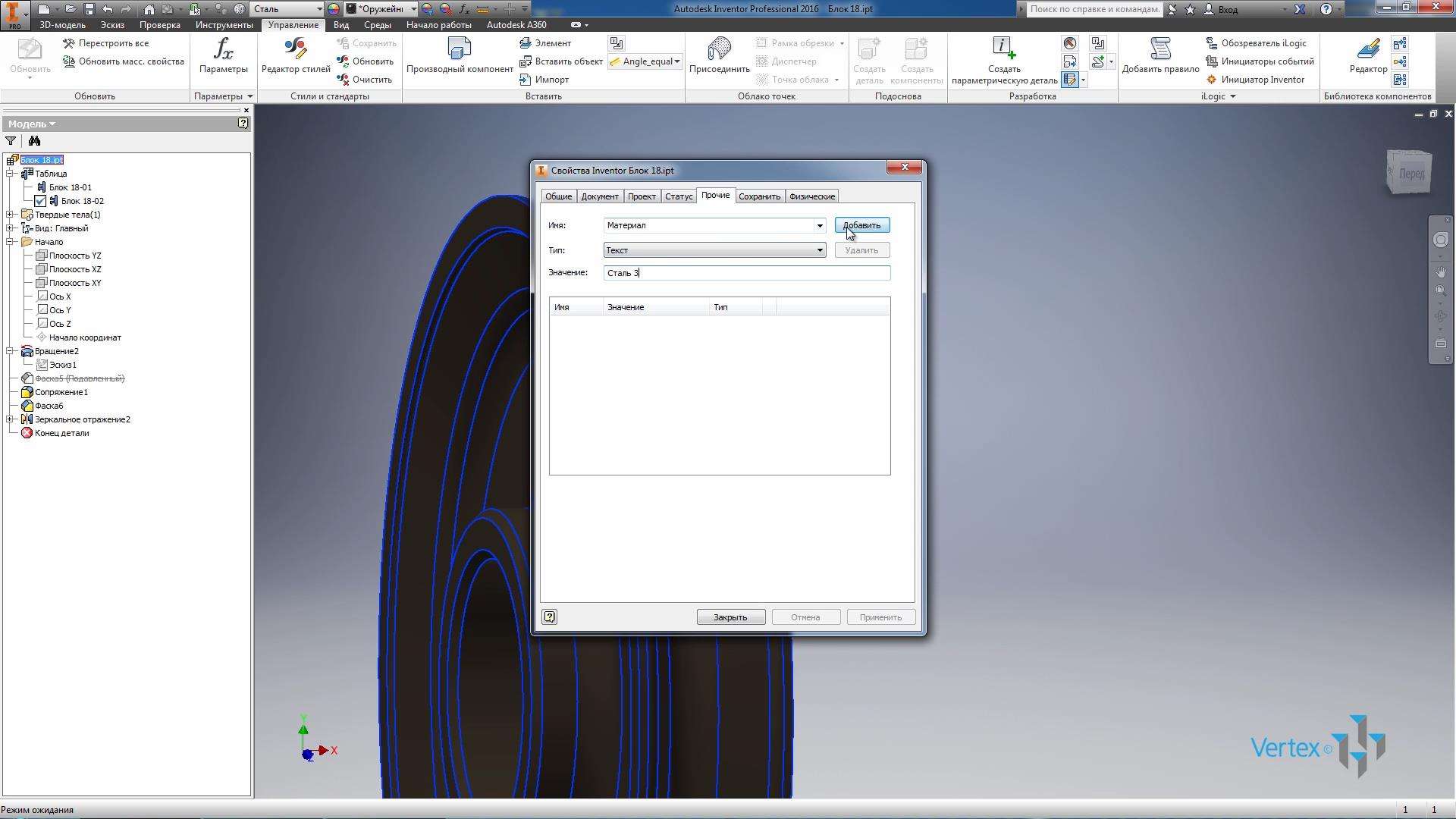
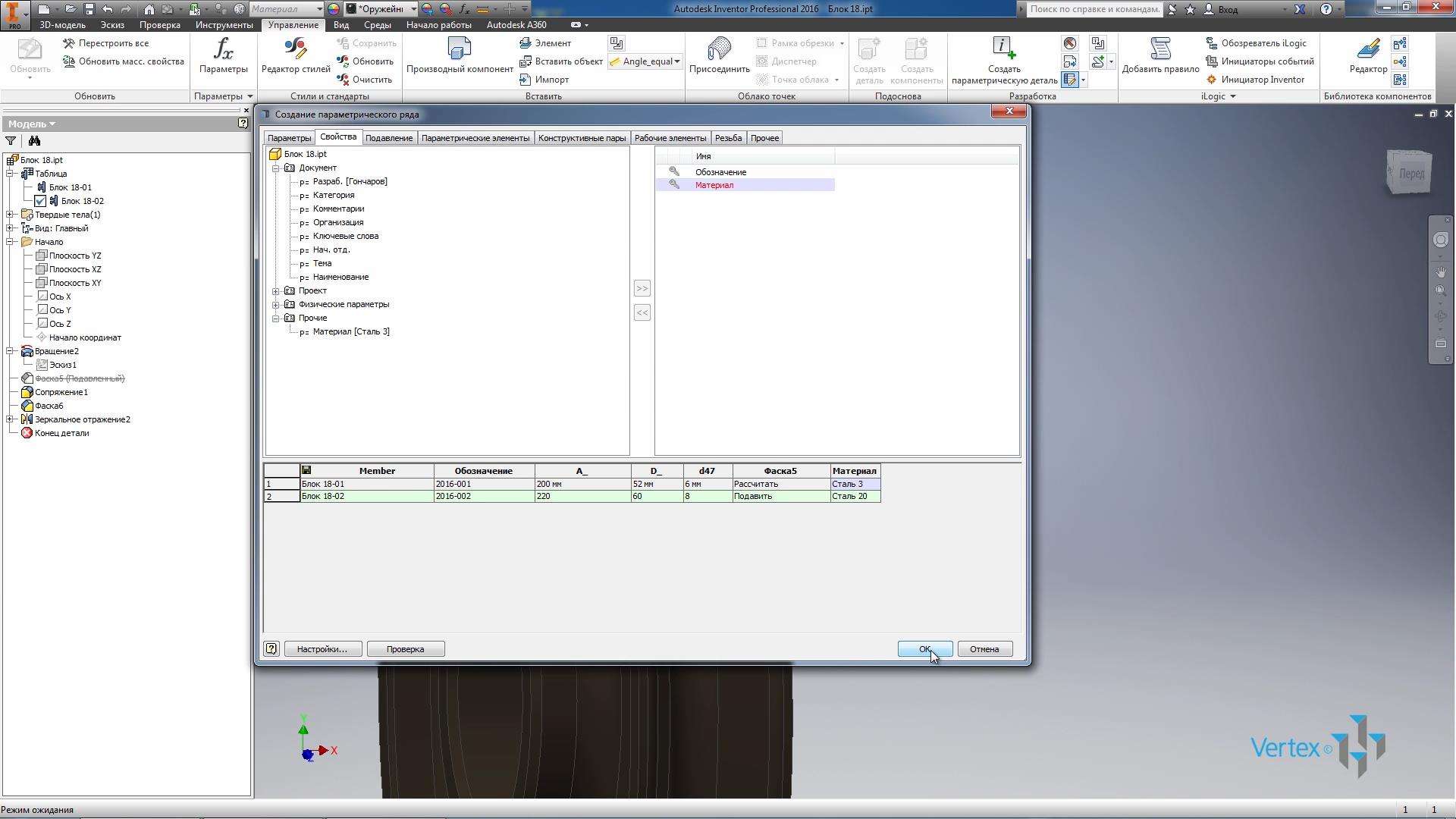
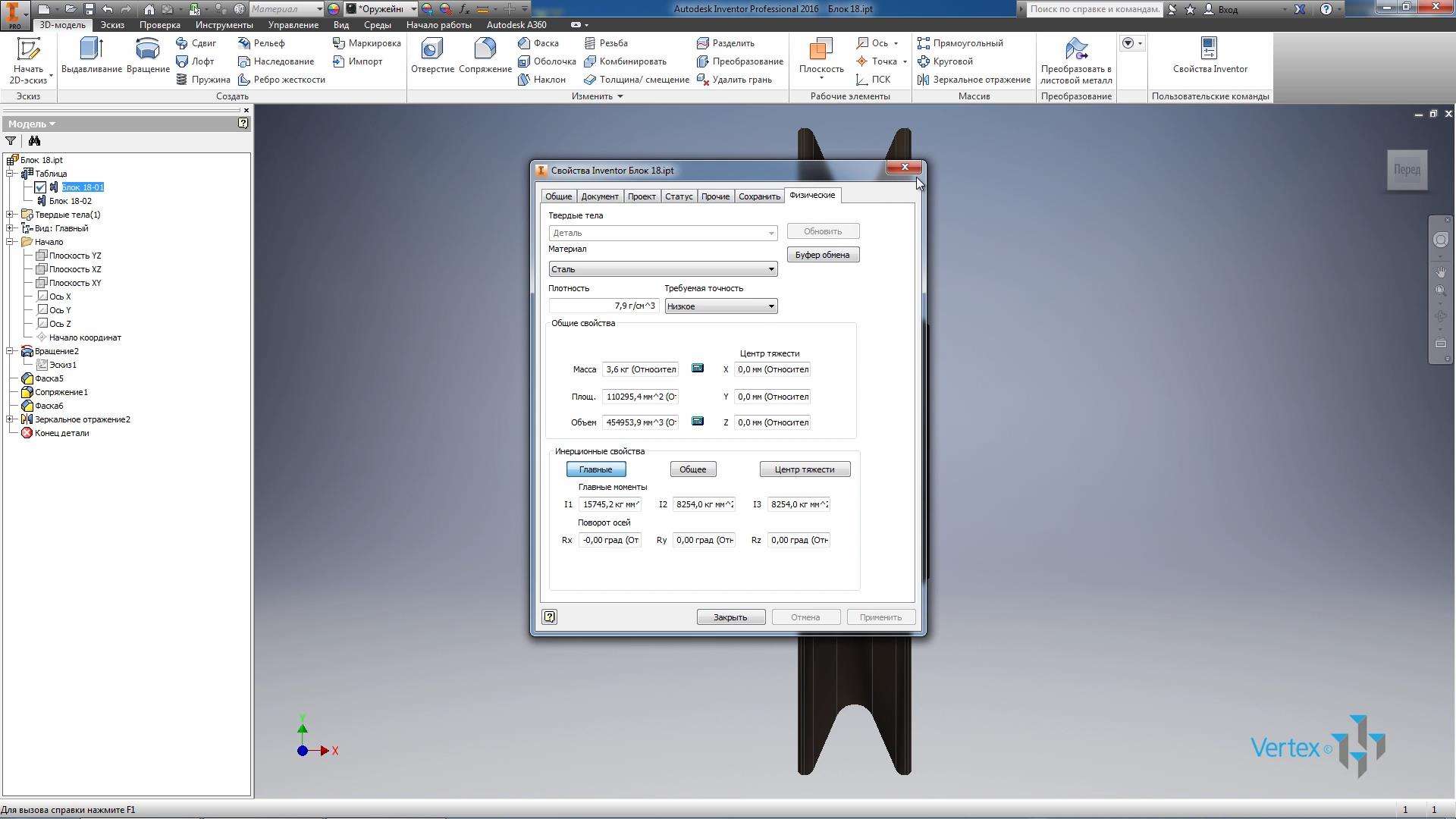
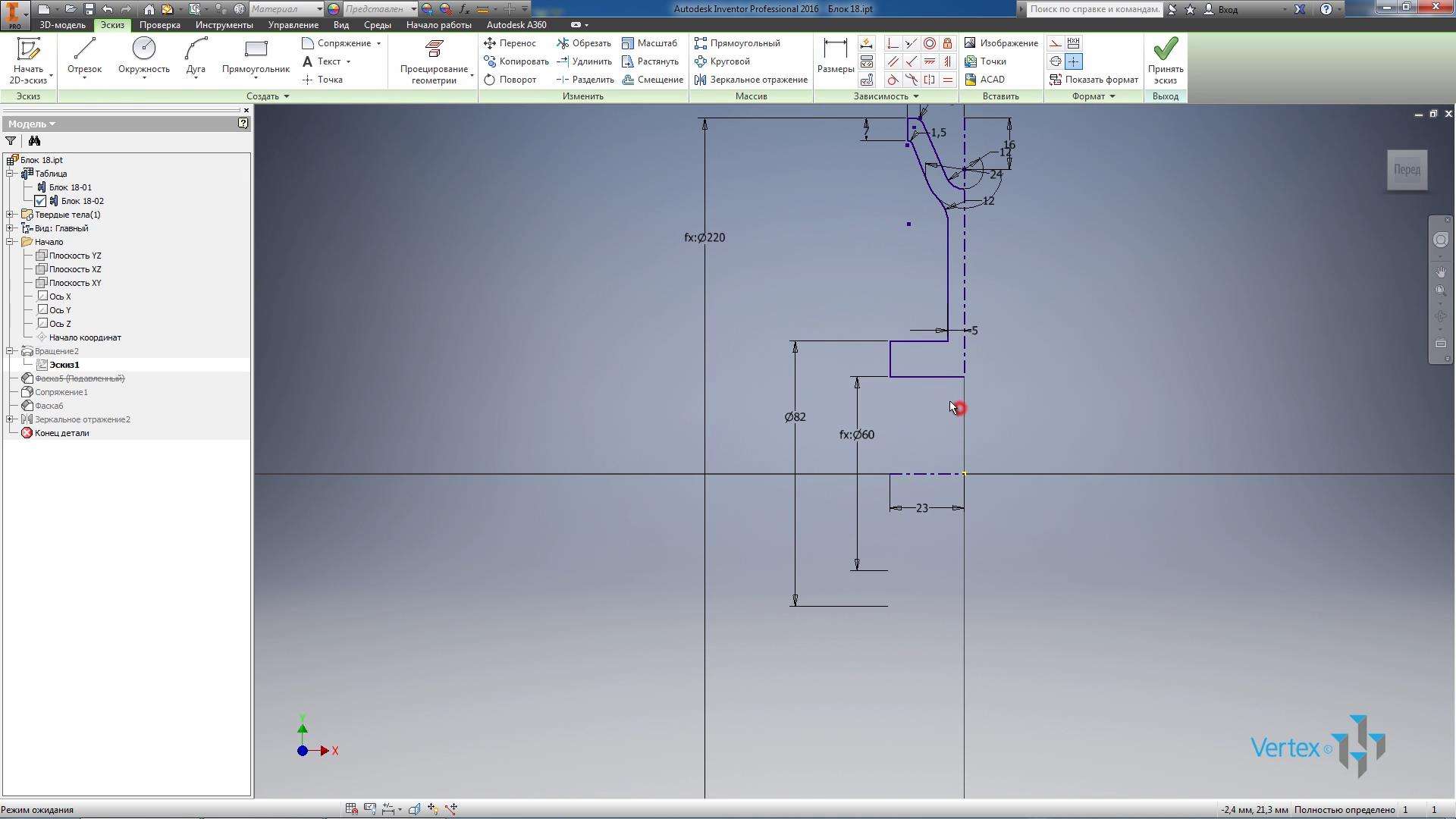
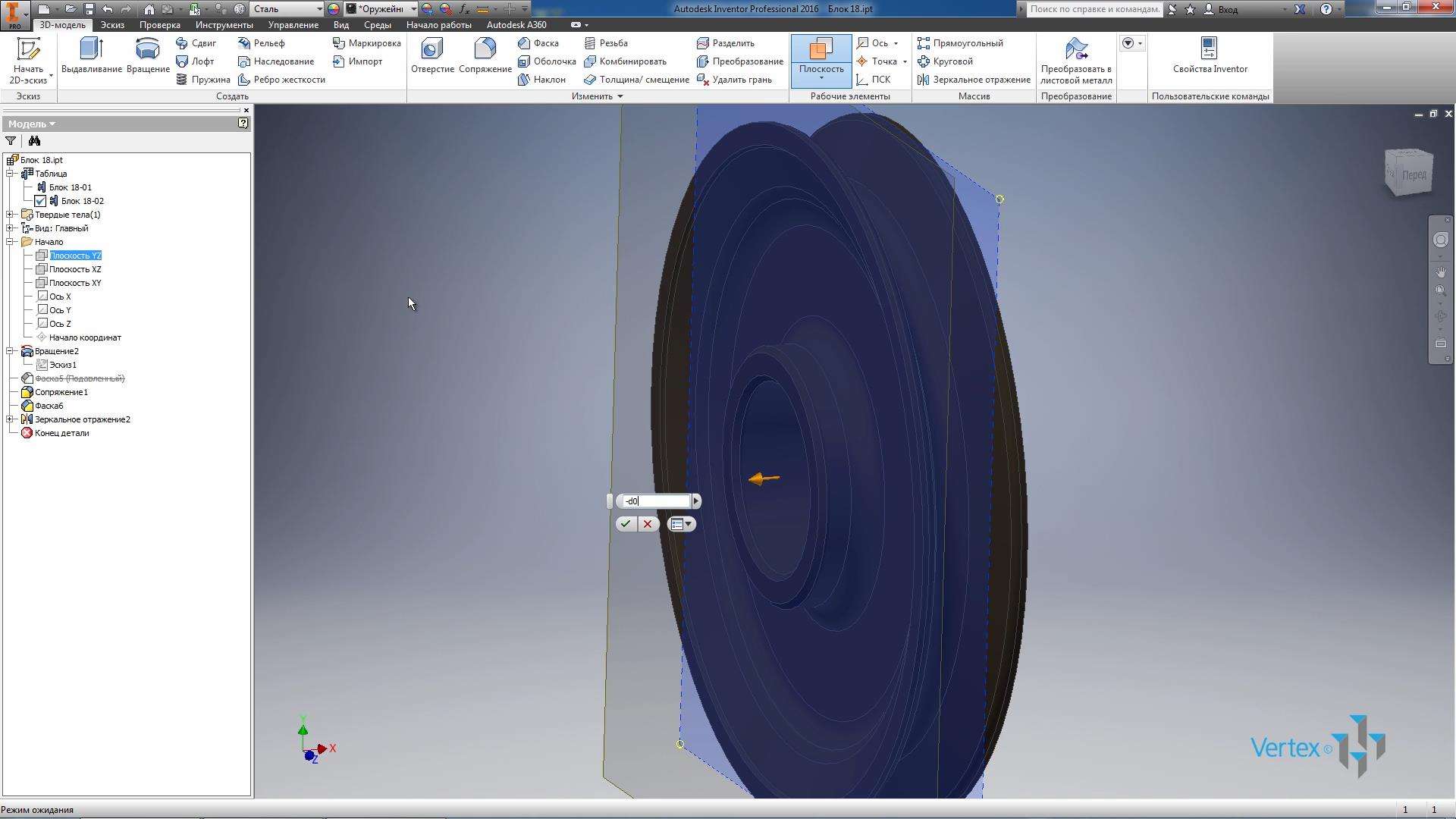
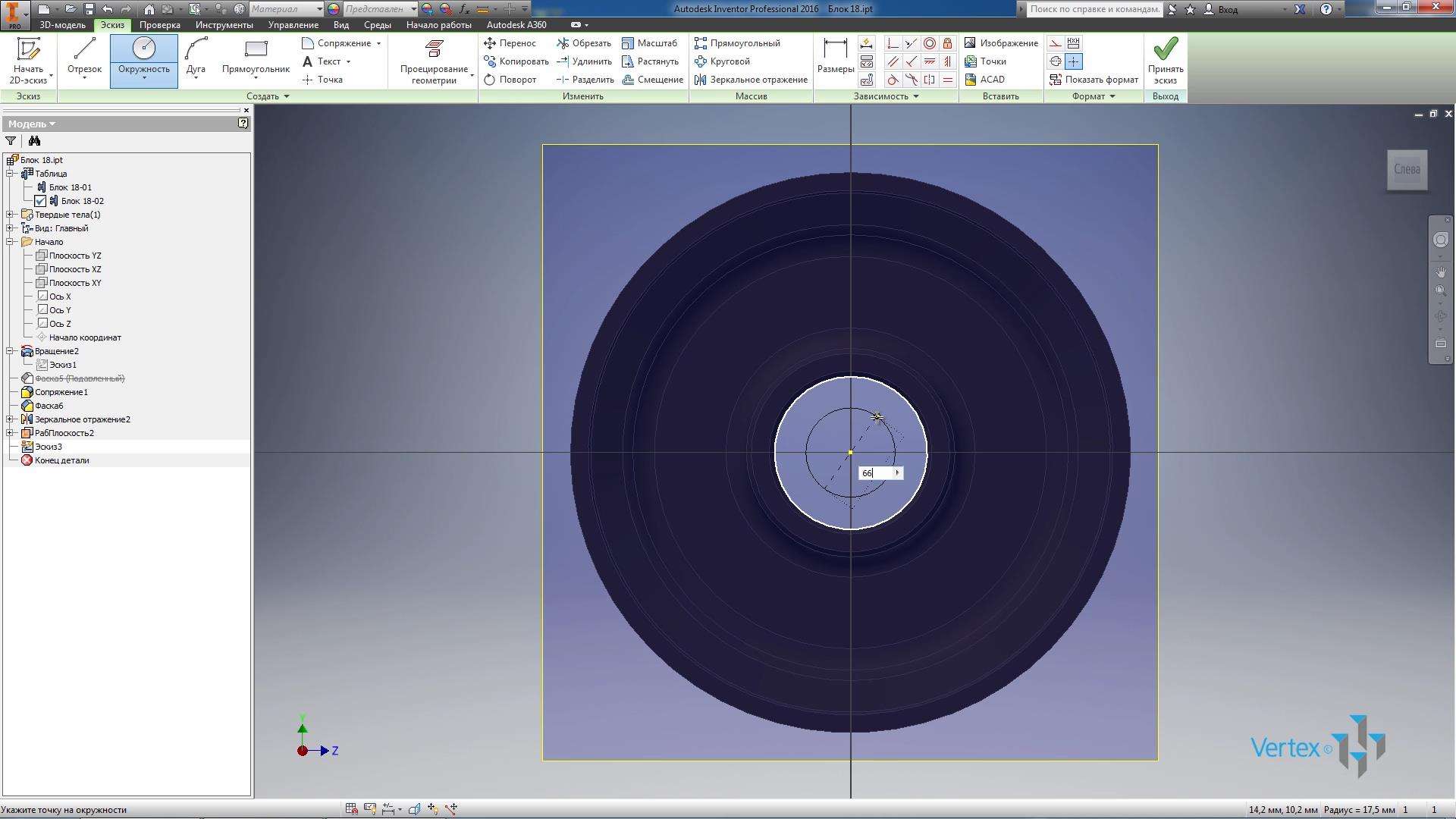
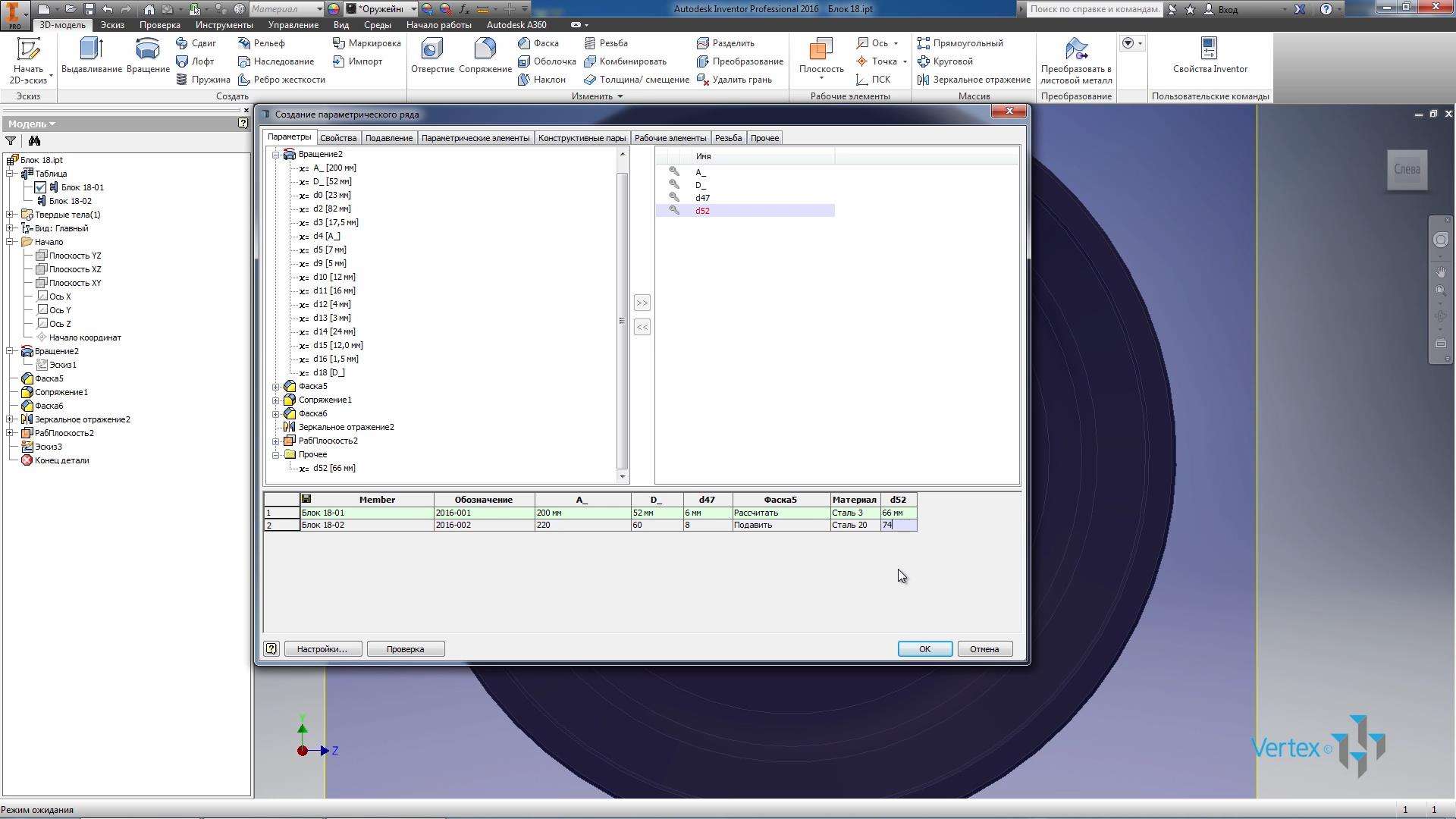
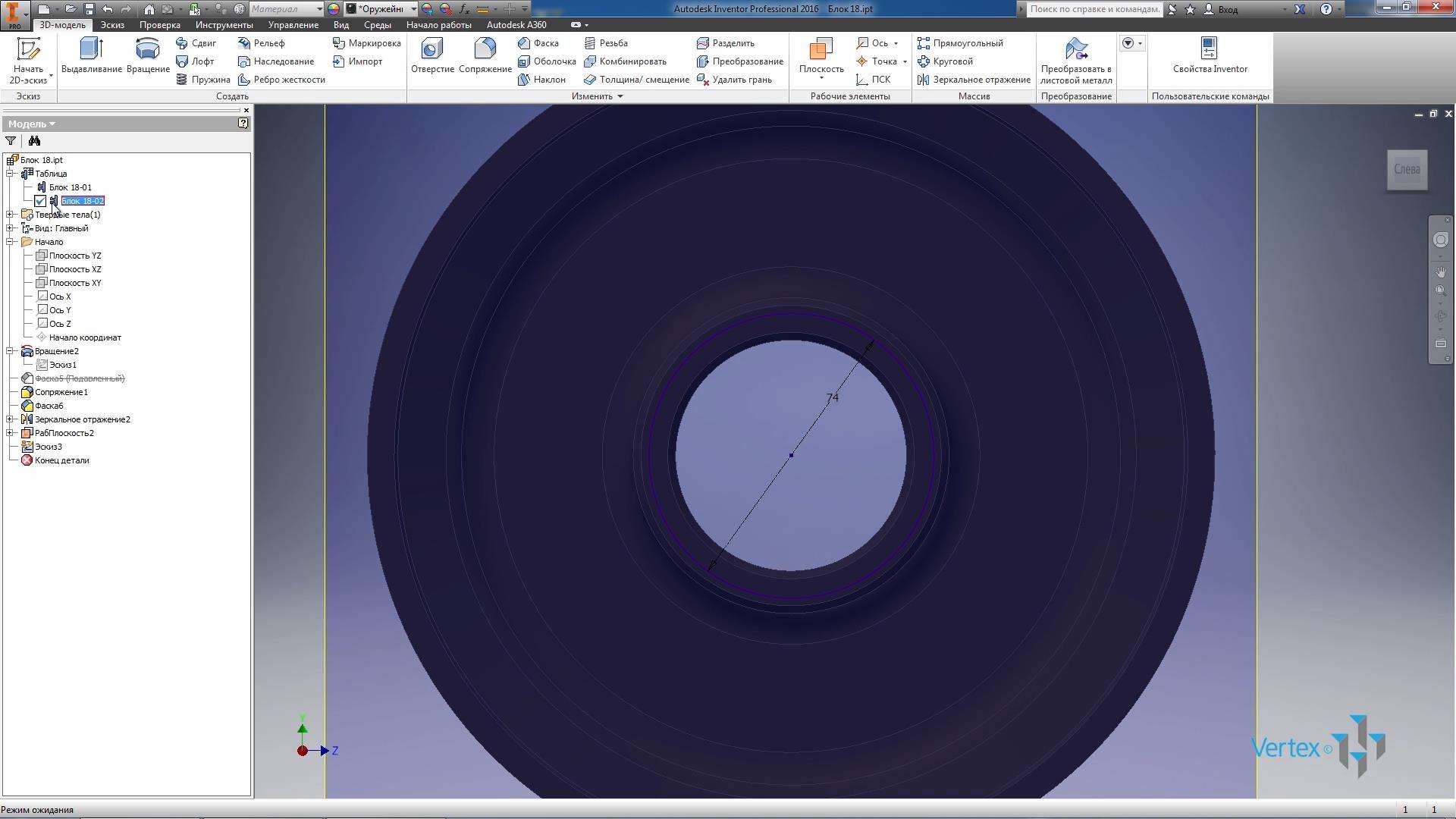
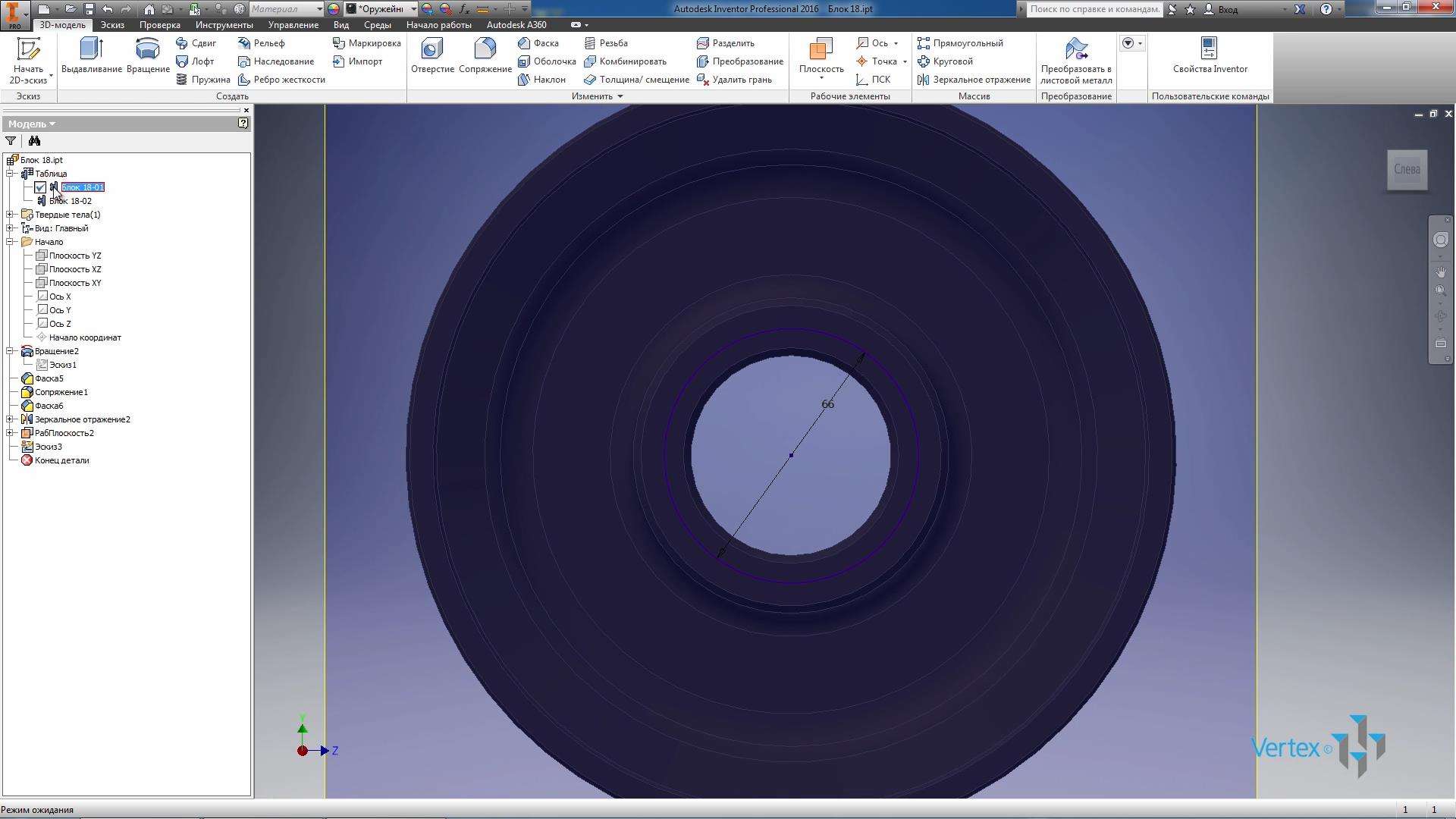
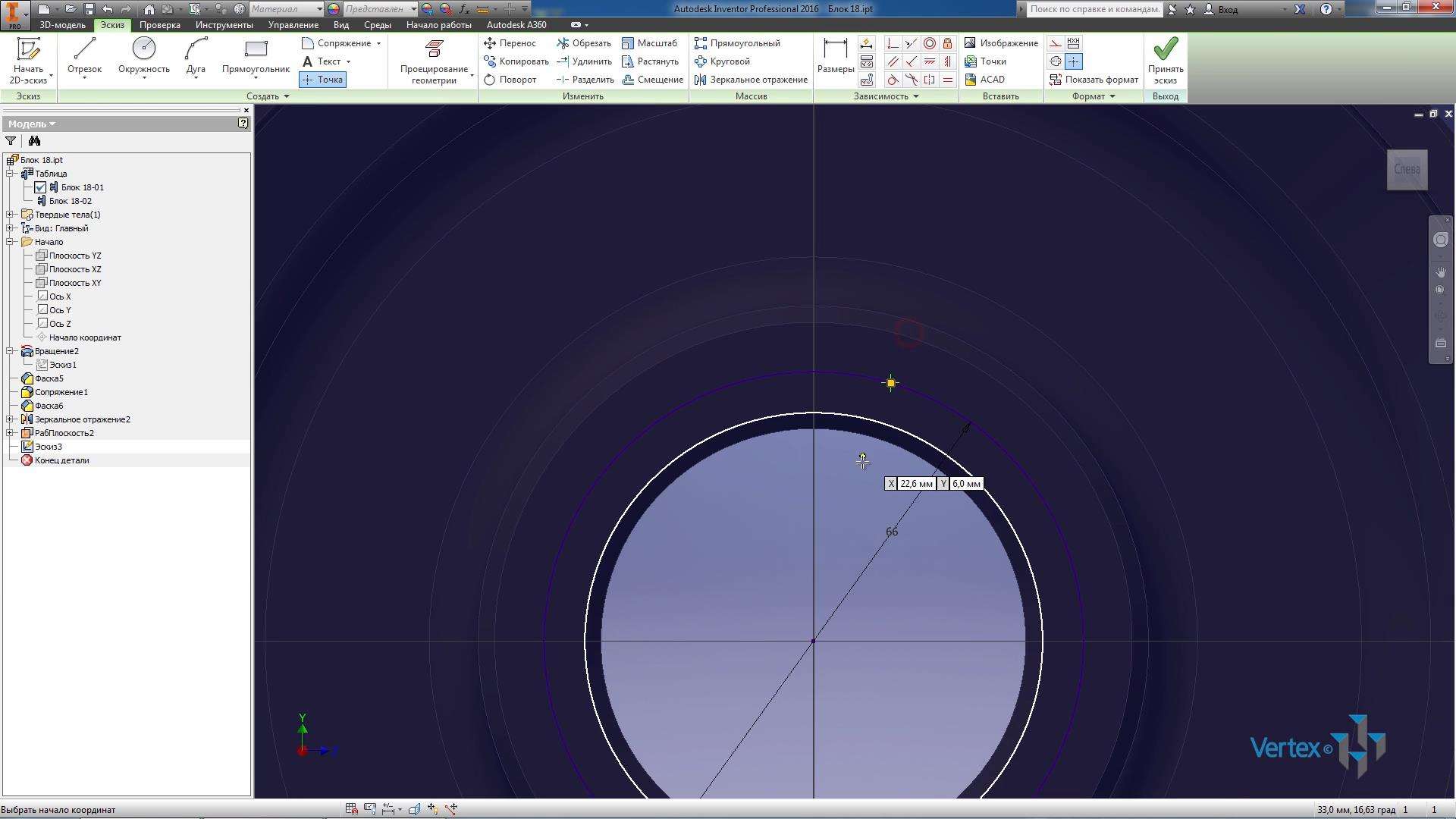
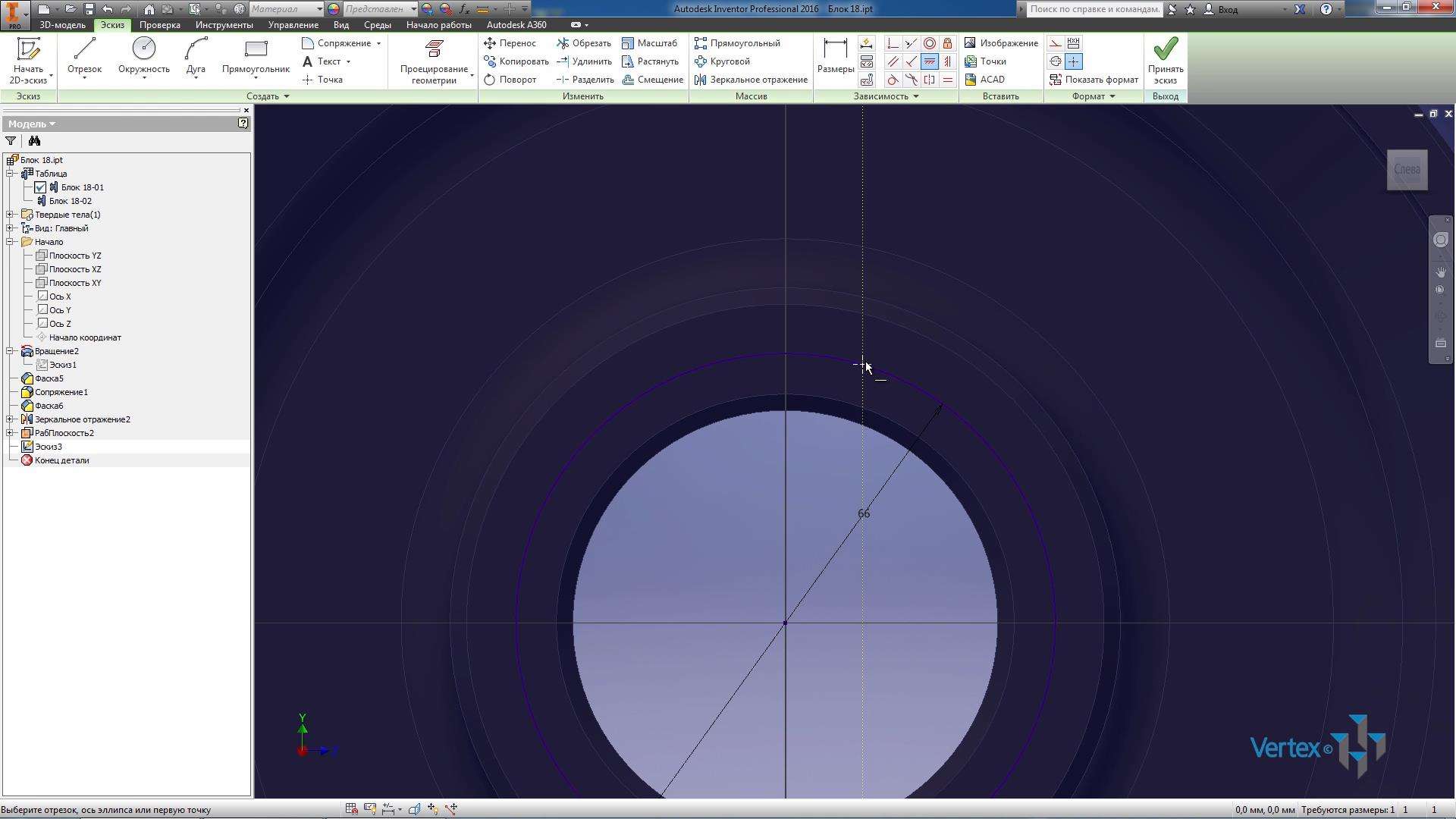
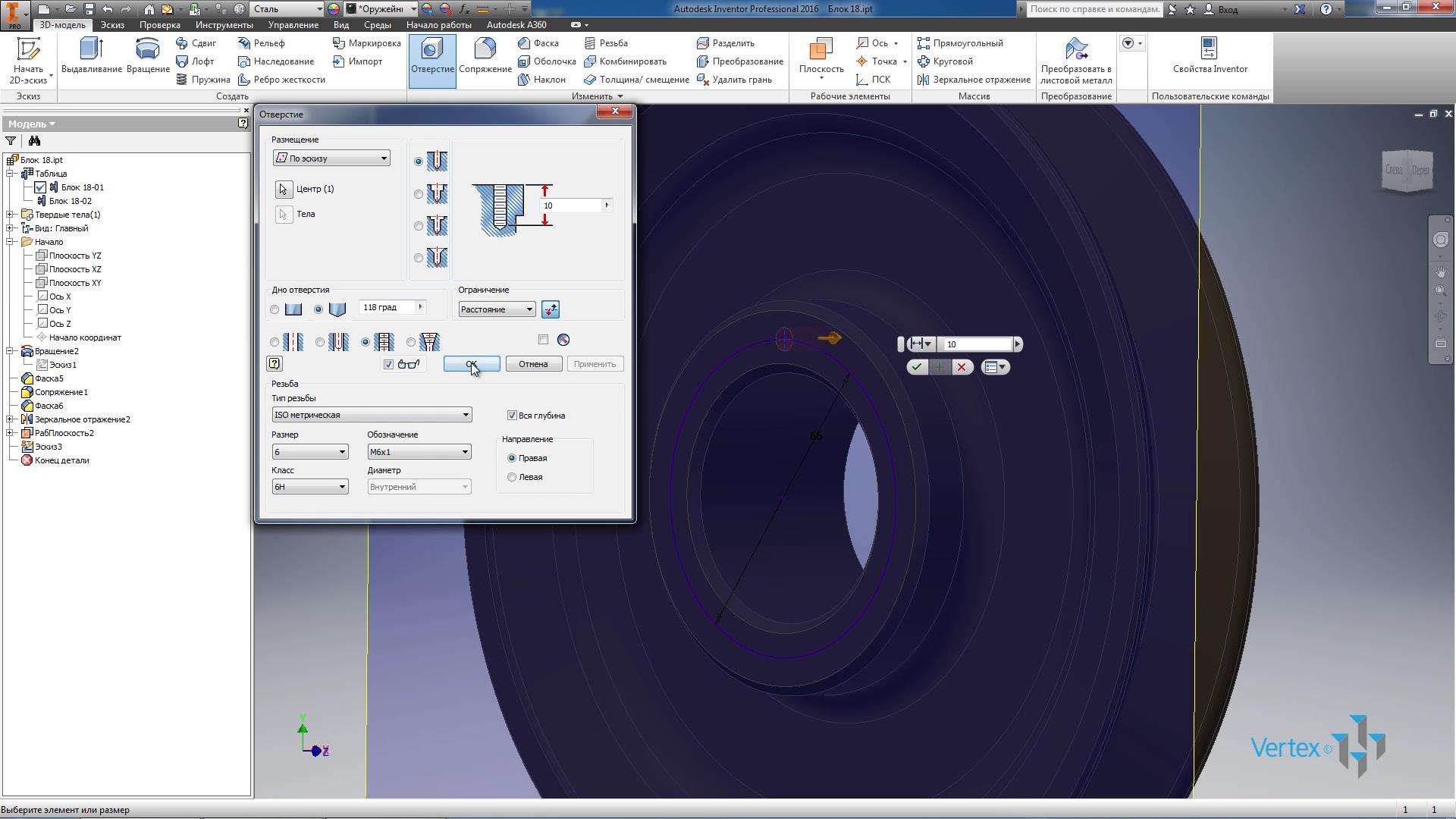
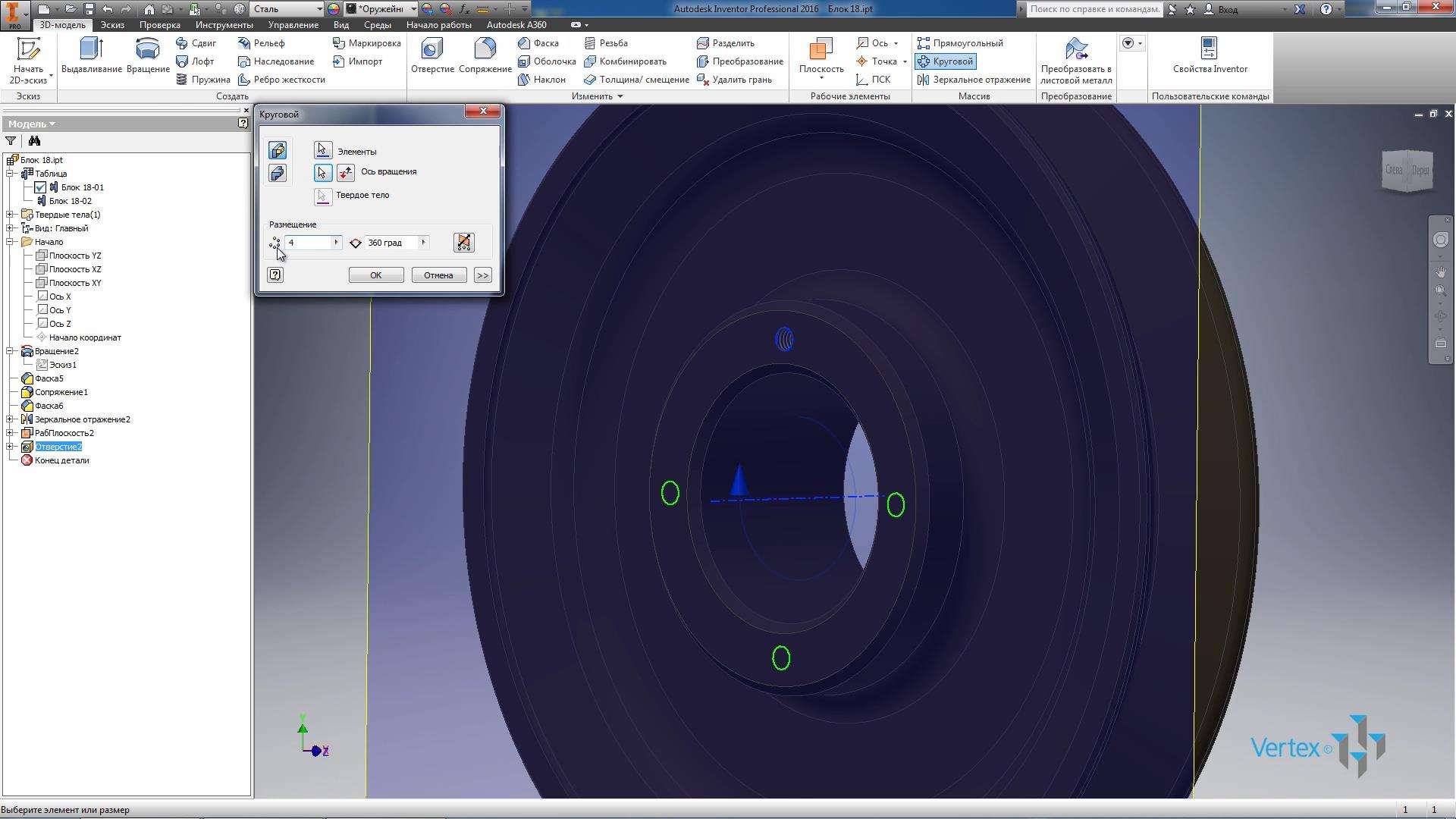

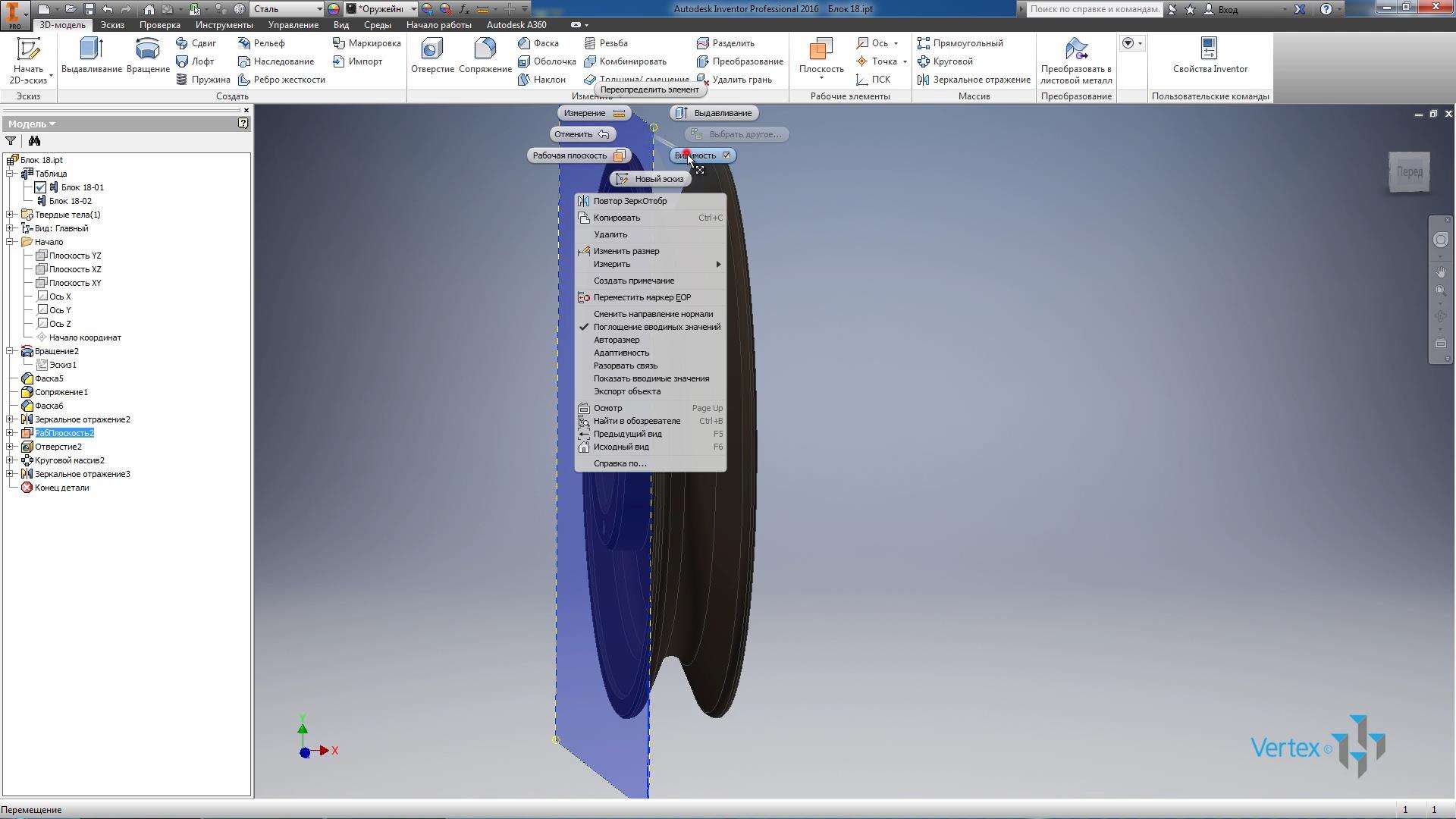



Здравствуйте Дмитрий,
Очень интересный урок, спасибо. Недавно скачал и прочёл вашу книгу тоже очень доступно и интересно все изложено.
По поводу этого урока у меня возник вопрос, а можно ли произвести копирование (зеркальное отображение) элементов с одновременным поворотом этих элементов по оси «х» , скажем на 1градус.
Я сам недавно начал работать в инверторе, занимаюсь конструированием правящих инструментов. Там часто бывает такое, что инструмент выглядит «почти» симметричным, с той лишь разницей, что левая сторона слегка смещена по отношению к правой.
Буду очень рад если сможете помочь.
С уважением, Сергей