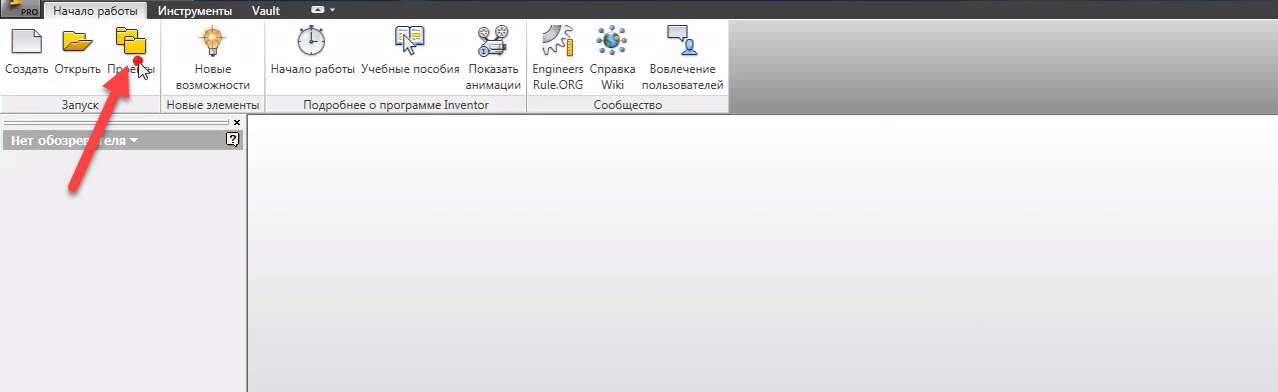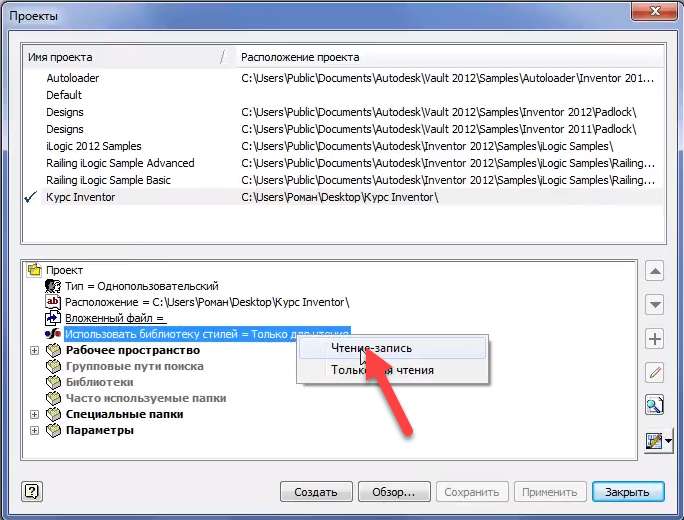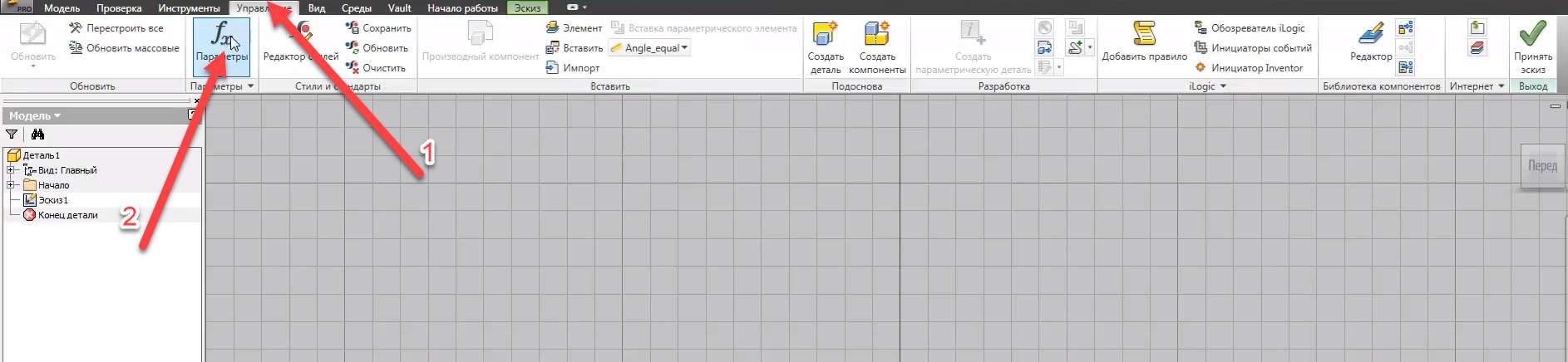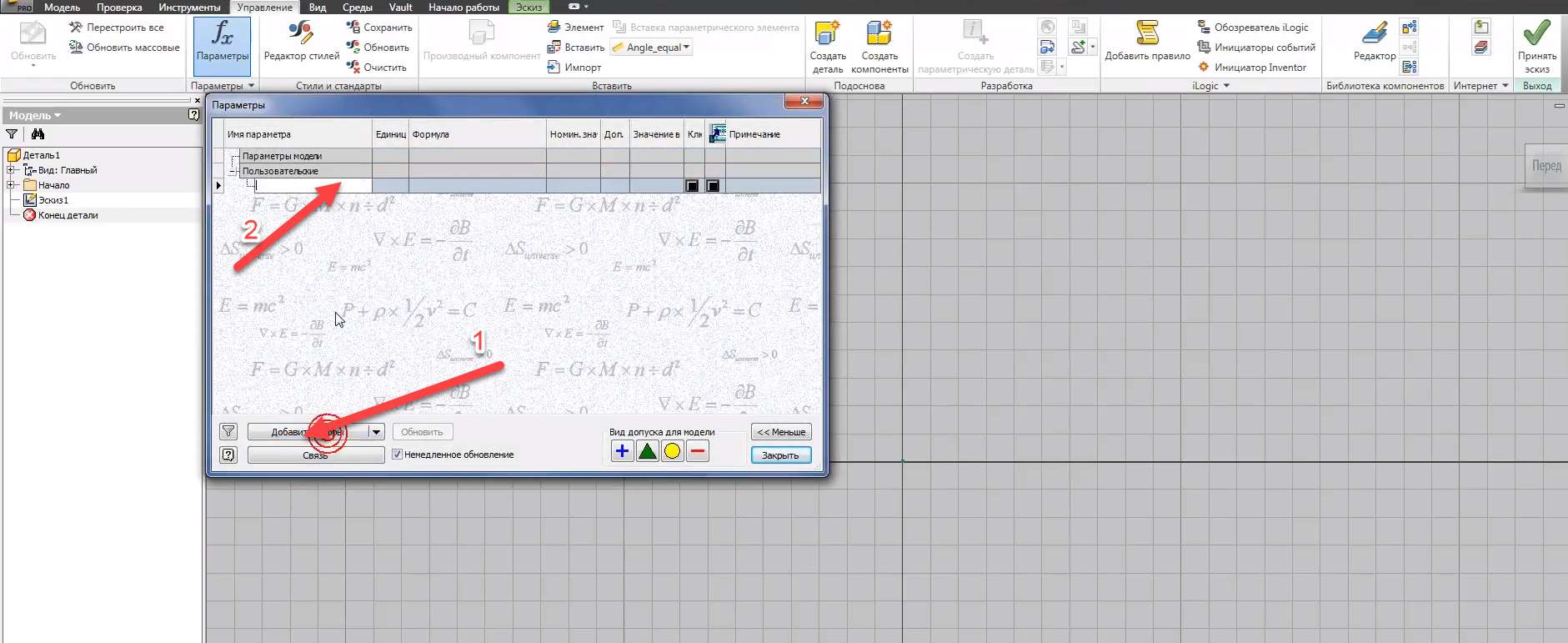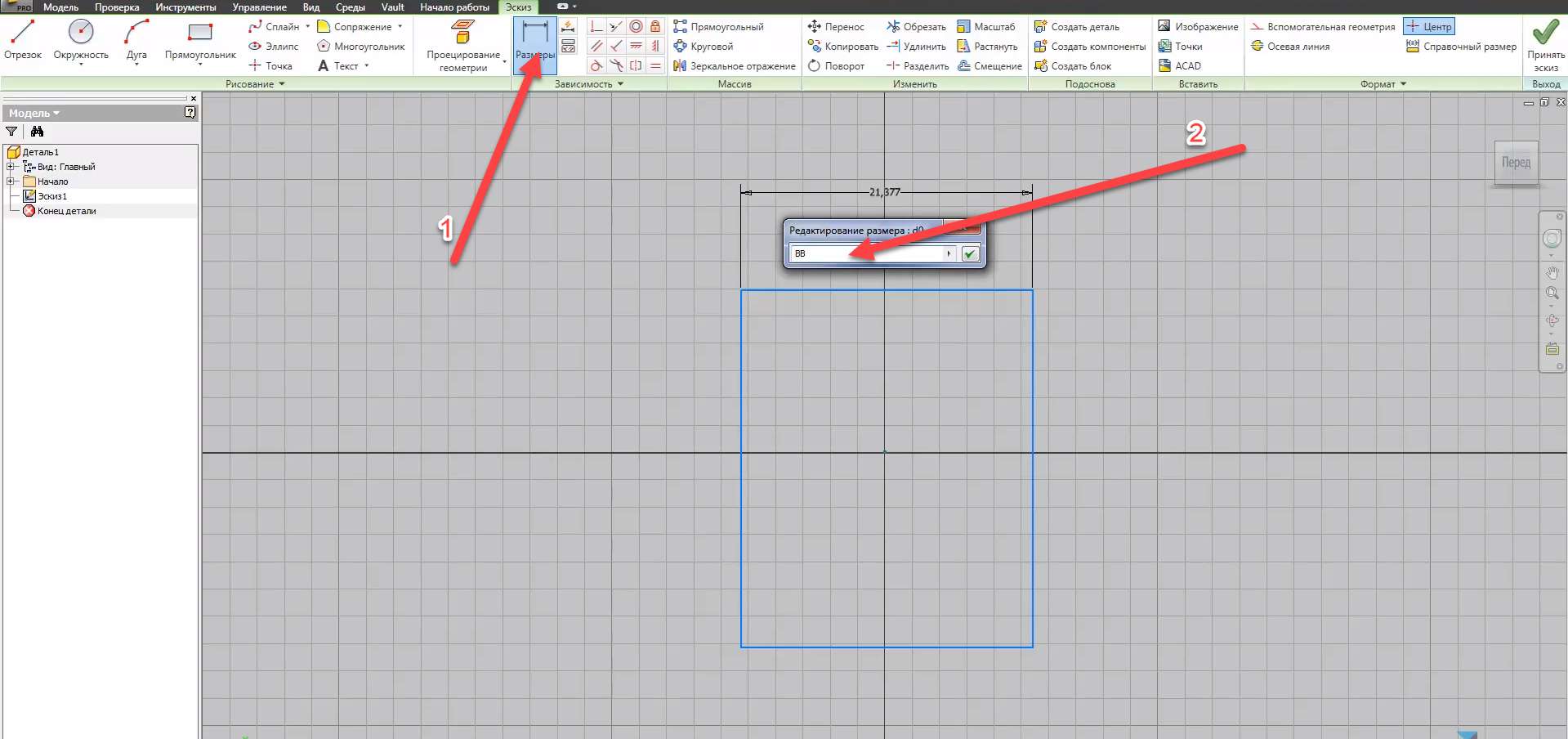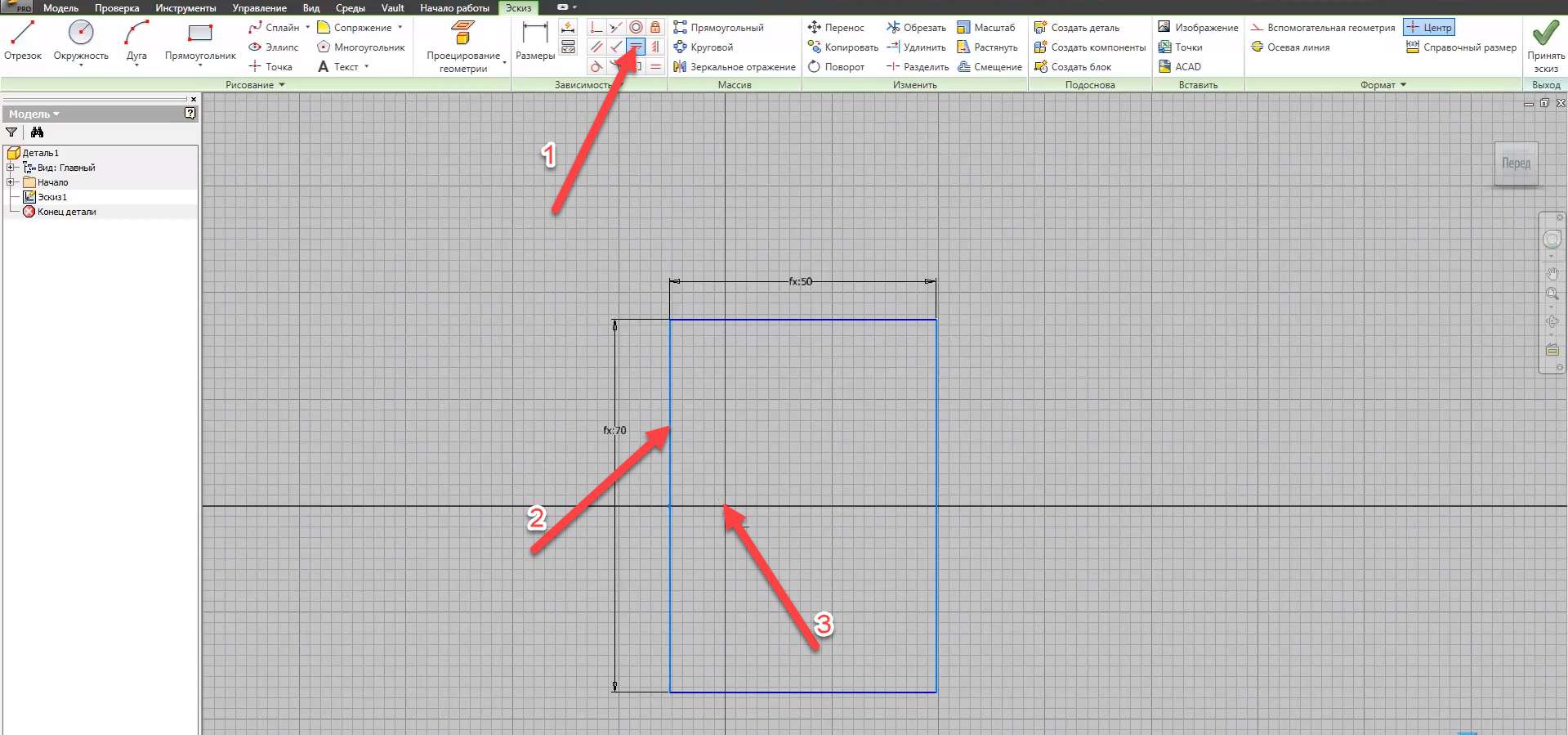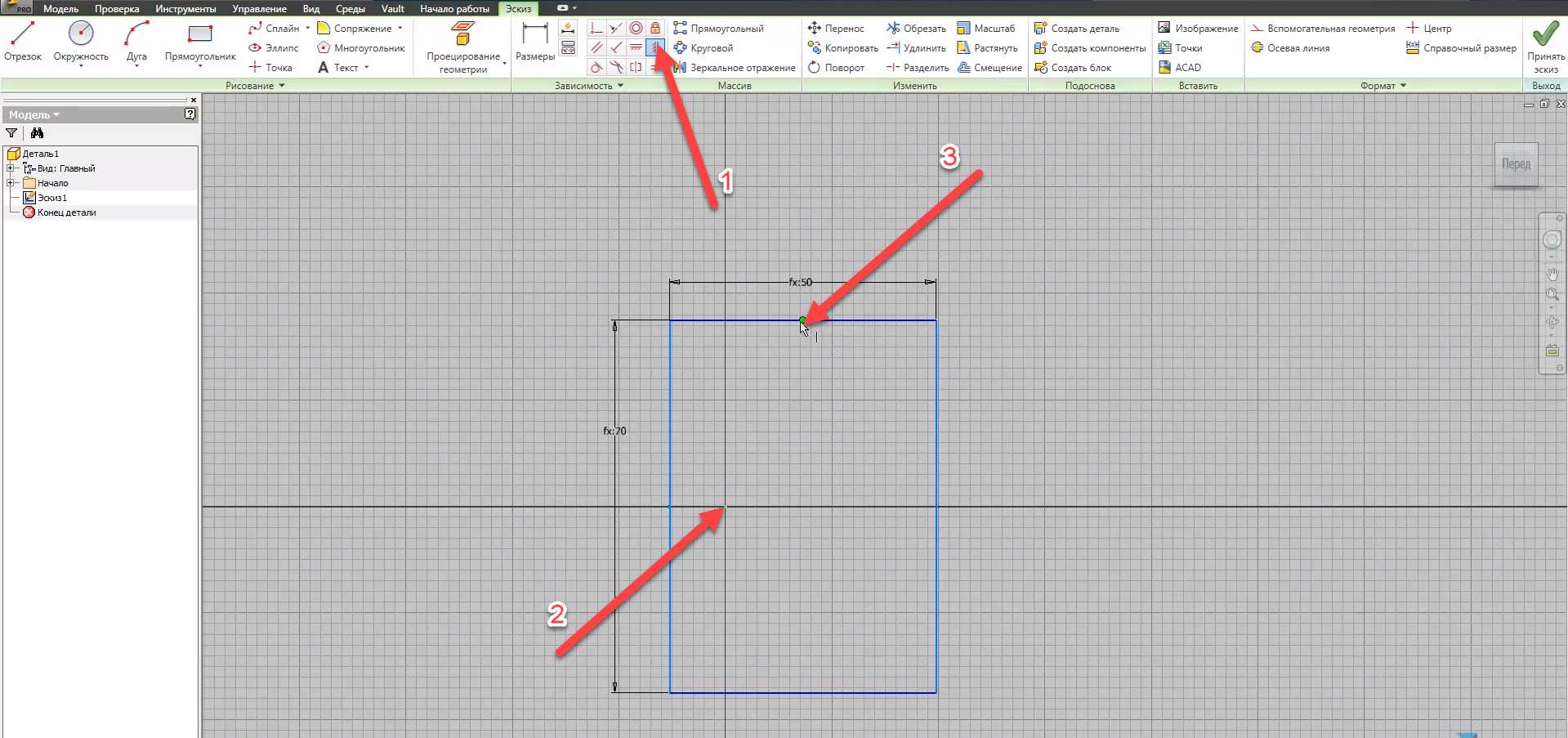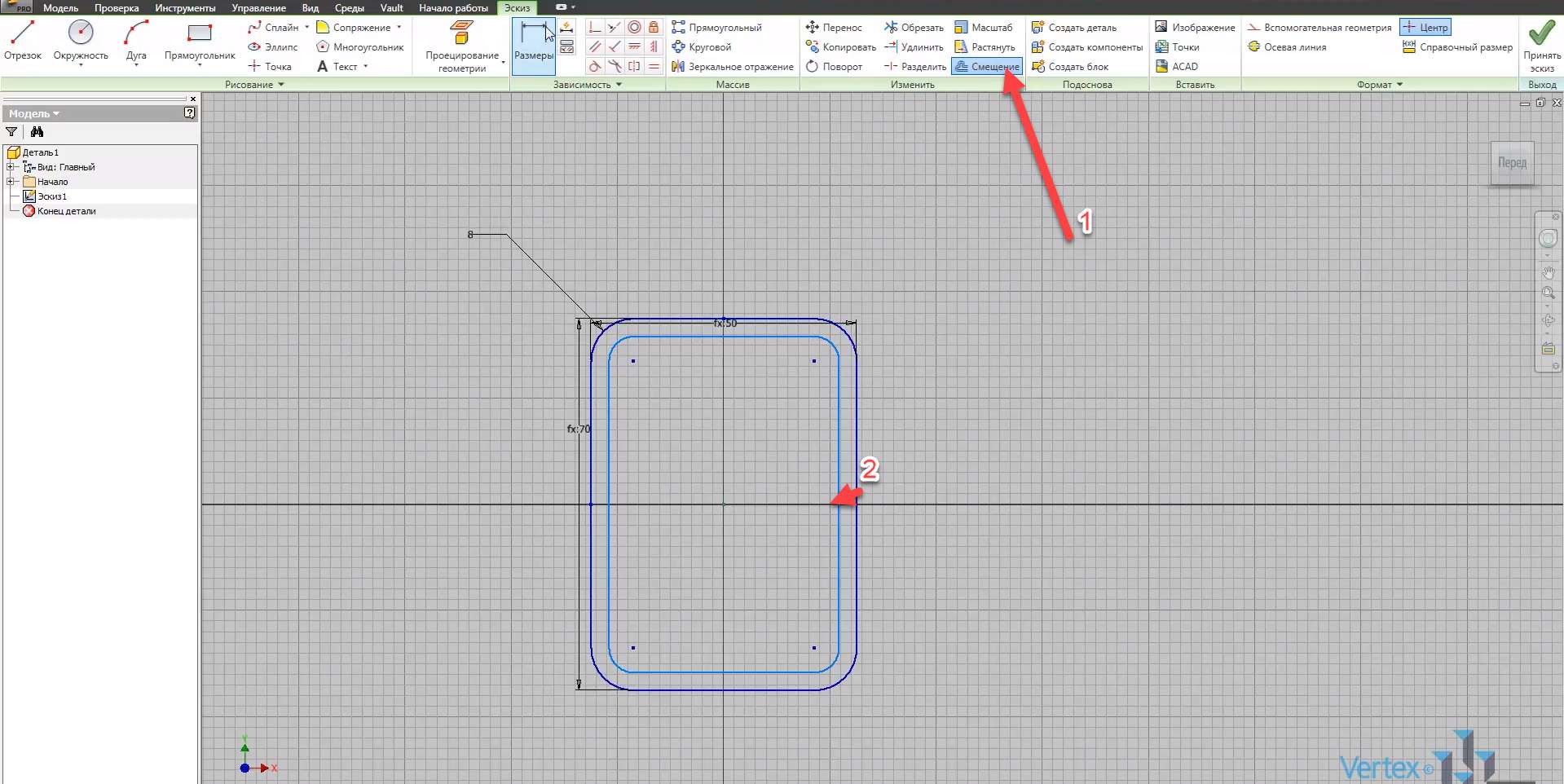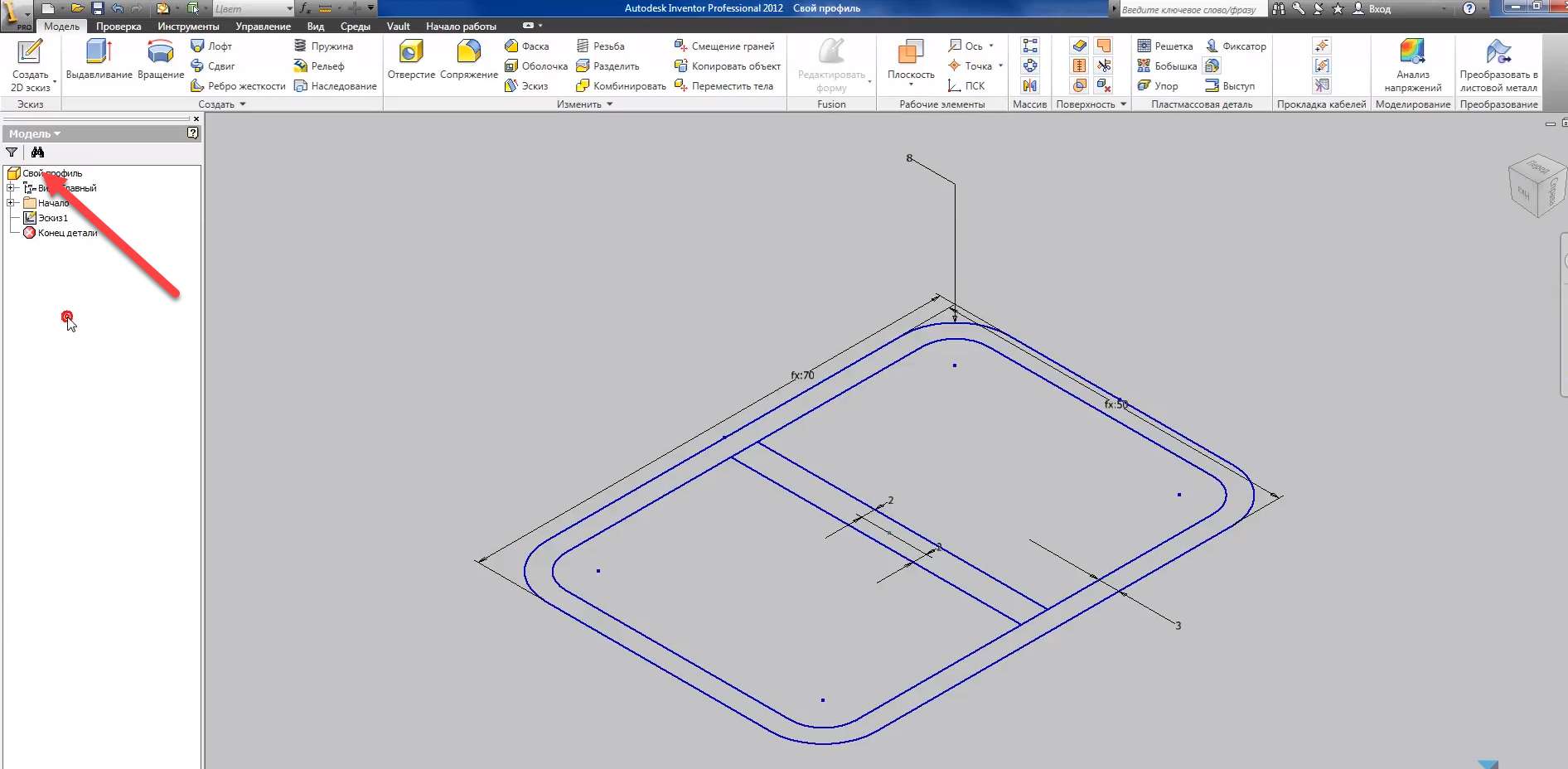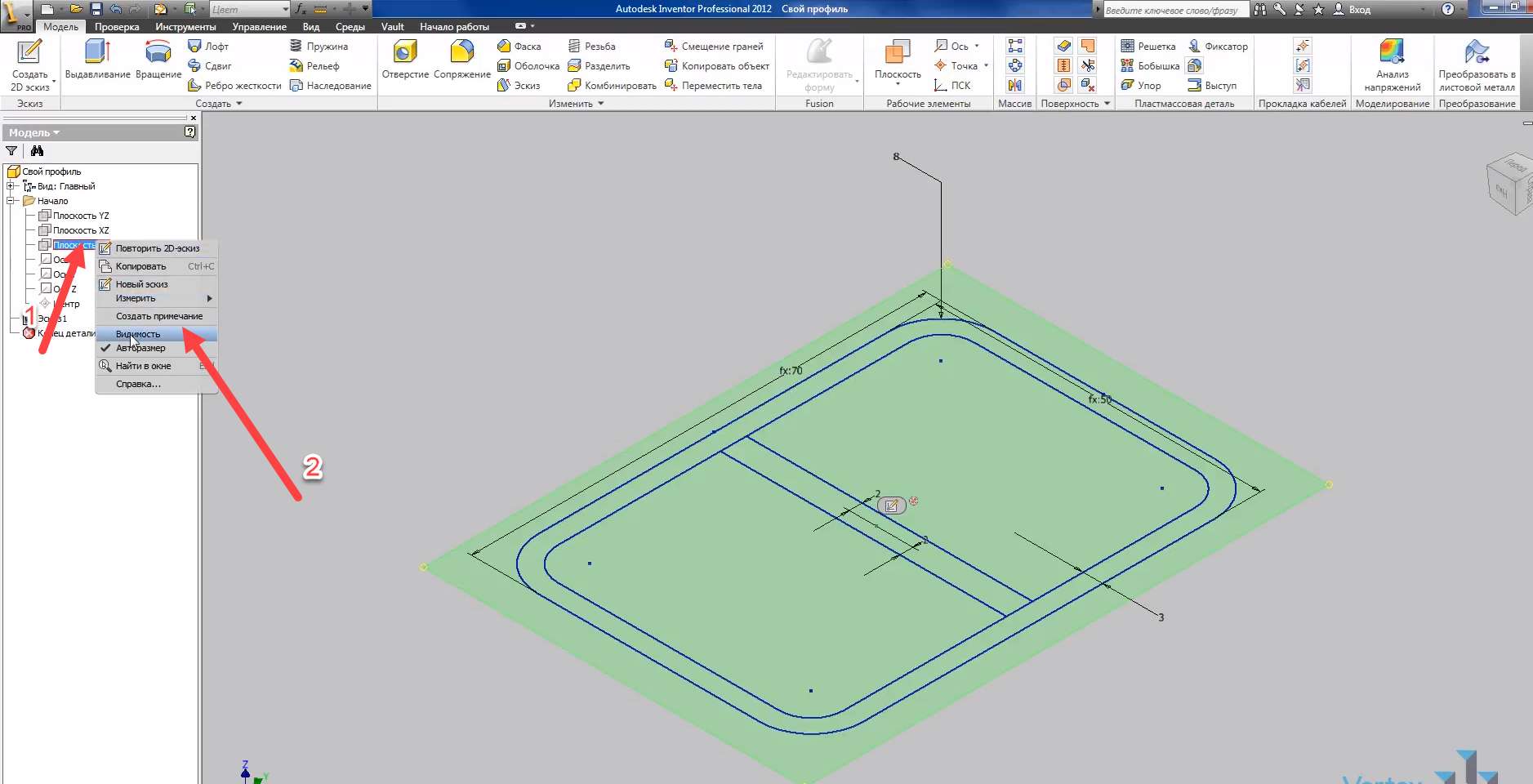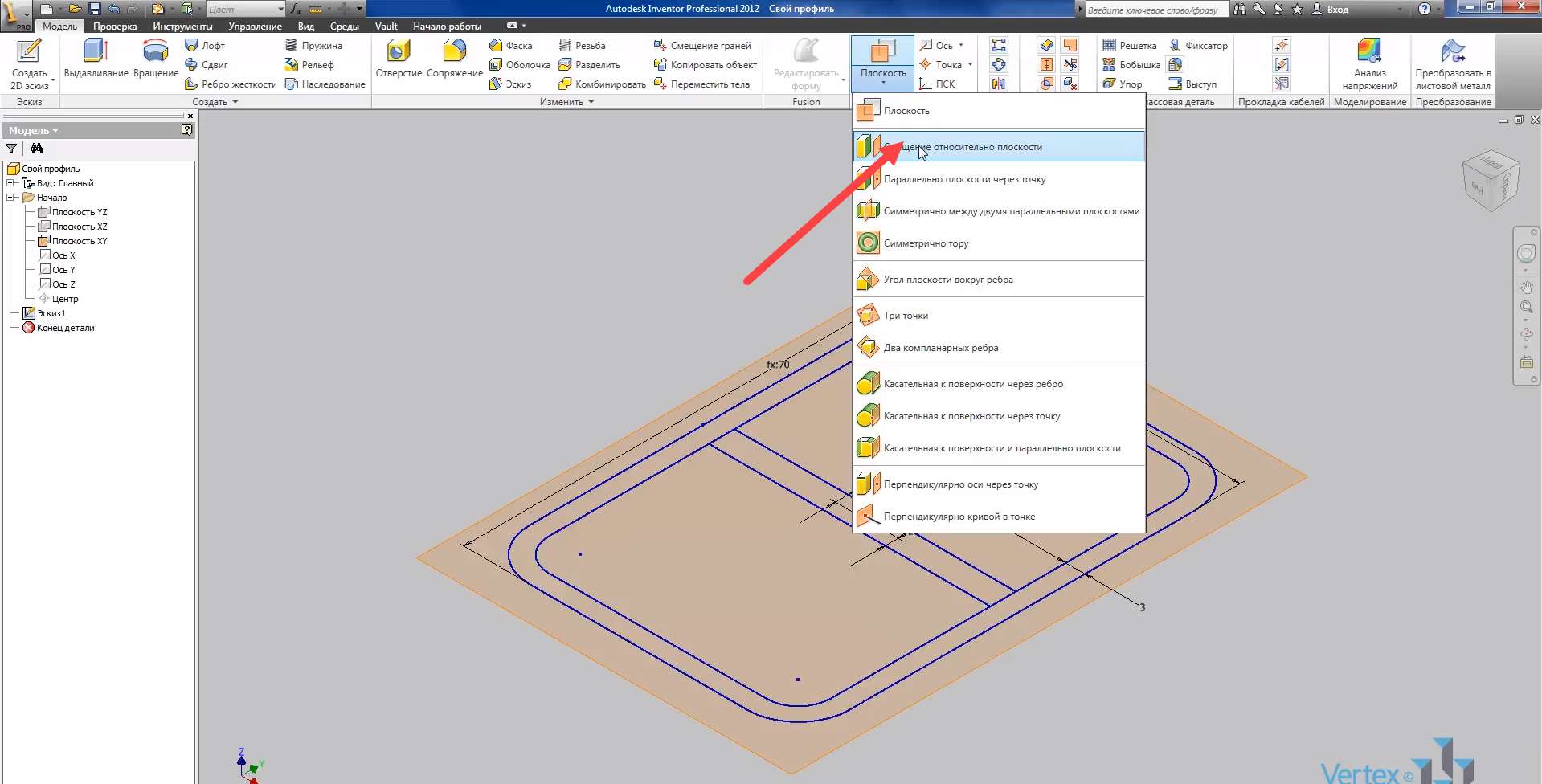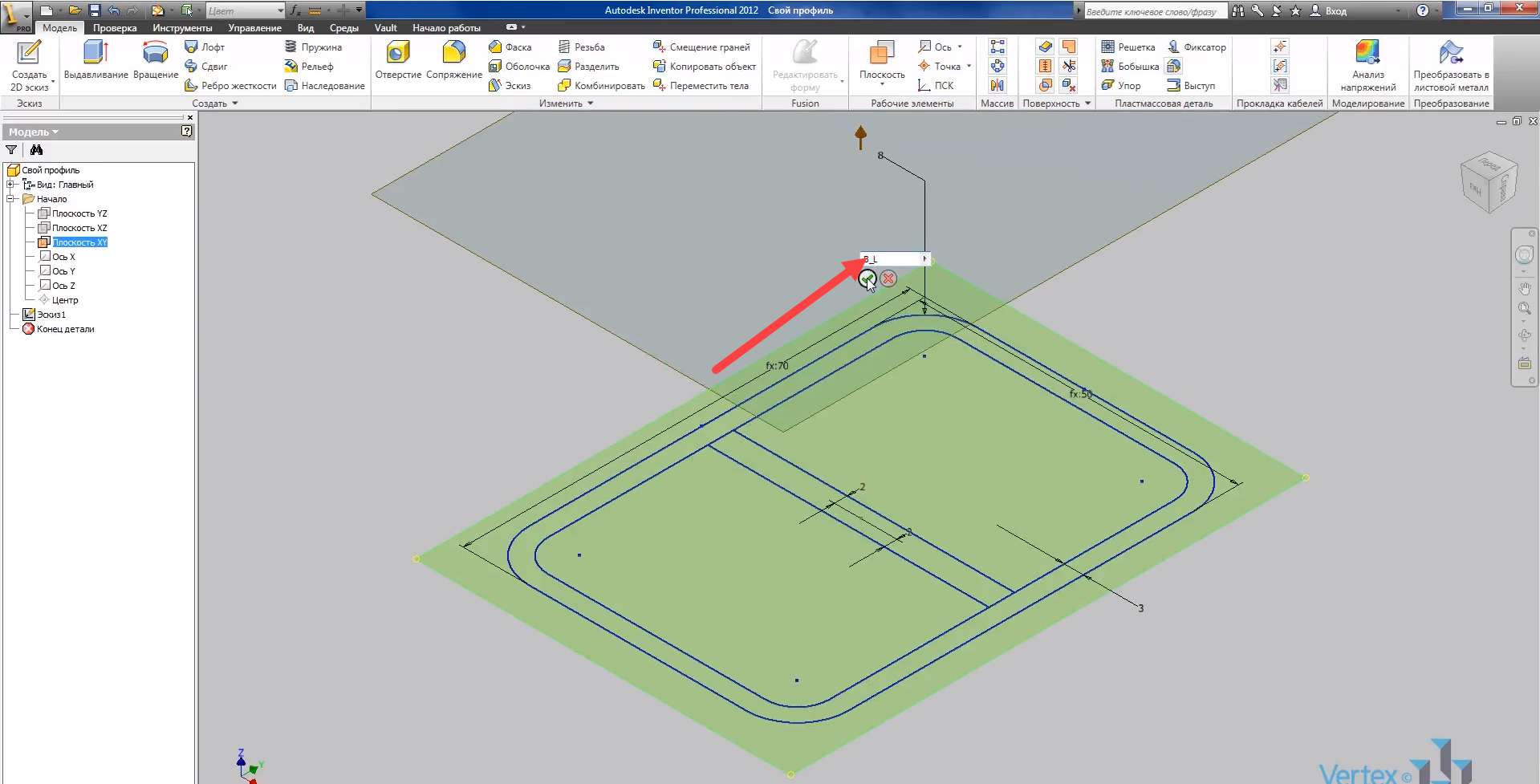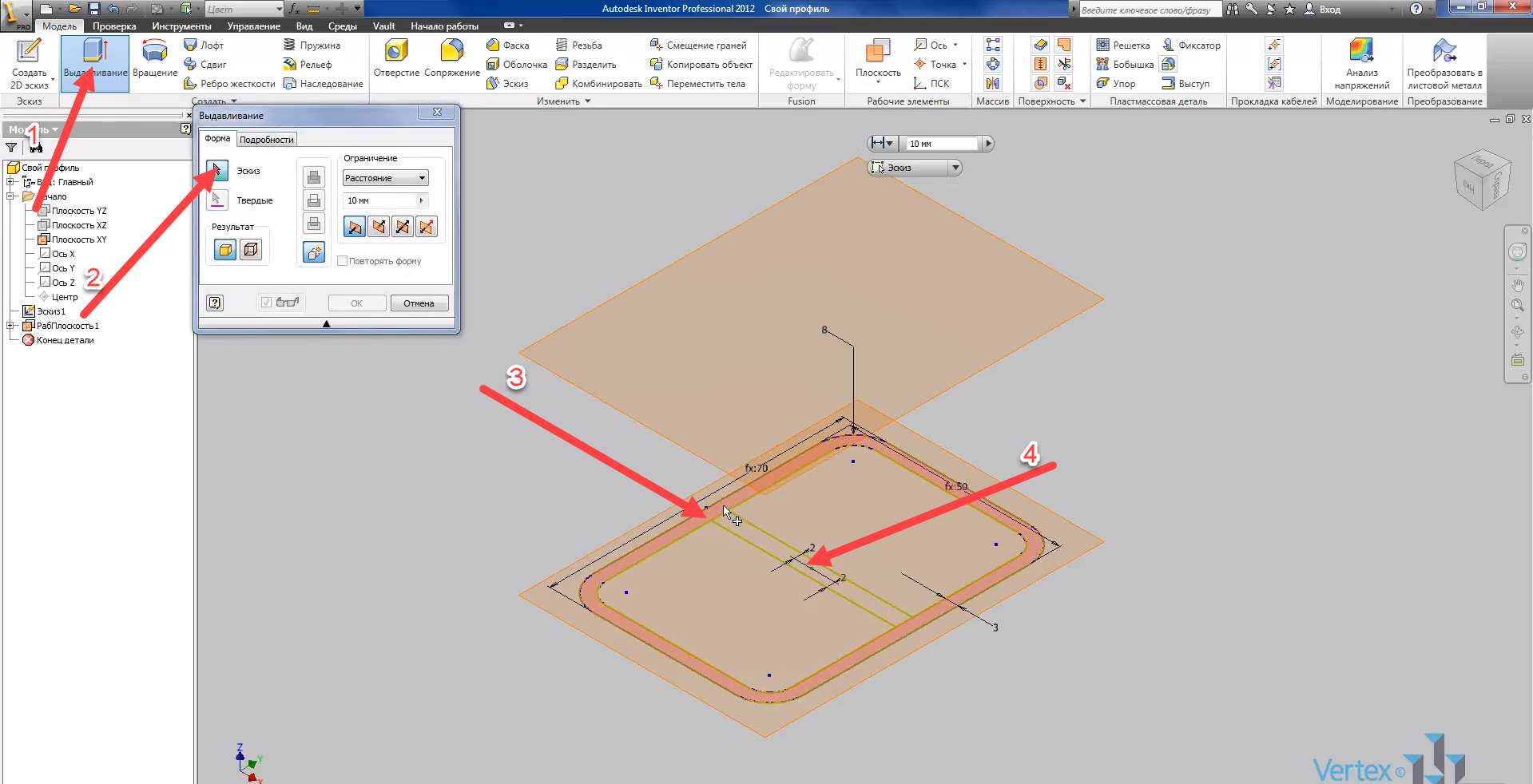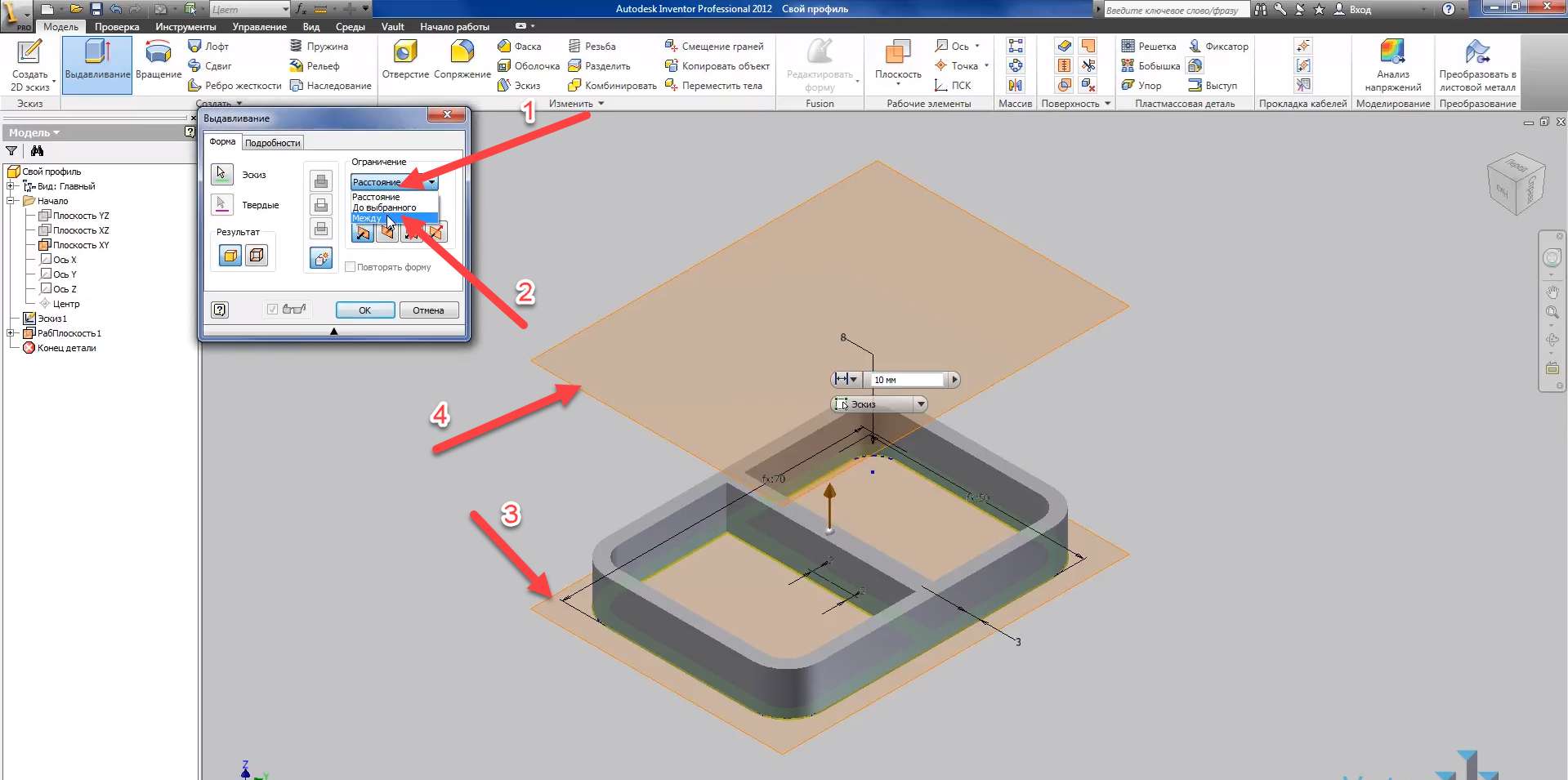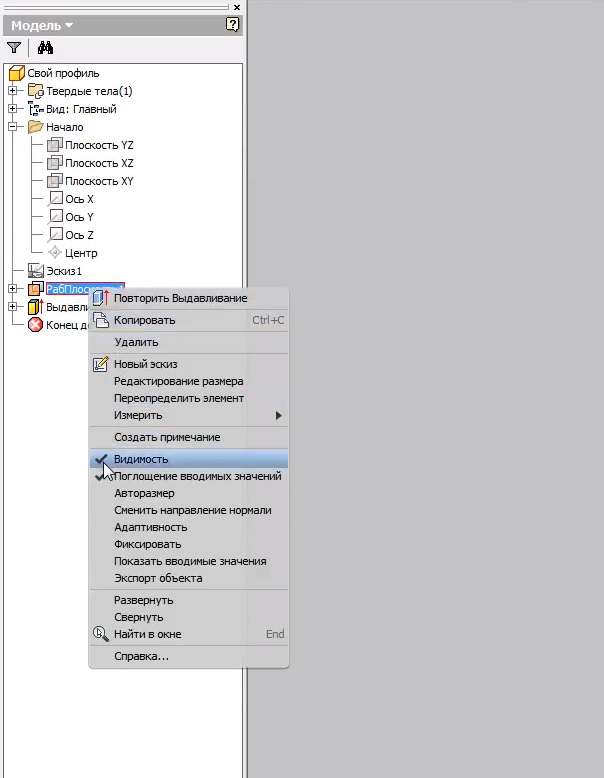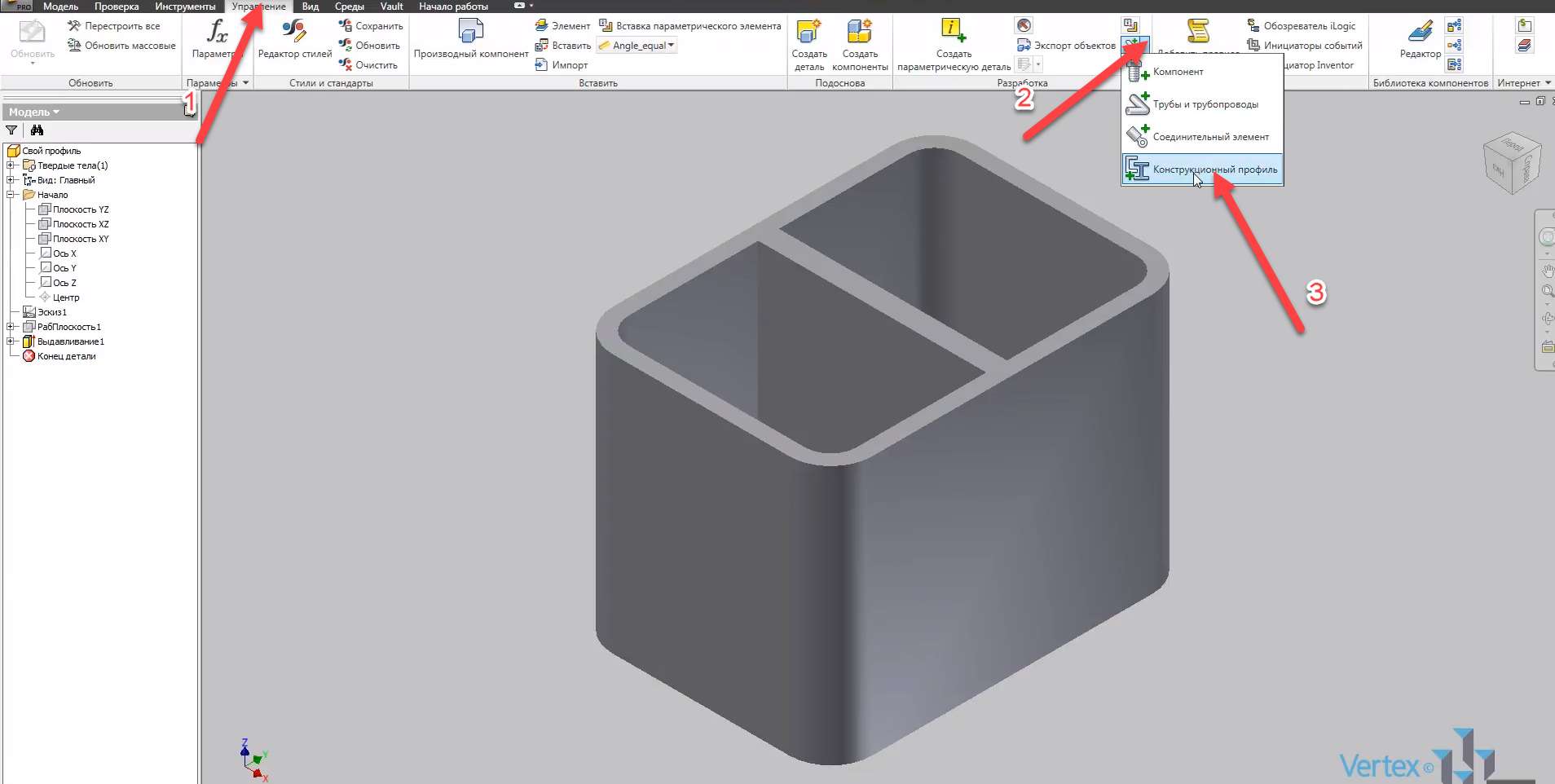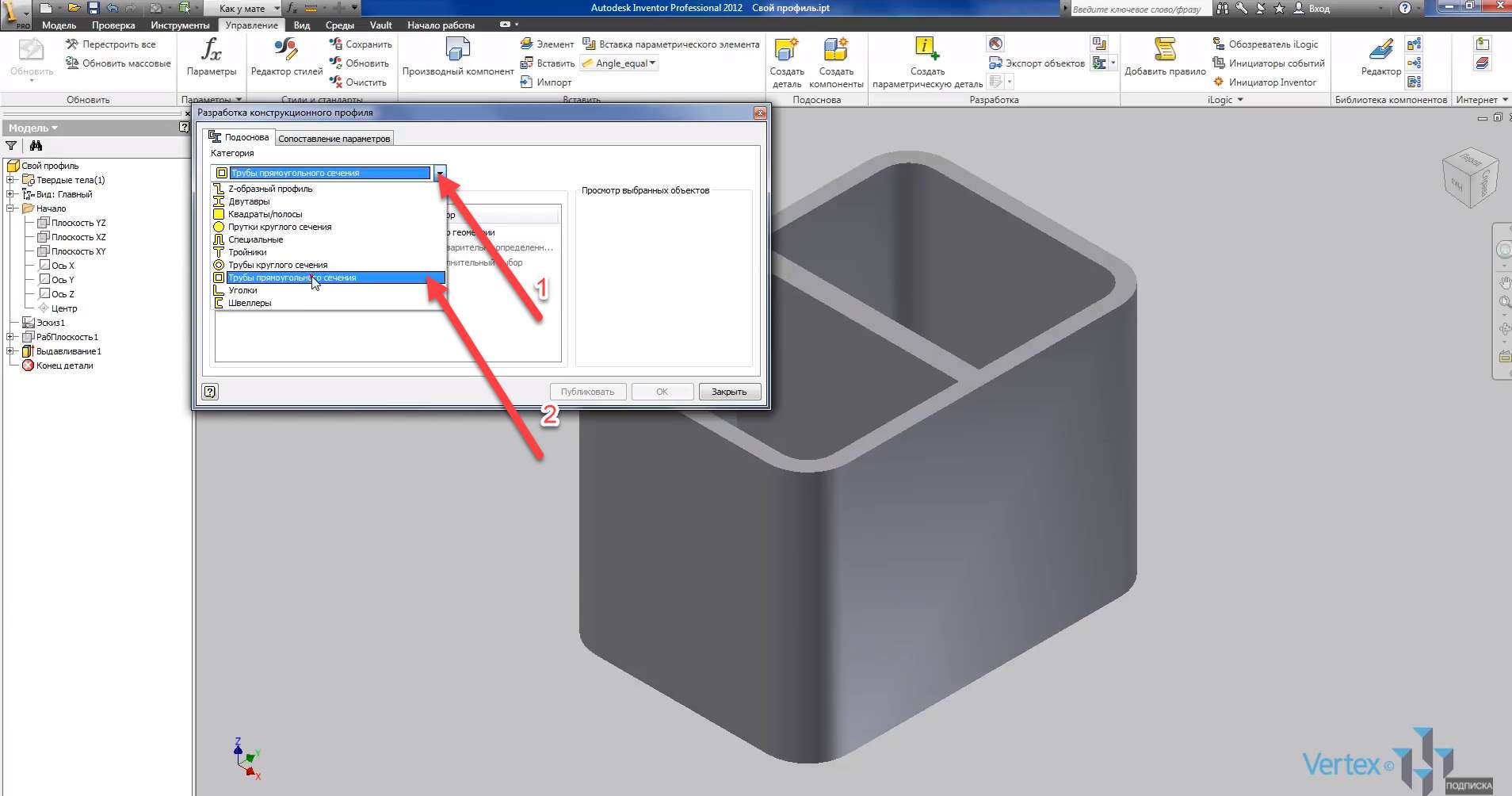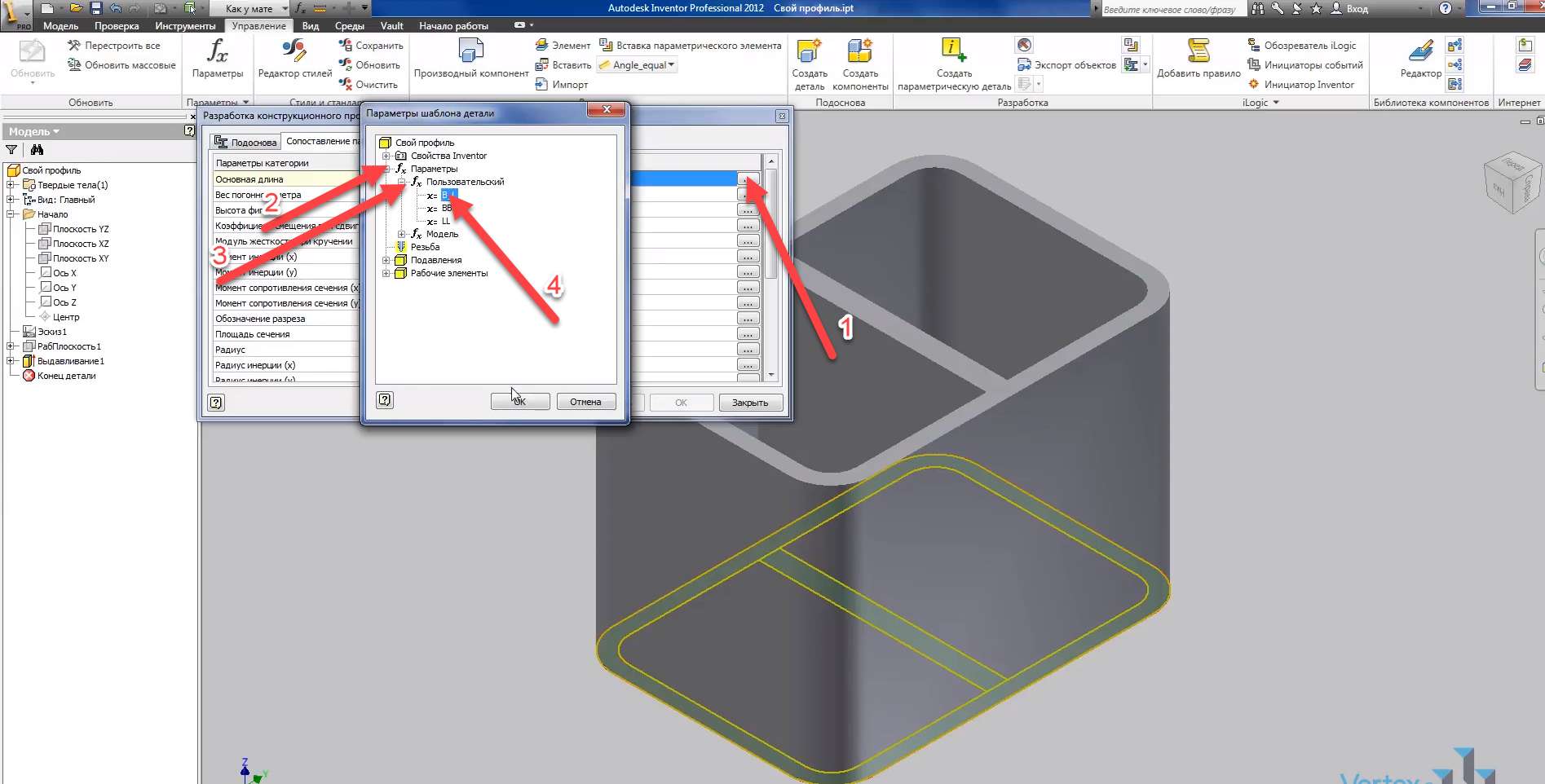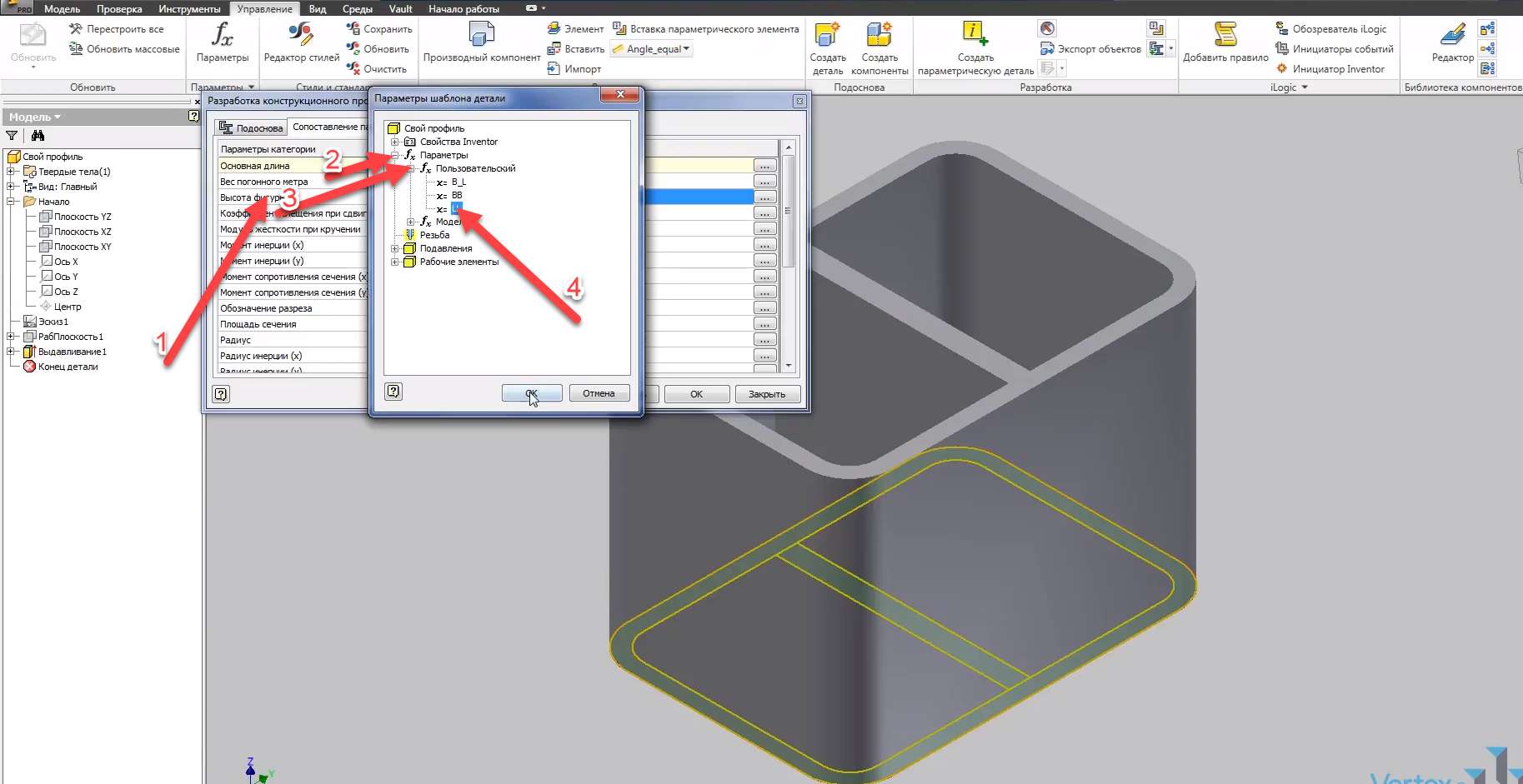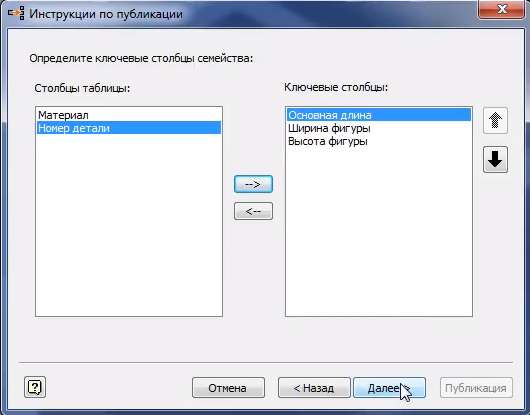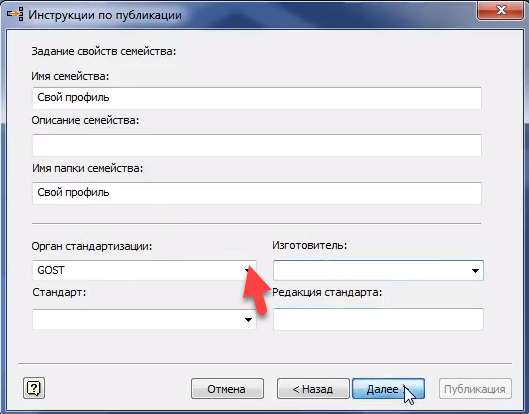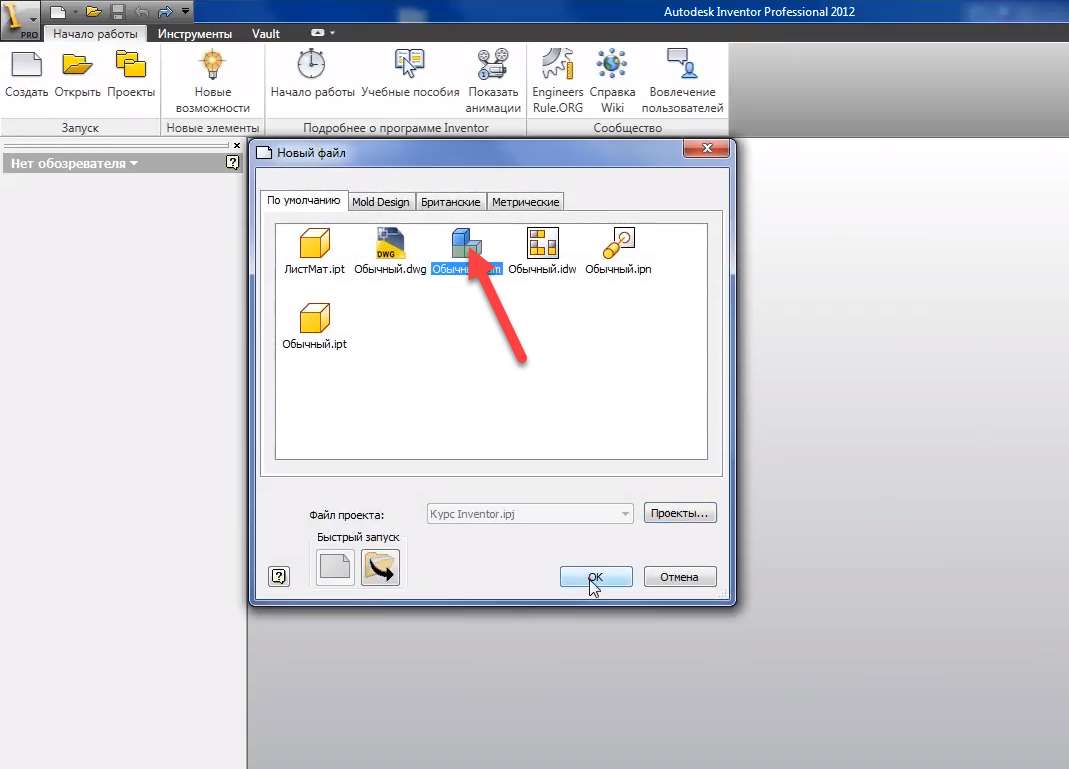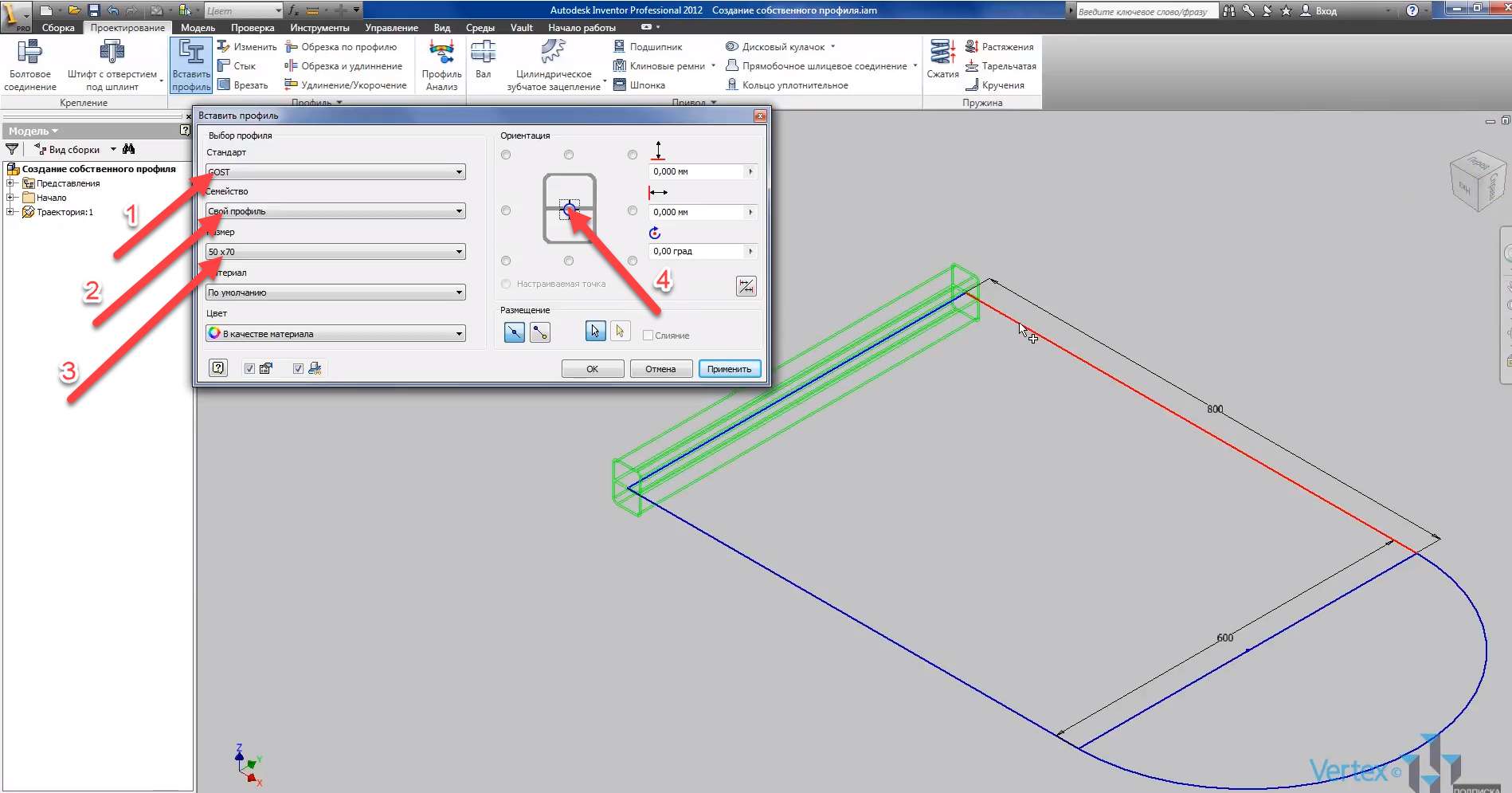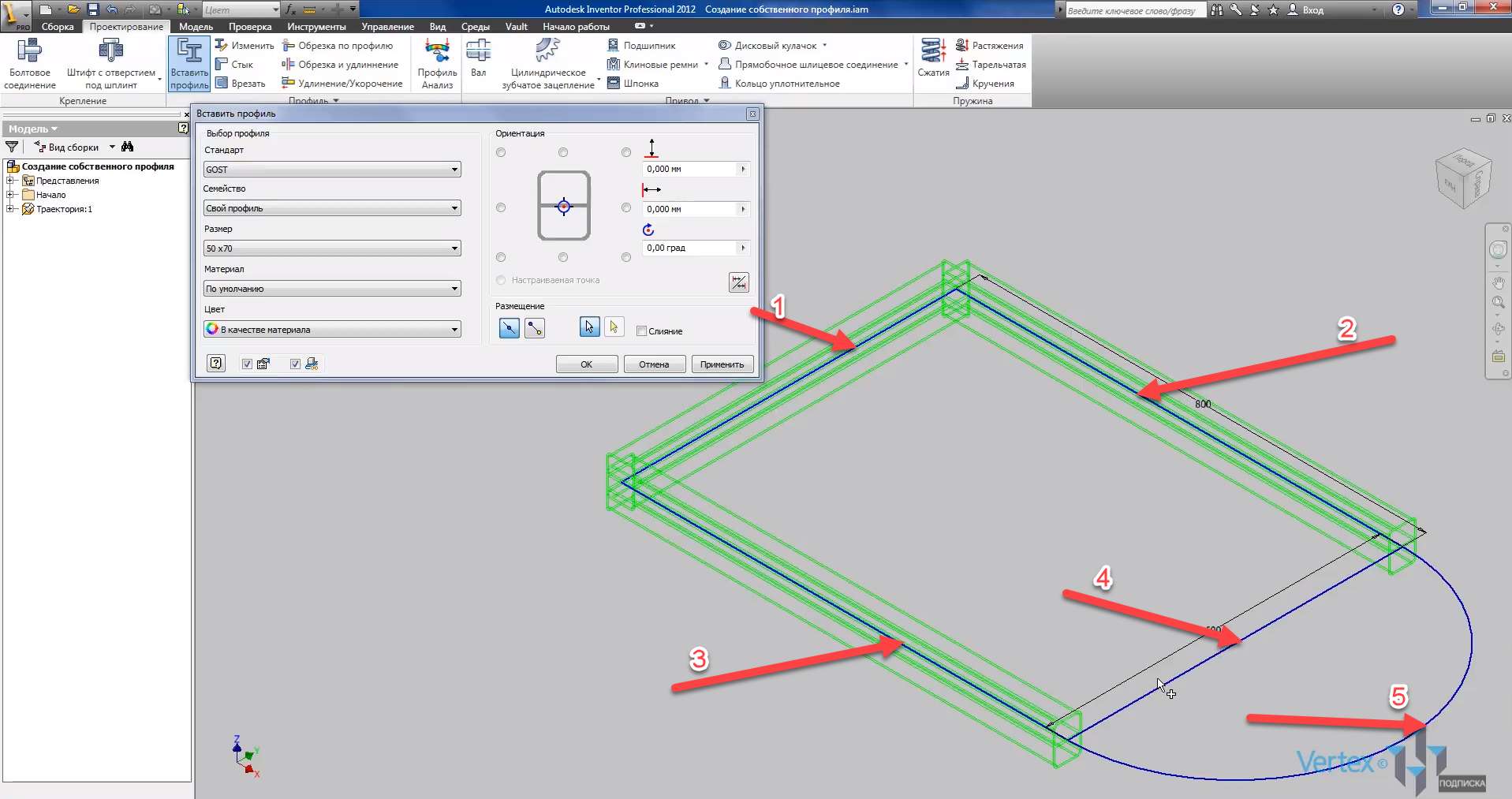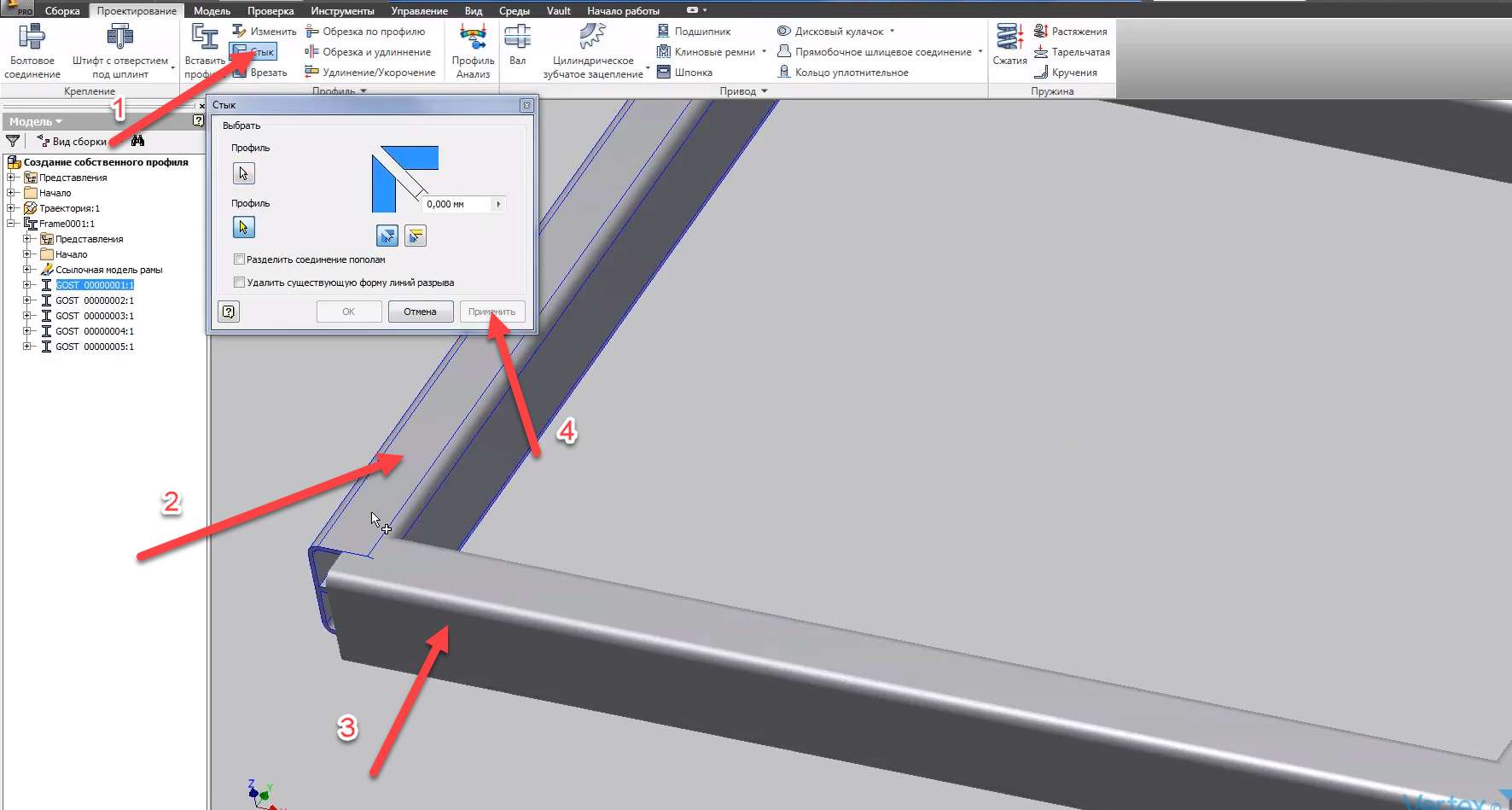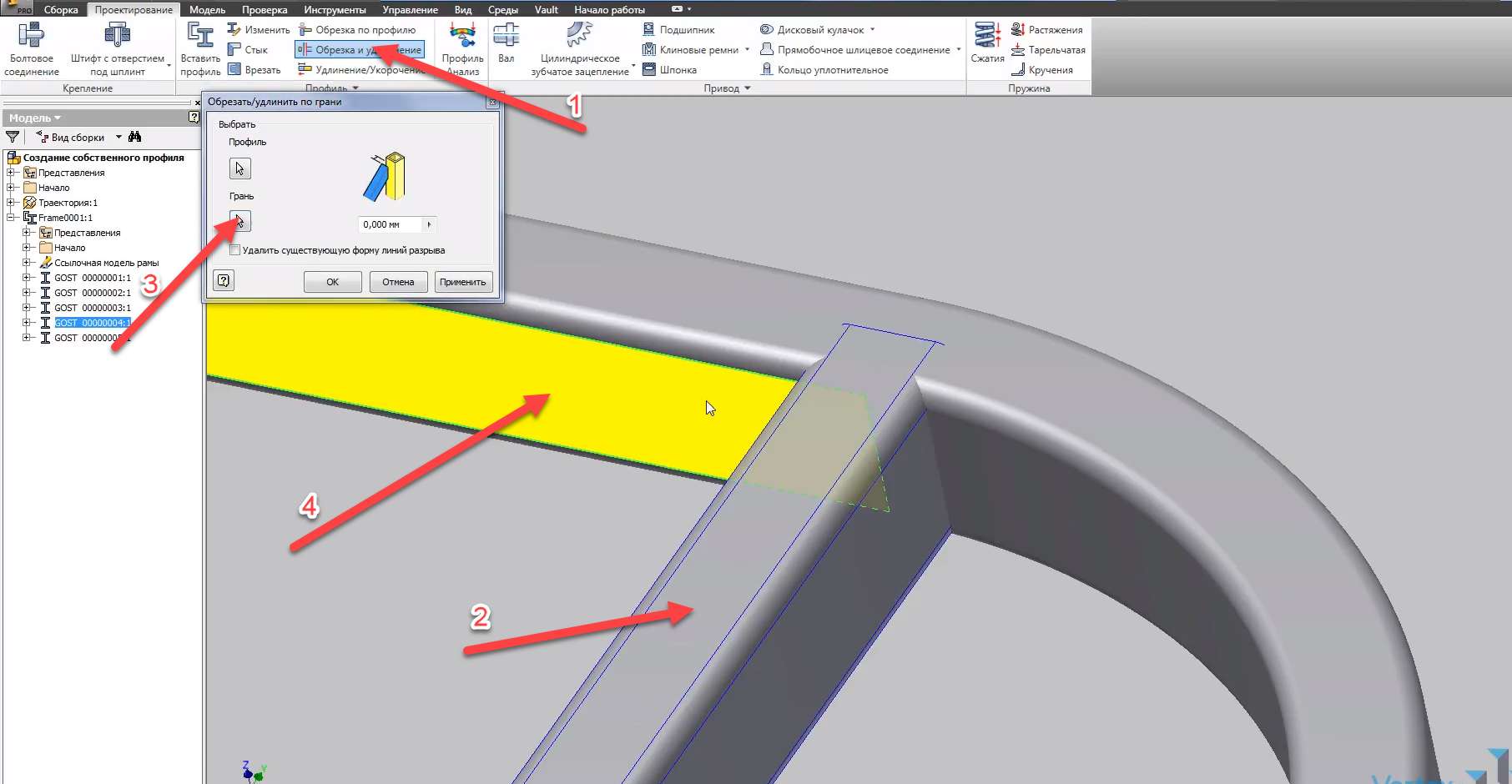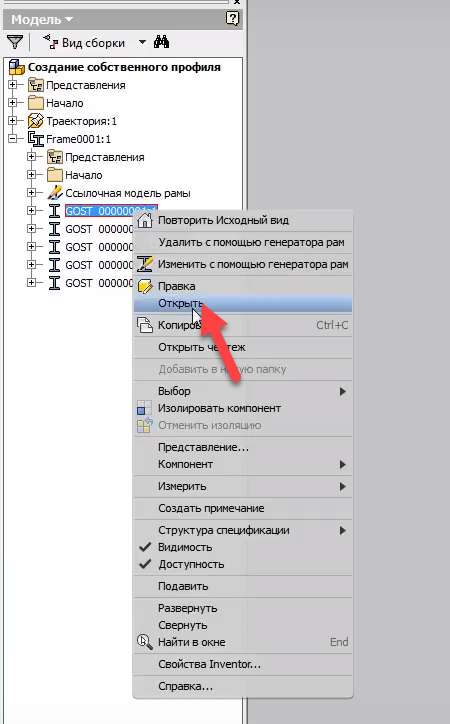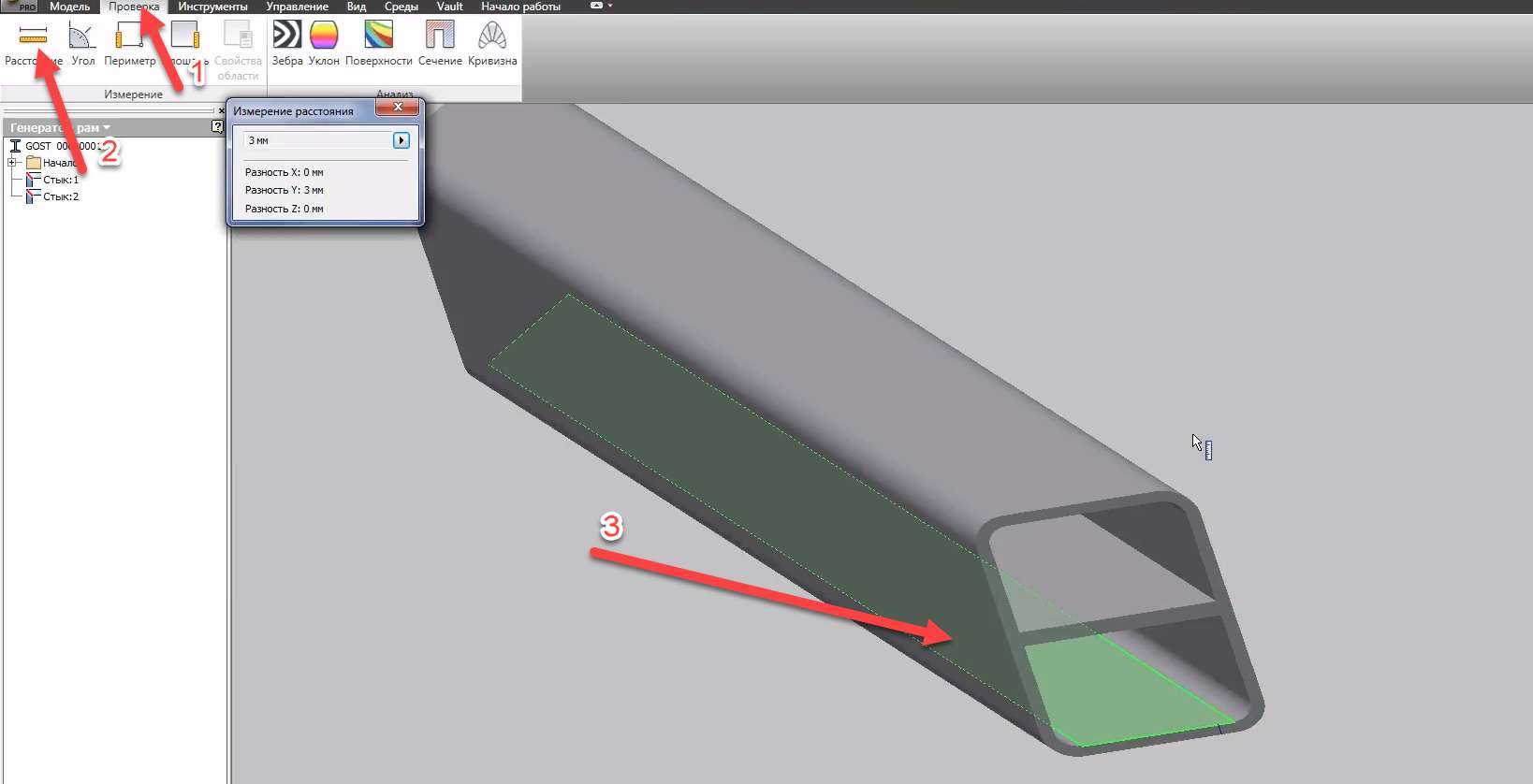Для вставки профиля по траектории – Вам может потребоваться профиль, который отсутствует в стандартной библиотеке компонентов. Рассмотрим как можно создать собственный профиль. Для начала отредактируем проект: откроем проекты и нажмем правой кнопкой мыши – использовать библиотеку стилей.
Выберем чтение-запись, далее откроем настройку библиотек компонентов.
Поставим галочку напротив My Library – для использования собственной библиотеки компонентов. Закроем с сохранением настроек.
Создадим деталь. Перейдем на вкладку управление и откроем параметры.
Создадим несколько пользовательских параметров. Первый параметр B_L, значение – 50. Примечание – длина. Следующий параметр ВВ, значение так же 50, примечание – ширина. Следующий параметр – LL – значение параметра – 70 мм, примечание – высота.
Закроем параметр, перейдем на вкладку Эскизы нарисуем прямоугольник.
Проставим размеры прямоугольника: в качестве ширины выберем параметр ВВ, в качестве высоты – укажем параметр LL.
С помощью зависимости горизонтальности и вертикальности – выровняем прямоугольник относительно начала координат.
Выберем операцию Сопряжение, и создадим сопряжение каждого угла, радиусом 8 мм.
Далее выберем операцию Смещение – сместим полученный контур.
Проставим расстояние до нового контура – 3 мм.
Нарисуем два горизонтальных отрезка между нижним контуром.
Проставим размер от начала координат до верхнего отрезка – 2 мм, до нижнего – так же 2 мм. Принимаем эскиз. Назовем деталь Свой профиль.
Включим видимость плоскости ХУ.
Далее создадим рабочий элемент: плоскость, смещенную относительно плоскости оси ХУ.
В качестве значения смещения введем параметр B_L, принимаем – создается плоскость.
Выбираем операцию Выдавливание, выбираем эскиз профиля, и в качестве ограничения – выбираем Между.
Выбираем плоскость ХУ, и затем – созданную плоскость, нажимаем ОК.
Уберем видимость плоскости ХУ, и созданные вспомогательные плоскости. Сохраним деталь.
Переходим на вкладку Управление. На панели Разработка – раскроем раскрывающееся меню, и выберем конструкционный профиль.
Открывается окно для выбора параметров профиля. Выберем категорию Трубы прямоугольного сечения, базовая точка выбранного – в начале координат.
Выберем профиль врезания и эскиз нашей детали.
На вкладке сопоставления деталей – назначим основную длину. Раскрываем параметры, выбираем параметр B_L, нажимаем ОК.
Так же назначим высоту фигуры. Таким же способом выбираем параметр LL.
Ширина фигуры – выбираем параметр ВВ, нажимаем ОК – Публиковать. Соглашаемся с сообщением, нажимаем ОК.
Библиотекой для публикации выбрана My Library, подтверждаем выбранный параметр, нажимаем Далее.
Выберем ключевые параметры профиля. Высоту фигуры, основную длину и ширину фигуры. Так же можно выбирать их порядок, нажимаем Далее.
Выберем стандарт Гост, можно задать имя семейства, имя папки семейства – оставим свой профиль. Так же можно заполнить изготовителя и прочие параметры. Нажимаем Далее и публикацию.
Нажимаем ОК. Еще раз сохраним деталь и закроем ее.
Создадим сборку.
Назовем ее Создание собственного профиля и сохраним.
Вставим в сборку деталь Траектория.
На вкладке проектирования выберем вставить профиль. Выбираем стандарт – Гост, находим в семействах свой профиль. Мы указали один тип профиля 50*70, и в предварительном просмотре можем увидеть, как вставится наш профиль. Можно выбирать различные точки ориентации, оставим по центру.
Выберем все линии траектории для вставки профиля, нажимаем применить, и сохраняем созданные детали.
Получили конструкцию из только что созданного собственного профиля, сохраним сборку, уберем видимость эскиза в детали Траектория.
Проверим, как работает операция Стык. Выбираем детали, нажимаем применить, выбираем две следующие детали – нажимаем применить. Можем видеть, что детали обрезаются.
Выберем операцию Обрезка и удлинение. Выберем первый профиль, и грань для обрезки. Нажимаем Применить. Видим, что деталь обрезалась.
То же самое сделаем для данной детали и с другой стороны: выбираем профиль, и выбираем грань. Профиль обрезался.
Находим в браузере первую деталь профиля, нажмем правой кнопкой, и выберем Открыть.
Можем увидеть, что деталь обрезана по линии примыкания с соседней деталью.
На вкладке Проверка – выберем расстояние. Проверим размеры детали. Видим, что они соответствуют созданному профилю.
Закроем деталь, и сохраним Сборку. Закроем ее.