В Inventor существуют файлы схемы сборки. С их помощью можно задавать последовательность сборки механизма.
Достаточно наглядная операция. Особенно для заказчика.
В итоге получим красивую анимацию сборки.
Смотрим подробный видеоурок:
Создадим файл схемы сборки. Назовем его Схема сборки тележки. На панели Создать выберем Создать вид и выберем из файлов образцов Inventor файл сборки тележки.
Нажимаем ОК.
Эта сборка вставляется в файл сборки.
Выберем команду Сдвинуть компоненты. Для начала требуется задать направление сдвига. В качестве направления можно выбирать любую плоскость. Дальше выберем компоненты. Выберем оси, которые крепят колеса и далее укажем смещение по оси Z относительно указанной плоскости. Введем расстояние сдвига – 500 мм и поставим галочку Применить.
Как видим, выбранные детали осей сместились на 500 мм.
В браузере откроем подсборку и найдем соответствующие детали осей. В них содержаться команды сдвига на 500 мм. Этот сдвиг можно редактировать, например, введем значение 400 мм. Вернем 500 мм.
Выберем еще раз команду Сдвинуть компоненты. Выбираем плоскость для направления, затем компоненты (две оси) и выберем смещение по оси Z на 500 мм. Применим.
Как видим, детали также сместились.
Снова выберем Сдвинуть компоненты. Выбираем плоскость для направления смещения и дальше выбираем компоненты – все 4 колеса. Введем смещение по оси Z на 600 мм. Применим.
Нажмем Очистить для ввода следующей команды. Снова выбираем направление, затем нужные детали, укажем смещение по оси Z на 500 мм и нажимаем Применить.
Нажмем Очистить для выбора следующих деталей. Выбираем плоскость для указания направления смещения, затем выбираем детали для смещения и укажем смещение по оси Z на расстояние 500 мм. Нажимаем Применить.
Также сместим эти детали по оси X на -200 мм. Применим.
Таким образом можно смещать детали в любом направлении.
Выбираем следующее направление и детали для смещения. Смещаем их на 600 мм по оси Z.
Нажмем Очистить и выбираем направления смещения для следующей детали – детали Уголок и введем смещение по оси Z на 300 мм.
Нажимаем Очистить и сместим следующий уголок с другой стороны. Также введем 300 мм по оси Z.
Выбираем направление смещения для следующей детали. Выбираем деталь и сместим ее по оси Y на -600 мм.
Нажмем Очистить и выберем следующее направление для смещения детали. Выбираем ту же детали и введем смещение по оси Z на 300 мм.
Закроем это окно. Выберем последнюю деталь и в браузере выберем последний сдвиг и изменим его значение на 700 мм.
Таким образом получили схему разобранного механизма.
Активируем Анимацию. Нажмем кнопку записи видео. Назовем видеофайл Тележка и нажмем Сохранить.
Выберем настройки видео. Выберем Пользовательские настройки и введем Скорость видео – 1500 кбит/с, Разрешение – 640х480 и нажмем Воспроизвести.
Выполняется сборка механизма в той последовательности разборки, которую мы выполнили. Во время сборки можно вращать механизм и просматривать как происходит сборка.
После завершения сборки снова открывается окно анимации. Закроем его.
Откроем папку, в которой сохранилась видео запись и найдем видеофайл Тележка и откроем его. Как видим, все, что происходило на экране во время сборки, отображается в данном видеофайле.
Закроем это видео.
Создадим файл чертежа. Данную схему сборки можно разместить на чертеже.
Выберем Создать базовый вид, укажем масштаб 1:25 и создадим необходимые проекции данного механизма.
Дальше можно дооформить данную схему сборки, добавив в нее необходимые обозначения.
Сохраним чертеж.
Вернемся к файлу схемы сборки.
Рассмотрим следующую функцию – Точный поворот вида. С ее помощью выполняется поворот механизма на определенный заданный угол.
Нажмем Сброс для возврата к текущему виду.
Помимо линейного перемещения деталей, можно также выполнять вращение компонентов.
Выберем направление для вращения колеса и выберем компонент – само колесо. Укажем вращение вокруг оси Z на угол 360°.
Нажмем Применить и закроем окно.
Нажимаем Анимация и выберем Воспроизвести. Видим, как вращается колесо и затем происходит последующая сборка.
Таким образом можно добавлять вращательные движения для любой детали.
Остались вопросы, пожелания? Напишите ниже в комментариях. Ваше мнение — очень важно для нас! Ведь, нам, как всегда, удалось вас удивить и порадовать? 🙂


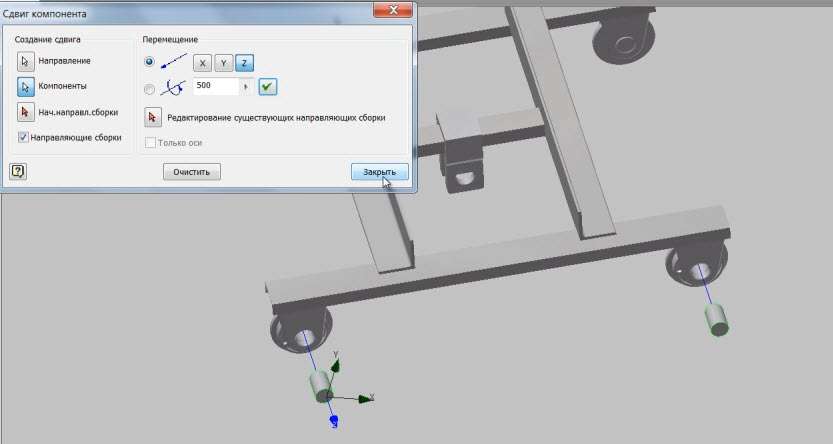
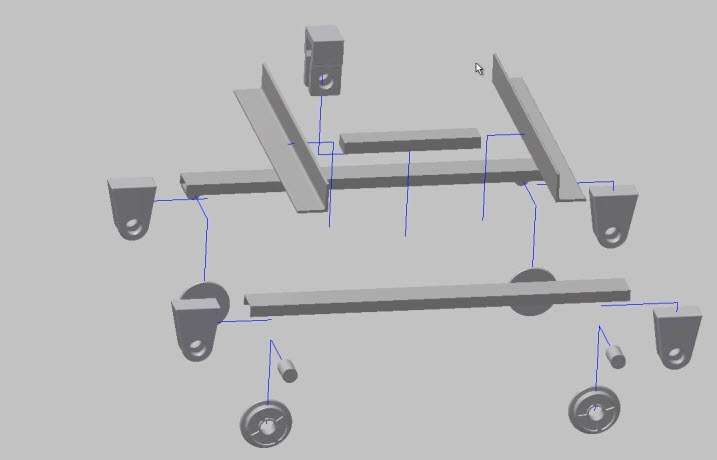
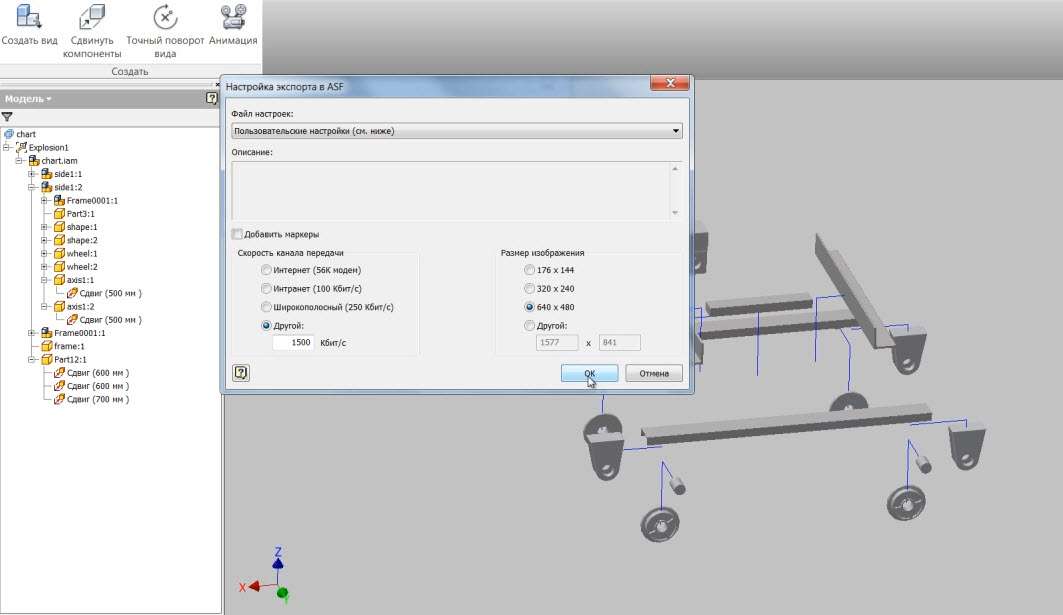
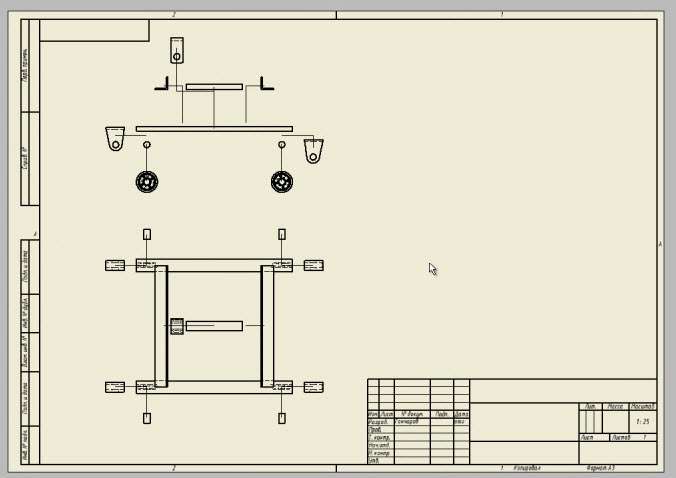
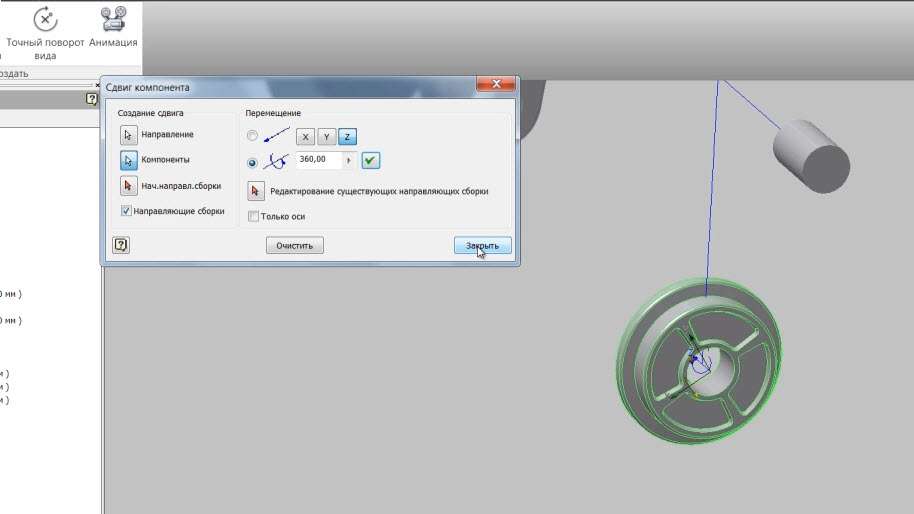


Добрый день Дмитрий!
Видеоурок посмотрю — обязательно, но скачивать не буду, т.к. не могу выполнить Вашего условия — я не создаю никаких видеоматериалов ни по Inventor ни по AutoCAD.
С уважением
Алексей
Спасибо познавательно!
Друзья, выкладывайте ссылки у кого получилось. Посмотрим вместе!
супер