Мы решили сделать Вам подарок — дать кусочек из нашего платного курса, настоящего бестселлера — «Конструирование в Autodesk Inventor«, на который мы получили действительно огромное количество положительных отзывов.
Кроме того, что Вы сегодня сможете абсолютно бесплатно посмотреть и скачать данный подарок (а исходя из Вашей обратной связи, эта тема очень интересна), мы просим Вас продемонстрировать ваши результаты.
Это будет вдвойне полезно как для Вас (Вы сможете на практике отработать те приемы, о которых мы Вам подробно расскажем), так и для остальных участников нашего клуба. Как Вы считаете? Главное, не стесняйтесь. Покажите ваше творение. И не жадничайте 🙂
Откроем сборку лебедки А000-02СБ.
Сохраним копию данного файла – к имени файла добавим слово «копия» и сохраняем файл.
Закроем сборку, и откроем ее копию. Немного упростим эту сборку для выполнения визуализации: удалим верхний кожух, адаптивность не отменяем.
Удалим массив болтовых соединений, затем удалим само болтовое соединение.
Дальше удаляем нижний кожух, адаптивность также не отменяем.
Удалим угловую зависимость, наложенную на ручку.
Развернем сборку, выделим деталь под номером 14, раскроем в ней папку Начало, выбираем плоскость XZ.
Наложим зависимость между этой плоскостью и раскроем папку Начало. Выбираем также плоскость XZ, накладываем угловую зависимость, угол – 0 градусов. Сохраним сборку.
На вкладке среды запускаем Inventor Studio, становятся доступны элементы визуализация Inventor Studio.
Запустим временную шкалу анимации.
Она отображается в нижней части окна.
На панели анимации выберем анимация зависимости. В браузере раскроем папку начало, далее плоскости ХZ и выберем зависимость.
В окне операция оставим запуск – 0 градусов, завершение – 360 градусов.
В окне время введем завершение – 10 секунд – продолжительность автоматически становится 10 секунд. На вкладке ускорение установим постоянную скорость, и нажимаем ОК.
На временной шкале анимации вернемся к 0-левой секунде и запустим анимацию. Как видим, начинает вращаться ручка, и соответствующие детали.
Вернемся к 0-левой секунде. Далее на панели Анимация выберем Затухание – Анимация прозрачности компонентов. Выберем компоненты, прозрачность которых мы захотим установить. В произвольном порядке можно выбрать любые компоненты.
Выберем переднюю и заднюю стойки, затем болты, которые закрепляют крышку, и далее – шайбы, которые под ними.
Далее выберем болты, далее – выберем винты, которые закрепляют вторую крышку подшипника. Далее в браузере выберем соответствующие шайбы, которые находятся под этими винтами.
Выбираем сами крышки, далее корпуса покрышки и прокладки.
Так же выберем деталь Диск.
На вкладке Анимация запуск оставим 100%, при завершении введем Прозрачность – 20%. В окне Время запуск оставим с нулевой секунды, завершение – на 5-ой секунде. Соответственно, продолжительность устанавливается 5 с.
На вкладке Ускорение установим постоянную скорость, нажимаем ОК.
На временной шкале анимации вернемся к нулевой секунде, и запустим анимацию. Как видим, ручка вращается, и выбранные компоненты становятся прозрачными.
Вернемся к нулевой секунде в начальное положение. На временной шкале анимации развернем редактор операции.
Здесь отображаются все операции, проводимые со сборкой – можно редактировать каждую из этих операций.
Свернем редактор операций, установим вид спереди для сборки.
На время закроем временную шкалу анимации. В браузере нажмем правой кнопкой мыши на камеры, и выберем создать камеру из вида.
Создается камера 1. Нажмем на ней правой кнопкой мыши и выберем Правка.
Данную камеру можно редактировать, можно изменять ее позицию, а так же проекцию Ортогональное или Перспективное. Выберем Зумировать, установим угол – 20 градусов. Можно устанавливать так же больший угол, так же можно выбирать другую цель для данной камеры. Камеру отредактировали, нажмем ОК.
Нажмем правой кнопкой мыши на Камера 1, и выберем анимацию камеры.
Можно создать траекторию отдельной деталью и назначать путь для камеры.
Или же выбрать на вкладке Поворотный круг. Поставим галочку Поворотный круг, выберем ось начала – У – камера будет вращаться вокруг оси У. Число витков установим – 6 витков в секунду, завершение – на 10-ой секунде. За 10 секунд камера совершит 1 оборот. На вкладке Ускорение установлена постоянная скорость, нажмем ОК.
На панели Анимация выберем Создание видео.
Открывается окно для создания видео.
Перетащим камеру 1 на временную шкалу, растянем ее до 10-ой секунды – запустим просмотр. Как видим, камеры вращаются, вращается и ручка. Также выполняется прозрачность выбранных компонентов.
Вернемся к нулевой секунде и выберем запись анимации.
Для начала установим небольшие настройки: ширина – 640, высота — 480 мм.
Выберем освещение – Поверхность стола. Можно так же выбирать другие стили освещения. Можно выбирать различные стили сцены. Выберем отражательное ХZ, плоскость отражения – ХZ.
На вкладке вывод, для начала, установим «без сглаживания», временной диапазон – от нулевой до 10-ой секунды.
Введем имя для создаваемого видео – введем Видео 2, нажмем Сохранить. Можно так же выставить число кадров. Нажмем Визуализация.
Нажимаем ОК и ждем, пока выполняется визуализация. В зависимости от мощности компьютера – она может выполняться различное время.
Раскроем папку Проекта, в ней создалось Видео 2. Как видим, оно имеет не высокое качество.
Закроем окно, выполним еще раз Создание видео. Выберем стиль сцены – Галактика. Выберем большее разрешение и максимальное сглаживание.
Выберем 30 кадров в секунду.
Введем имя создаваемого файла – Видео 3. Нажимаем кнопку Визуализация и ОК. Данная визуализация может проходить несколько часов, в зависимости от мощности компьютера. По окончанию этого времени получаем файл, в нем визуализация выглядит более качественно.
Закроем данный файл, завершим Inventor Studio и сохраним сборку.
Визуализация в Inventor Studio



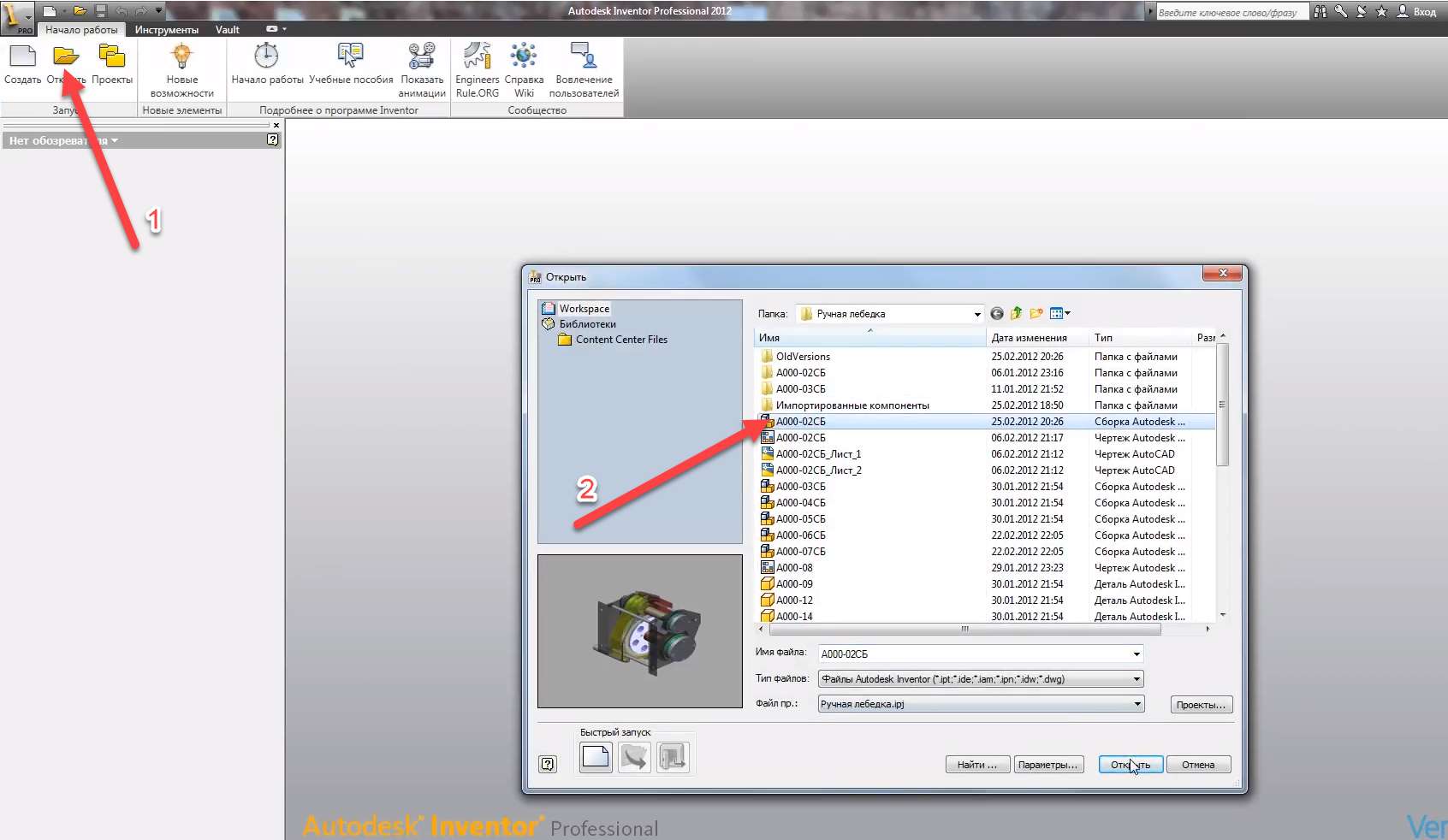
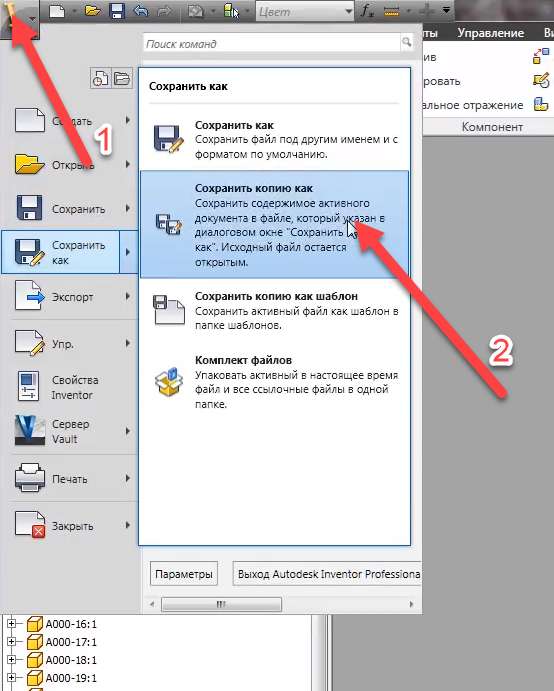
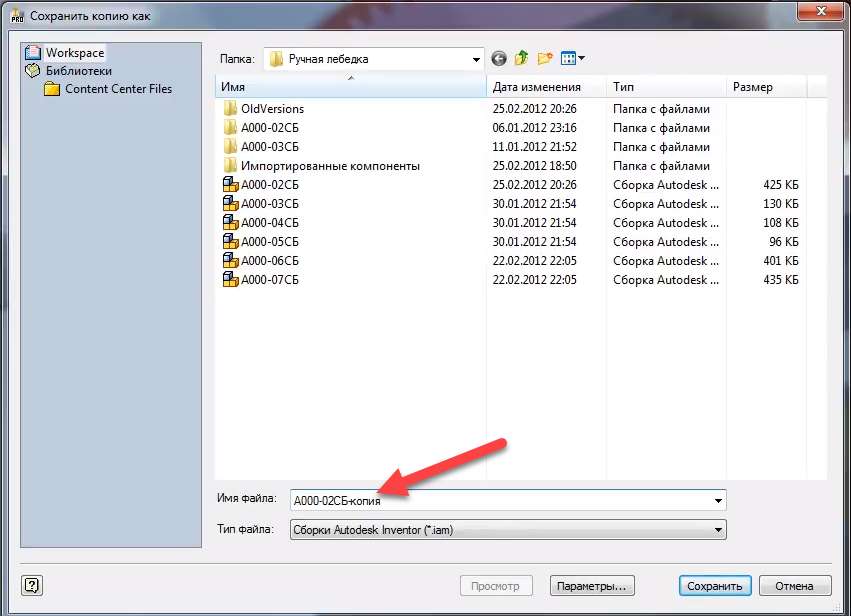
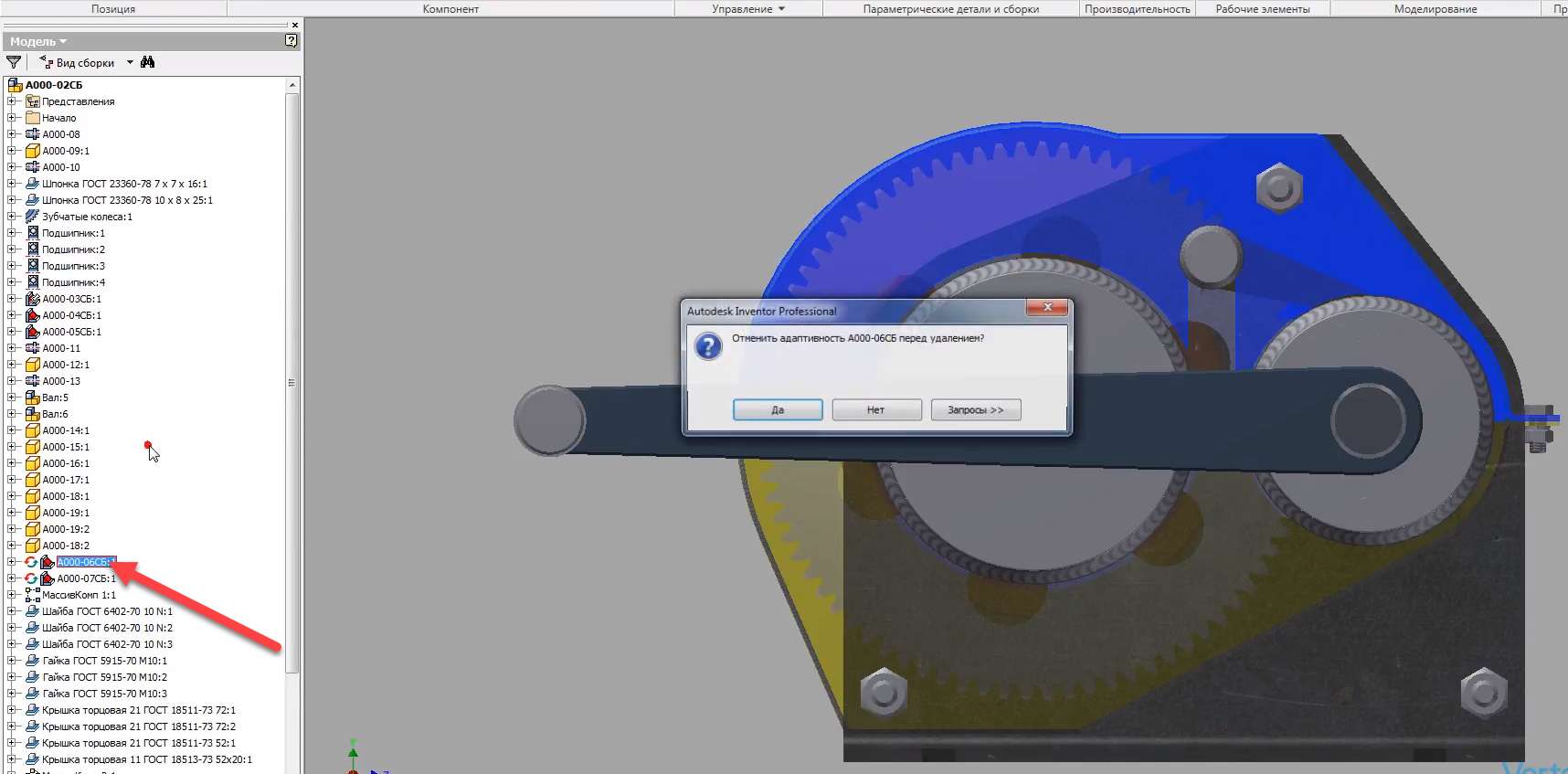
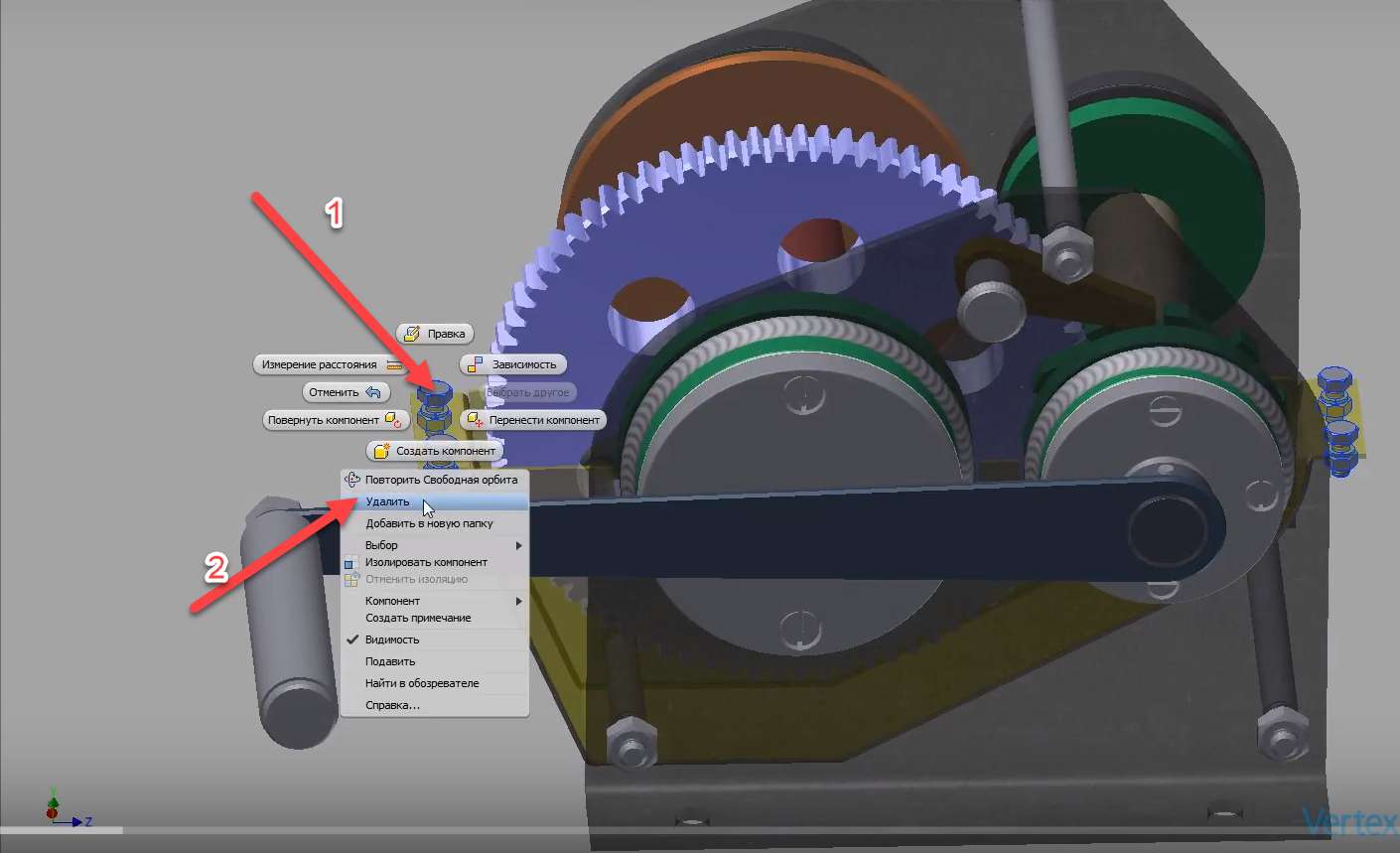

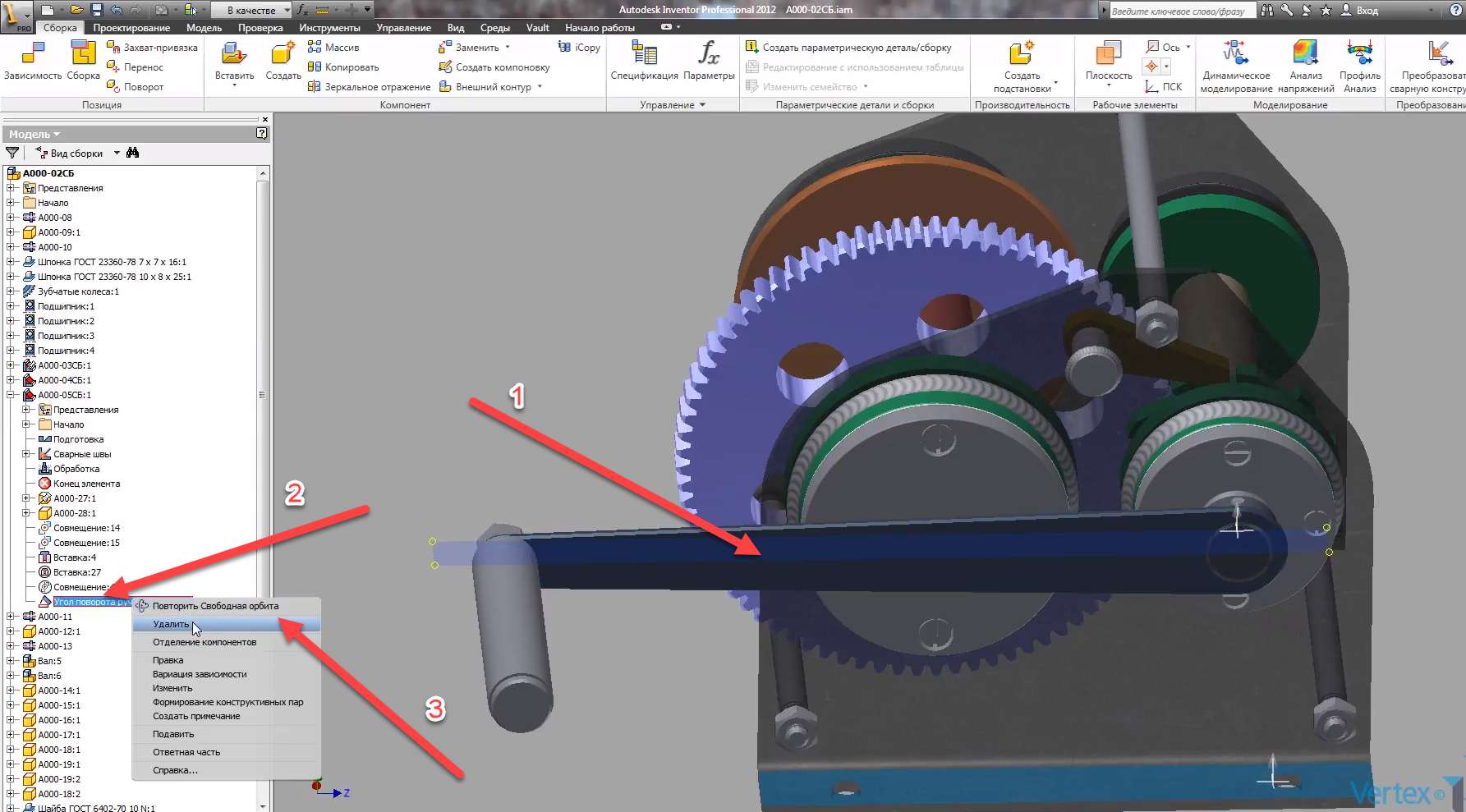
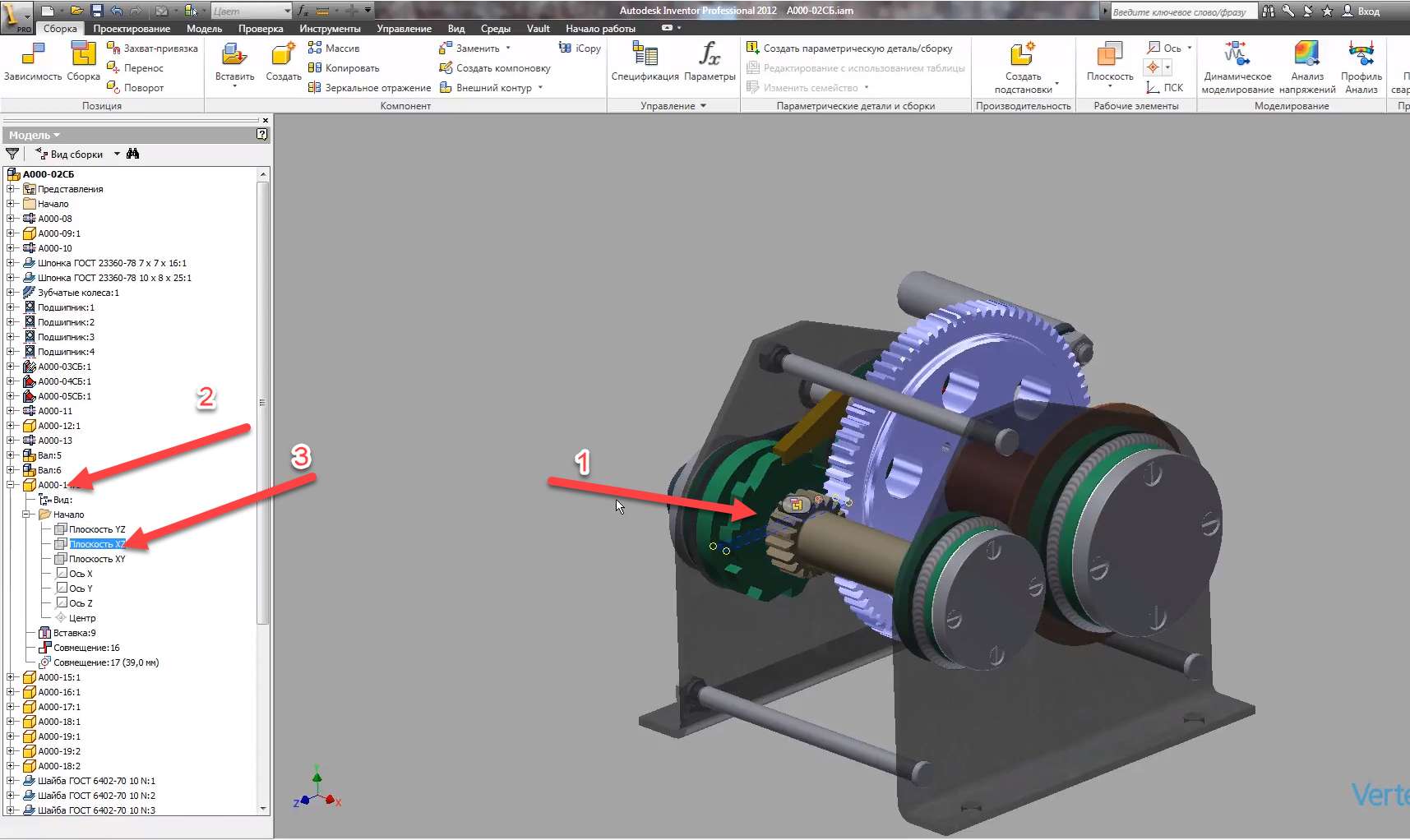
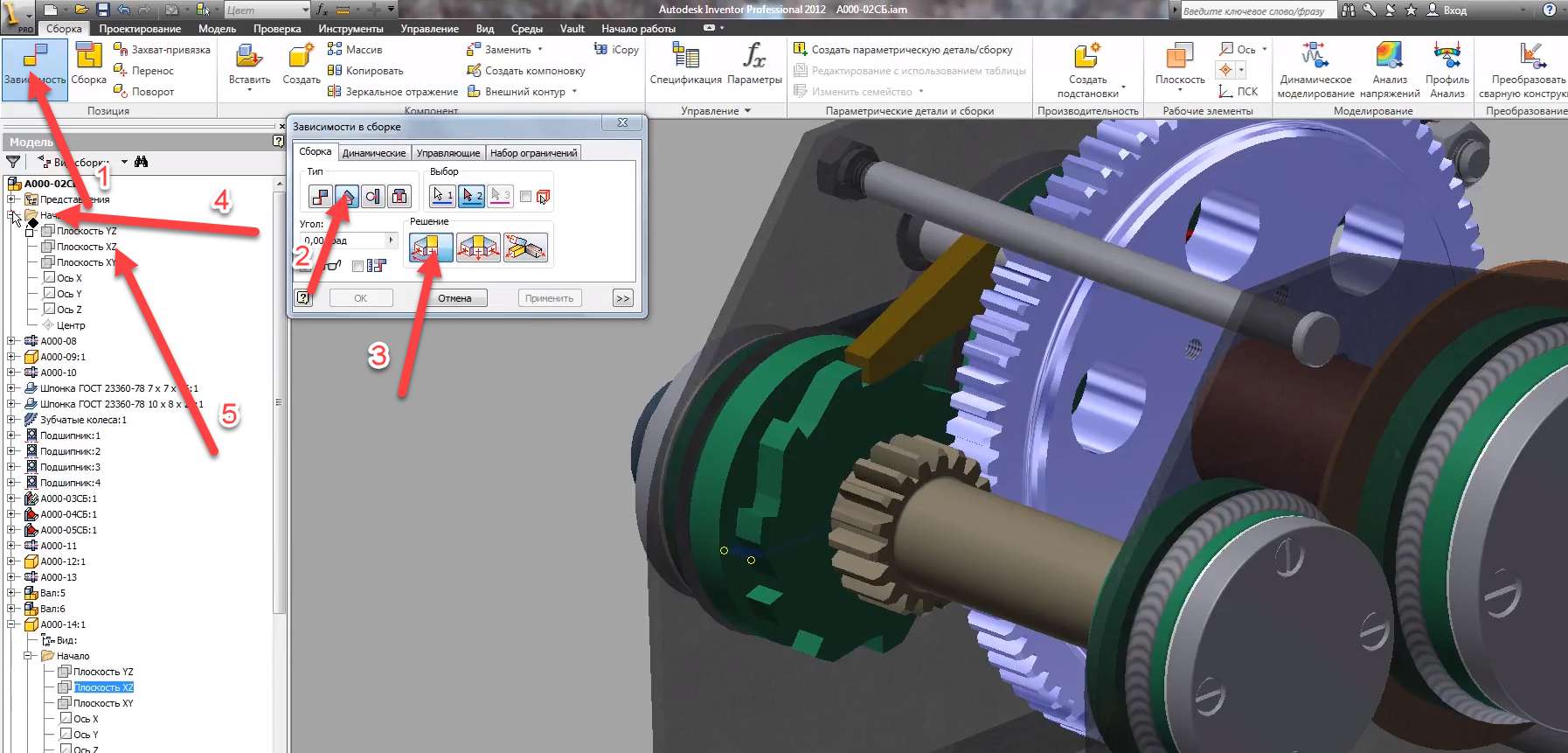
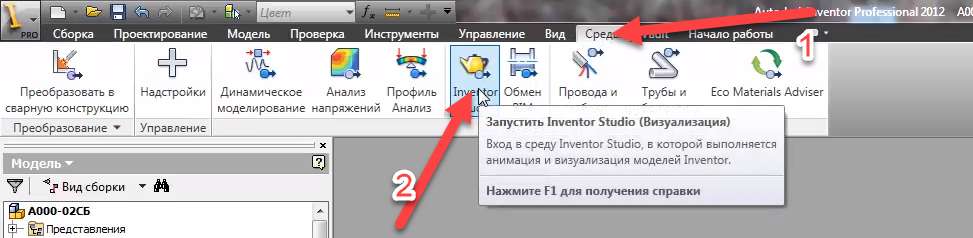
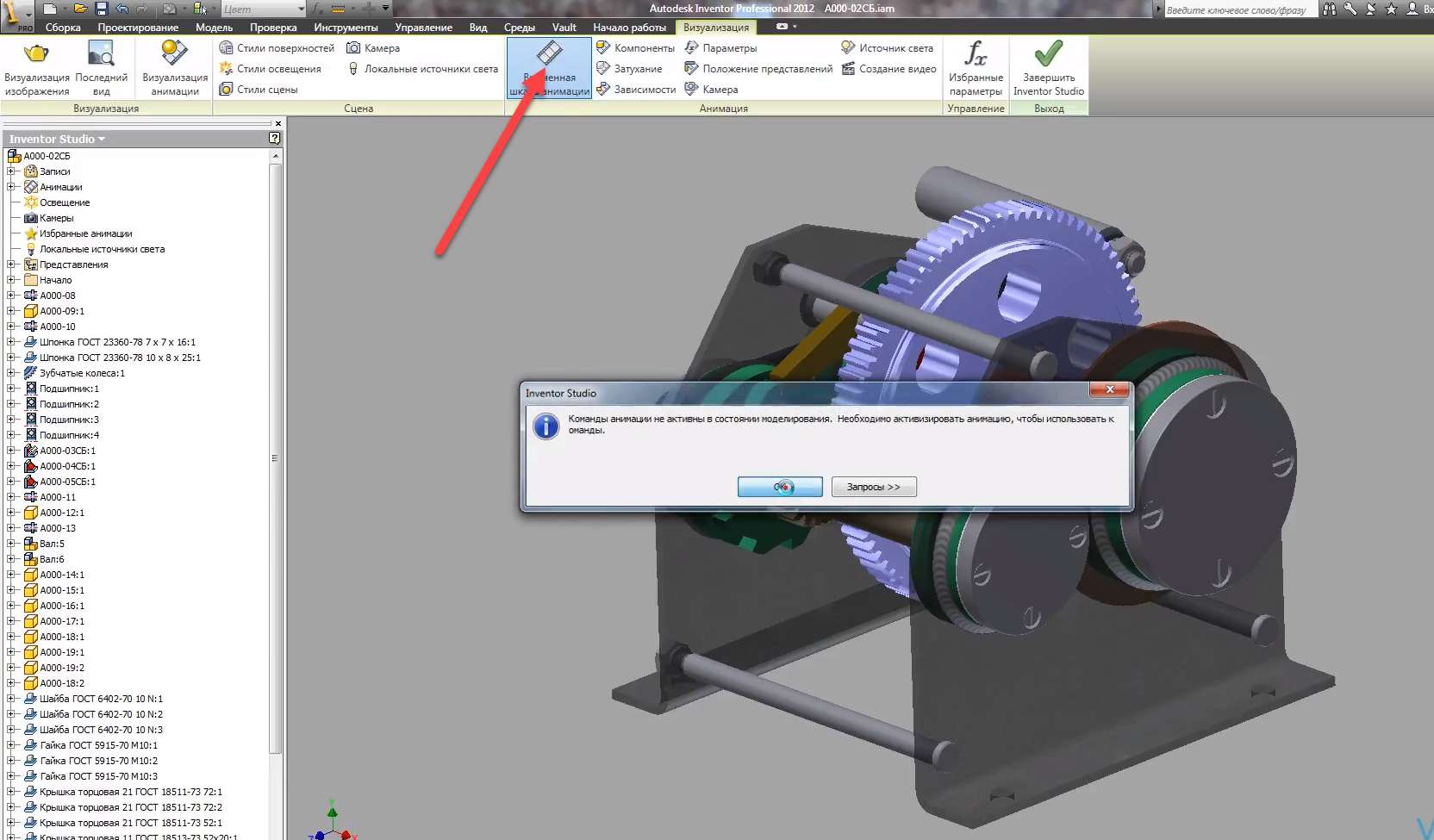



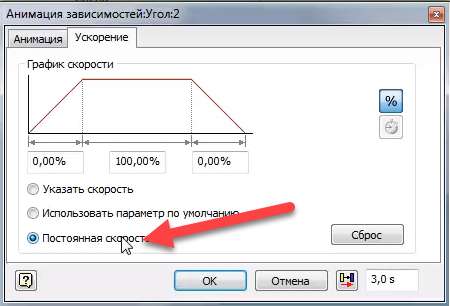
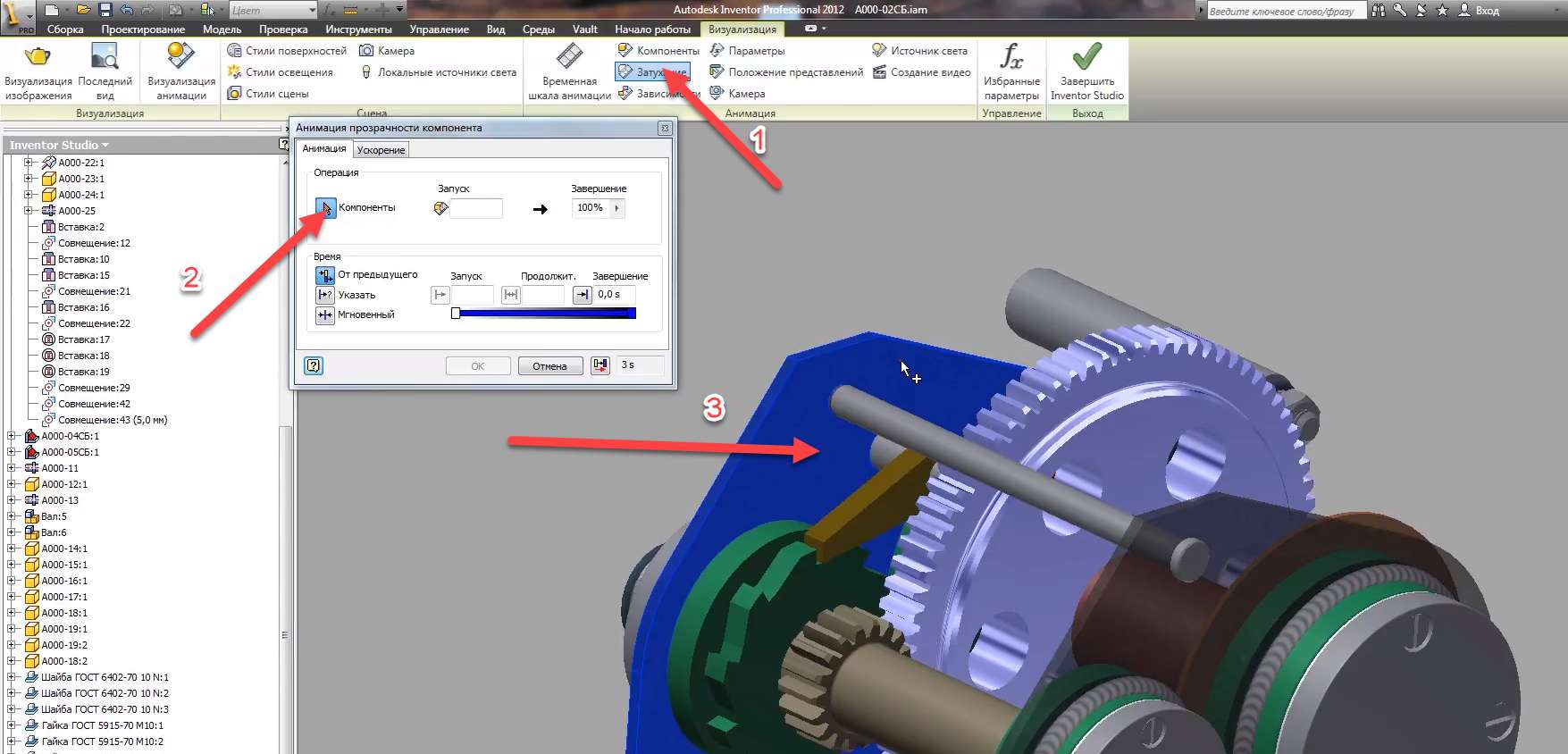
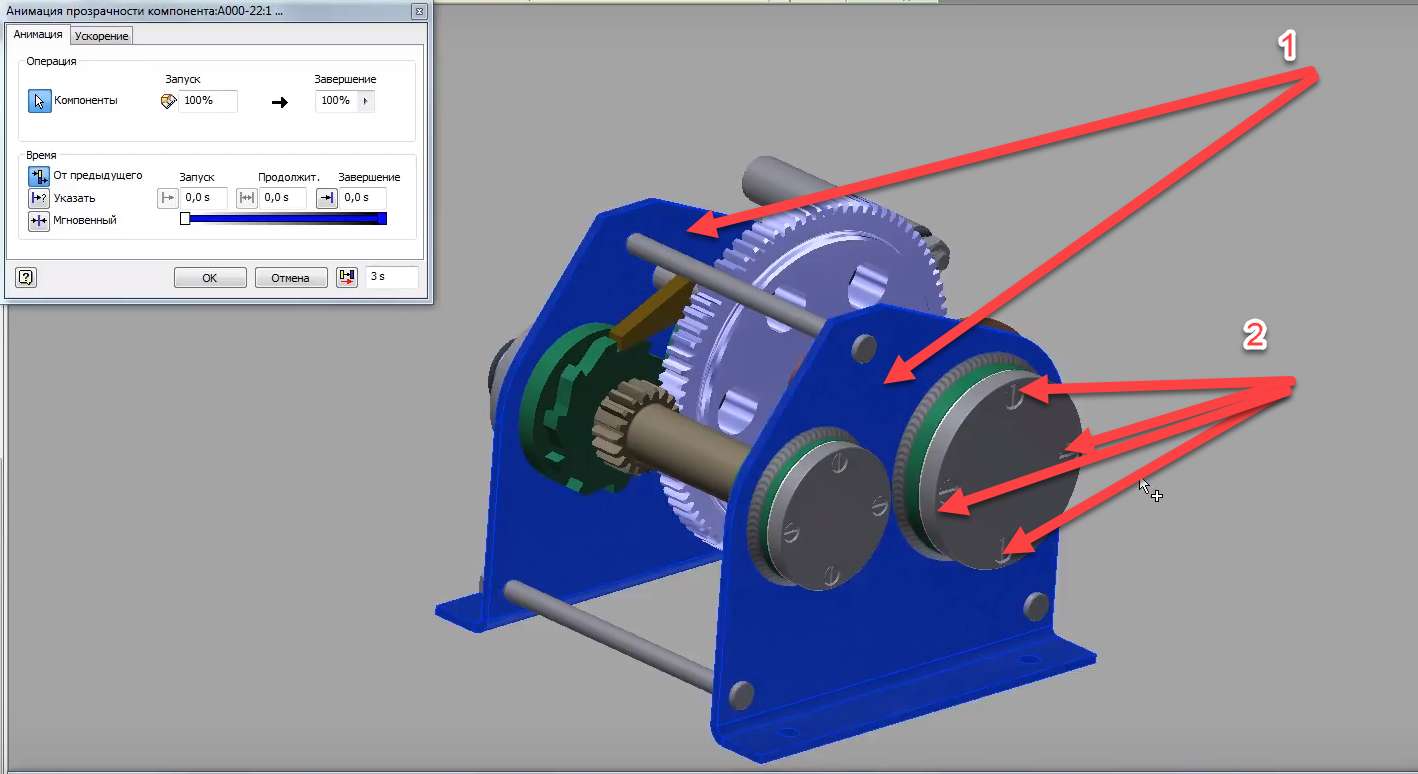


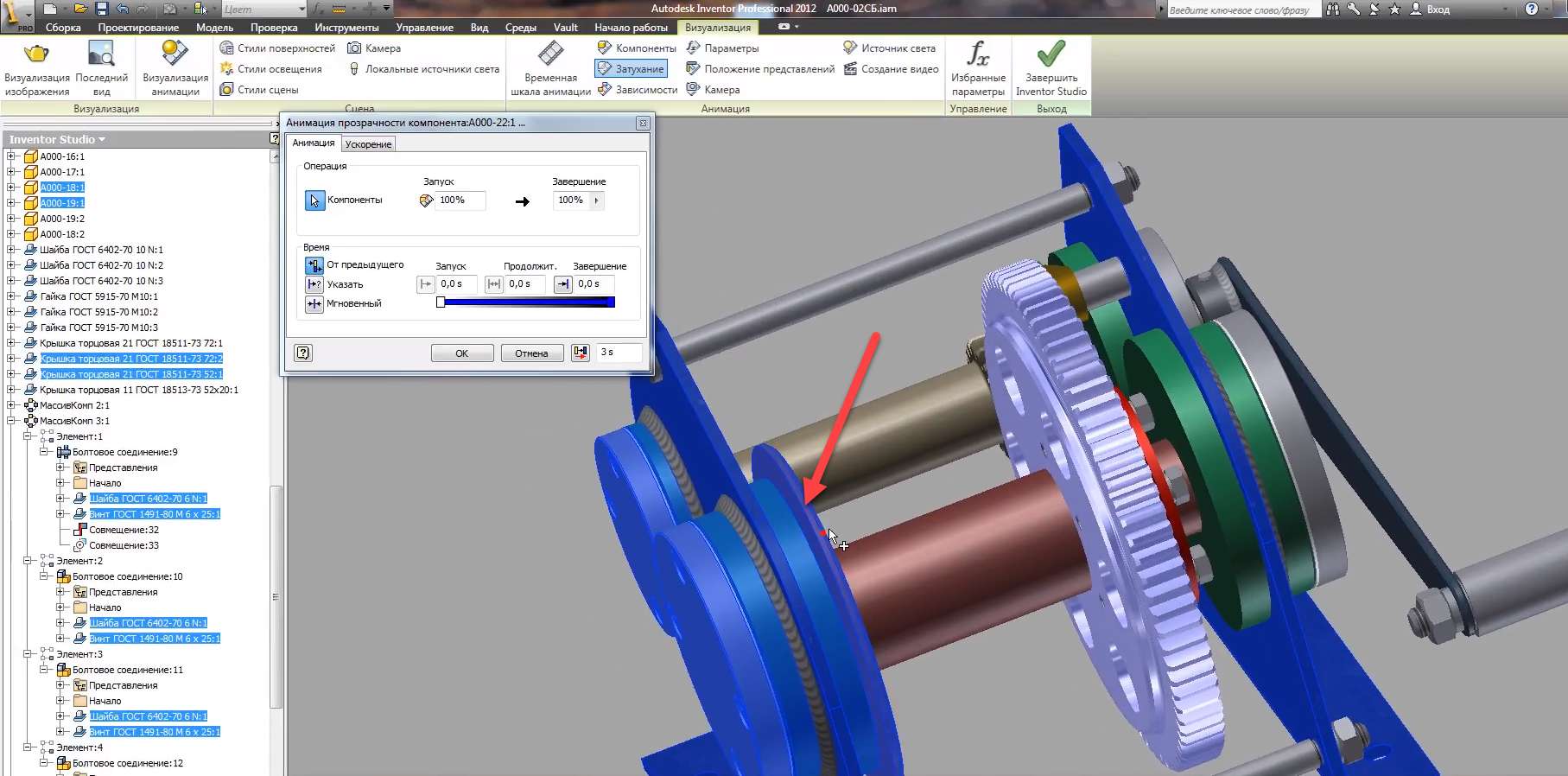

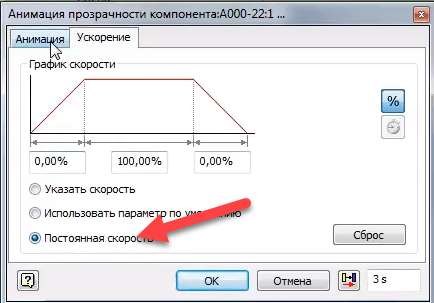




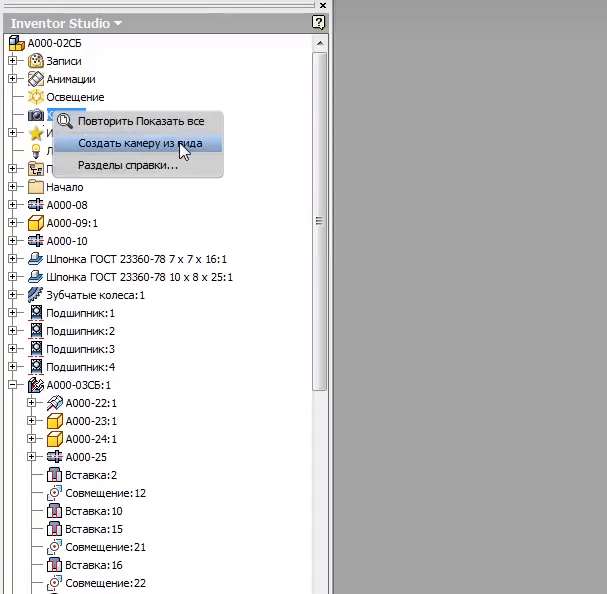
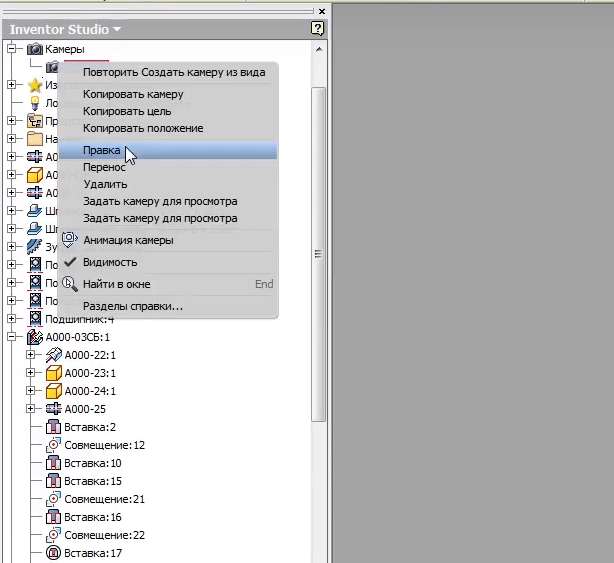

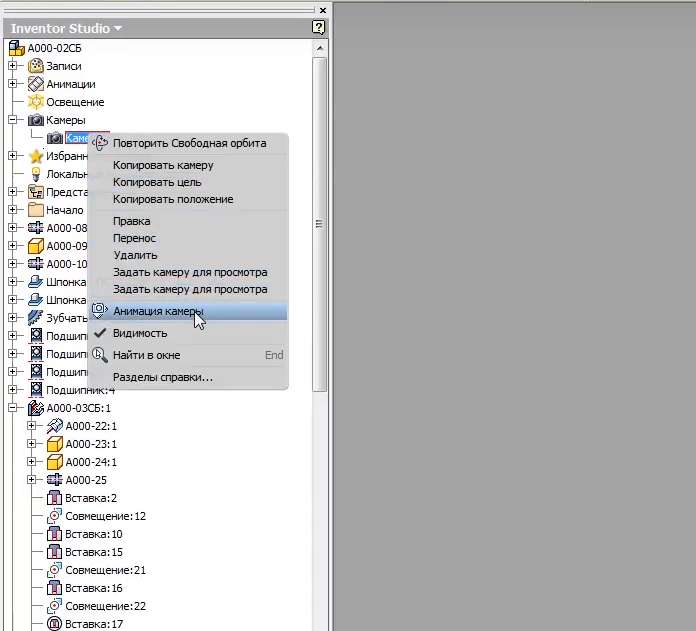



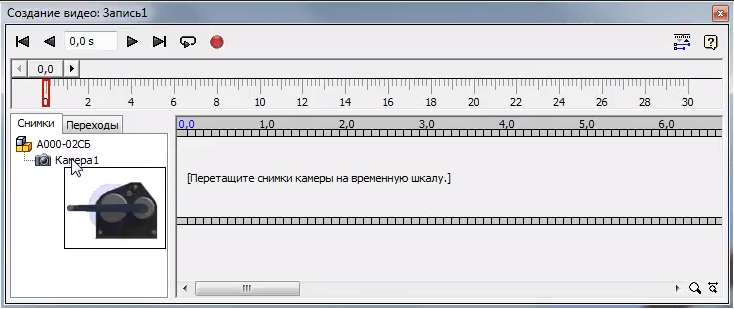
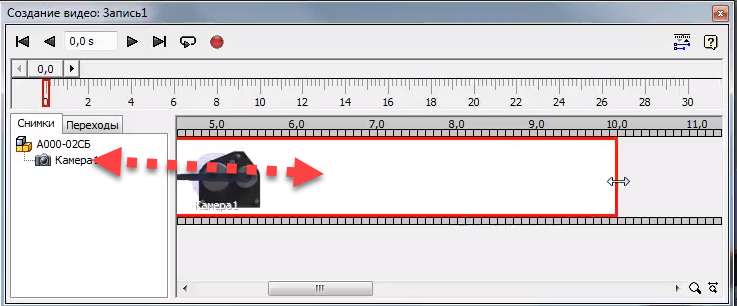
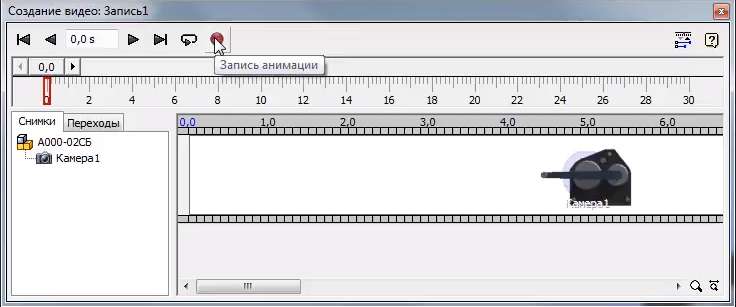


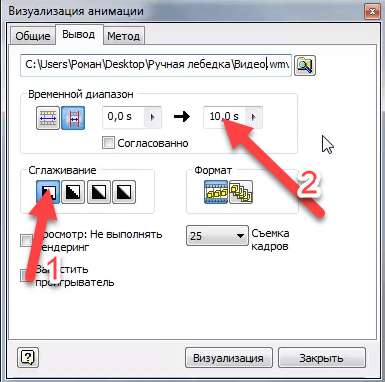
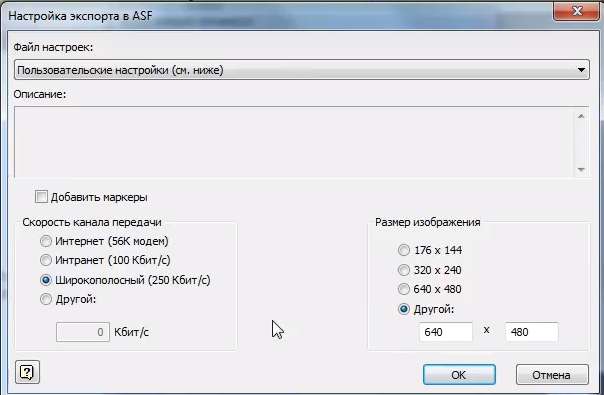


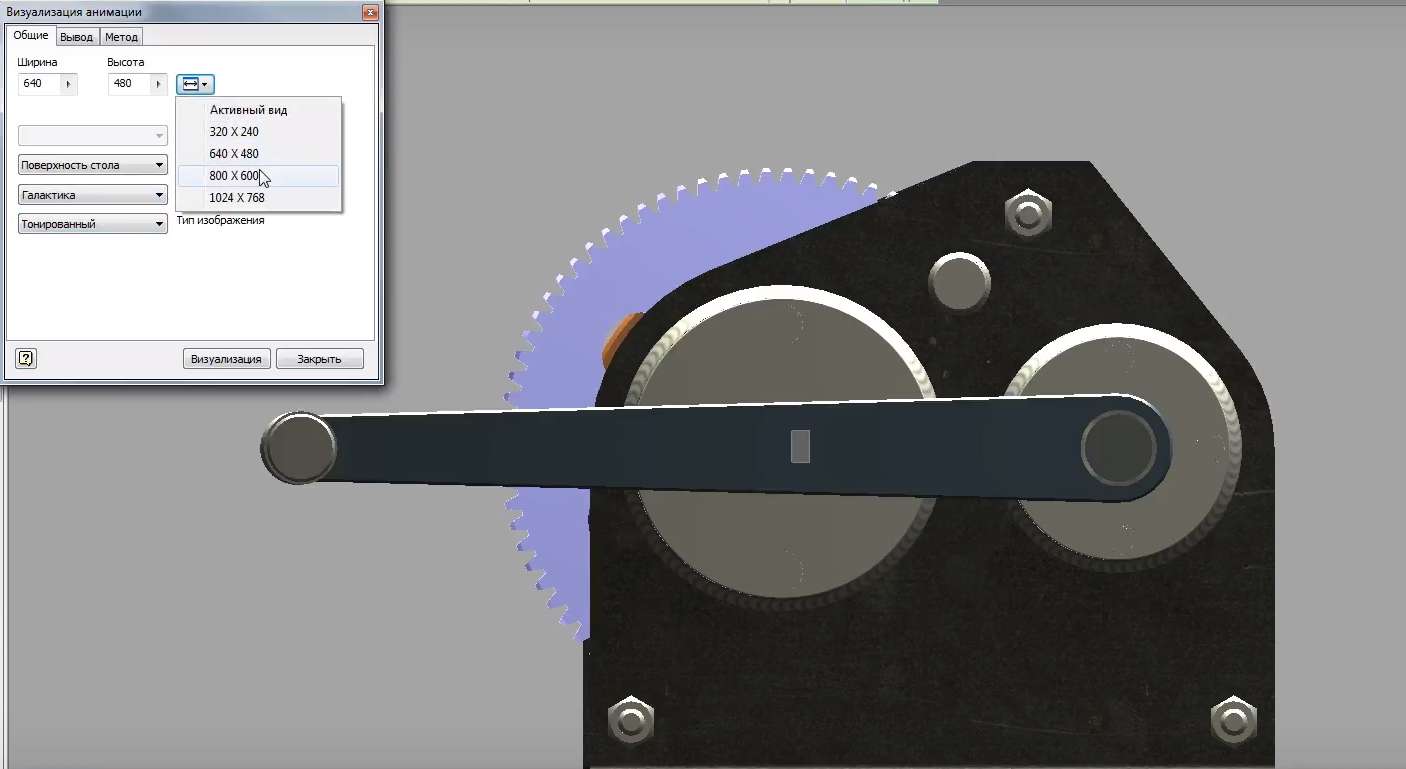
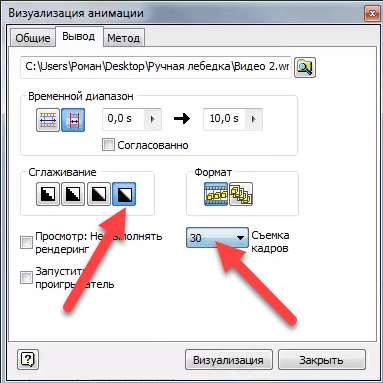



Доброго времени суток!
Приобрел и изучаю видеокурс «Уроки Autodesk Inventor для повышения мастерства».
Однако, при освоении Урока 10 «Визуализация в Inventor Studio» столкнулся с отсутствием в полученном архиве курса исходных файлов «Ручной лебедки».
Пожалуйста, окажите содействие в получении ссылки для скачивания исходных материалов и освоения приобретенного видеокурса.
С уважением,
Вадим
Здравствуйте! Спасибо Вам большое за ролик.
Тема в ролике раскрыта достаточно полно, урок поставлен грамотно.
Попробовал реализовать свою видео презентацию http://youtu.be/XKIjpLIaxrA
К сожаленью кодек сжатия в Inventor Studio меня не порадовал, я бы такое низкокачественное видео никогда не стал бы показывать заказчику, время рендеринга ролика на 10 секунд (ролик 800х600 точек 25 кадров в секунду) сотавило 7 часов на CPU Intel Core i7 920 c 10% разгоном (2900 MHz) с 4 физическими и + 4 виртуальными ядрами, оперативной памяти заняло 7,5 ГБ, во время процесса 2 раза запрашивал разрешение на увеличение размера файла отката (по умолчанию стоит 1 ГБ понадобилось 2 ГБ).
При рендеринге другой конструкции нашел выход по улучшению качества видео, для этого сохраняю файл в формате .AVI без сжатия, а потом пользуюсь кодеком для сжатия, видео результат здесь: http://youtu.be/cTQ50Txvbww и здесь: http://youtu.be/IiKhfKJR38U
Процесс рендеринга составил по 8.5 часов для каждого ролика.
Таким образом для себя сделал вывод что процесс создания видео происходит слишком долго и использование в реальных проектах не принесет особой пользы так как во время рендеринга машина полностью загружена (было бы неплохо увидеть от разработчиков возможность рендеринга в фоновом режиме, при оставлении возможности пользоваться инвентором), а вот фотореалистичные фотографии могут значительно повысить привлекательность проекта.
С уважением Владимир.
Очень хорошо, Владимир!
Да, проблема с рендерингом есть в inventor.
Спасибо! С наступающим!
спасибо!!!
Спасиба!ВАС также с наступающим
Здравствуйте, Дмитрий Зиновьев!
Я учусь на ваших материалах. Купил два курса АИ.
Прошу под Новый год сделать мне подарок! Ни как не получается сделать деталь гладкой. и с равномерным переходом. Посмотрите пожалуйста, что я делаю не правильно.
3D линия составлена из двух направляющих профилей. Она как ось нанизывает сечения. По желобу пойдет труба. Мне необходимо сделать, чтобы труба идеально прилегала.
Может сам принцип не правильный.
Посоветуйте пожалуйста.
Прошу деталь не делать общедоступной. Мне начальство голову снимет за разглашение.
Простите за просьбу, может у Вас не принято так. Но больше не к кому обратиться.
С уважением,
Эдуард Д.
Эдуард, приняли. Сейчас посмотрим и разберемся. Продолжим общение через e-mail, чтобы вы не светились.
Добрый день!
Хотела бы изучить Autodesk Inventor, версия для студентов с сайта автодеск, к сожалению,
не запускается. Если нетрудно — скиньте ссылку на бесплатное скачивание Inventor . Заранее спасибо
С уважением, Виктория
Не хочется засорять сайт пиратскими ссылками. Но, иногда другого выхода нет. Скинул вам на почту ссылку.