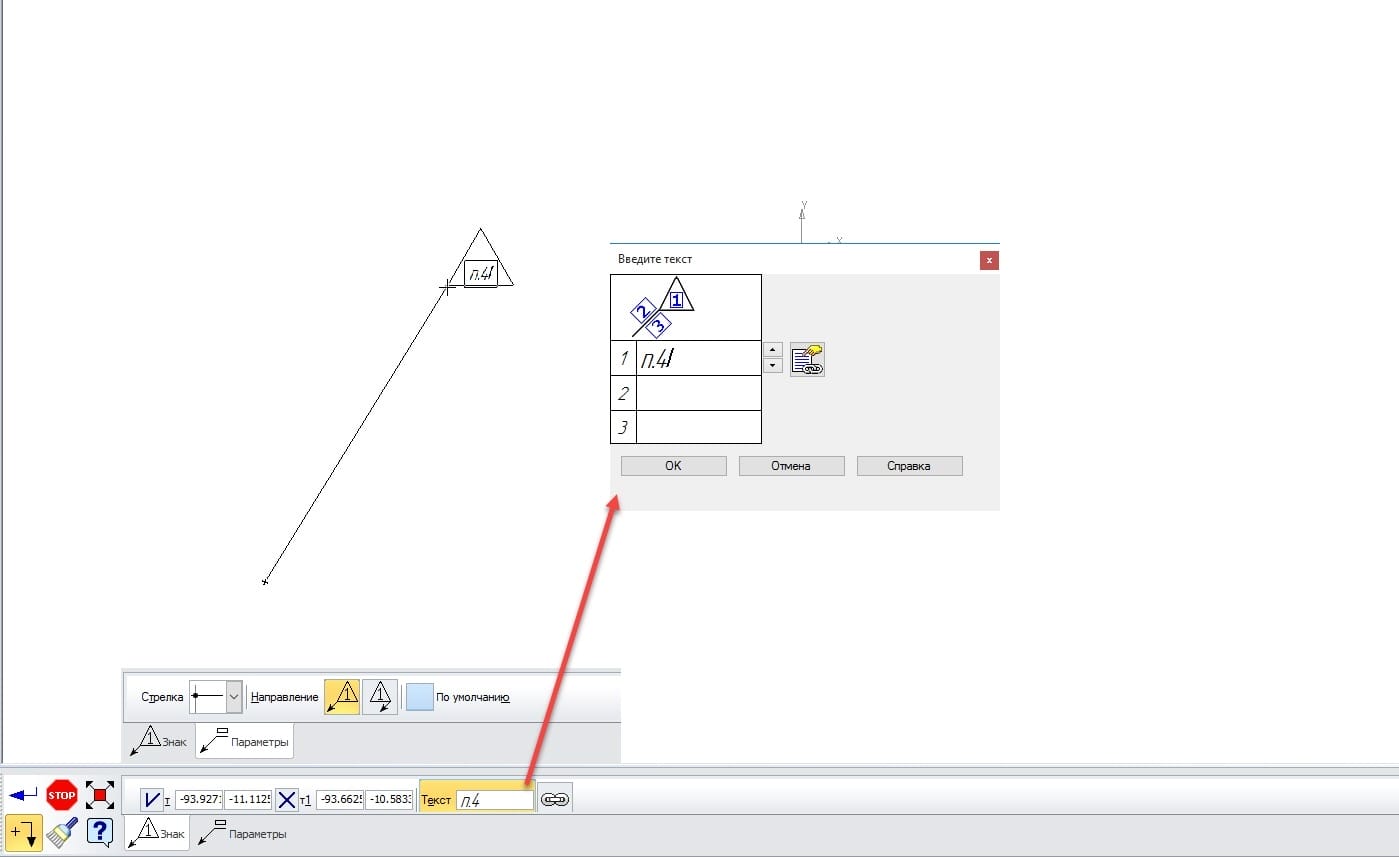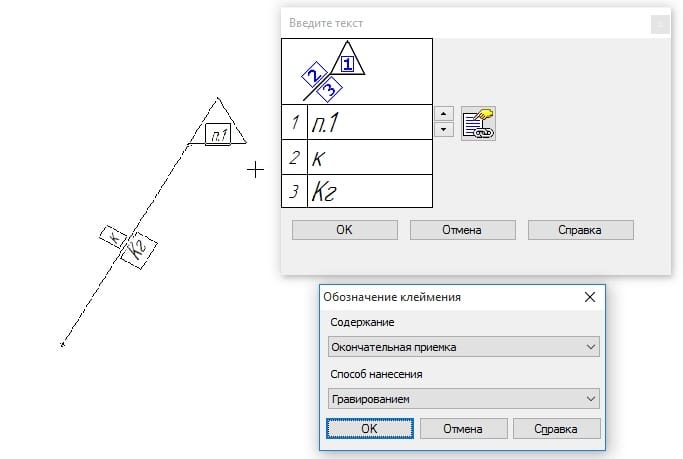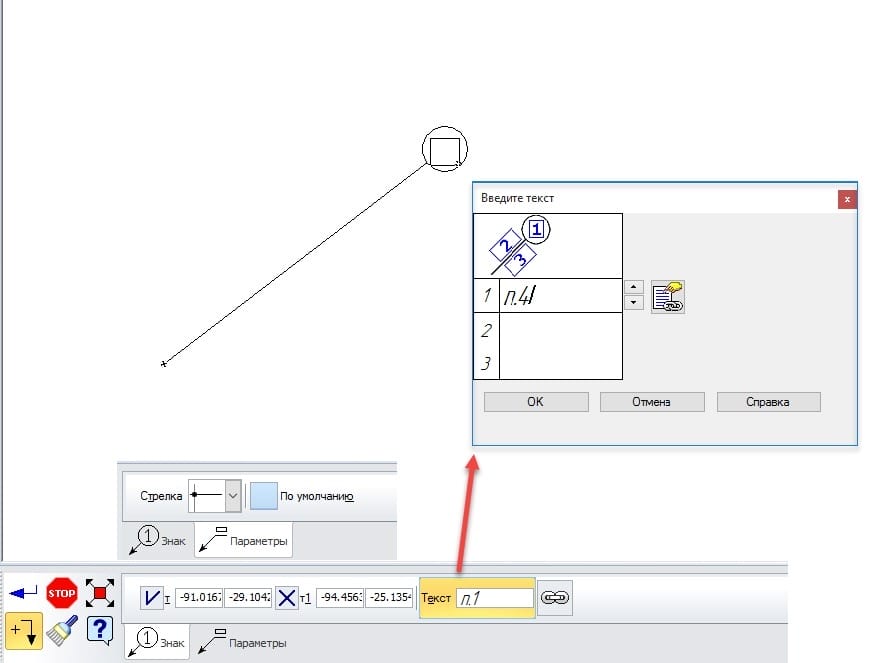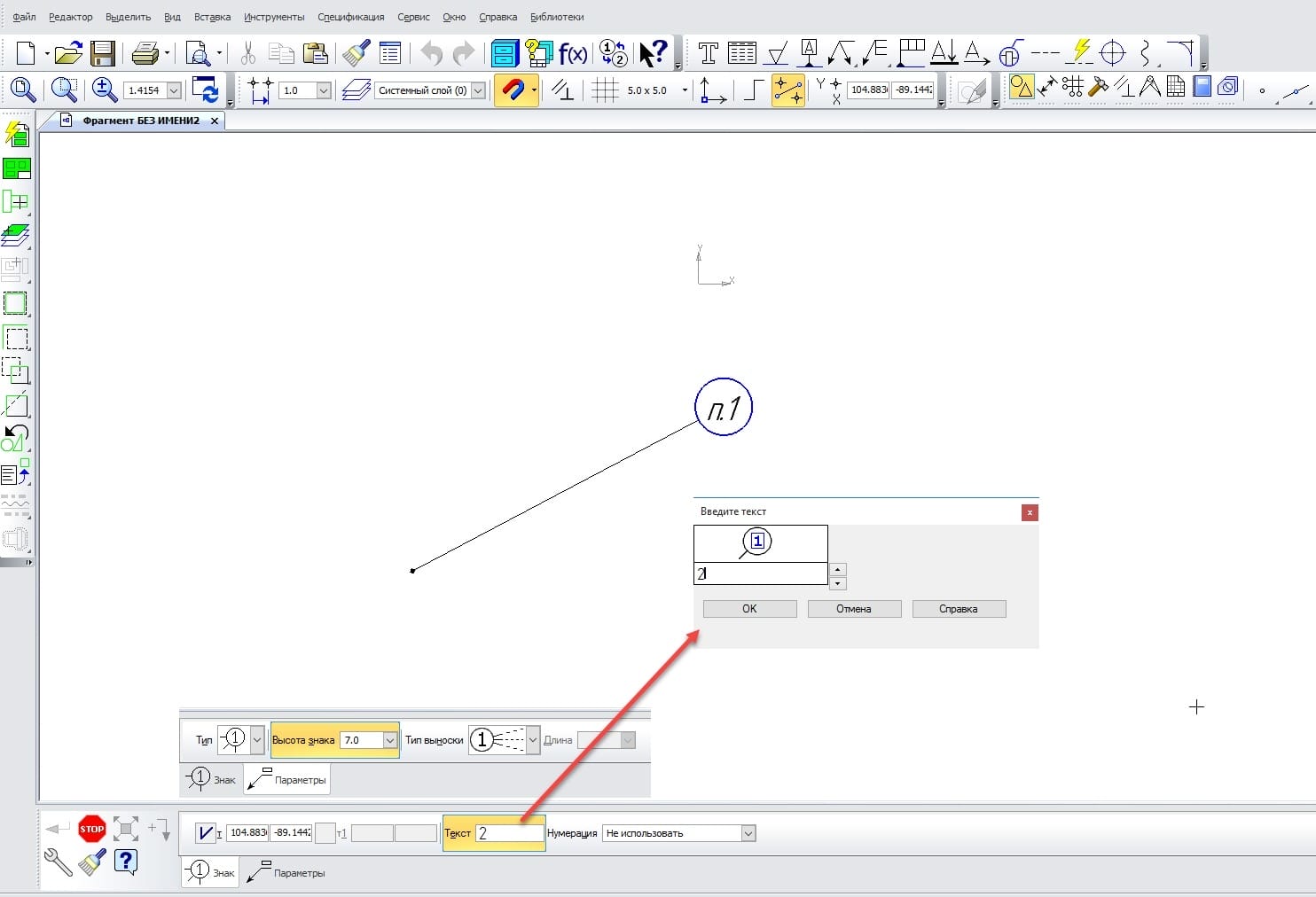Создание знака клеймения
Расстановка знаков клеймения осуществляется через меню Инструменты → Обозначения → Знаки → Знак клеймения или с помощью команды Знак клеймения на панели инструментов Обозначения. В начале работы команды необходимо указать первую точку-указатель и вторую точку-знак, а затем ввести текстовые элементы с помощью поля Текст на вкладке Знак панели параметров. При нажатии на поле Текст появится диалоговое окно Введите текст, в котором необходимо заполнить текстовые поля. Смысл этих полей понятен из приведенного поясняющего рисунка.
Если дважды щелкнуть мышкой на любом из 3 полей в этом диалоговом окне, то появится соответствующее этому полю диалоговое окно со стандартными текстовыми параметрами клеймения. В этом диалоговом окне можно использовать кнопки Выше-Ниже для ручного выбора номера пункта технических требований, а можно нажать кнопку Ссылка
для автоматического назначения номера технических требований. Аналогичная кнопка Вставить ссылку на вкладке Знак панели параметров
выполняет ту же самую функцию. Для завершения ввода текста необходимо нажать кнопку ОК.
После этого необходимо задать дополнительные параметры знака клеймения на вкладке Параметры. На этой вкладке можно выбрать следующие опции:
- выпадающее меню Стрелка с вариантами Вспомогательная точка, Стрелка или Без стрелки указывается знак на конце выноски;
- группа кнопок Направление
с вариантами Знак вправо или Знак влево указывается способ размещения линии-указателя относительно знака;
- опции По умолчанию включенная опция позволяет использовать параметры данного знака (стрелки и т.д.) для создания нового знака клеймения. При атом текстовые поля нового знака остаются незаполненными;
- кнопка Редактировать точки
позволяет создать изломы существующих линий указателей.
Создание знака маркировки
Расстановка знаков маркировки осуществляется через меню Инструменты → Обозначения → Знаки → Знак маркировки или с помощью команды Знак маркировки на панели инструментов Обозначения. В начале работы команды необходимо указать первую точку-указатель и вторую точку-знак, а затем ввести текстовые элементы с помощью поля Текст на вкладке Знак панели параметров.
При нажатии на поле Текст появится диалоговое окно Введите текст, в котором необходимо заполнить текстовые поля. Смысл этих полей понятен из приведенного поясняющего рисунка. Все функции этого диалогового окна полностью совпадают с аналогичными функциями знака клеймения. Для завершения ввода текста необходимо нажать кнопку ОК.
После этого необходимо задать дополнительные параметры знака маркировки на вкладке Параметры. На этой вкладке можно выбрать следующие опции:
- выпадающее меню Стрелка с вариантами Вспомогательная точка, Стрелка или Без стрелки — указывается знак на конце выноски;
опция По умолчанию — включенная опция позволяет использовать параметры данного знака (стрелки и т.д.) для создания нового знака маркировки. При этом текстовые поля нового знака остаются незаполненными; - кнопка Редактировать точки
— позволяет создать изломы существующих линий-указателей.
Создание знака изменения по извещению
Создание знаков изменения осуществляется через меню Инструменты → Обозначения →Знаки → Знак изменения или с помощью команды Знак изменения на панели инструментов Обозначения. В начале работы команды необходимо указать первую точку-указатель и вторую точку-знак; а затем ввести номер изменения с помощью поля Текст на вкладке Знак панели параметров. При нажатии на поле Текст появится диалоговое окно Введите текст, в котором необходимо заполнить поле с номером изменения. В этом диалоговом окне можно использовать кнопки Выше-Ниже
для выбора необходимого номера. Для завершения ввода текста необходимо нажать кнопку ОК.
После этого необходимо задать дополнительные параметры знака изменения на вкладке Параметры. На этой вкладке можно выбрать следующие опции:
- выпадающее меню Тип с вариантами Окружность, Квадрат, Круглые скобки, Квадратные скобки или Угловые скобки — указывается форма знака изменения;
- поле с выпадающим меню Высота знака — позволяет ввести или выбрать высоту знака изменения. Рекомендуется использовать значение 7;
- выпадающее меню Тип выноски с вариантами Выноски полной длины или Ограниченный отрезок — в первом случае рисуется выноска произвольной длины, а во втором случае длина выноски ограничивается значением, введенным в поле Длина;
- кнопка Редактировать точки
— позволяет создать изломы существующих линий-указателей.
При создании очередного знака изменения по извещению следует помнить,что программа автоматически прибавляет номер изменения для этого нового знака.