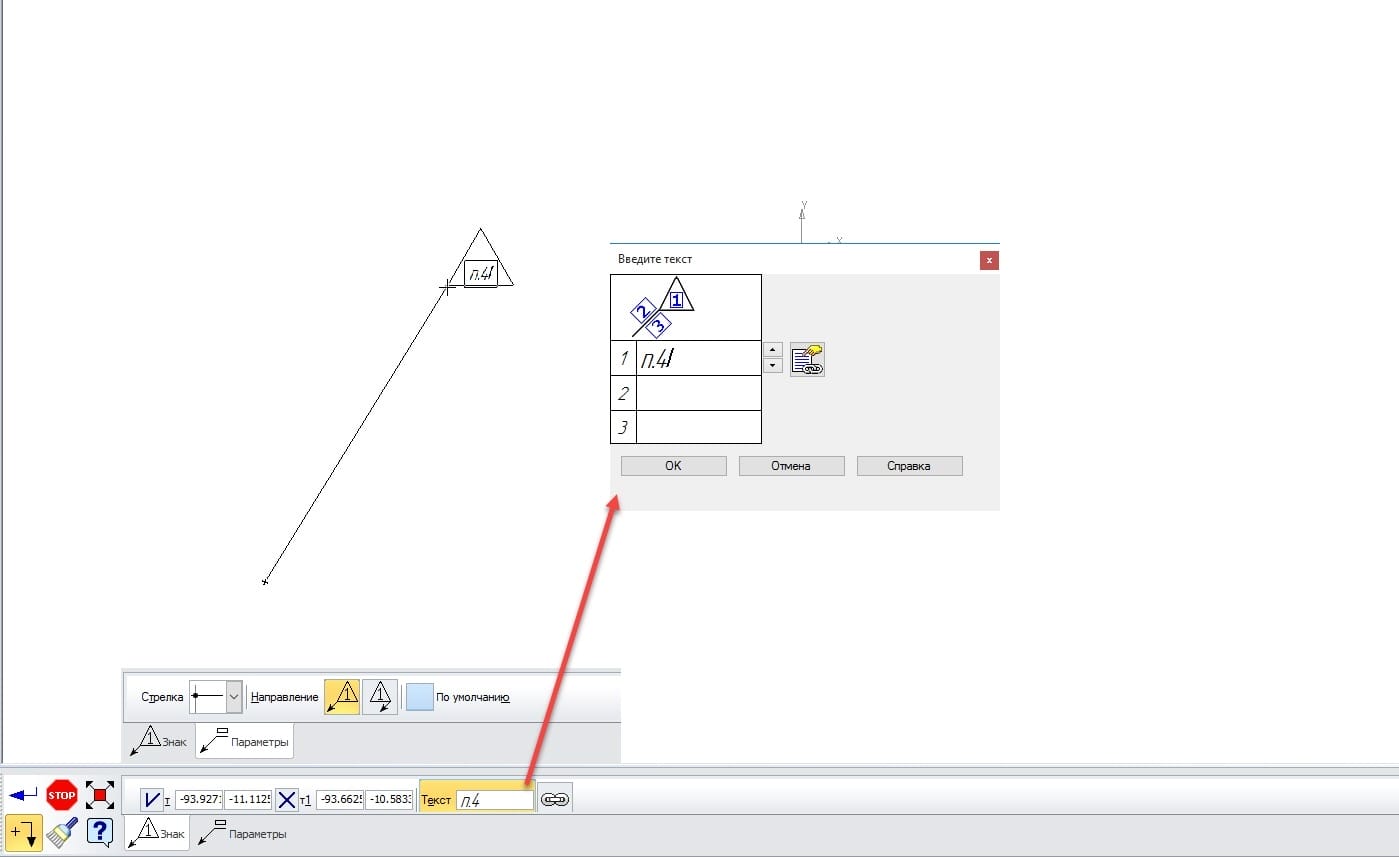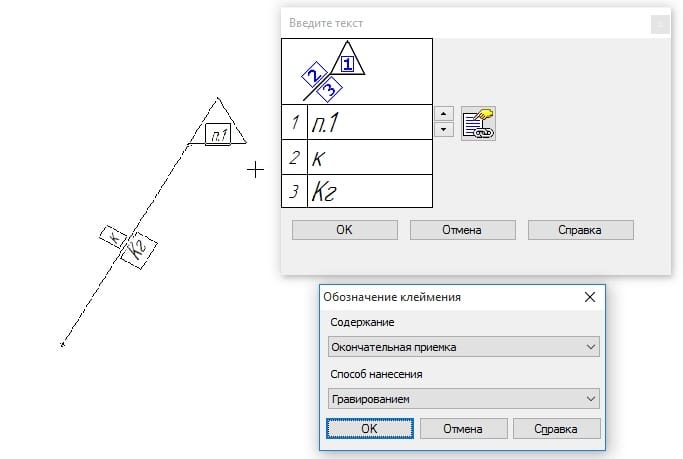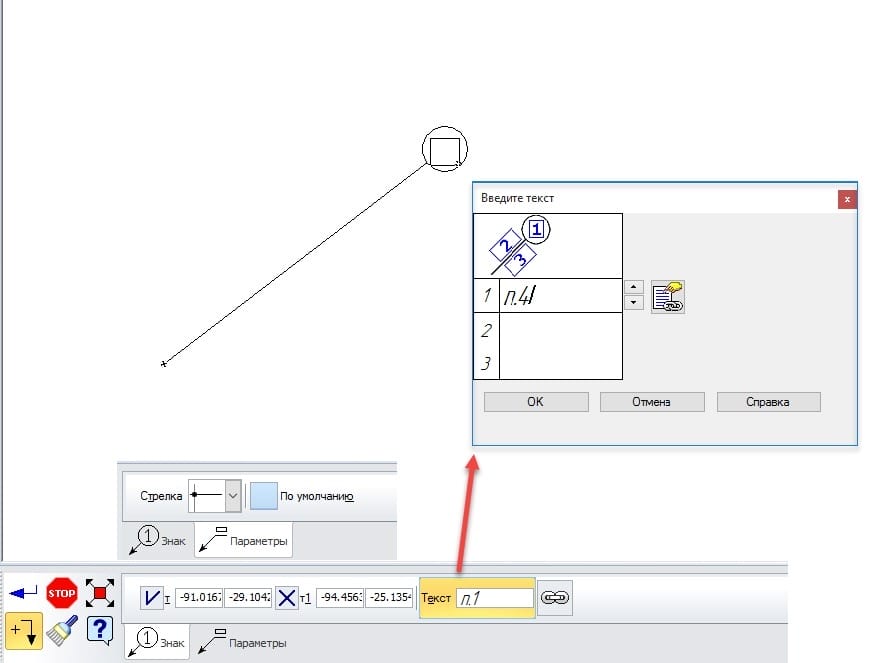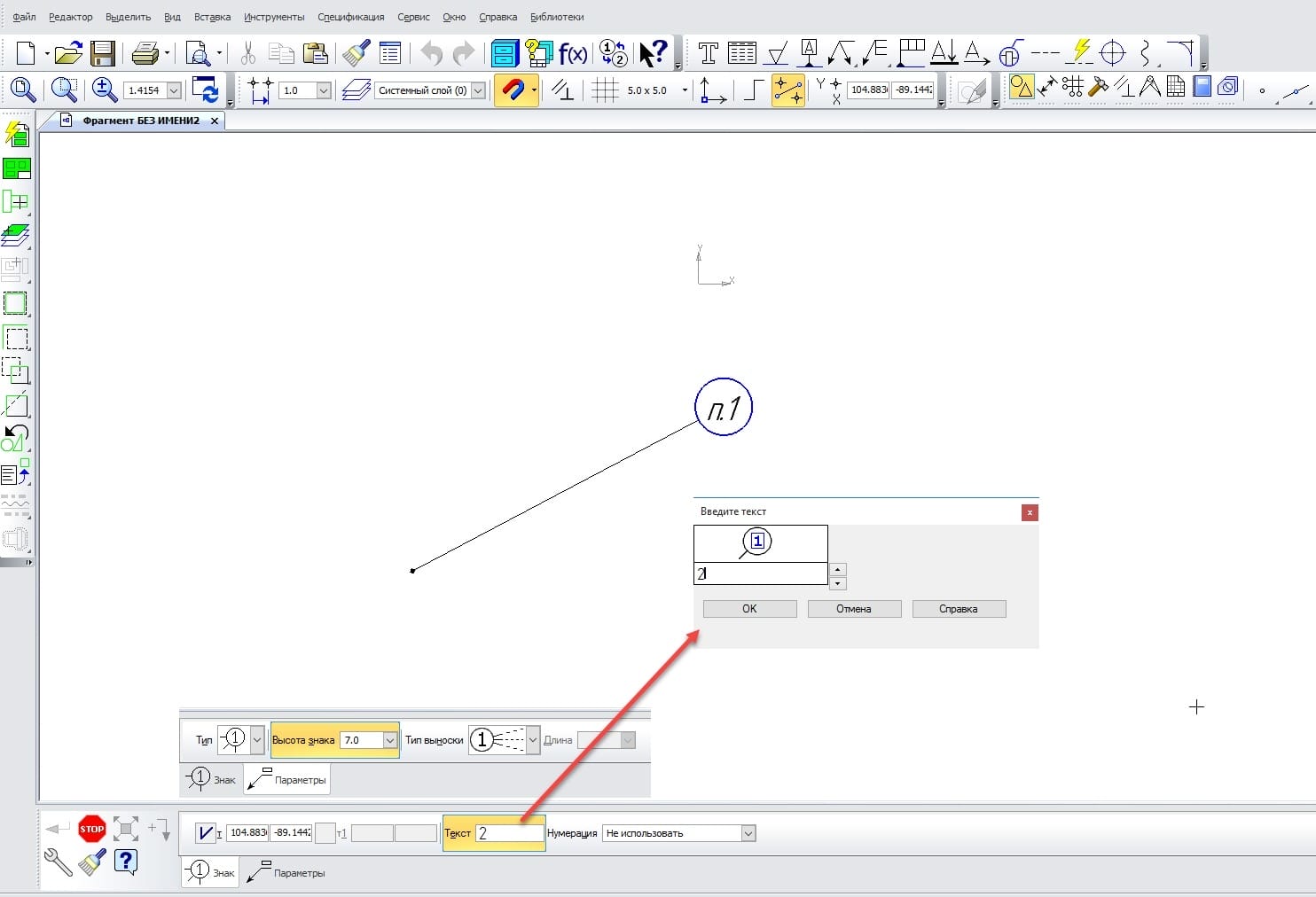Створення знака брендингу
Маркування здійснюється через меню «Інструменти» → позначення → «Позначки → позначки брендингу » або за допомогою команди «Знак брендування » на панелі інструментів «Позначення». Коли ви починаєте команду, ви повинні вказати точку першого вказівника та другу точку, а потім ввести текстові елементи за допомогою текстового поля на вкладці “Символ ” панелі “Параметри”. Якщо клацнути текстове поле, з’явиться діалогове вікно Введення тексту, в якому потрібно заповнити текстові поля. Сенс цих полів зрозумілий з вищенаведеної пояснювальної цифри.
Якщо ви двічі клацнете будь-яке з 3 полів у цьому діалоговому вікні, з’явиться діалогове вікно, що відповідає цьому полю, зі стандартними параметрами маркування тексту. У цьому діалоговому вікні ви можете скористатися кнопками «Вище-нижче», щоб вручну вибрати номер елемента технічних вимог, або натиснути кнопку «Посилання»,
щоб автоматично присвоїти номер технічних вимог. Аналогічна кнопка “Вставити посилання ” на вкладці “Символ ” панелі “Параметри” виконує
ту саму функцію. Щоб завершити введення тексту, натисніть кнопку OK.
Після цього необхідно вказати додаткові параметри мітки на вкладці «Налаштування». На цій вкладці можна вибрати наступні параметри:
- Розкривне меню “Стрілка” з додатковими параметрами “точка”, “Стрілка” або “Без стрілки” вказує на знак у кінці виноски.
- група кнопок Напрямок
з параметрами Правий знак або Ліва позначка вказує на спосіб розміщення лінії вказівника щодо знака;
- За замовчуванням включена опція дозволяє використовувати параметри цього знака (стрілки і т.д.) для створення нової позначки штампа. При атомі текстові поля нового символу залишаються порожніми;
- Кнопка “Редагувати точки”
дозволяє створювати перегини існуючих ліній вказівника.
Створення позначки розмітки
Позначки маркування відображаються через меню «Інструменти → позначення» → «Знаки → позначки» або за допомогою команди «Позначка позначки» на панелі інструментів «Позначення». Коли ви починаєте команду, ви повинні вказати точку першого вказівника та другу точку, а потім ввести текстові елементи за допомогою текстового поля на вкладці “Символ” панелі “Параметри”.
Якщо клацнути текстове поле, з’явиться діалогове вікно Введення тексту, в якому потрібно заповнити текстові поля. Сенс цих полів зрозумілий з вищенаведеної пояснювальної цифри. Всі функції цього діалогового вікна точно такі ж, як і у штампа. Щоб завершити введення тексту, натисніть кнопку OK.
Потім необхідно вказати додаткові параметри мітки на вкладці «Налаштування». На цій вкладці можна вибрати наступні параметри:
- Розкривне меню зі стрілкою з параметрами “Допоміжна точка”, “Стрілка” або “Без стрілки” — вказує на знак в кінці виноски;
Опція за замовчуванням — включена опція дозволяє використовувати параметри цього знака (стрілки і т.д.) для створення нової позначки маркування. Коли ви це зробите, текстові поля нового символу залишаються порожніми; - Кнопка “Редагувати точки”
– дозволяє створювати перегини існуючих ліній вказівника.
Створення позначки змін у сповіщенні
Ви створюєте позначки змін через меню «Інструменти» → «Символи» →Марки → «Змінити позначку» або за допомогою команди «Змінити позначку» на панелі інструментів «Нотація». На початку команди необхідно вказати точку першого вказівника і другу точку-знак; , а потім введіть номер зміни за допомогою текстового поля на вкладці Символ в області параметрів. Якщо клацнути текстове поле, з’явиться діалогове вікно Введення тексту, в якому потрібно заповнити поле номером редагування. У цьому діалоговому вікні можна скористатися кнопками «Вище-нижче»,
щоб вибрати потрібне число. Щоб завершити введення тексту, натисніть кнопку OK.
Далі необхідно вказати додаткові опції для знака зміни на вкладці «Налаштування». На цій вкладці можна вибрати наступні параметри:
- Меню, що випадає, за допомогою меню “Коло”, “Квадрат”, “Дужки”, “Квадратні дужки” або “Кутові дужки” – визначає форму знака зміни;
- поле з розкривним меню висоти символів — Дозволяє ввести або вибрати висоту позначки зміни. Рекомендується значення 7;
- випадаюче меню Тип виноски з повною довжиною виноски або Обмежені варіанти відрізка – в першому випадку малюється виноска довільної довжини, а в другому випадку довжина виноски обмежується значенням, введеним в поле Length;
- Кнопка “Редагувати точки”
— дозволяє створювати перегини існуючих ліній вказівника.
При створенні ще однієї позначки зміни для повідомлення слід пам’ятати, що програма автоматично додає номер зміни для цього нового символу.