Опишем методику генерирования стандартных видов и сечений по трехмерной модели. Часто этот способ изображения изделия на чертеже является оптимальным.
При трехмерном моделировании конструктор зачастую лучше представляет себе будущее изделие или деталь и имеет в своем распоряжении больше средств для проектирования и сопоставления его/ее с другими элементами конструктивного узла или сборки. Однако на рабочих чертежах детали принято изображать набором стандартных «плоских» видов. В Autocad есть способы быстрого и точного «превращения» объемной модели в набор таких видов, один из которых мы и рассмотрим.
1. Исходной моделью для урока послужит трехмерная модель фланца. Откроем соответствующий файл и сохраним его под другим именем (вы можете создать другую модель – методика является общей для любых твердотельных объектов Autocad).
Перейдем к интерфейсу 3D моделирование (3D Modeling), если до этого был активирован другой. Включим опцию Вкладка листа (Layout/Model) в панели Вид (View), которая позволяет быстро переключаться между пространством листа и модели.
2. Кратко о пространстве модели и пространстве листа: первое предназначено непосредственно для моделирования и черчения, основным назначением второго является оформление и подготовка чертежа к печати.
Пространство модели содержит проектируемый объект, пространство листа может включать один или несколько независимых видовых экранов (Viewports), которые позволяют на одном листе разместить требуемые виды, разрезы и сечения одного и того же объекта. Также в пространстве листа обычно располагают стандартный формат, основную надпись, технические требования и т.д. В одном файле может быть несколько листов, пространство модели всегда одно.
Мы будем работать в листе, поэтому перейдем к Листу1 (Layout1), нажав соответствующую кнопку строки состояния:
Мы увидим нечто подобное:
Это видовой экран, который задан по умолчанию. Нам он не подходит, поэтому просто удалим его, как любой другой объект.
3. Создадим первый из стандартных видов – вид сверху. Для этого служит команда Вид твердого тела (Solid View) панели Моделирование (3D Modeling):
Команда позволяет создавать стандартные виды разными способами. Сейчас нам нужен вариант ПСК (UCS), в котором вид создается на базе системы координат модели. Выбираем его из экранного меню, открывающегося по правому клику. Таким же образом выбираем ПСК (UCS), которая будет являться основой для вида, в данном случае – мировую, т.е. МСК (World UCS).
На запрос масштаба вида либо соглашаемся с предложенной единицей, т.е. 1:1, либо вводим свой вариант масштаба. Затем команда попросит указать центр будущего вида, причем его можно указывать несколько раз, чтобы подобрать наилучший вариант. Когда такой вариант выбран, жмем Enter и по запросу команды указываем границы видового экрана:
Наконец, команда запрашивает имя экрана – вводим произвольное имя и жмем Enter. Первый видовой экран почти готов. Нужно только переключиться к каркасному отображению. Для этого делаем двойной клик «на территории» вида и переходим к отображению 2D-каркас (2D Wireframe) (панель Вид (View)).
Чтобы выйти из видового экрана в лист, делаем двойной клик на чистом пространстве листа. В итоге получаем первый стандартный вид:
Если при масштабе 1:1 изображение детали слишком мало или слишком велико, масштаб можно скорректировать. Для этого выделяем видовой экран, как обычный объект, и в меню Масштаб выбранного видового экрана (Viewport scale) выбираем нужный масштаб.
4. Первый видовой экран готов для дальнейшей работы. Теперь на его базе можно создать другие виды на объект.
Используем ту же команду, что и для первого экрана – Вид твердого тела (Solid View) (Моделирование (3D Modeling)). Только теперь вместо опции ПСК (UCS) выбираем опцию Орто (Ortho) – она строит ортогональные виды на базе уже созданных экранов. После этого команда запросит сторону проекции. Фронтальный вид получается из вида сверху при проецировании «снизу вверх» (по чертежу). Поэтому указываем нижнюю сторону вида сверху:
Затем уже известным нам способом указываем центр будущего вида, его границы и задаем имя. В итоге мы получаем на чертеже второй вид – вид спереди, или фронтальный. Заметим, что порядок создания видов не связан с их важностью и выбирается из соображений удобства построения. Итак, вот два вида:
5. Теперь построим разрез, который пройдет через ось фланца.
Разрезы тоже строятся на базе существующих видовых экранов, и для их построения служит та же команда Вид твердого тела (Solid View). В экранном меню выбираем опцию Сечение (Section). Строить разрез мы будем на основе фронтального вида, он должен выделиться после выбора Сечение (Section).
Если выделился другой вид, просто кликаем курсором на нужном нам видовом экране. Команда попросит Specify first point of cutting plane: ,то есть указать первую точку линии разреза.
Выбираем точку, лежащую на оси фланца. При этом обязательно должна быть включена объектная привязка, а в ее опциях – привязка к центру. Тогда при наведении на ось фланца в районе отверстия загорится желтая окружность – значок привязки к центру. Вторую точку указываем произвольно на той же вертикальной оси.
Затем указываем «сторону, с которой смотреть», масштаб разреза, центр изображения, границы видового экрана и его имя – как и в предыдущие разы. В итоге видим все видовые экраны чертежа:
6. Теперь самое интересное – воспользуемся возможностью Autocad создавать контурные изображения твердых тел и их разрезов в автоматическом режиме (напомним, что сейчас мы видим исходный объект, только «снятый» с разных ракурсов, со всеми видимыми и невидимыми линиями).
Для того, чтобы привести виды к стандартам инженерной графики, воспользуемся командой Чертеж твердого тела (Solid Drawing) с той же панели Моделирование (3D Modeling). На запрос команды просто укажем все три видовых экрана. Она автоматически скроет модель в каждом из них, а вместо этого появятся видимые линии и штриховка, расположенные в соответствующих слоях:
Осталось исправить некоторые огрехи. Во-первых, скроем невидимые линии на фронтальном виде. Для этого изменим параметры рабочего пространства на 2D Рисование и аннотации (2D Drafting & Annotation).
Заходим в этот вид двойным кликом, затем в окне управления слоями «замораживаем» соответствующий слой в текущем видовом экране. Слои с невидимыми линиями обозначены «HID», с видимыми – «VIS», а со штриховкой – «HAT». Символы до дефиса – имя видового экрана, при создании которого появился слой.
Чтобы сделать штриховку на разрезе правильной, заходим в видовой экран №3 и делаем двойной клик по штриховке. В открывшемся окне редактора штриховки изменяем ее параметры (рисунок и, если нужно, масштаб и наклон). Должен получиться такой чертеж:
7. Как видим, практически все в порядке – виды соосны, невидимые линии не видны, штриховка изображена правильно. Теперь вы можете довести мелочи: управляя свойствами слоев, сделать видимые линии «жирными», погасить слой VPORTS, в котором находятся рамки видов, добавить текстовые надписи, размеры и т.д. Вот промежуточный этап оформления чертежа:
Мы изучили очень полезный инструмент среды Autocad, перекладывающий рутинную работу с конструктора на машину. Эффект станет особенно ощутимым, когда вам придется проектировать сложные детали и узлы – вы сможете сэкономить время, обезопасить себя от ошибок и уделить большую часть времени именно процессу проектирования.

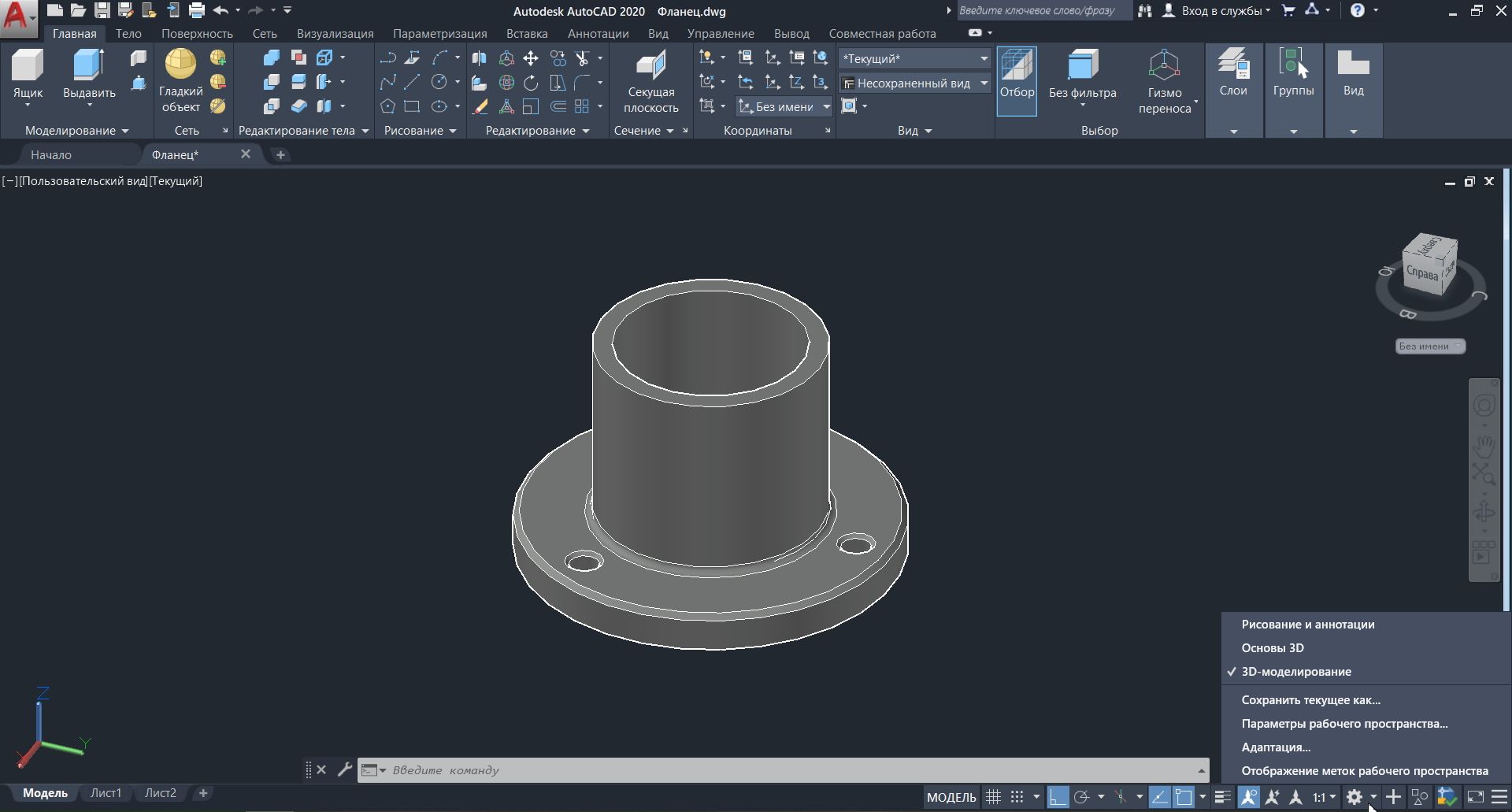


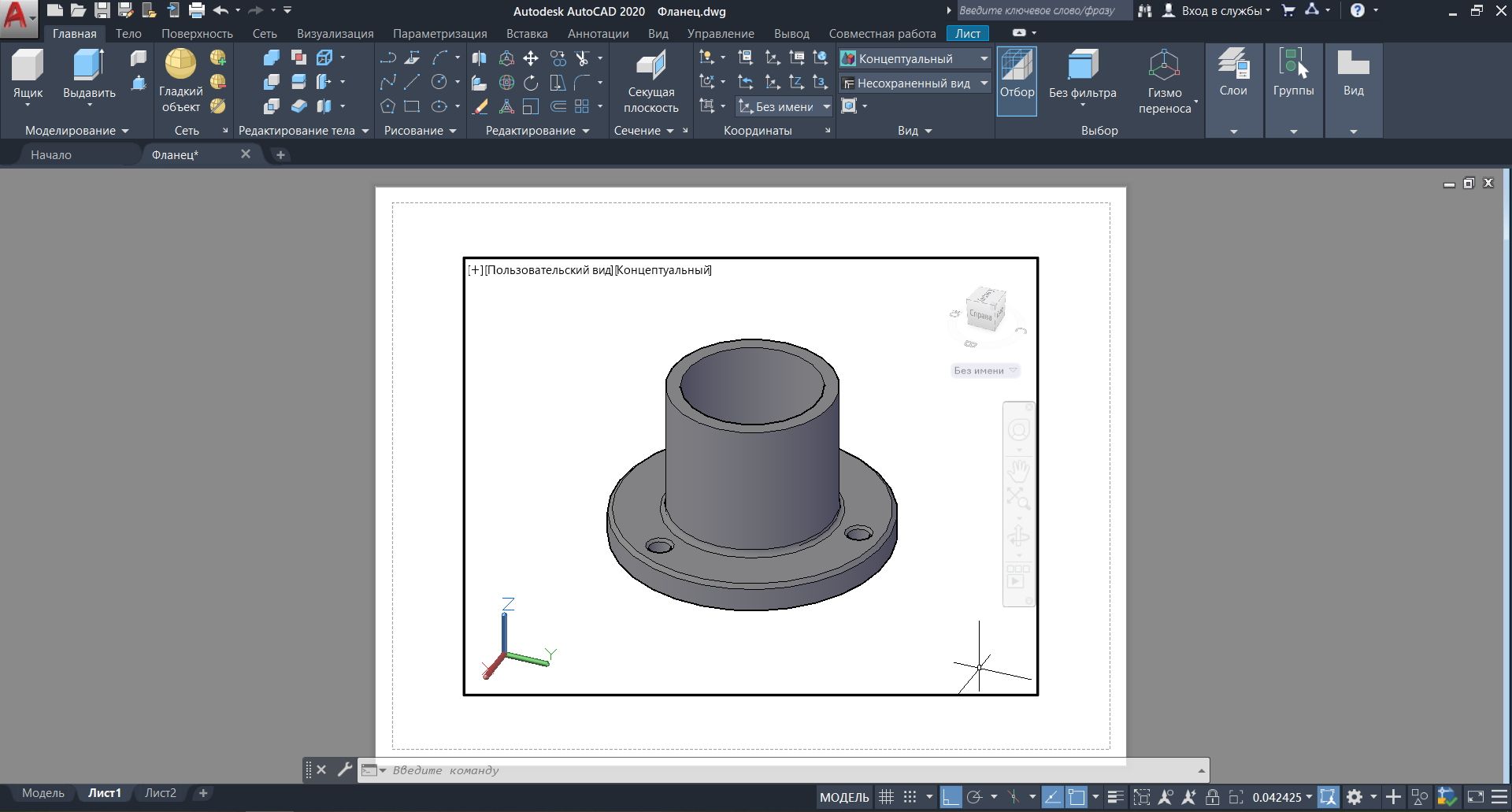

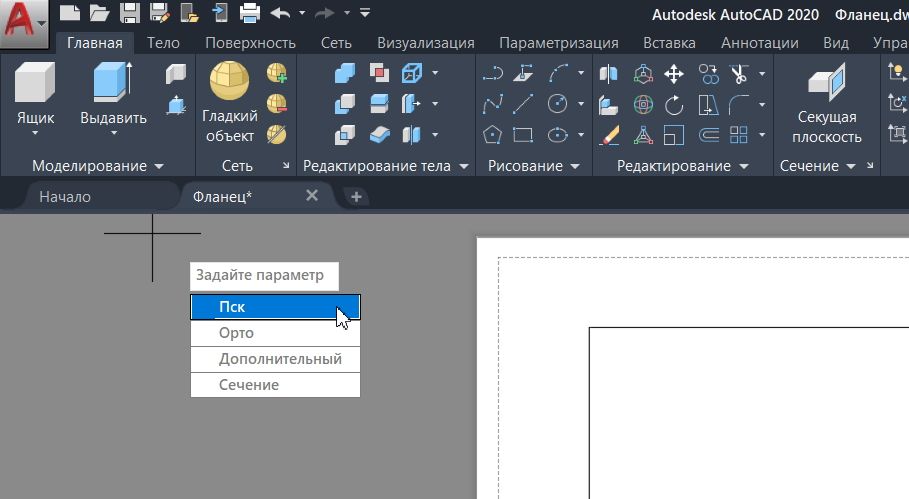
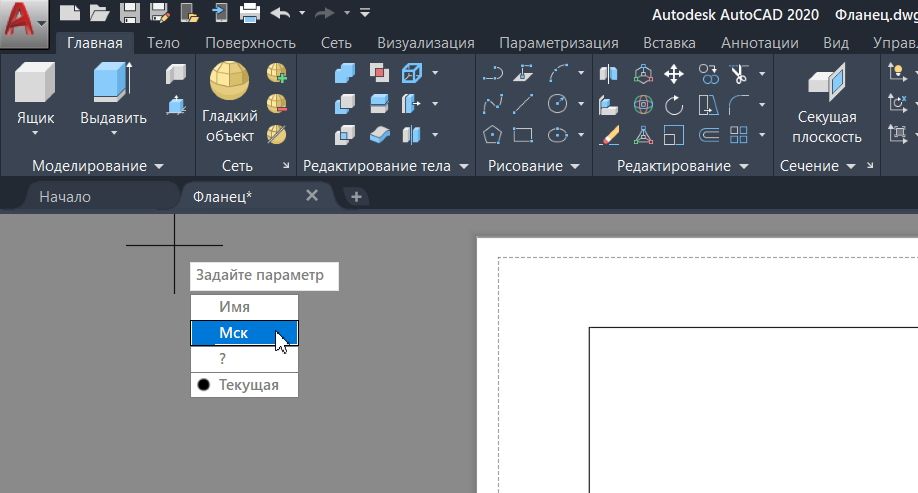
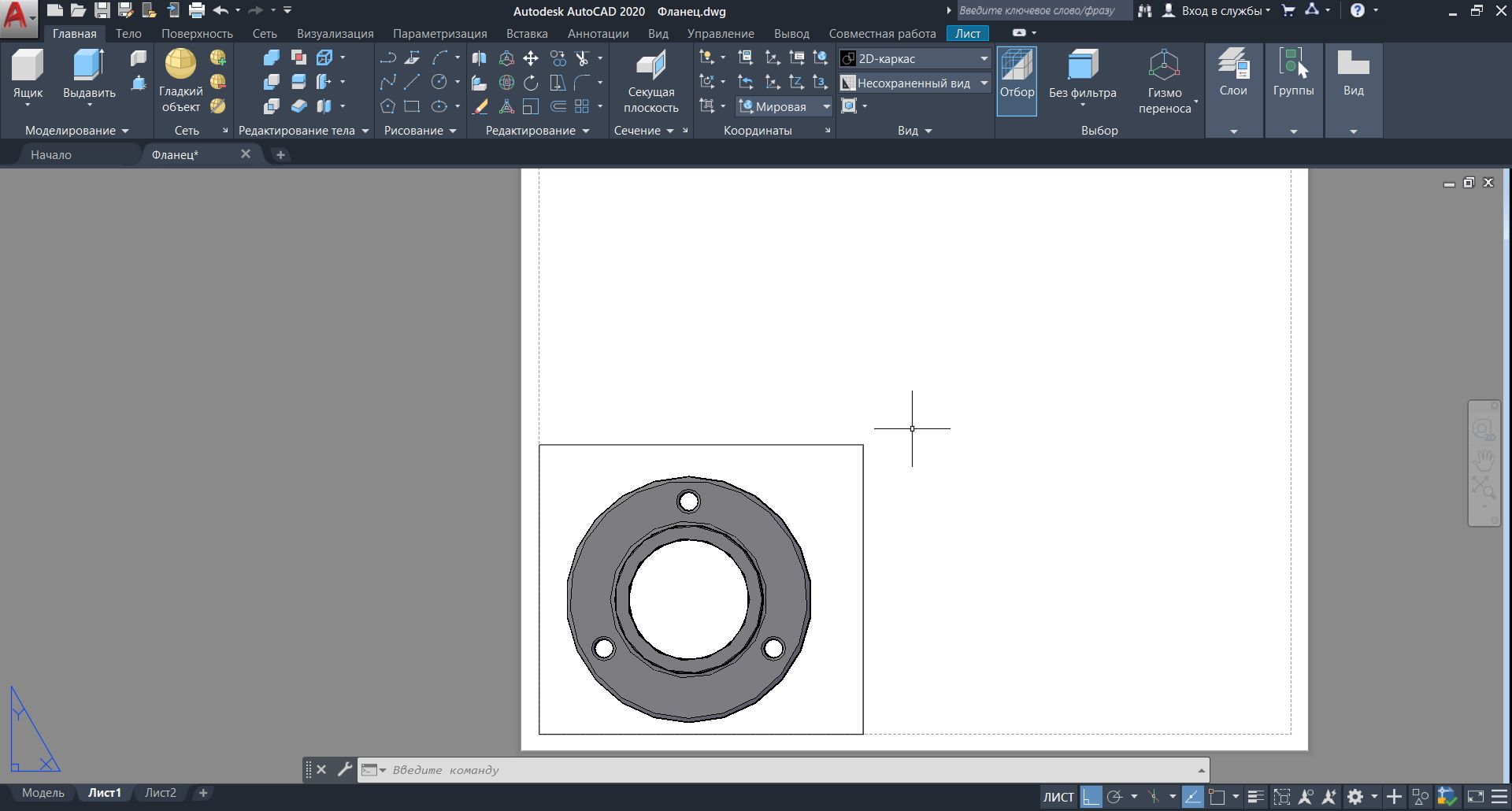
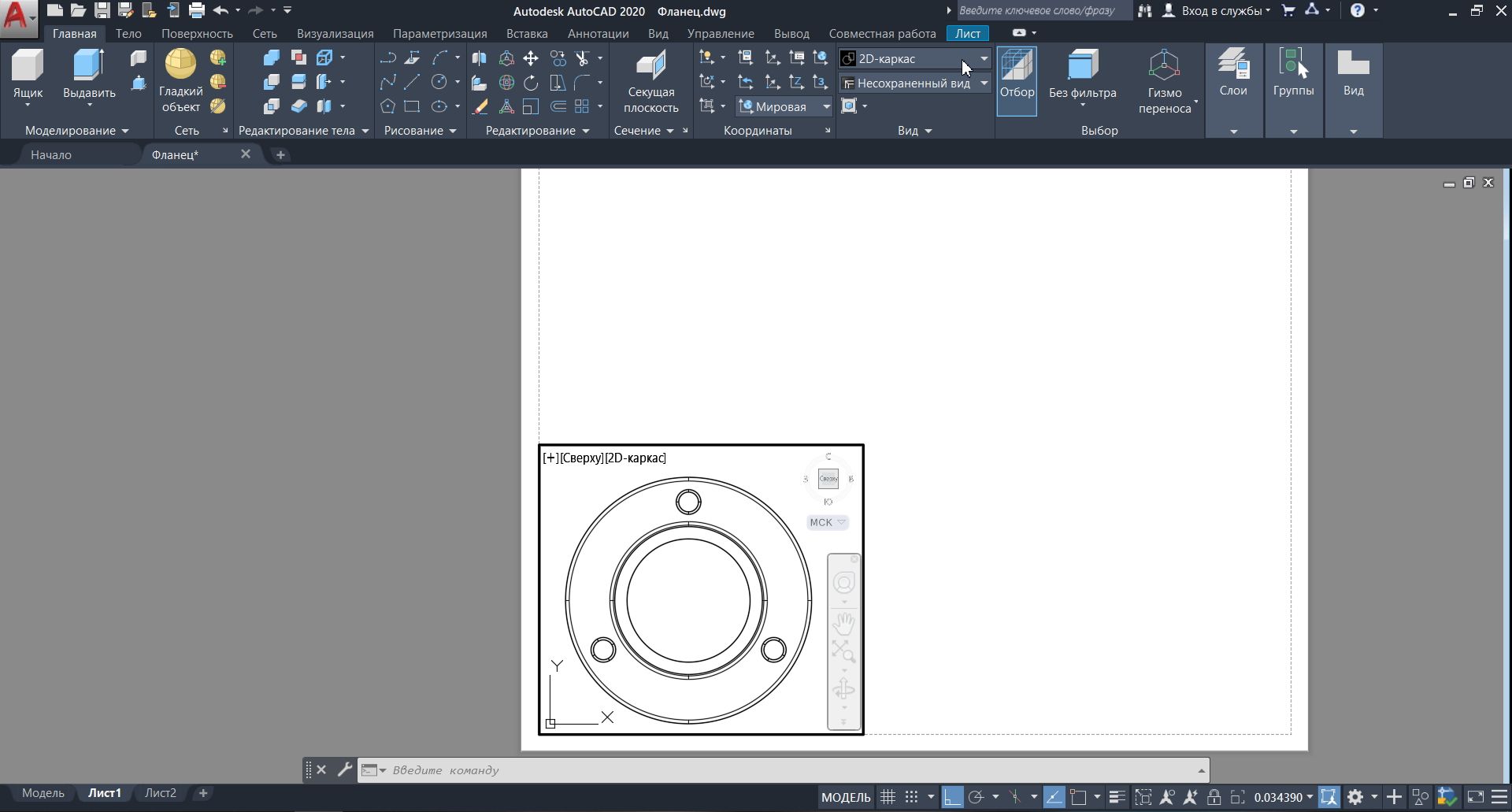
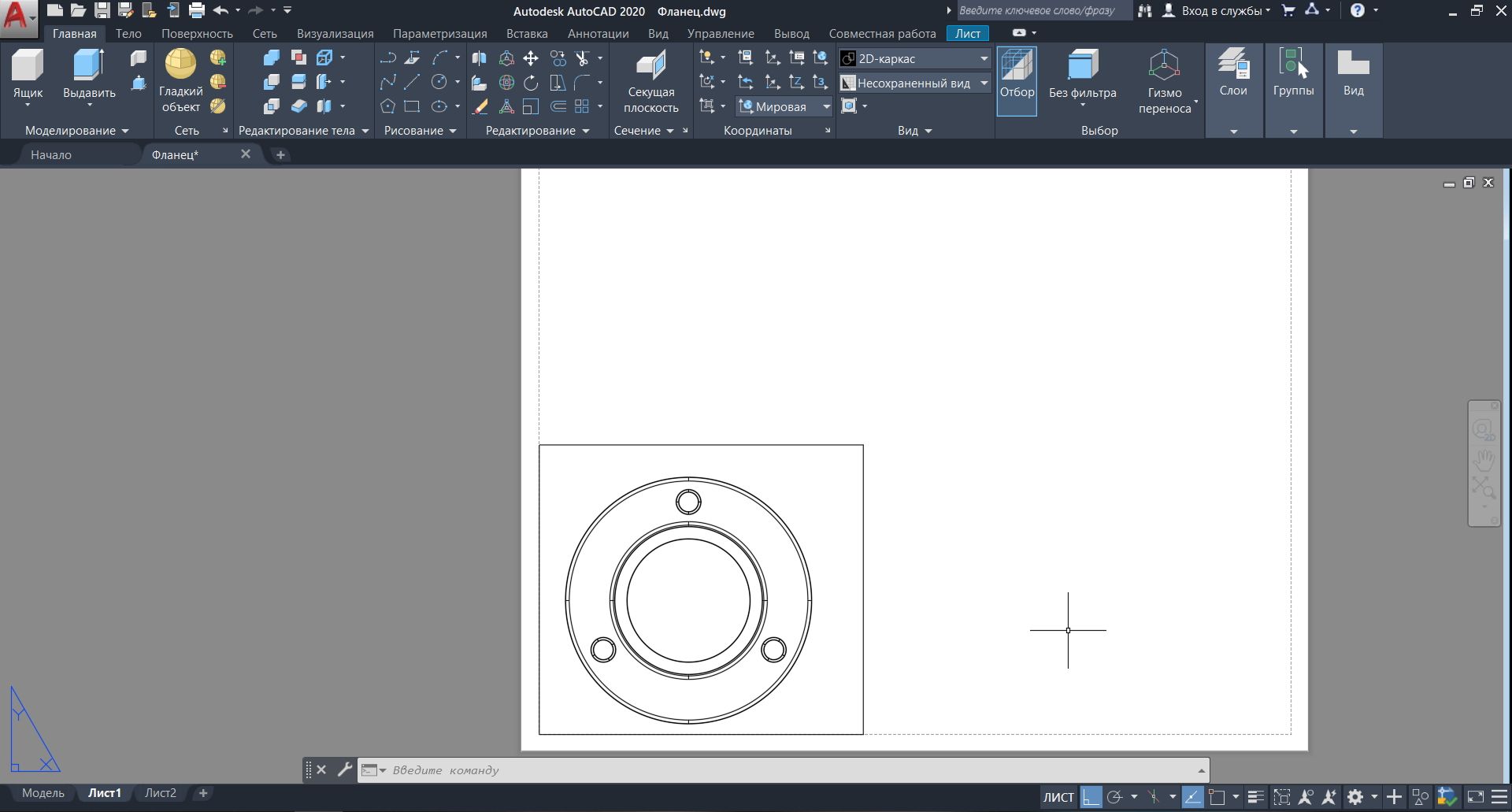
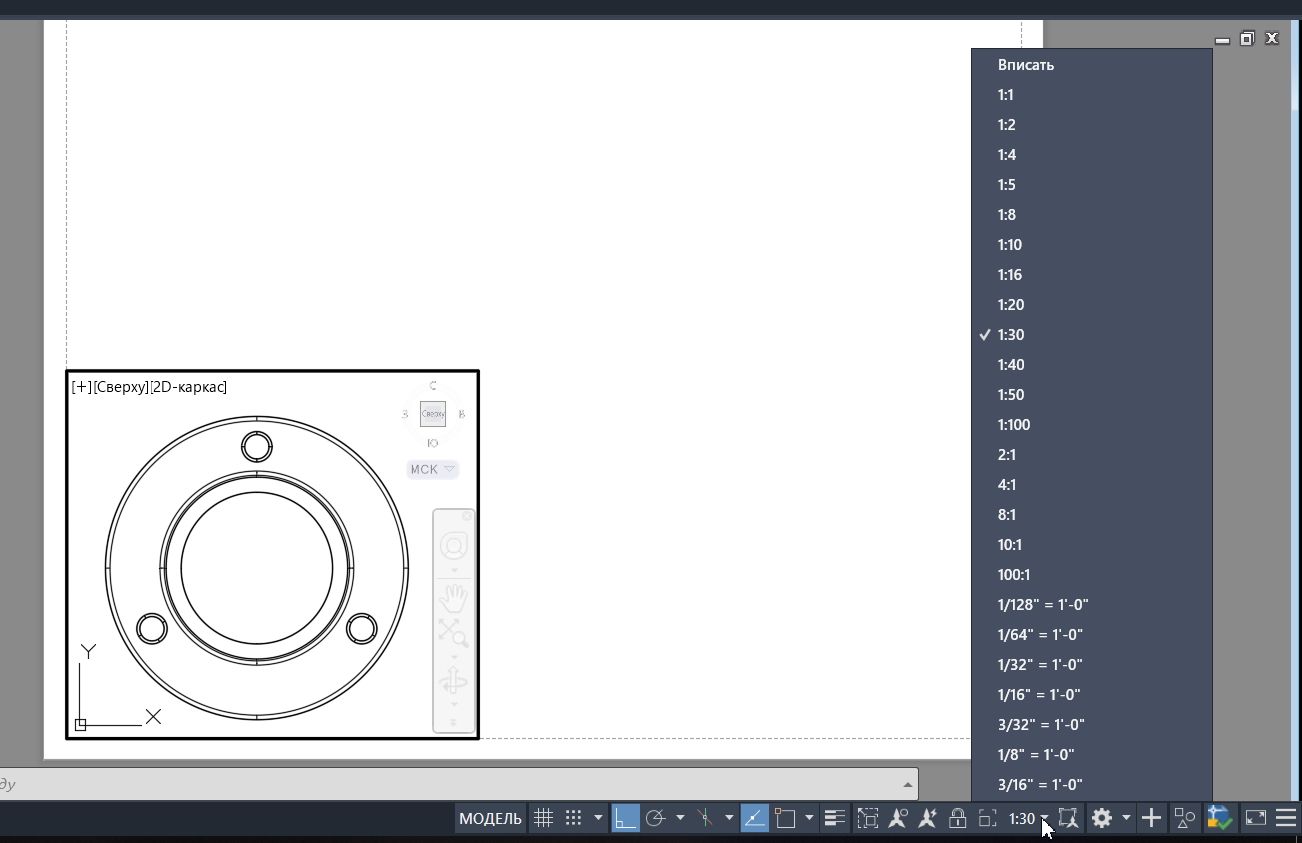

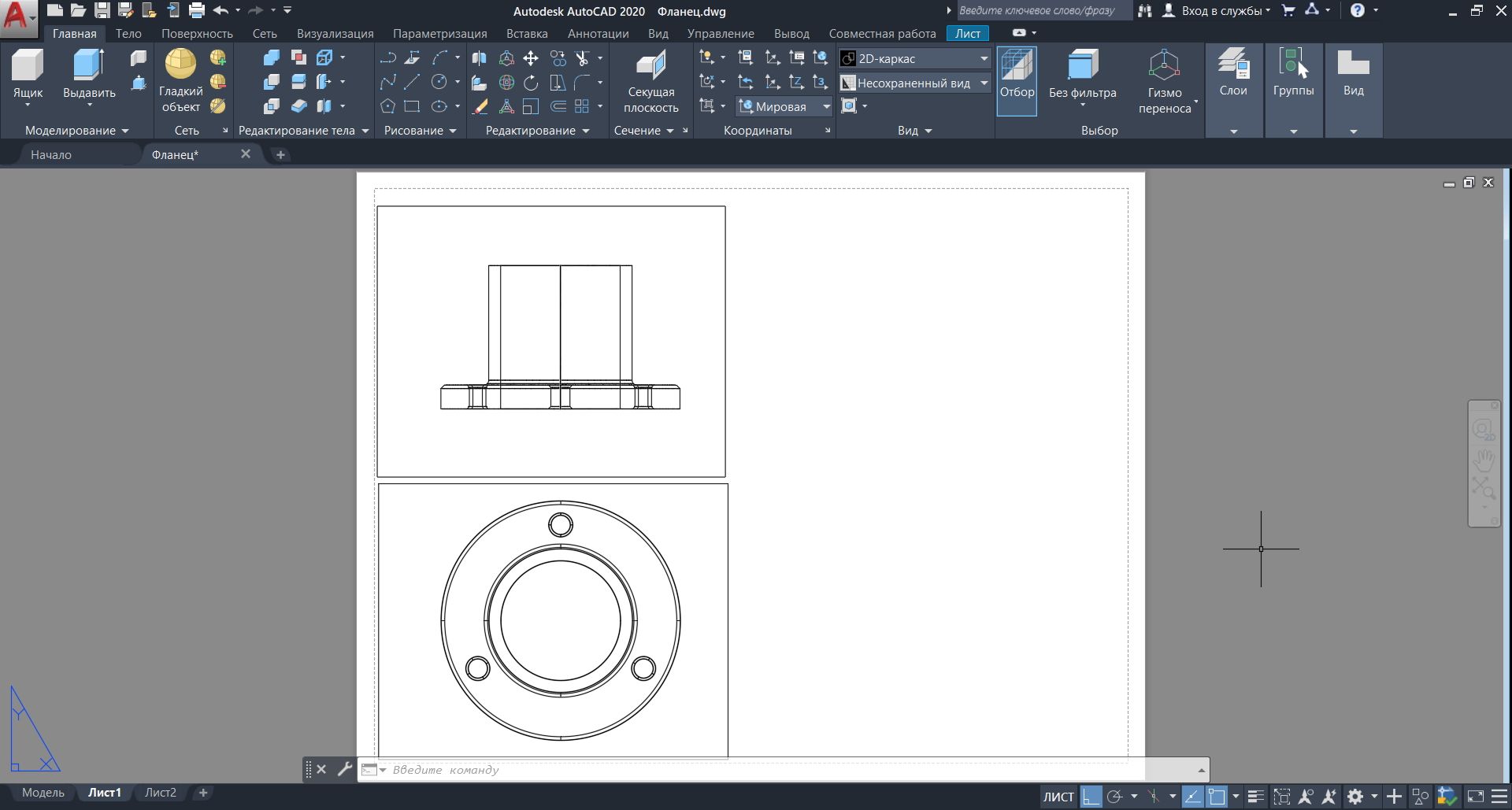
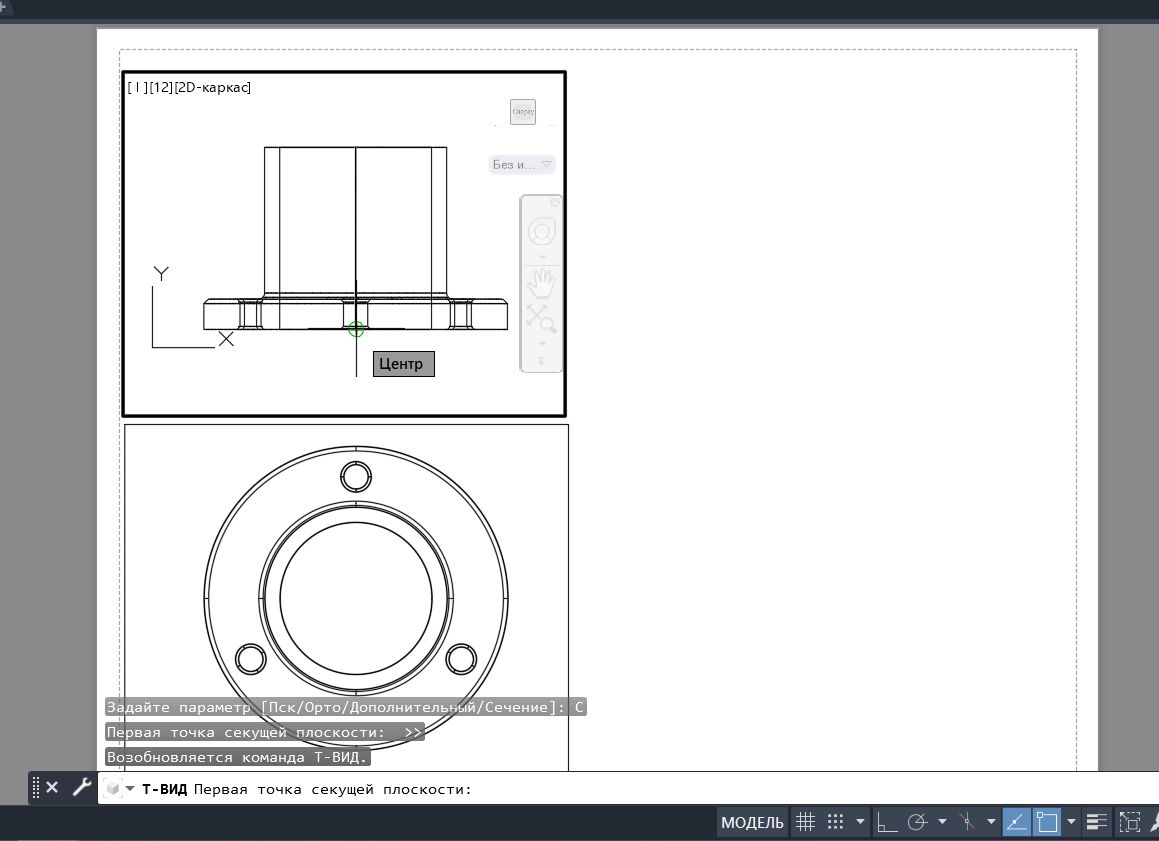
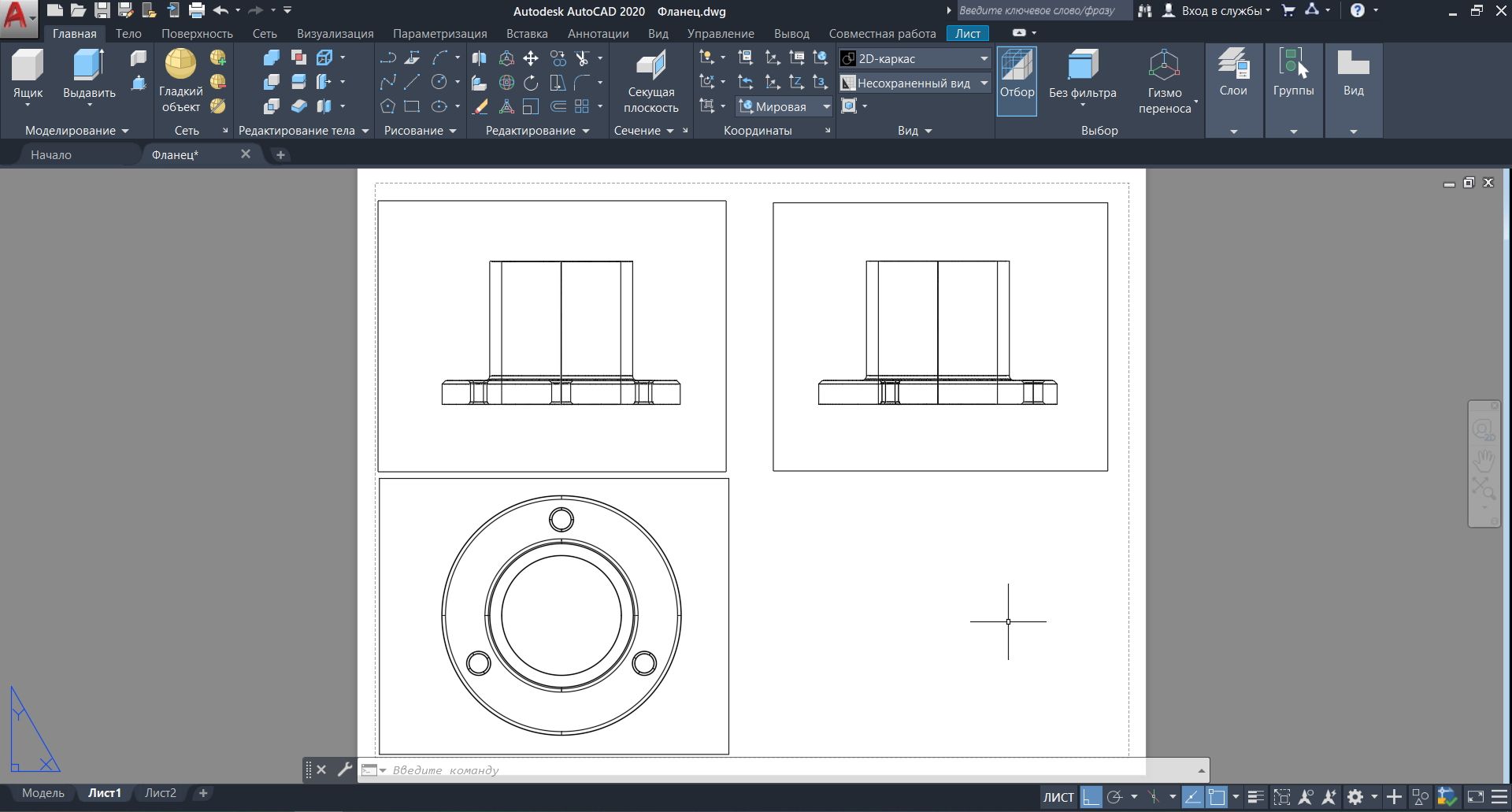
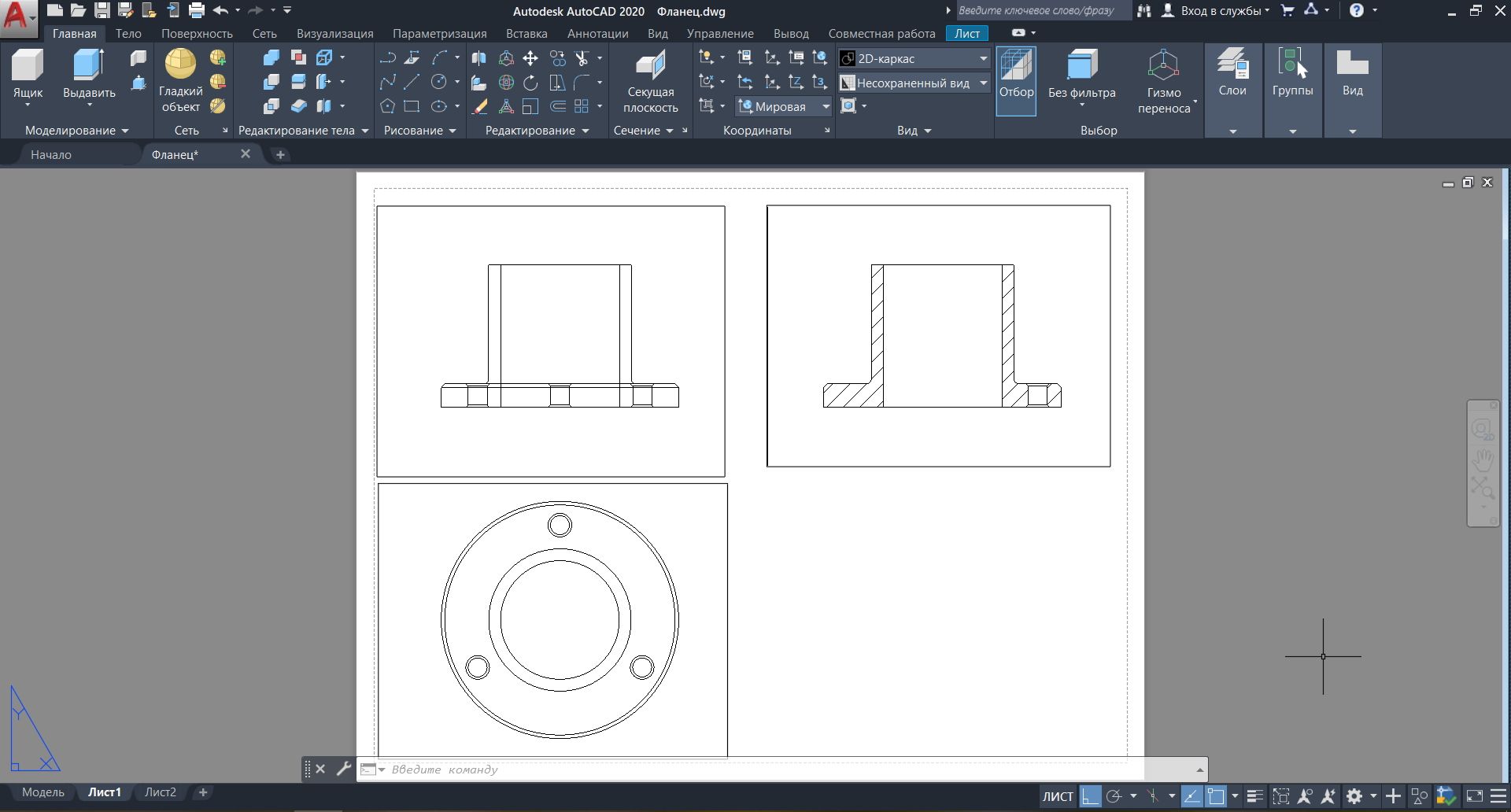

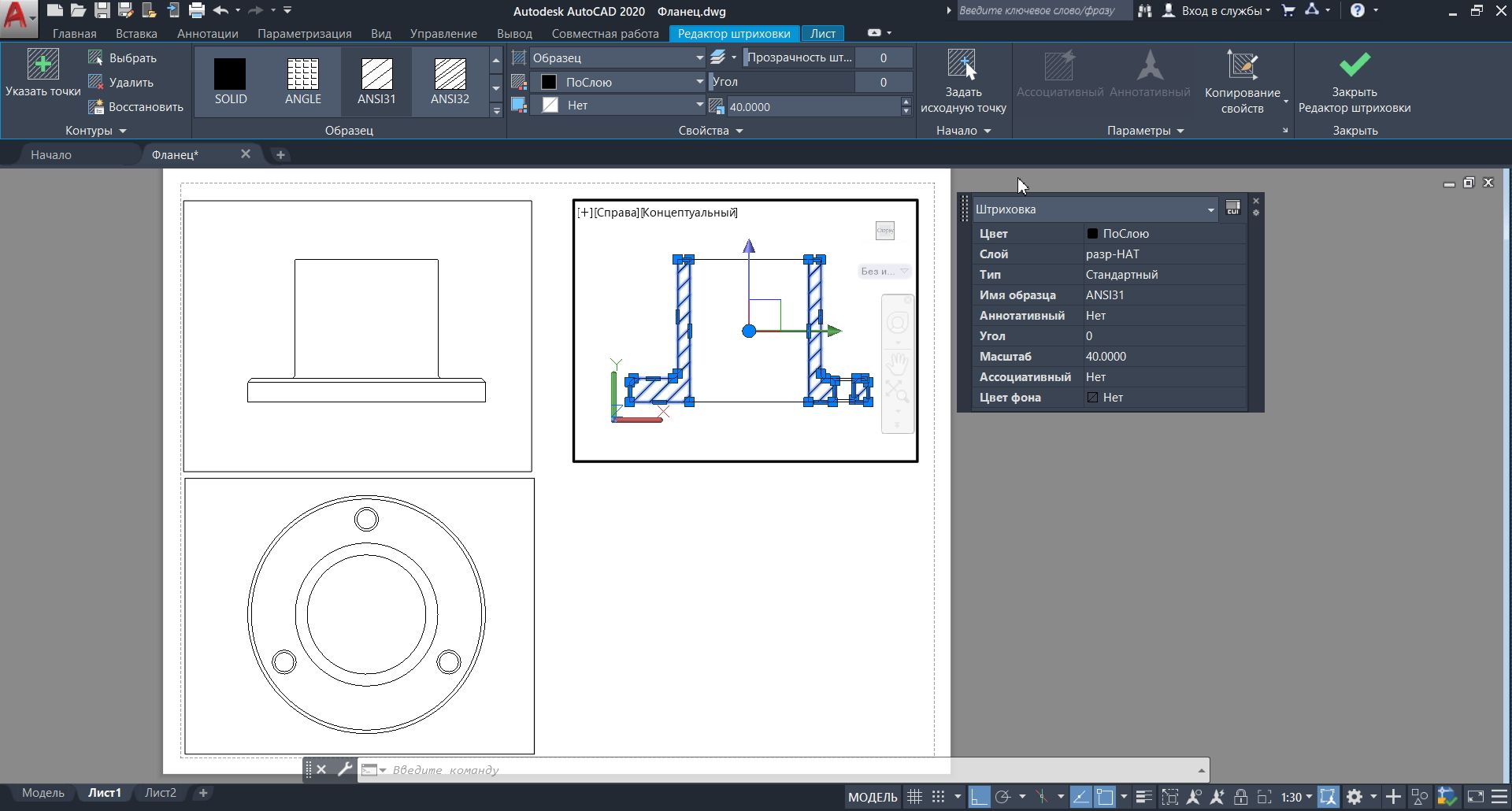
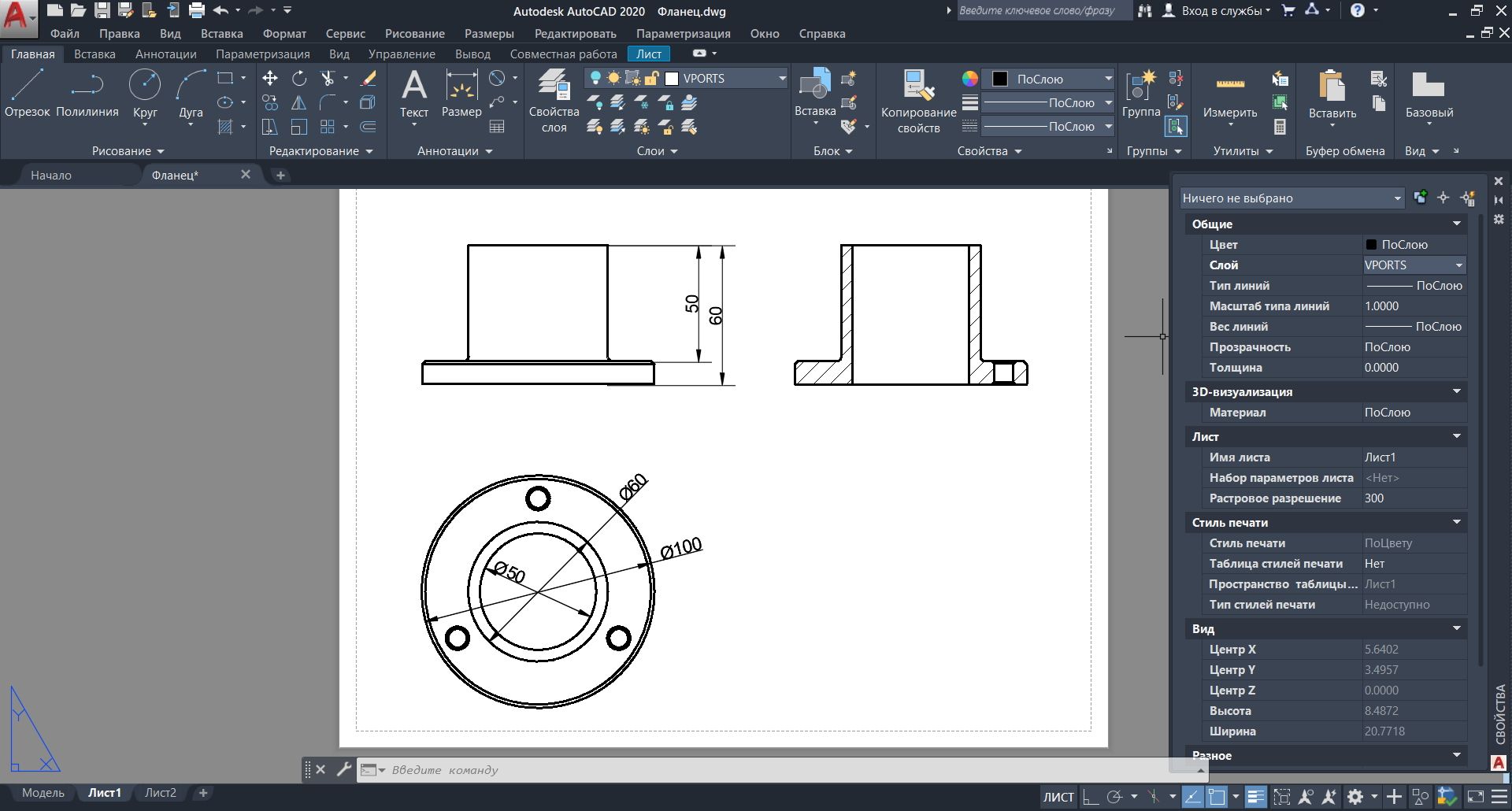


Спасибо!
Насчет видов конечно да, малова-то внимания уделено.Из-за этого у меня и произошла ошибка при создании видовых экранов. А понял это когда начал делать разрез. Я создавал видовой экран как обычно. А надо было — Рисование-Моделирование-Подготовка-Вид. Но здесь про это ничего не сказано в начале. Но всеравно спасибо Дмитрий за ваши уроки. Хотябы представил(ощутил) что такое 3D)) Благодарю!
Виктор, спасибо конечно за Ваш отзыв, но если бы мы готовили настолько подробные уроки, они бы были очень большими и не удобными для восприятия.
Если у Вас есть желание продемонстрировать как это сделать лучше, можете предложить нам свой урок.
Сделать это можно перейдя по ссылке «Предложить файл» в верхнем горизонтальном меню или отправить нам на e-mail: admin@autocad-lessons.ru
Урок полезный, но не доведенный до конца.
Мало уделено вниманию слоям при работе с видами. И совсем не отражено построение объемного изображения. Желательно подробно показать методику создания изометрии, как дополнительного изображения, на листе с вырезом, например 1/4 и штриховкой оставшейся части по всем правилам черчения.
Особенно, когда последнее касается резьбы, попадающей в линию разреза.