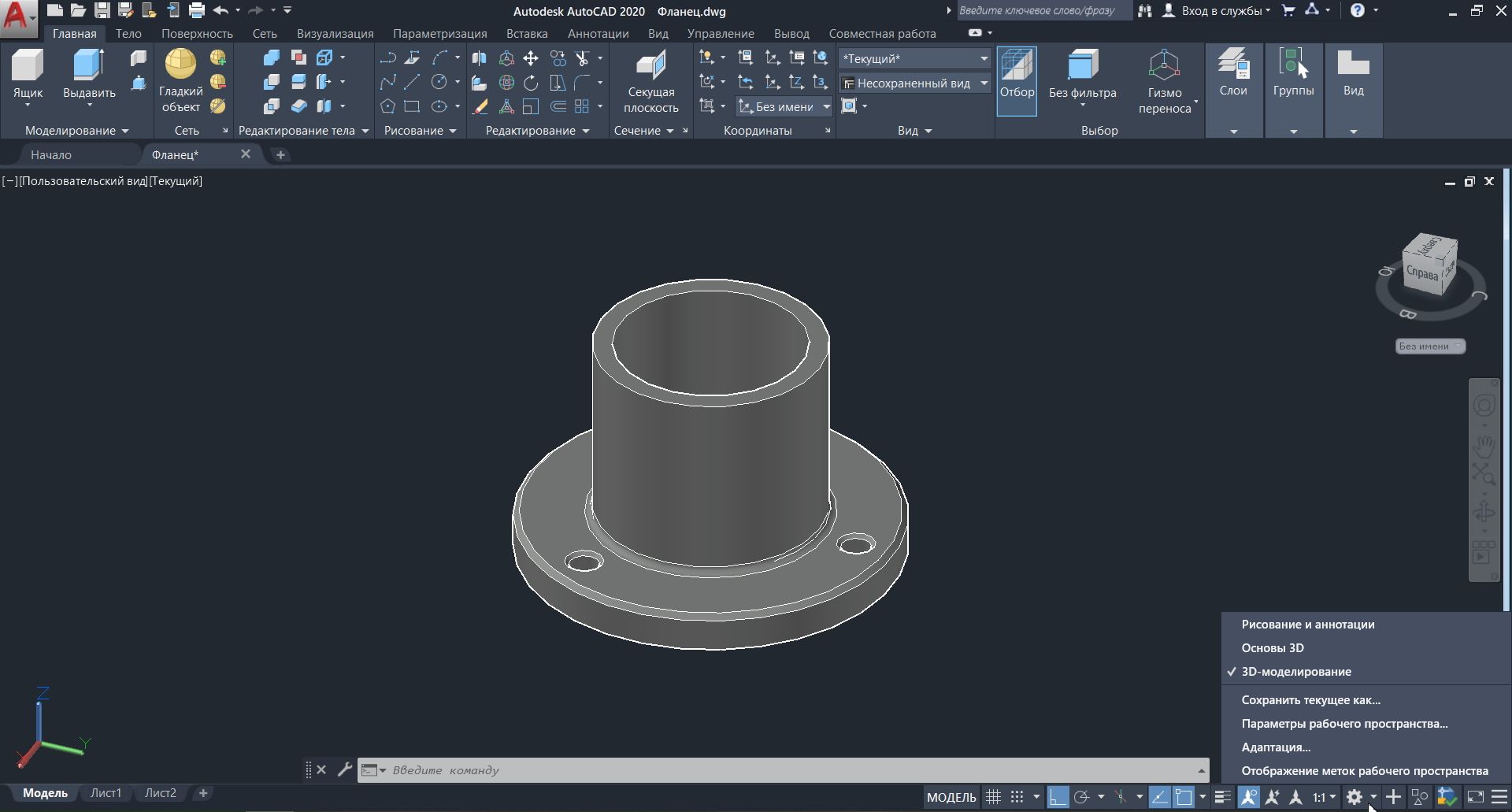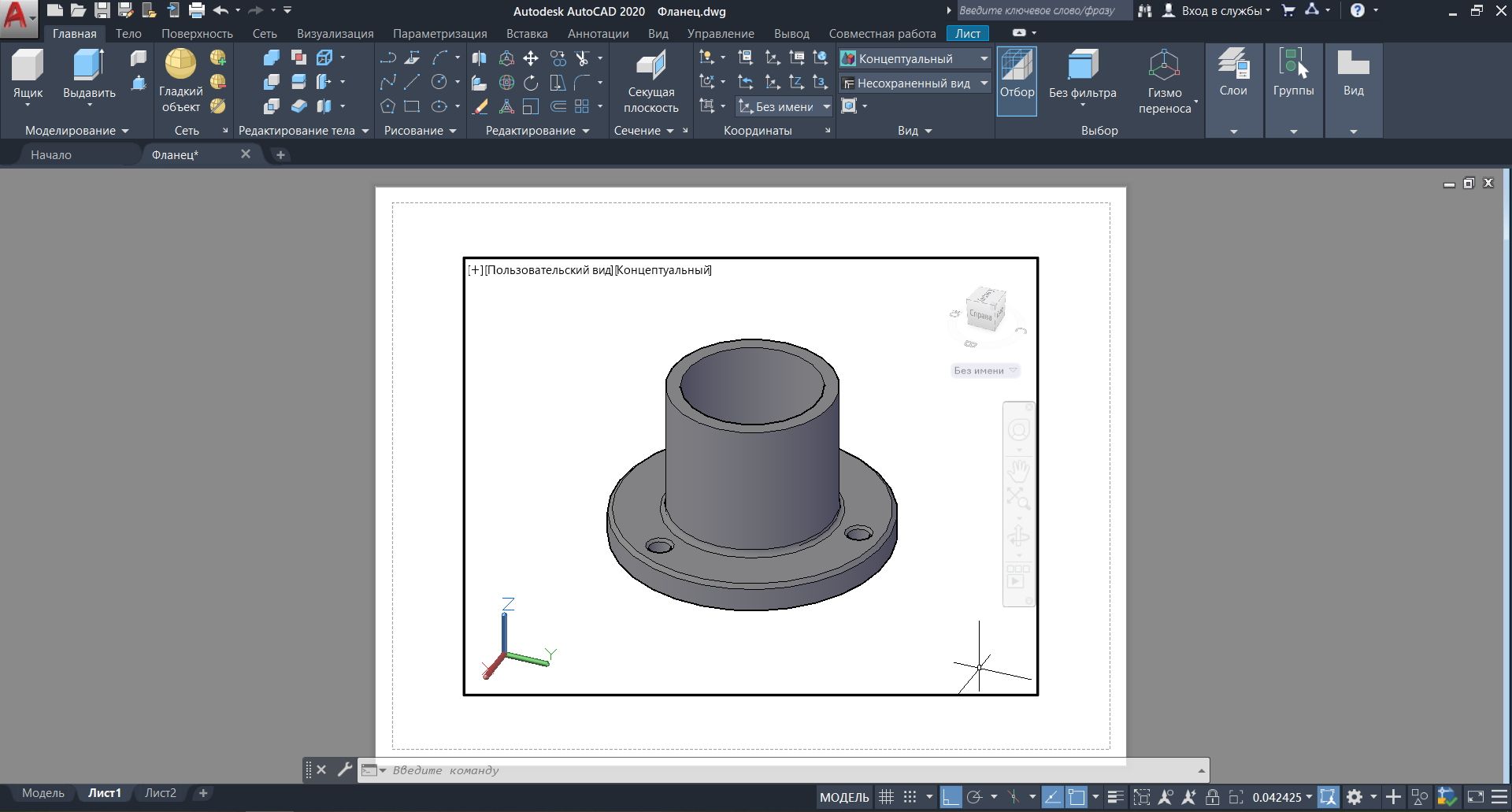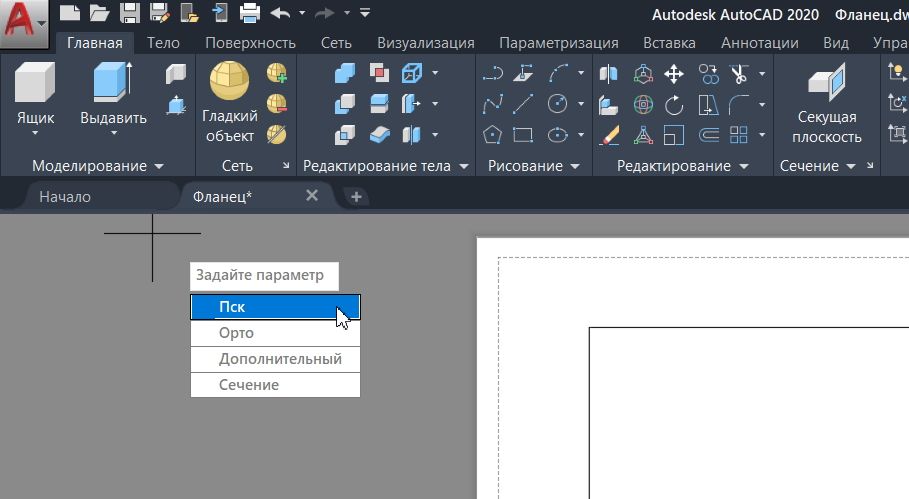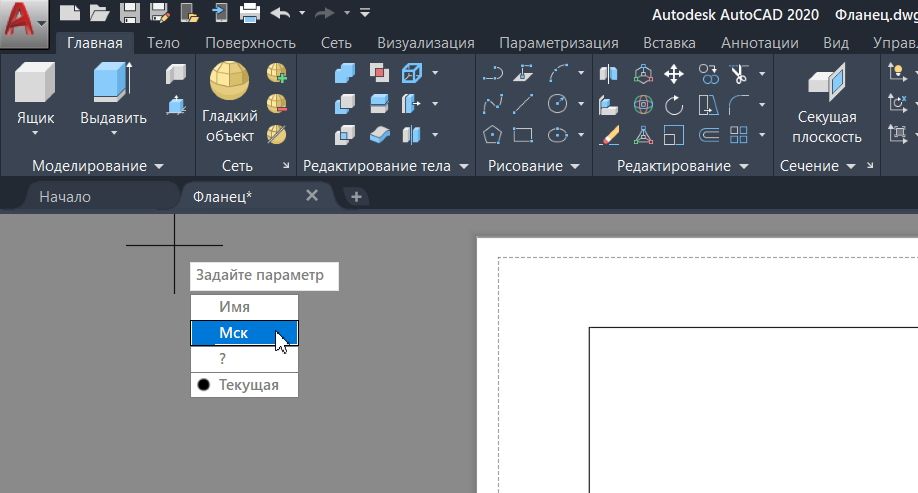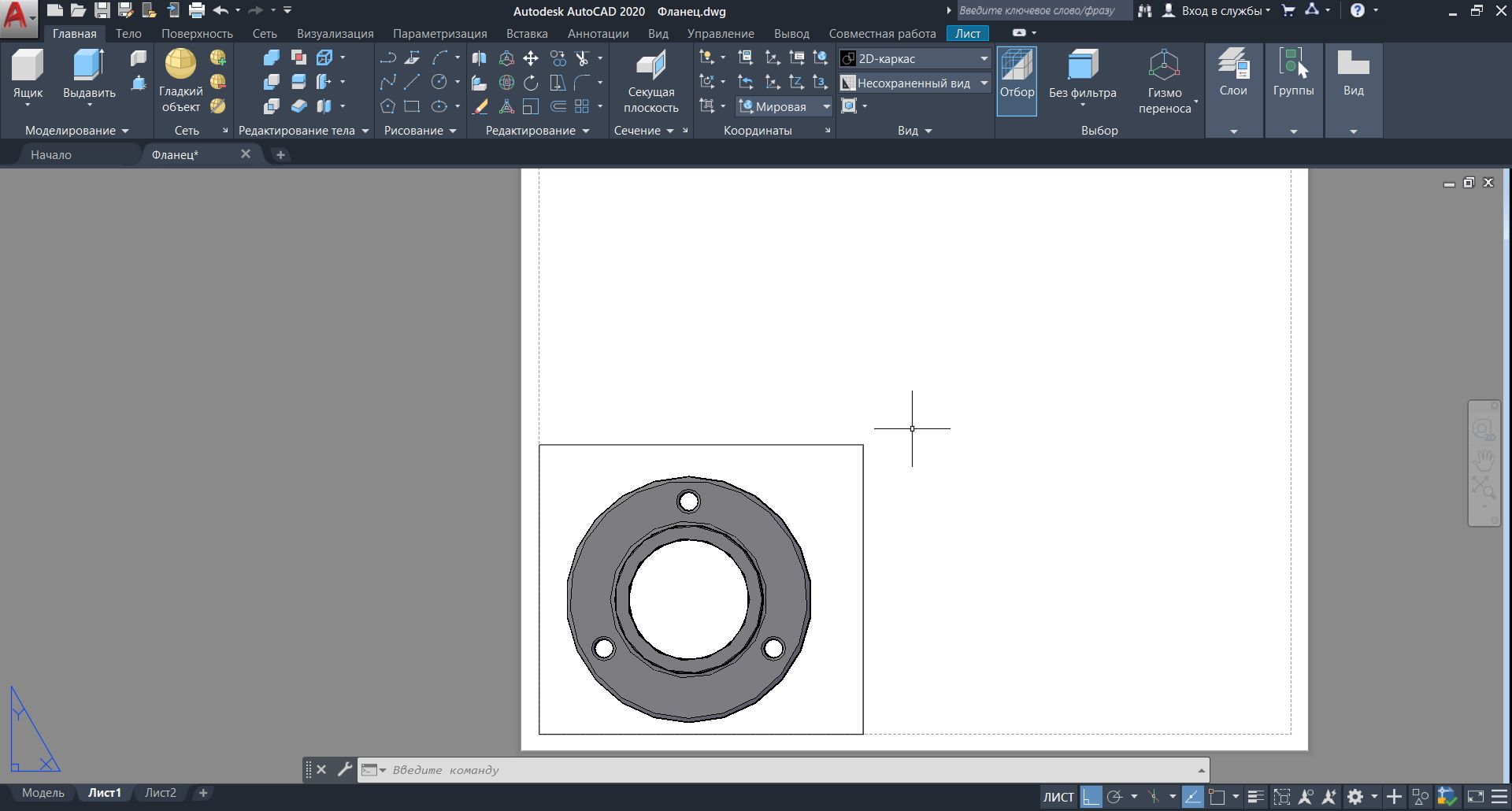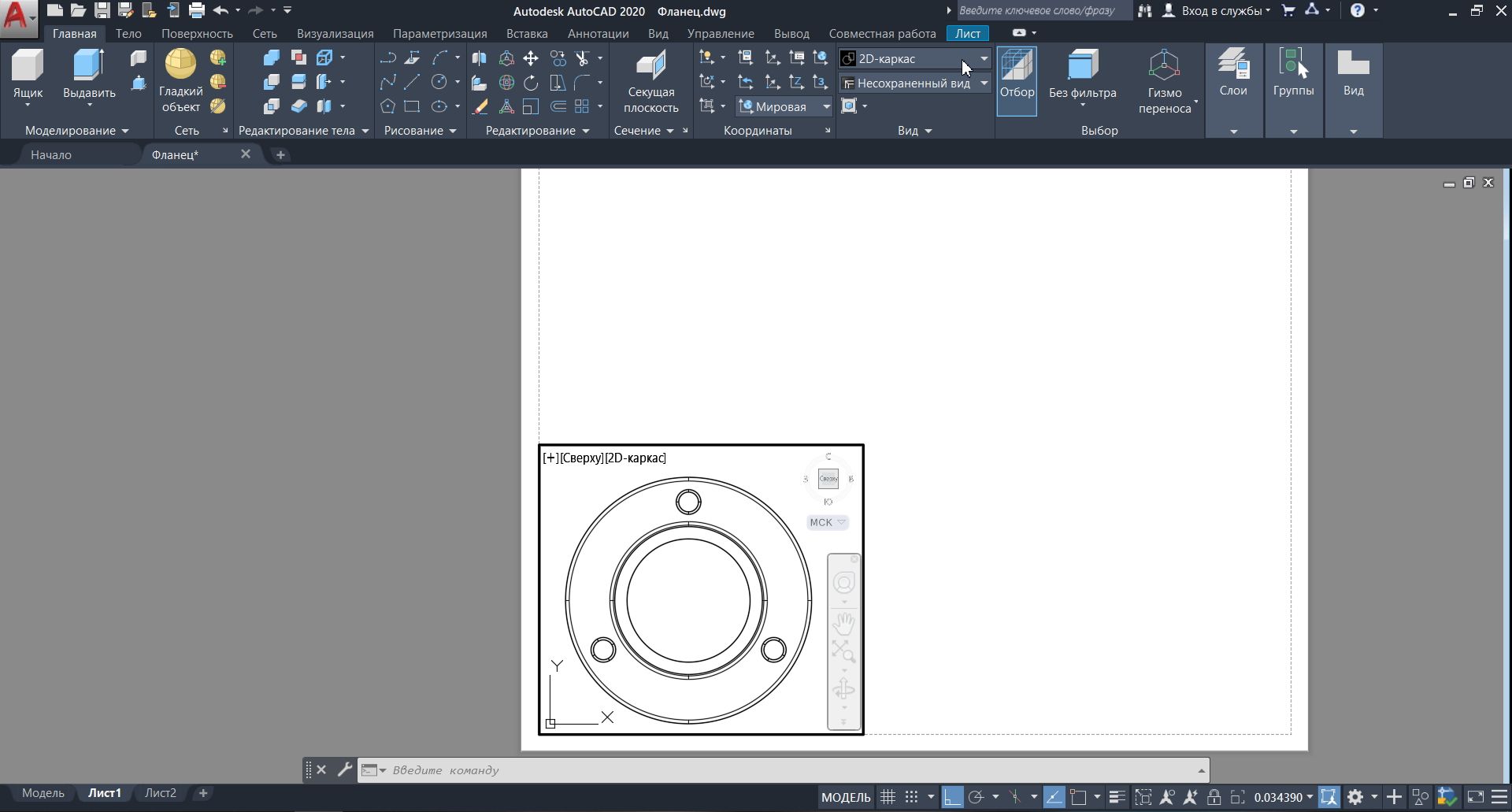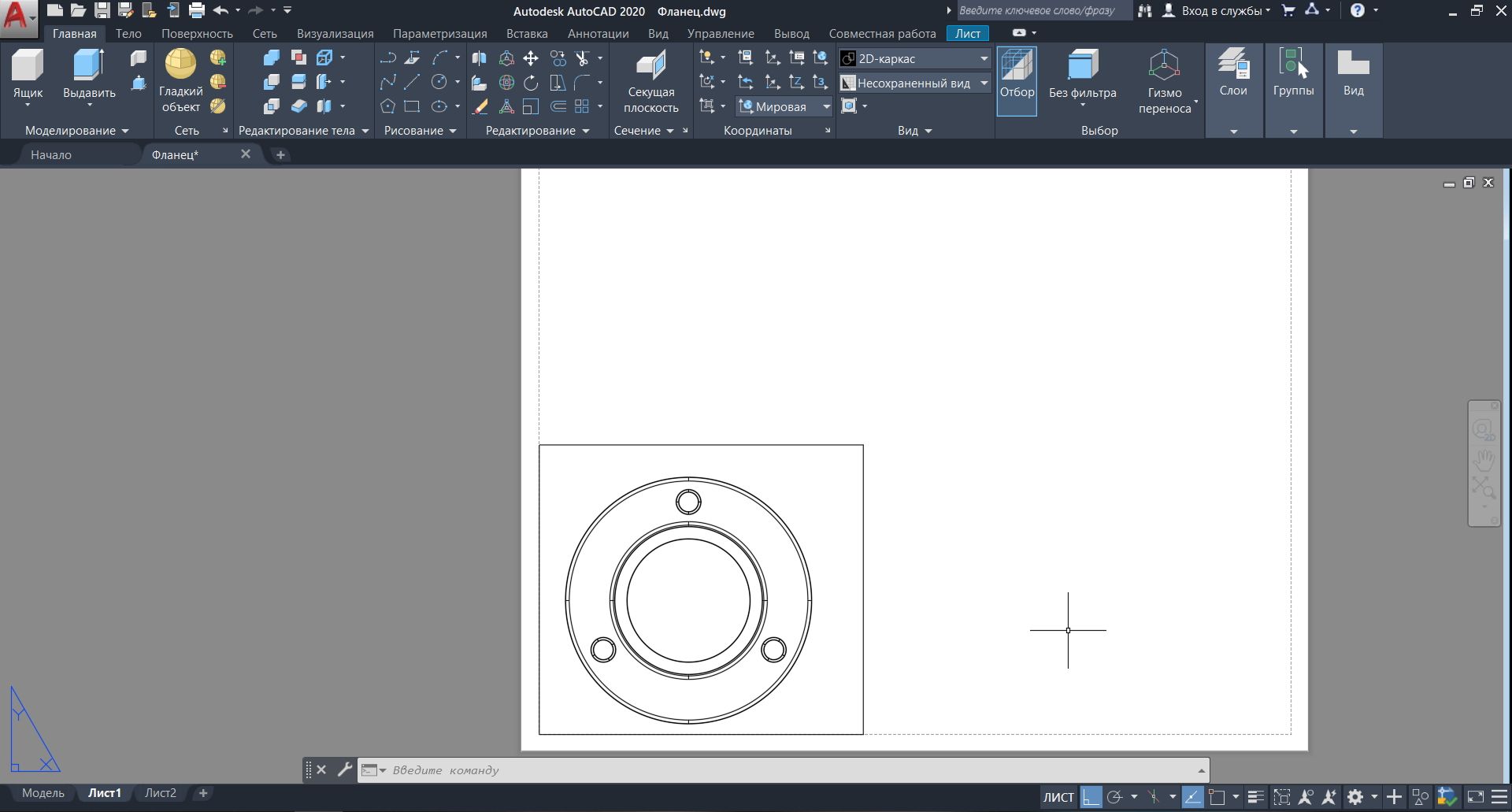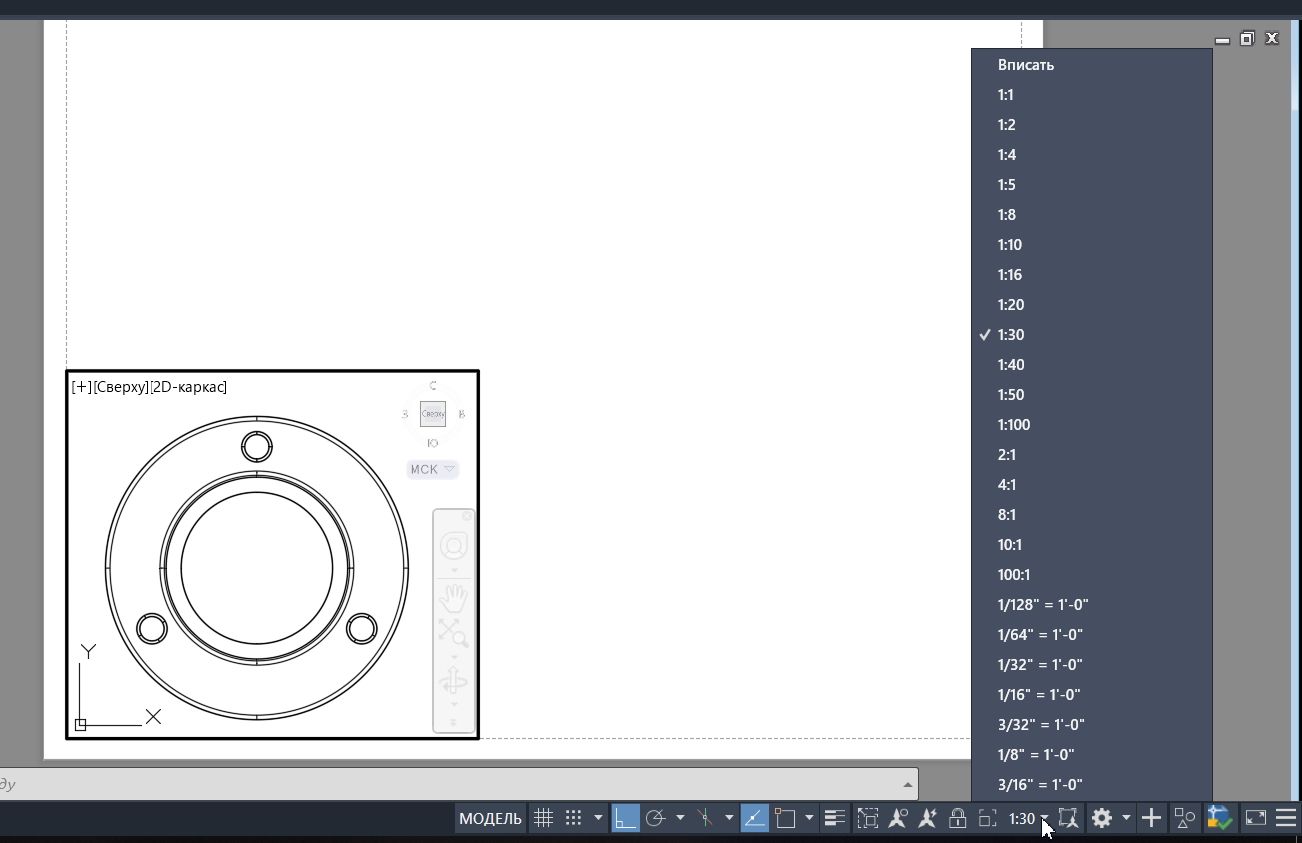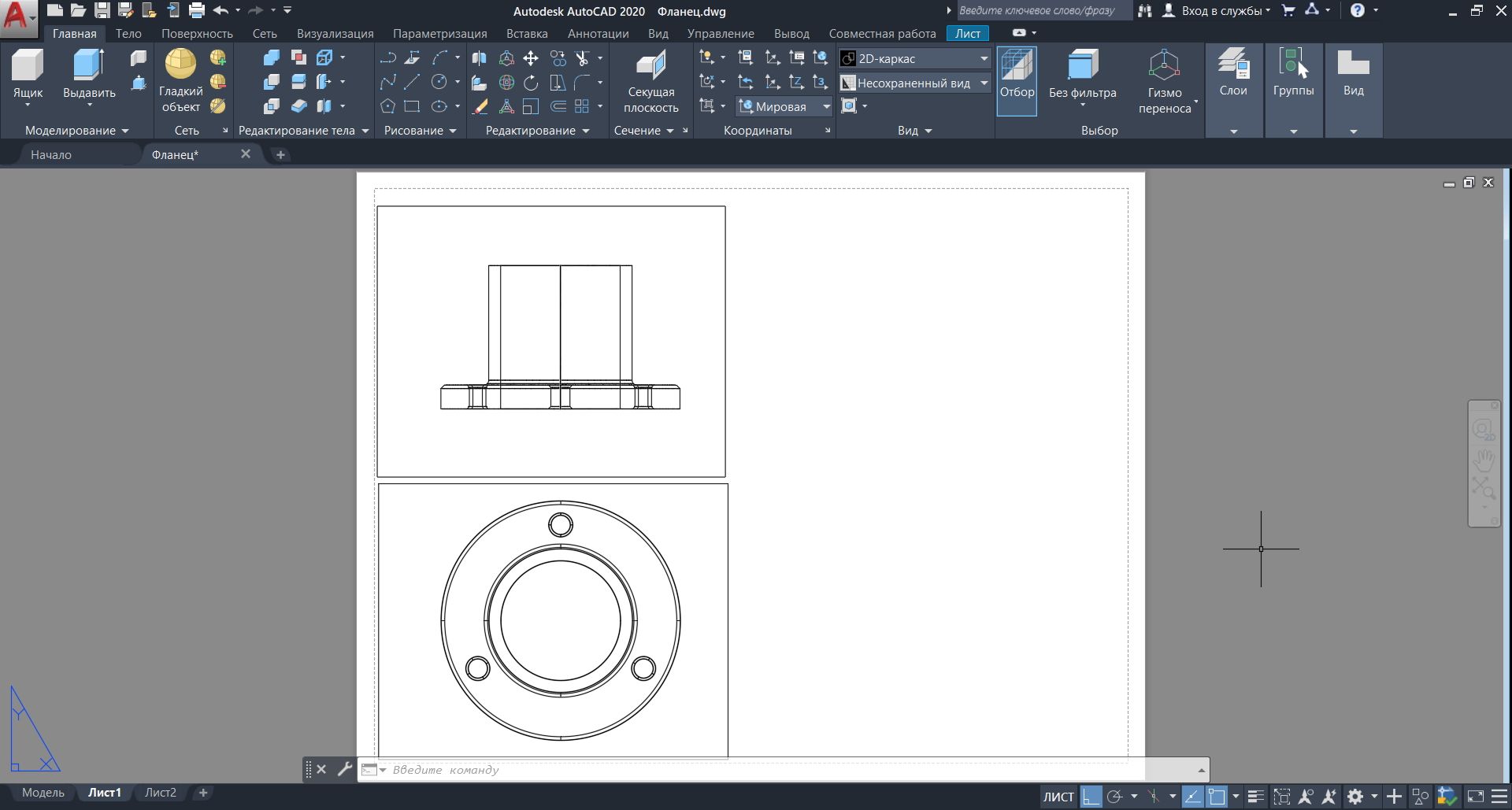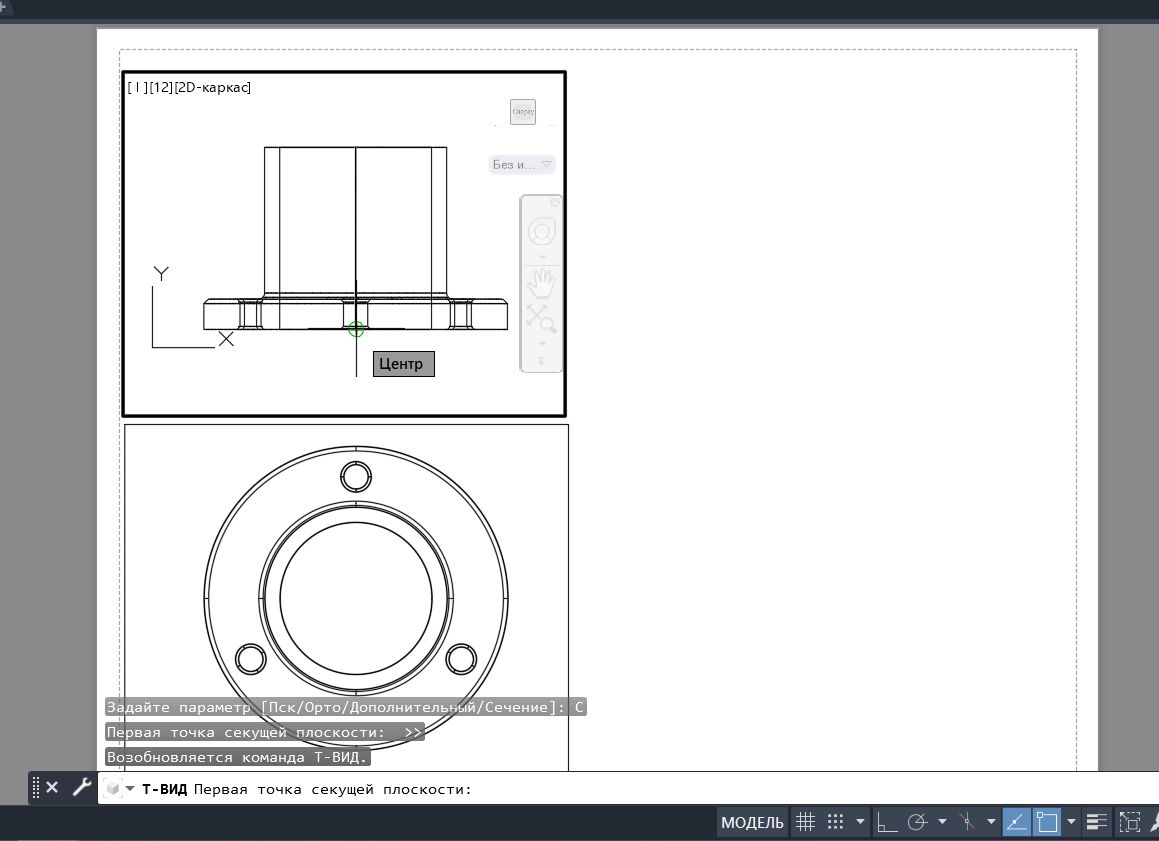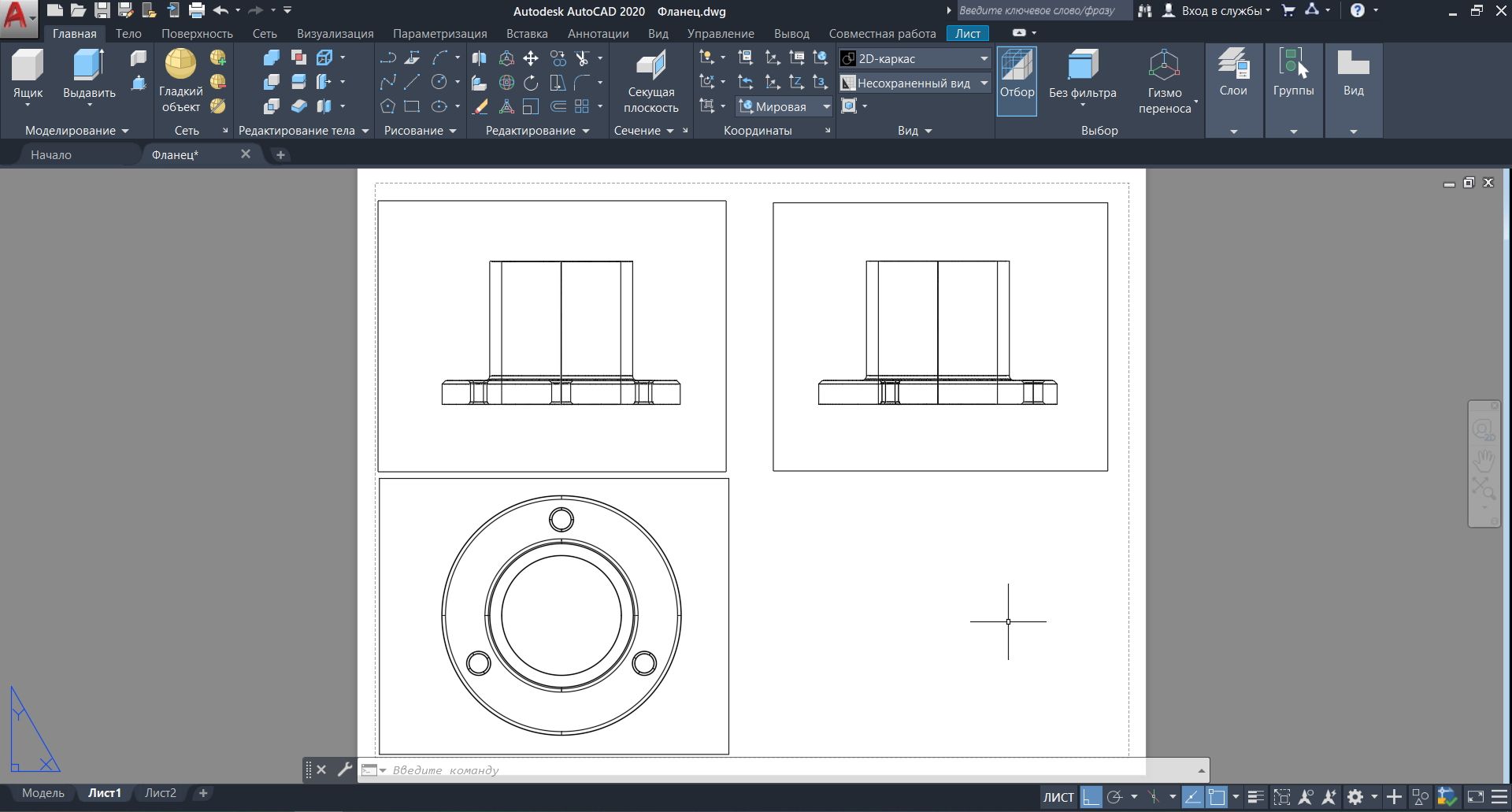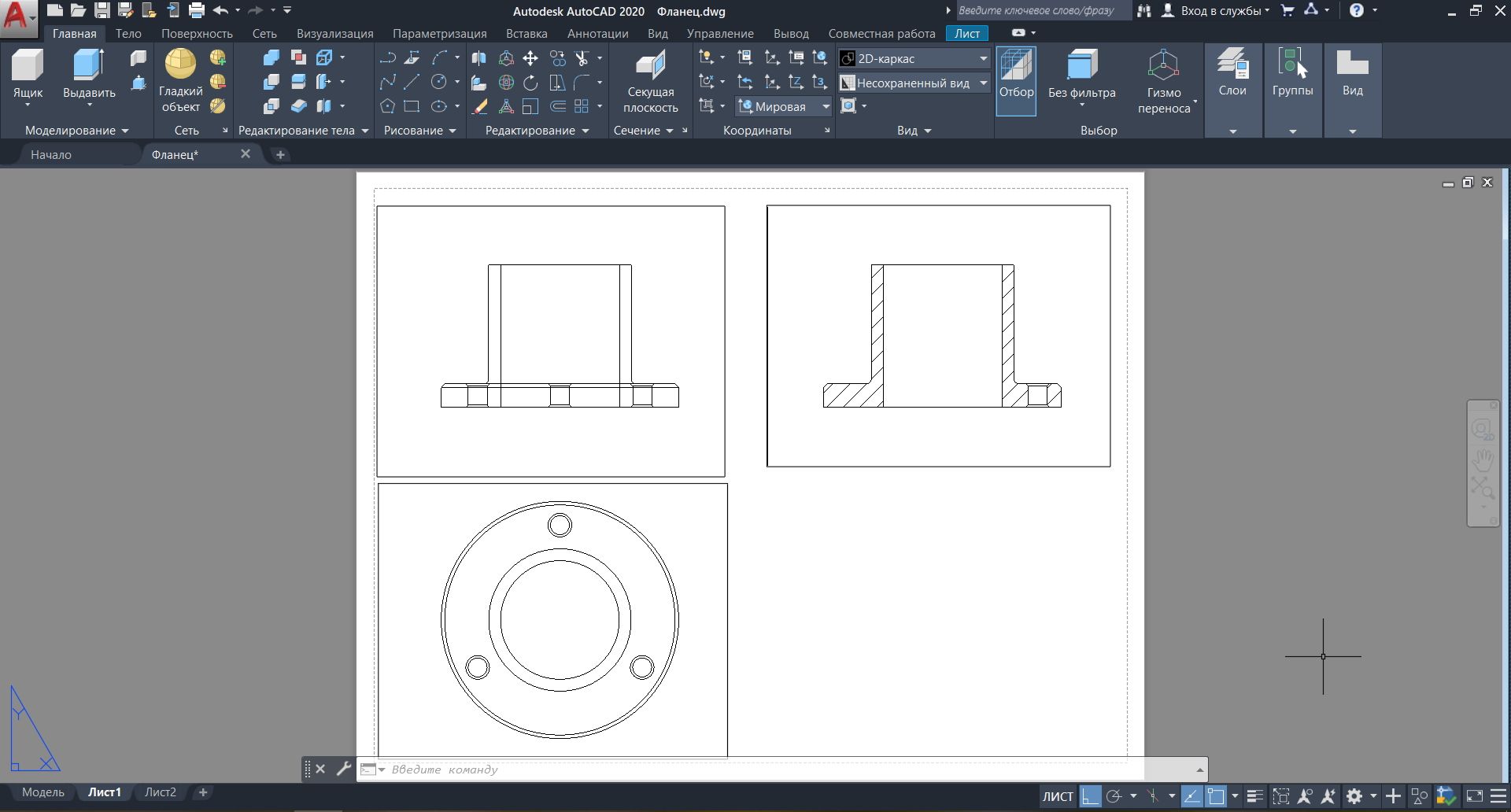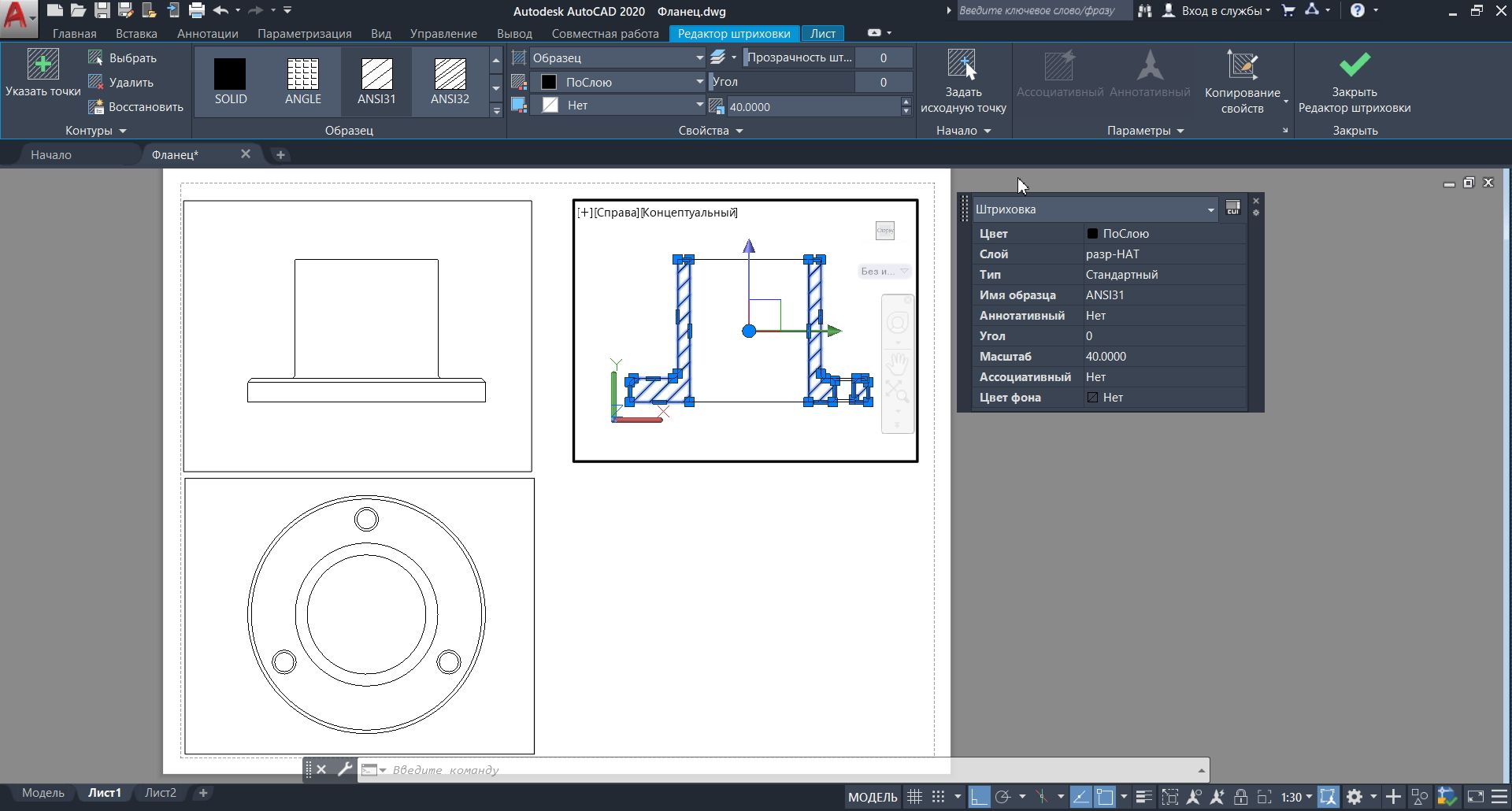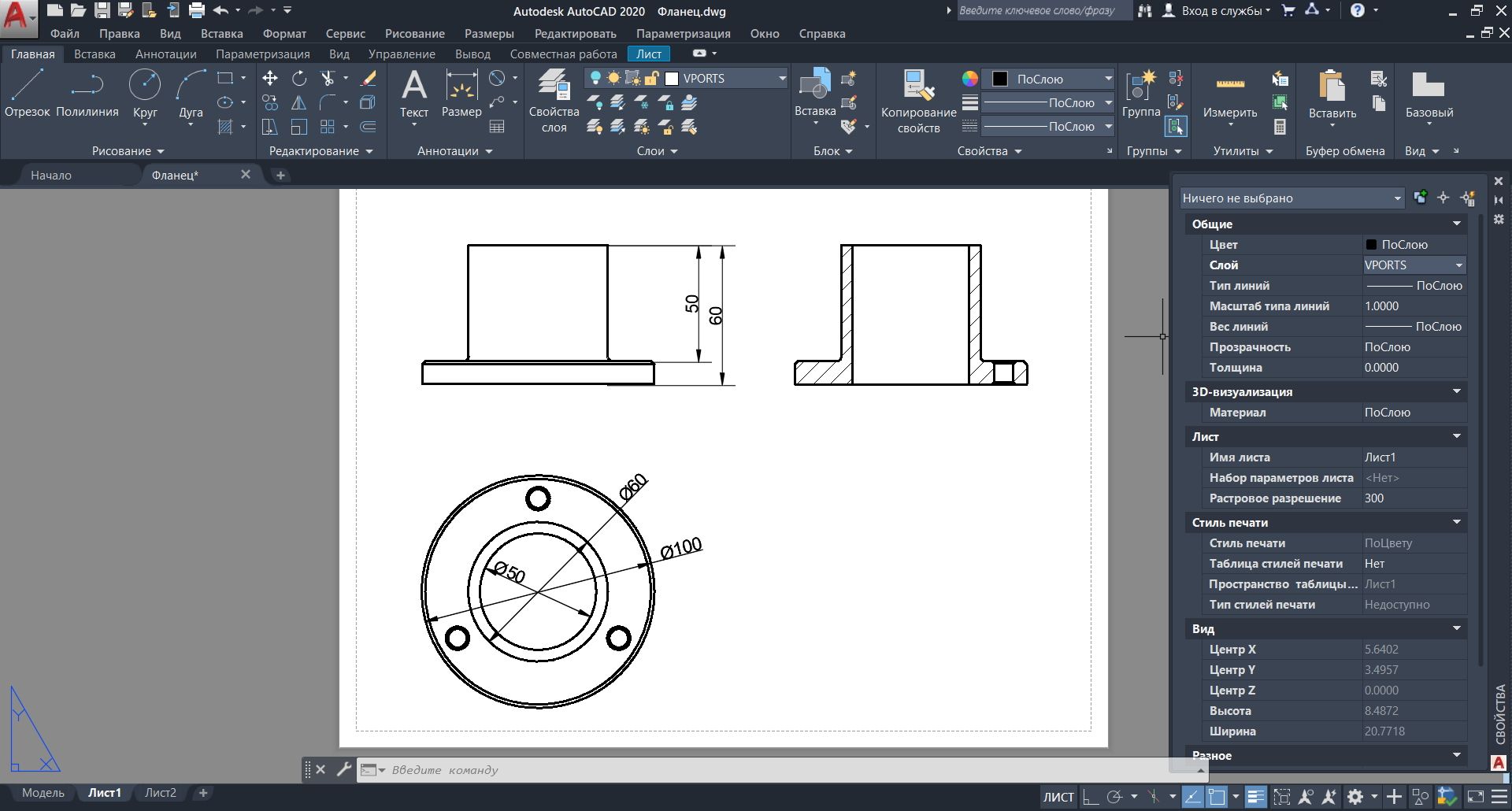Опишемо метод генерації стандартних типів і секцій за тривимірною моделлю. Часто такий спосіб зображення виробу на кресленні є оптимальним.
При тривимірному моделюванні дизайнер часто має краще уявлення про майбутній виріб або деталь і має в своєму розпорядженні більше засобів для проектування і порівняння його з іншими елементами конструктивного вузла або вузла. Однак на робочих кресленнях прийнято зображати деталі у вигляді набору стандартних «плоских» видів. У Autocad є способи швидко і точно «перетворити» тривимірну модель в набір таких типів, один з яких ми і розглянемо.
1. Початковою моделлю для уроку буде тривимірна модель фланця. Відкрийте відповідний файл і збережіть його під іншим ім’ям (можна створити іншу модель – техніка є спільною для будь-яких твердотільних об’єктів Autocad).
Перейдемо до інтерфейсу 3D Modeling, якщо раніше був активований ще один. Увімкніть параметр “Макет/модель ” на панелі ” Вигляд“, що дозволяє швидко перемикатися між простором аркуша та моделі.
2. Коротко про простір моделі і простір листа: перший призначений безпосередньо для ліплення і малювання, основне призначення другого – проектування і підготовка креслення до друку.
Простір моделі містить об’єкт, який потрібно спроектувати, простір аркуша може включати один або кілька незалежних оглядових майданчиків (Viewports), які дозволяють розмістити бажані види, розділи та розділи одного і того ж об’єкта на одному аркуші. Також в просторі листа зазвичай є стандартний формат, основний напис, технічні вимоги і т. Д. В одному файлі може бути кілька аркушів, простір моделі завжди однакове.
Ми будемо працювати на робочому аркуші, тому давайте перейдемо до Layout1, натиснувши відповідну кнопку рядка стану:
Ми побачимо приблизно таке:
Це режим перегляду за замовчуванням. Нас це не влаштовує, тому давайте просто видалимо його, як і будь-який інший об’єкт.
3. Створимо перший зі стандартних типів – вид зверху. Для цього скористайтеся командою “Суцільний вигляд” на панелі “Моделювання 3D”:
Команда дозволяє створювати стандартні вигляди по-різному. Тепер нам знадобиться варіант UCS, в якому вид створюється на основі системи координат моделі. Виберіть його з екранного меню, яке відкриється правою кнопкою миші. Таким же чином вибираємо УКС, яка буде основою для виду, в даному випадку – світова, тобто МСК (World UCS).
На вимогу про масштаби виду або згодні із запропонованою одиницею, тобто. 1:1, або введіть власну версію шкали. Потім команда попросить вас вказати центр майбутнього виду, і його можна вказати кілька разів, щоб знайти оптимальний варіант. Коли цей параметр вибрано, натисніть клавішу Enter і за запитом команди вкажіть межі оглядового майданчика:
Нарешті, команда запитує назву екрану – введіть довільне ім’я і натисніть Enter. Перший оглядовий майданчик майже готовий. Потрібно просто переключитися на каркасний дисплей. Для цього двічі клікніть “по території” виду і приступайте до відображення 2D каркаса (панель “Вид”).
Щоб вийти з оглядового майданчика в лист, двічі клацніть по порожньому місці аркуша. В результаті отримуємо перший стандартний вид:
Якщо зображення деталей занадто маленьке або занадто велике за масштабом 1:1, ви можете налаштувати масштаб. Для цього виберіть видпорт як звичайний об’єкт, а в меню шкали Viewport виберіть потрібну шкалу.
4. Перший оглядовий майданчик готовий до подальшої роботи. Тепер на його основі можна створювати і інші види об’єкта.
Використовуємо ту ж команду, що і для першого екрану – Solid View (Solid View) (3D-моделювання)). Тільки тепер замість опції UCS вибираємо опцію Ortho – він будує ортогональні види на основі вже створених екранів. Потім команда попросить проекційну сторону. Вид спереду виходить з верхнього виду при проектуванні «знизу вгору» (за кресленням). Тому вкажемо нижню сторону виду зверху:
Потім, так, як ми вже знаємо, вказуємо центр майбутнього виду, його межі і встановлюємо назву. В результаті ми отримуємо другий вид на кресленні – вид спереду, або фронтальний. Відзначимо, що порядок створення видів не пов’язаний з їх важливістю і вибирається з міркувань зручності будівництва. Отже, ось два види:
5. Тепер побудуємо зріз, який буде проходити через вісь фланця.
Розділи також будуються на основі існуючих оглядових майданчиків, і для їх побудови використовується та ж команда Solid View. У екранному меню виберіть параметр Розділ. Ми побудуємо розділ на основі фронтального виду, він повинен виділятися після вибору Секції.
Якщо виділяється інший вид, просто натисніть курсор на потрібному нами оглядовому майданчику. Команда попросить Вказати першу точку різання площини: , тобто вказати першу точку лінії зрізу.
Виділіть точку, що лежить на осі фланця. При цьому прив’язка об’єкта повинна бути включена, а в її параметрах – прив’язка до центру. Потім при вказівці на вісь фланця в області отвору загориться жовте коло – значок прив’язки до центру. Наведіть другу точку довільно на ту ж вертикальну вісь.
Потім вказуємо «сторону, з якої потрібно дивитися», масштаб зрізу, центр зображення, межі оглядового майданчика і його назву – як і в попередні часи. В результаті ми бачимо всі екрани перегляду креслення:
6. Тепер найцікавіше – використовувати можливість Autocad створювати контурні зображення твердих тіл і їх секцій в автоматичному режимі (нагадаємо, що зараз ми бачимо вихідний об’єкт, тільки «взятий» з різних ракурсів, з усіма видимими і невидимими лініями).
Для того щоб привести погляди до стандартів інженерної графіки, ми будемо використовувати команду Solid Drawing з тієї ж панелі 3D Modeling. Коли з’явиться запит на команду, просто вкажіть усі три оглядові майданчики. Він автоматично приховає модель в кожному з них, а замість цього будуть видимі лінії і штрихування, розташовані у відповідних шарах:
Залишилося виправити деякі недоліки. Для початку приховаємо невидимі лінії на передньому виді. Для цього ми змінимо параметри робочої області на 2D Drafting &Annotation.
Введіть цей вид подвійним кліком, а потім у вікні управління шарами «заморозьте» відповідний шар на поточному екрані перегляду. Шари з невидимими лініями позначаються як «HID», з видимими – «ВІС», а з штрихуванням – «КАПЕЛЮХ». Символогія перед дефісом – це назва оглядового майданчика, який створив шар.
Щоб штрихування на зрізі було правильним, перейдіть на екран перегляду No3 і двічі клікніть по штрихуванню. У вікні штрихового редактора змініть його параметри (картинку і при необхідності масштаб і нахил). Слід вийти наступний креслення:
7. Як бачите, практично все в порядку – види коаксіальні, невидимі лінії не видно, штрихування зображено правильно. Тепер можна доводити деталі до суті: контролювати властивості шарів, робити видимі лінії «жирними», гасити шар VPORTS, в якому розташовані рамки перегляду, додавати текстові мітки, розміри і т.д. Ось проміжний етап малювання:
Ми дізналися дуже корисний інструмент середовища Autocad, який перекладає рутинну роботу з конструктора на машину. Ефект буде особливо помітний, коли доведеться проектувати складні деталі і вузли – можна заощадити час, убезпечити себе від помилок і присвятити більшу частину свого часу процесу проектування.