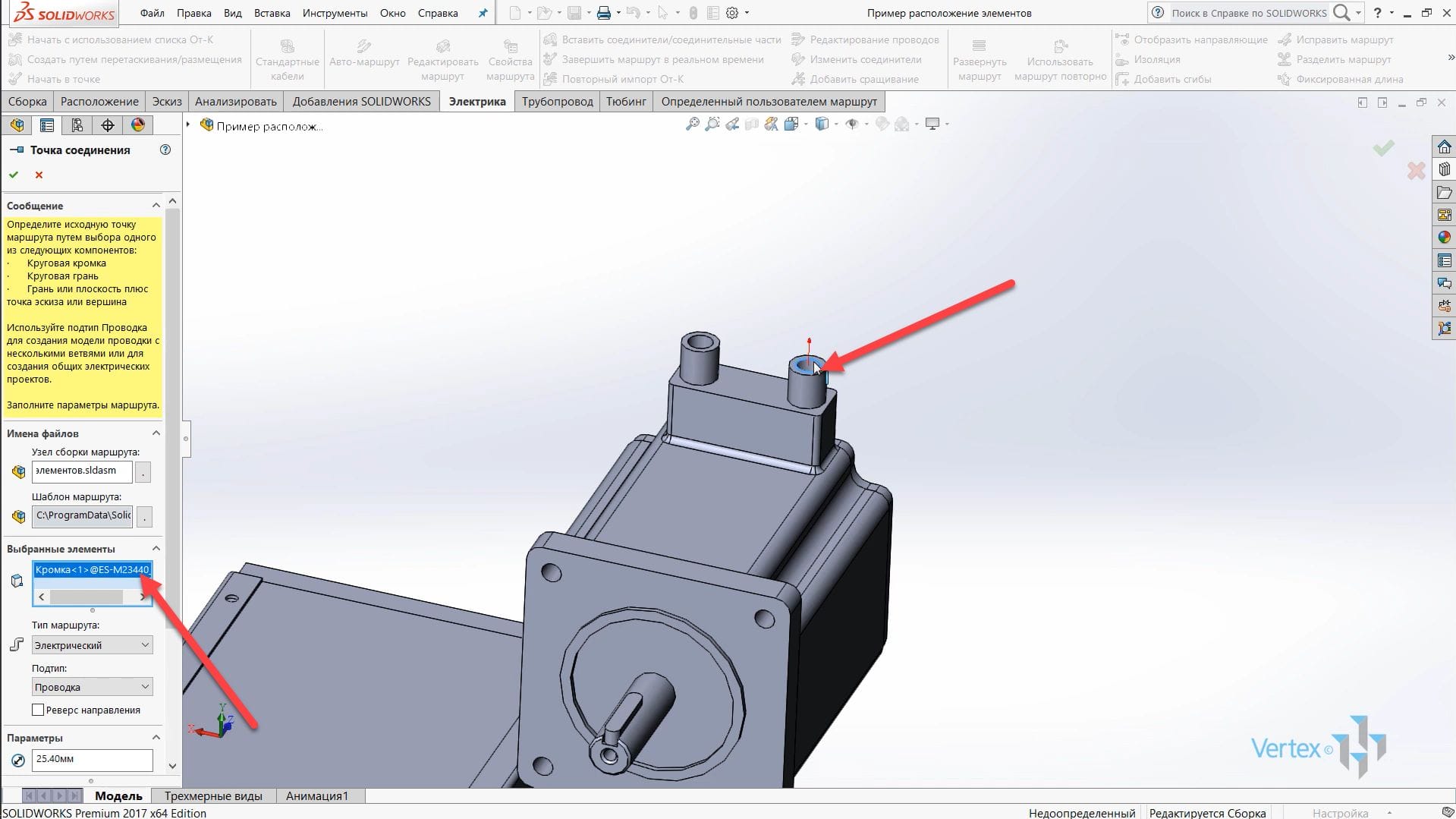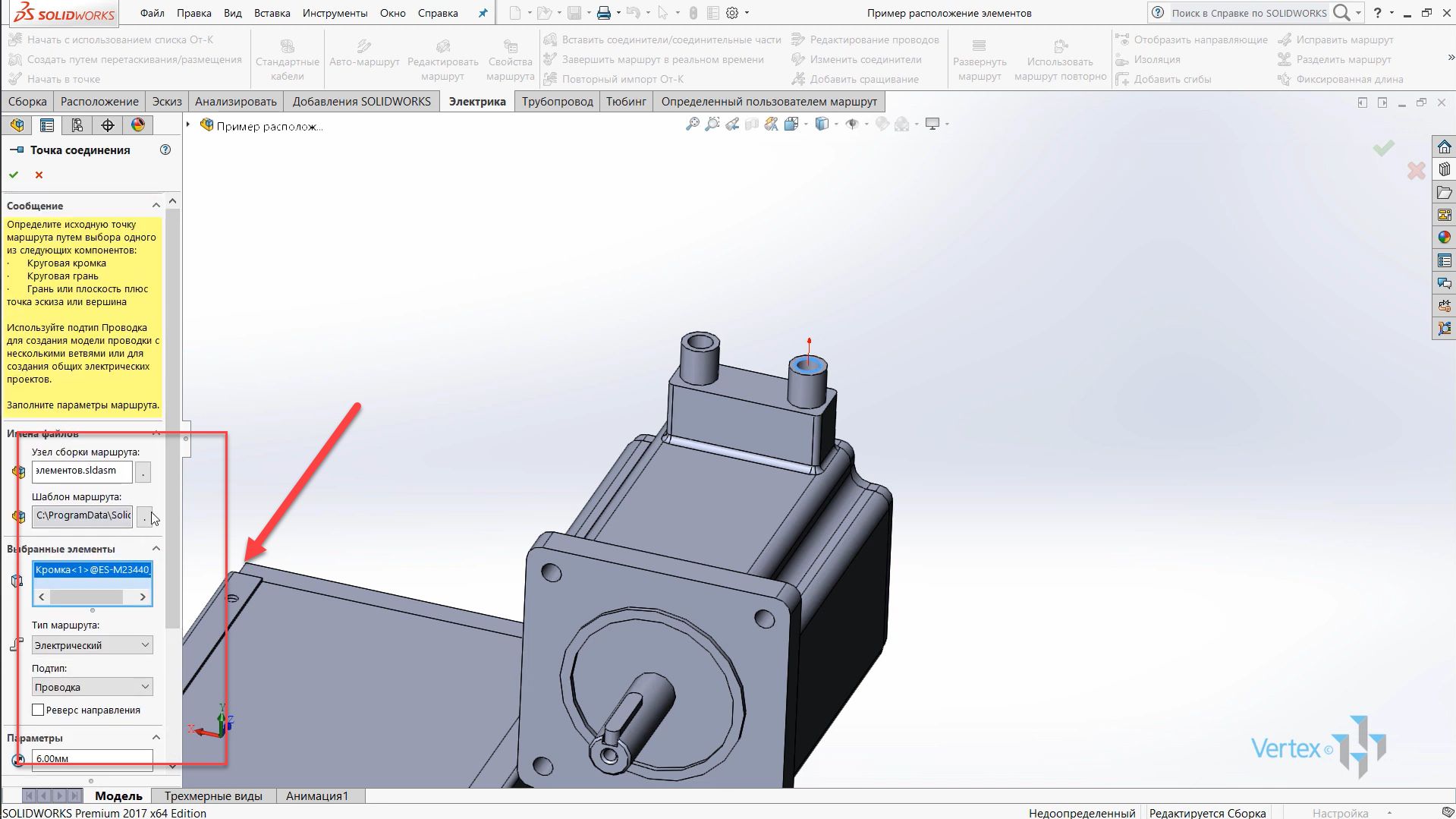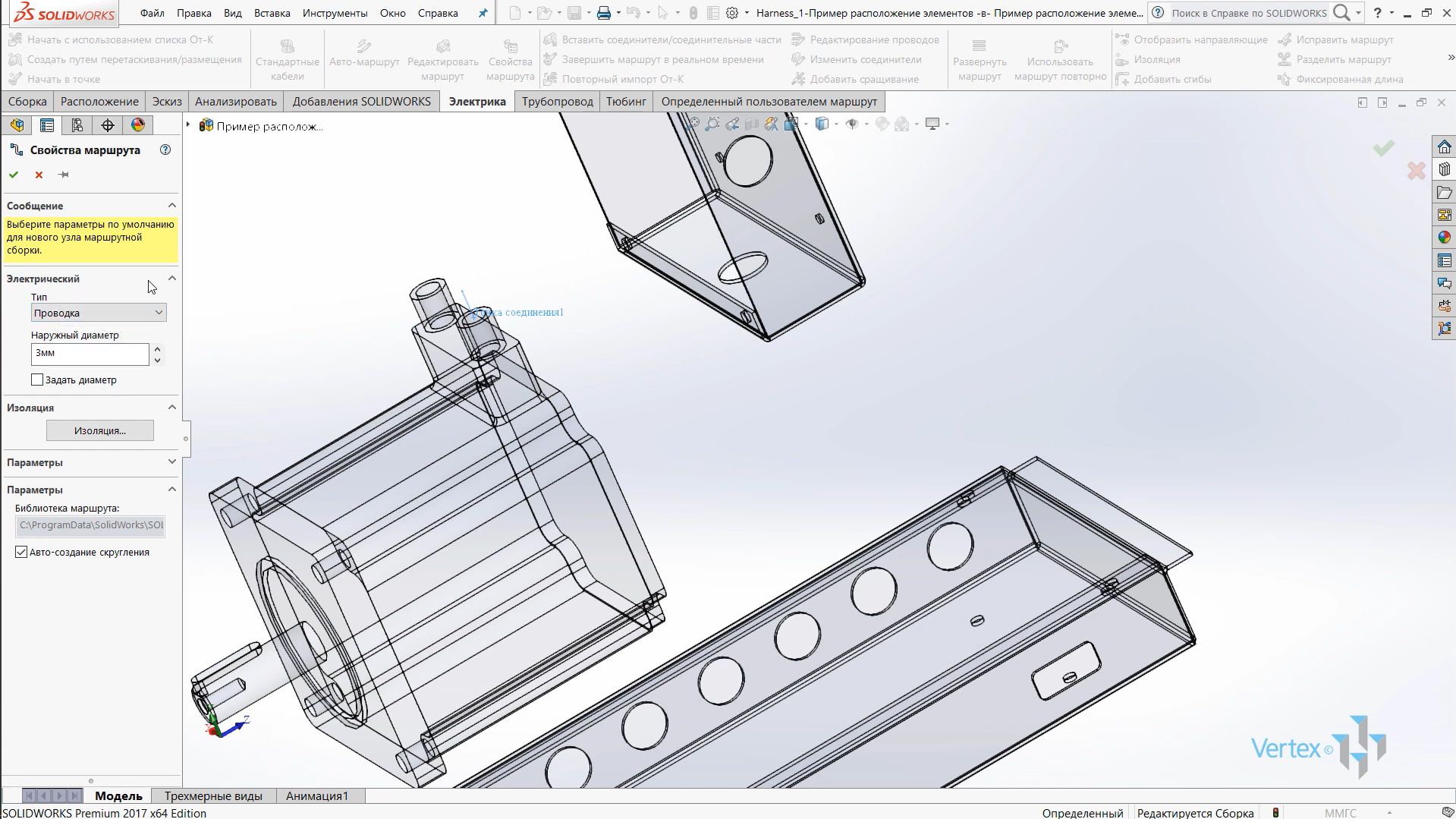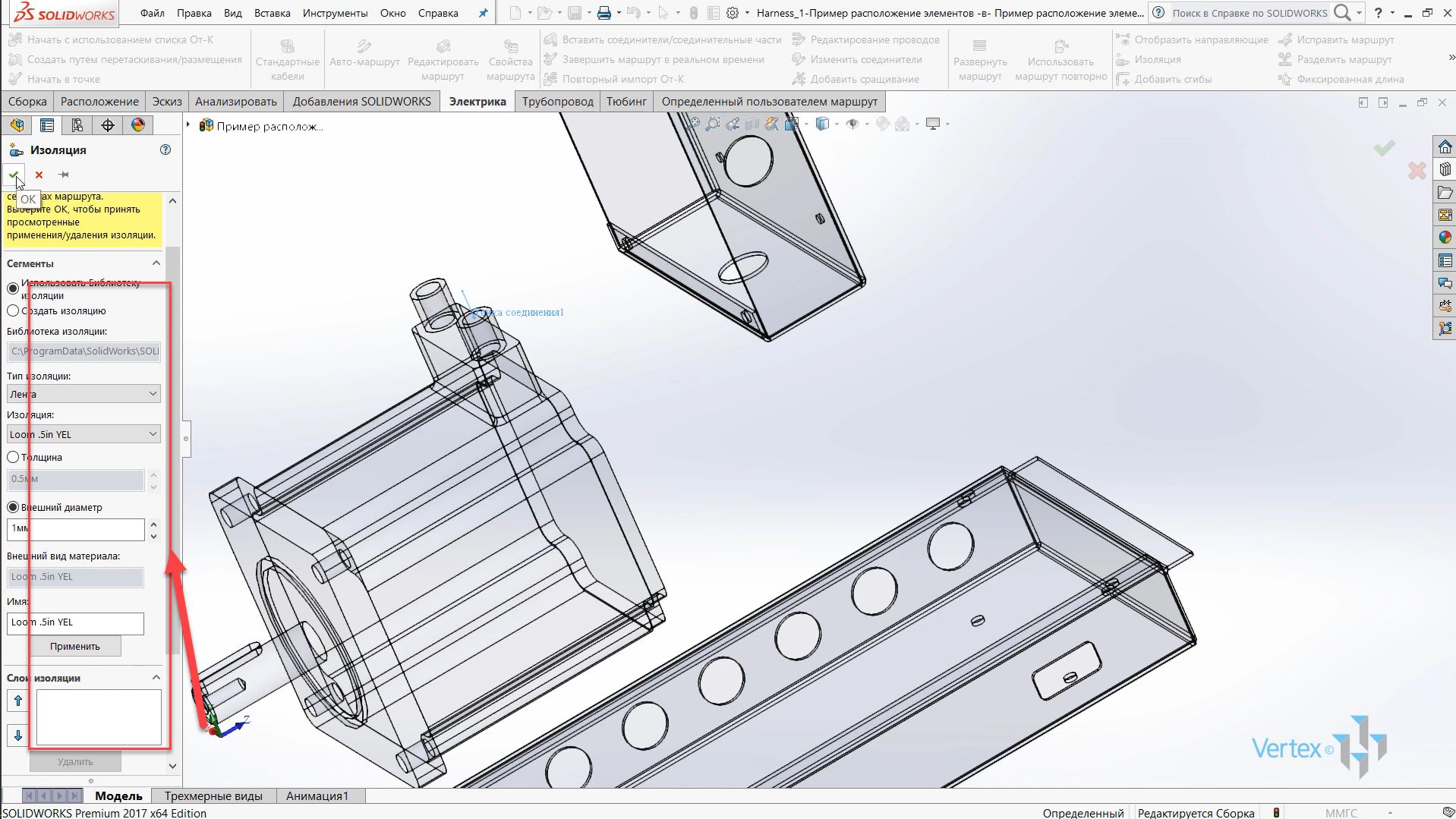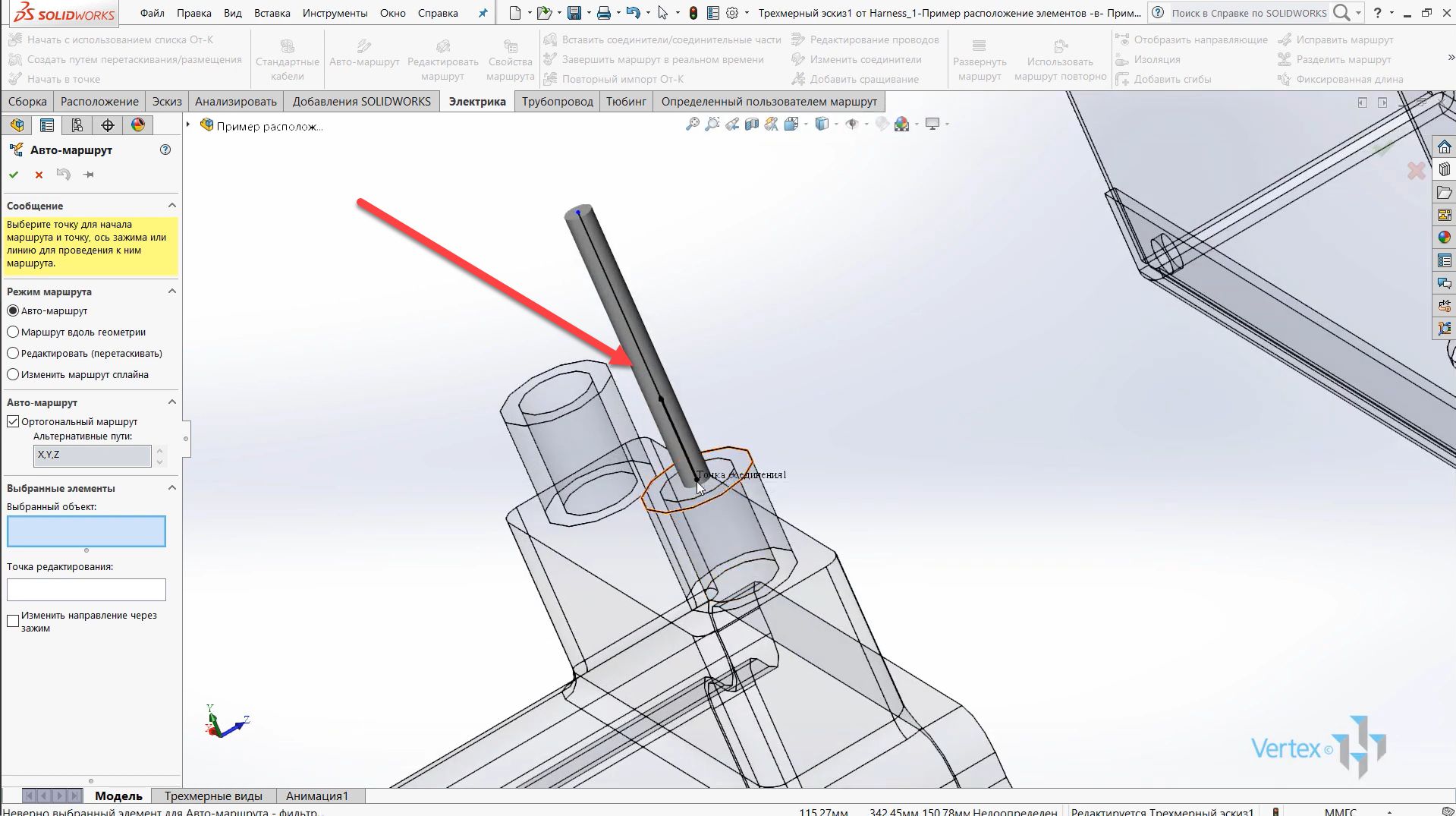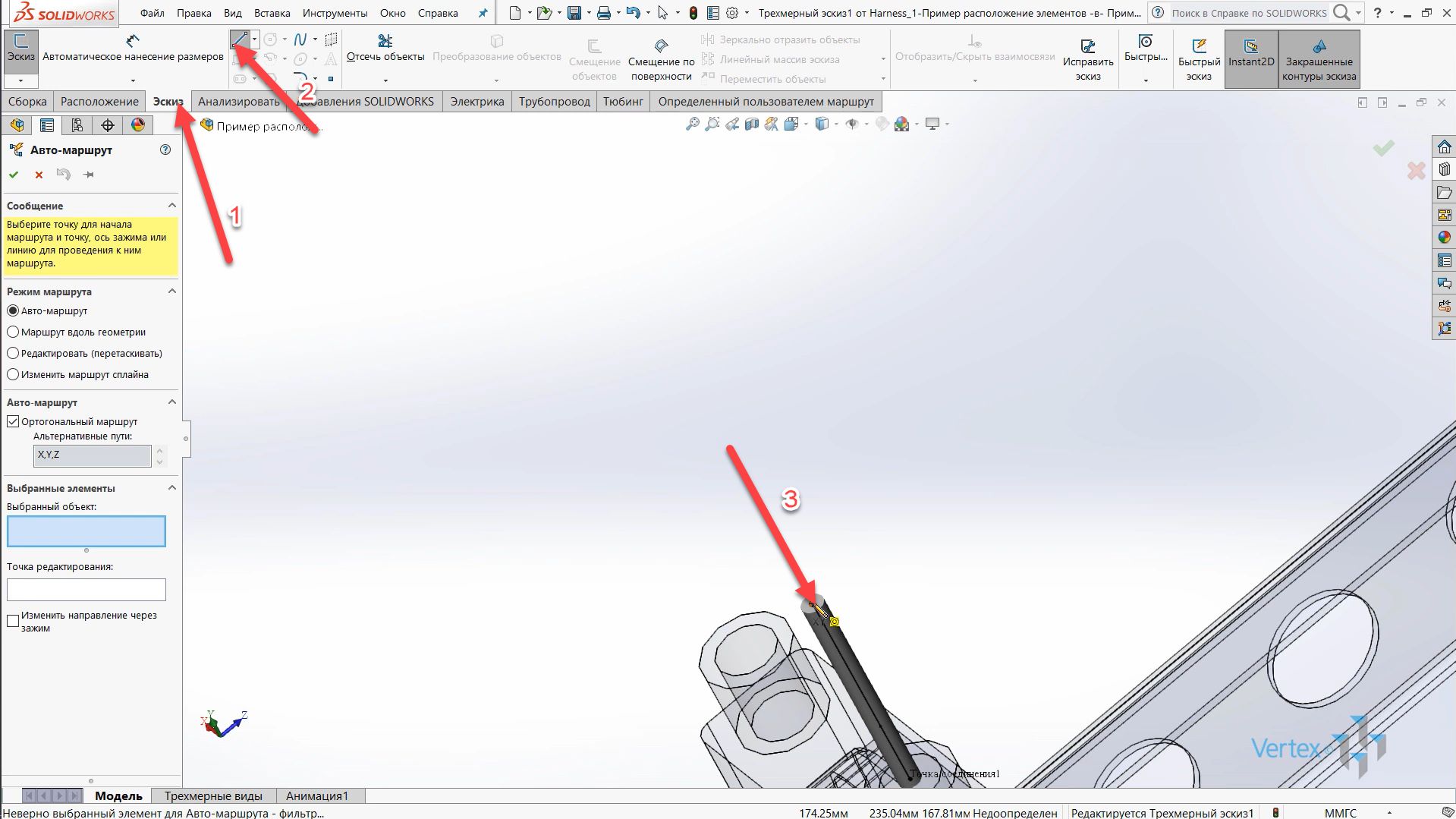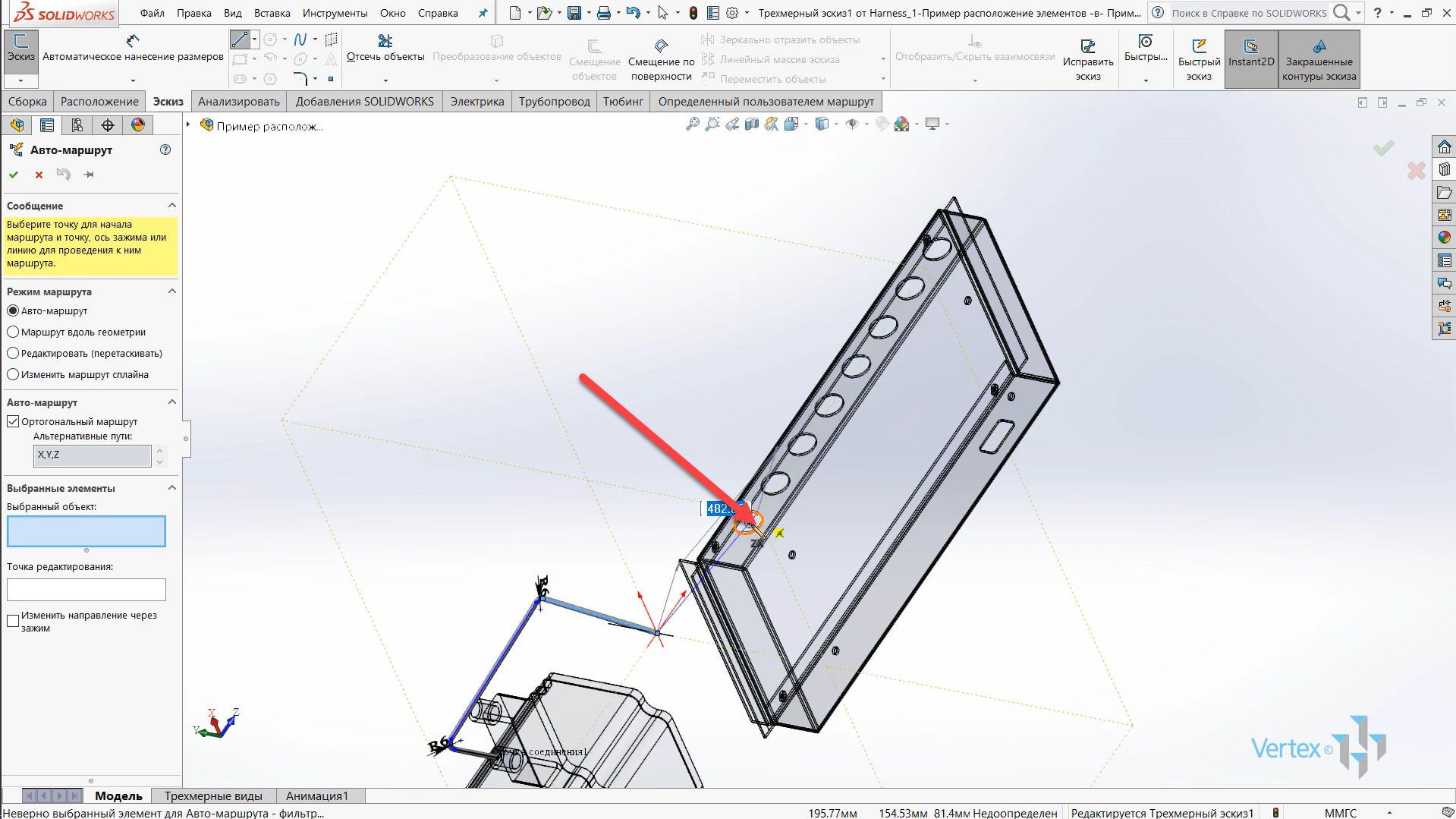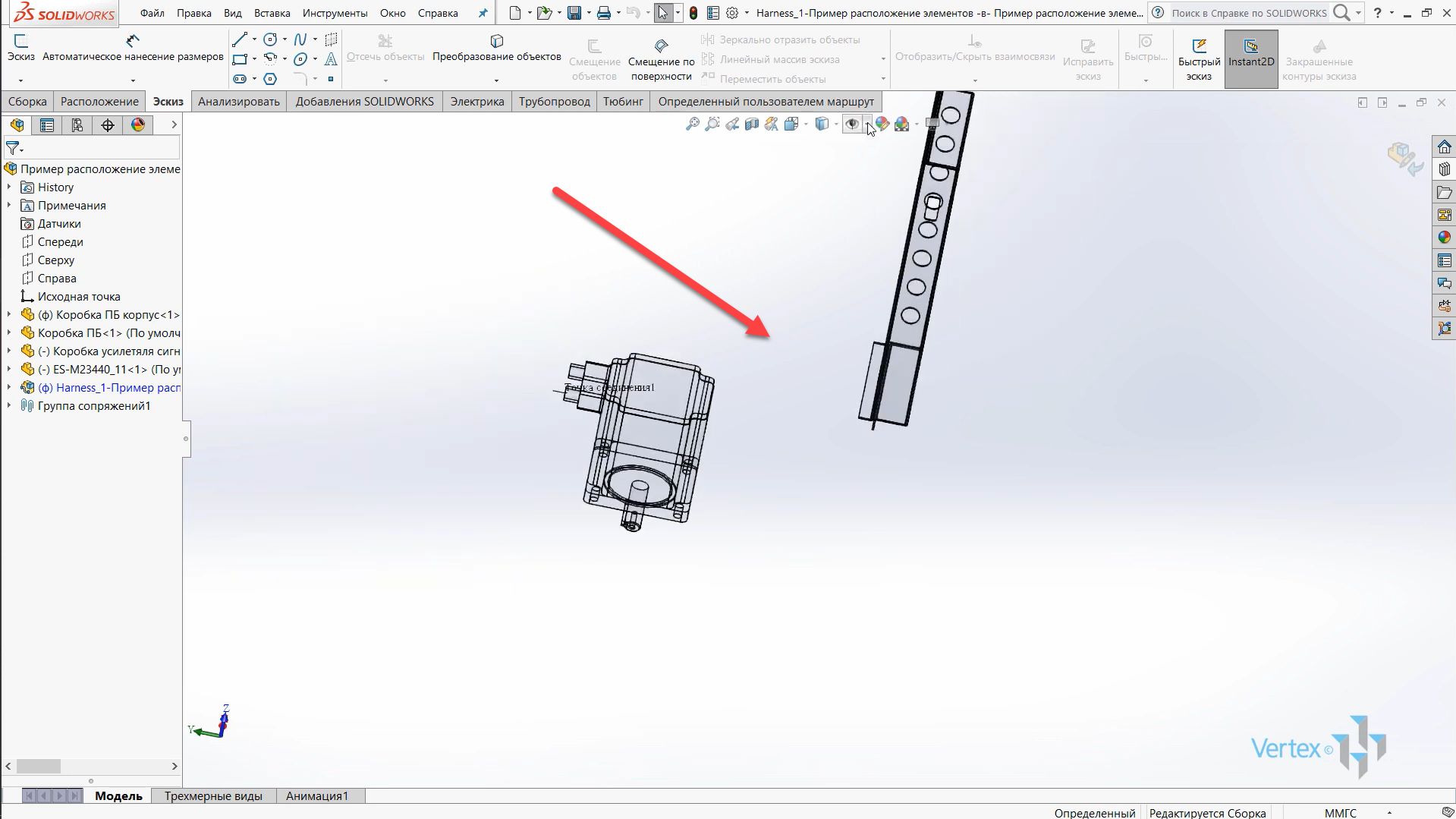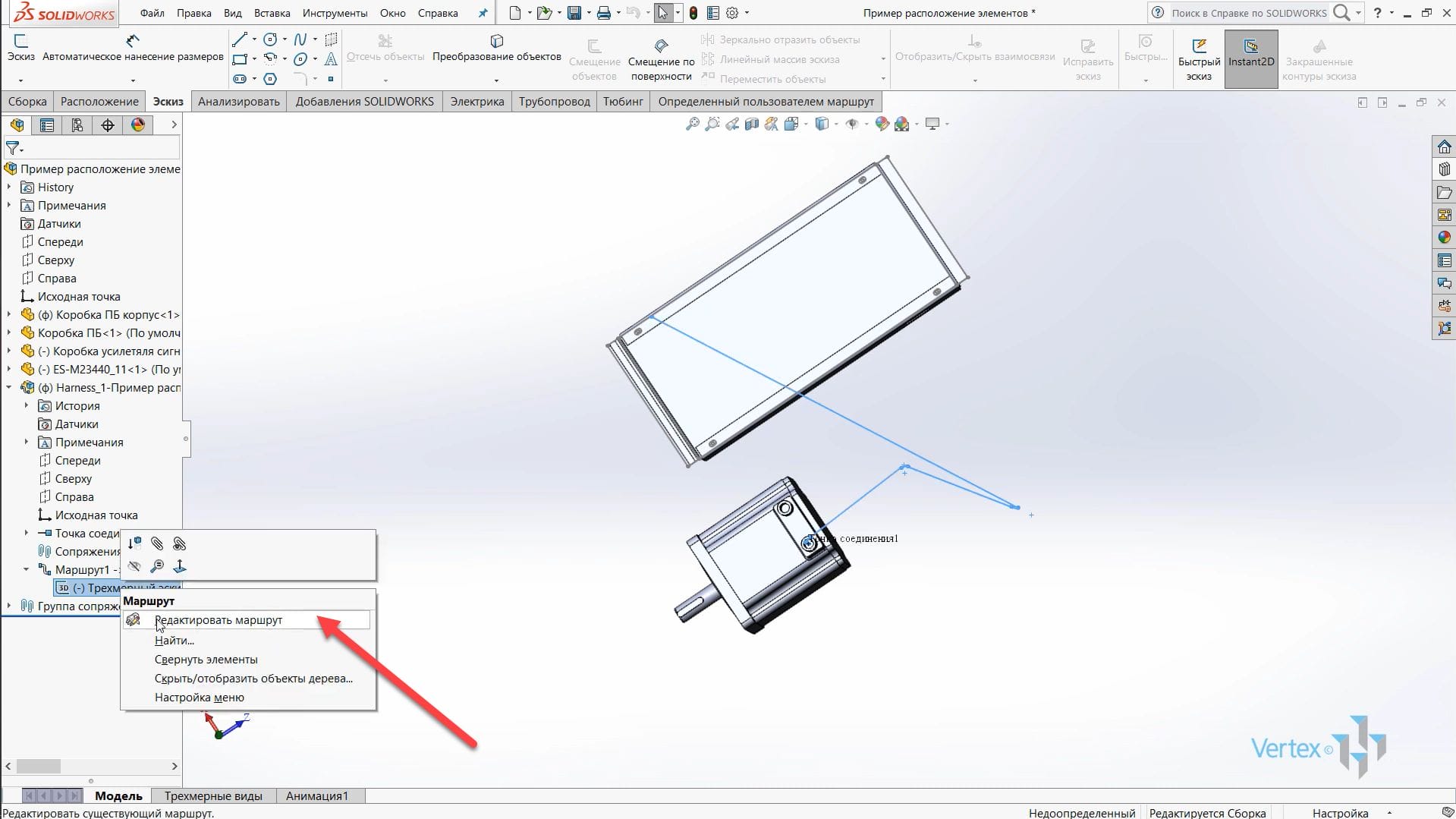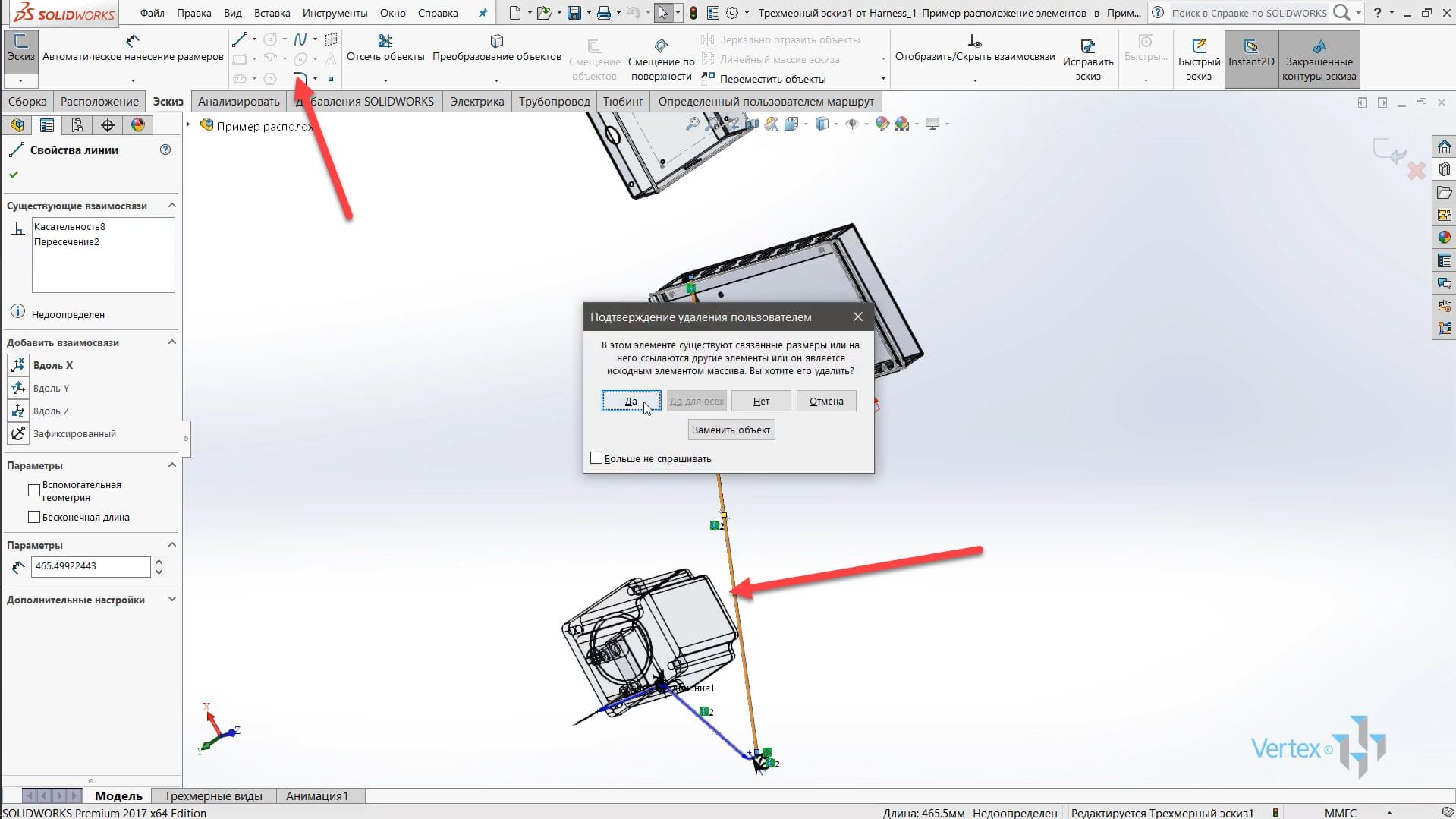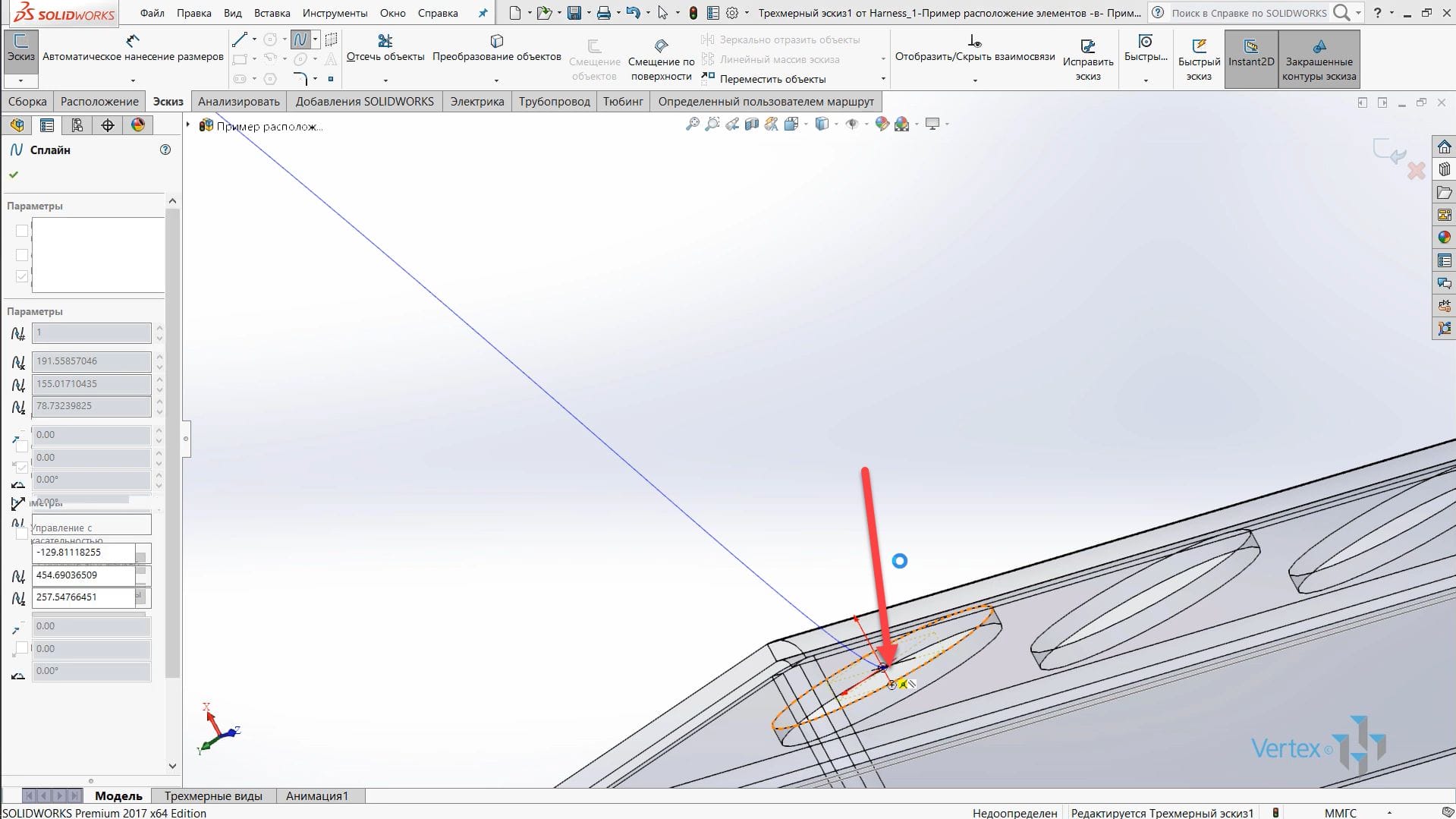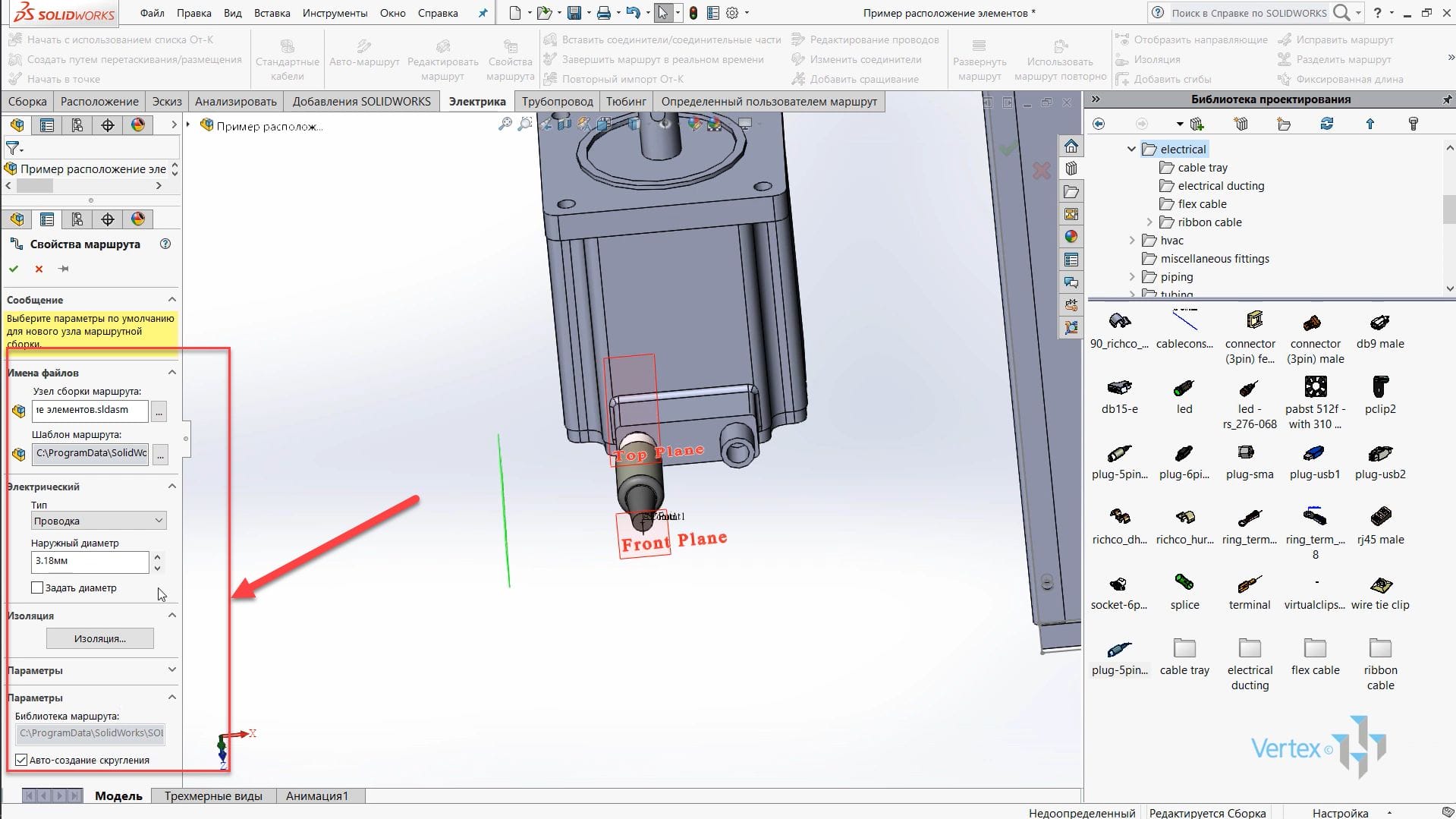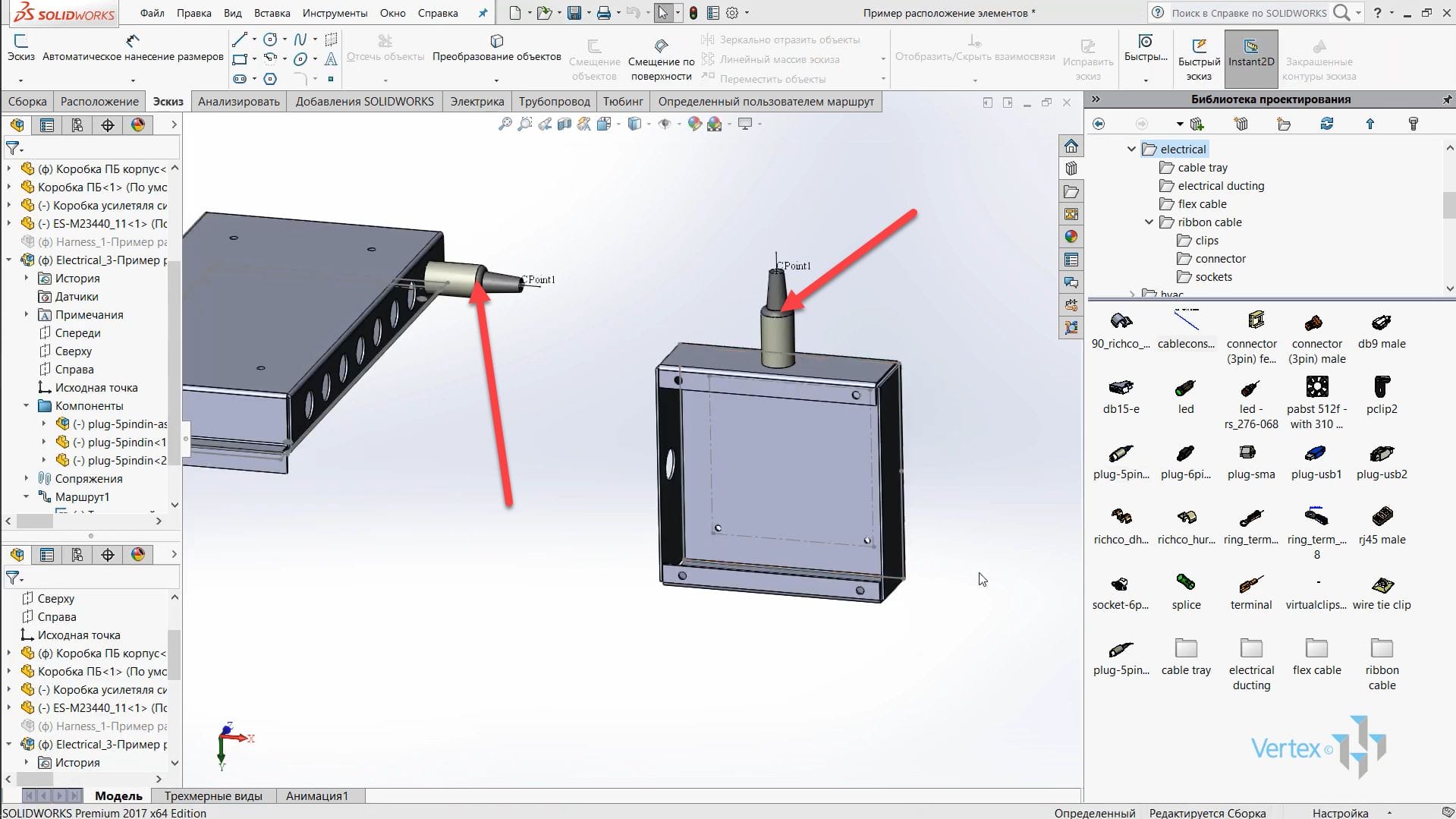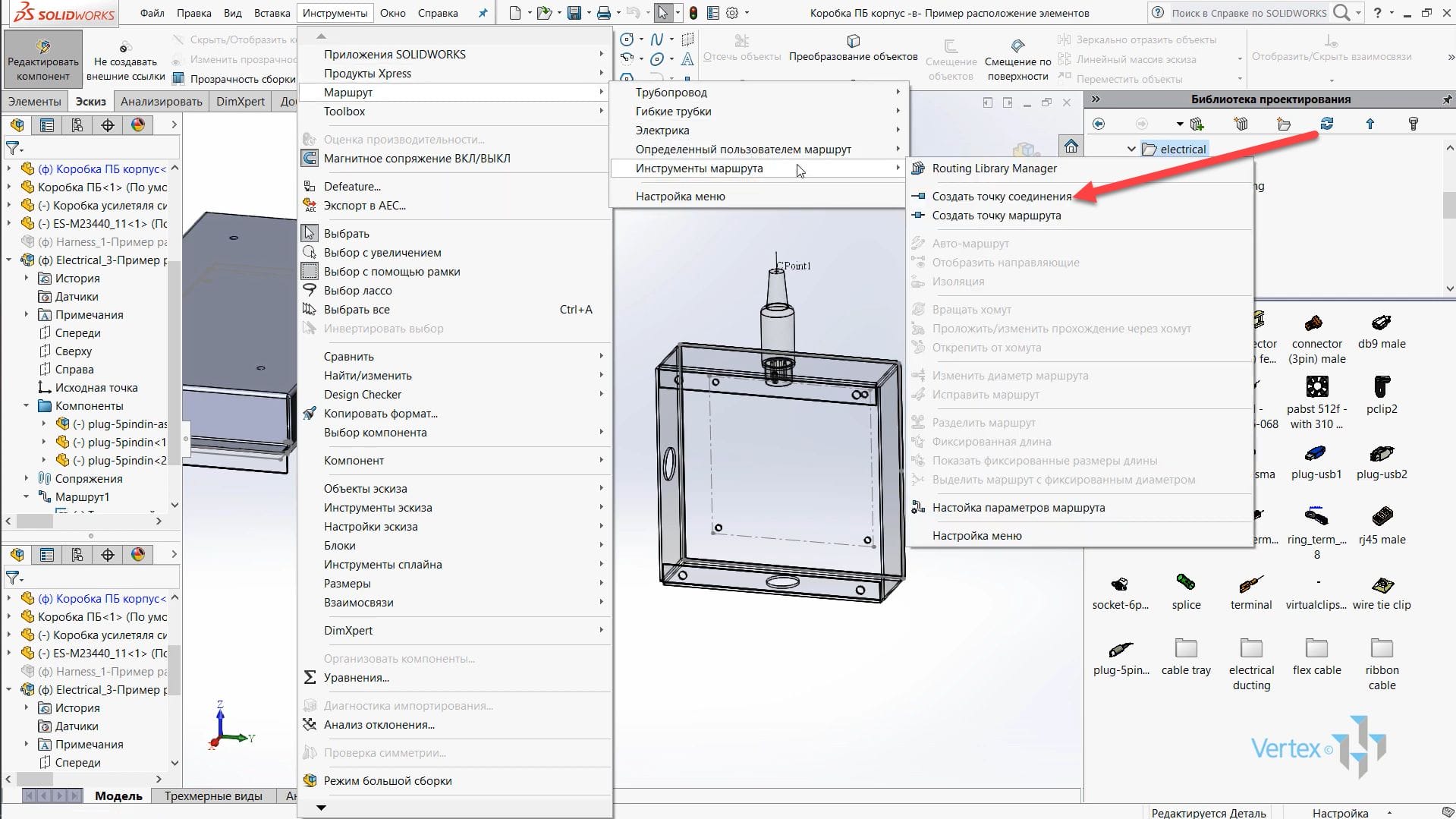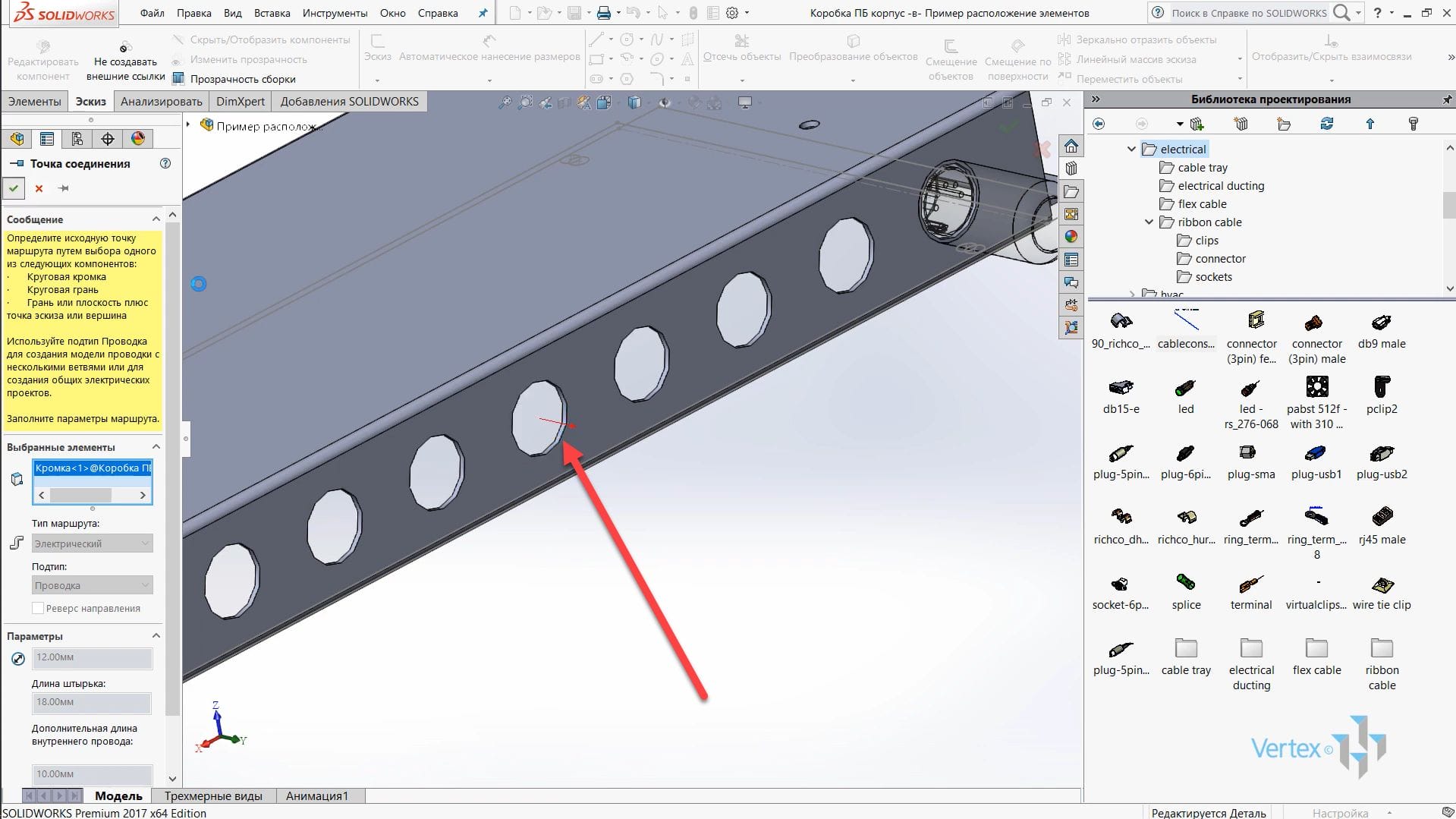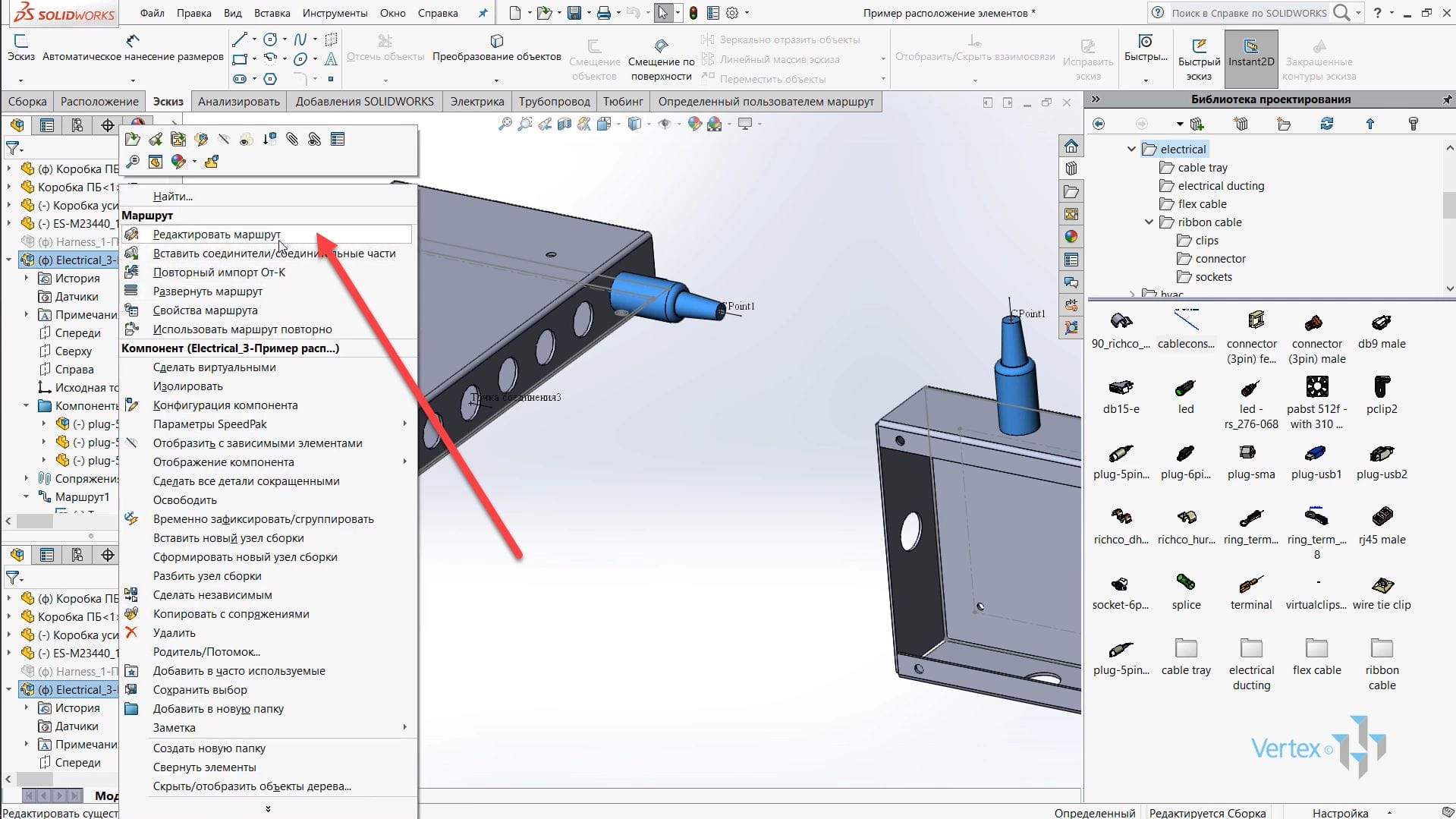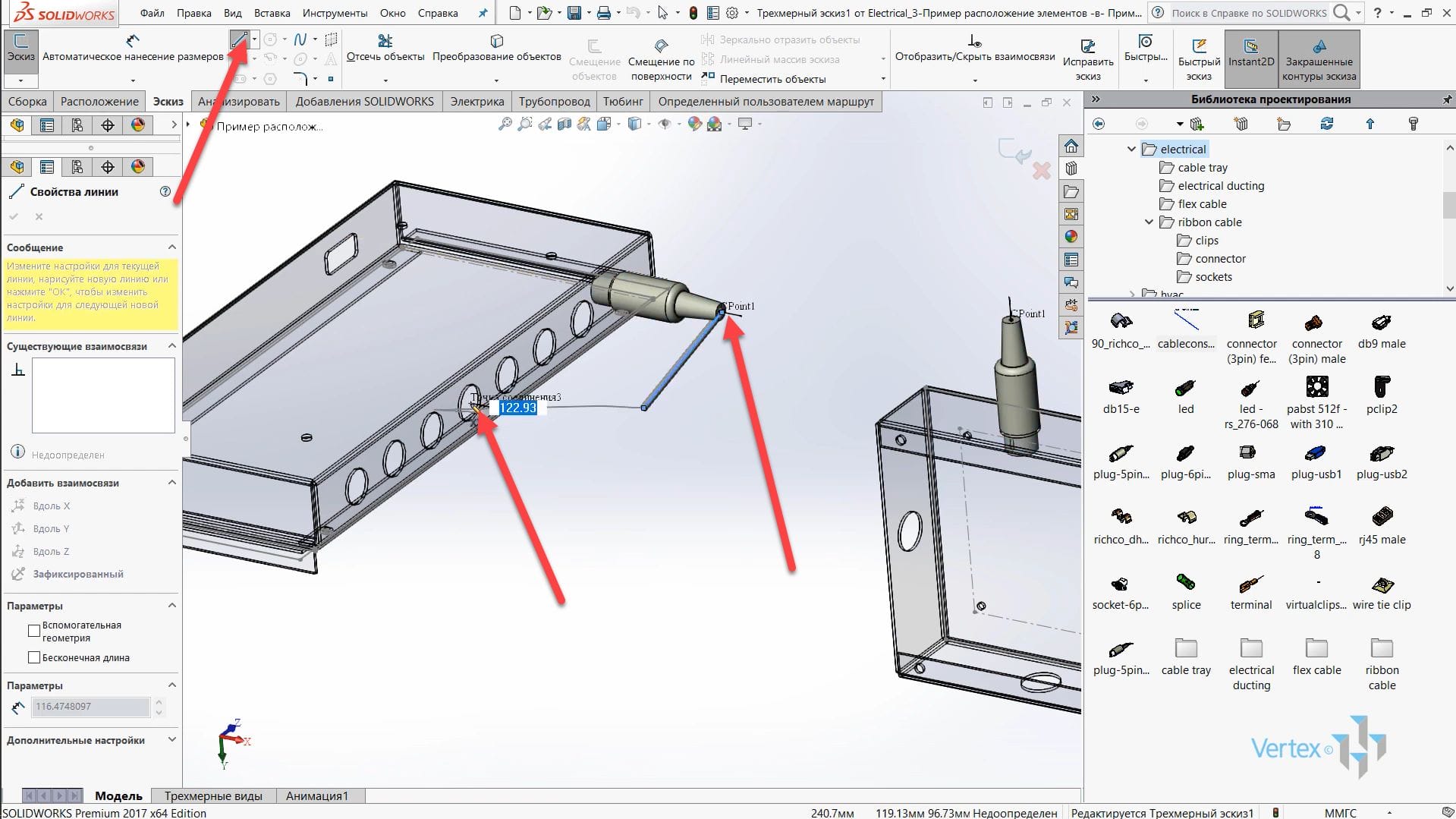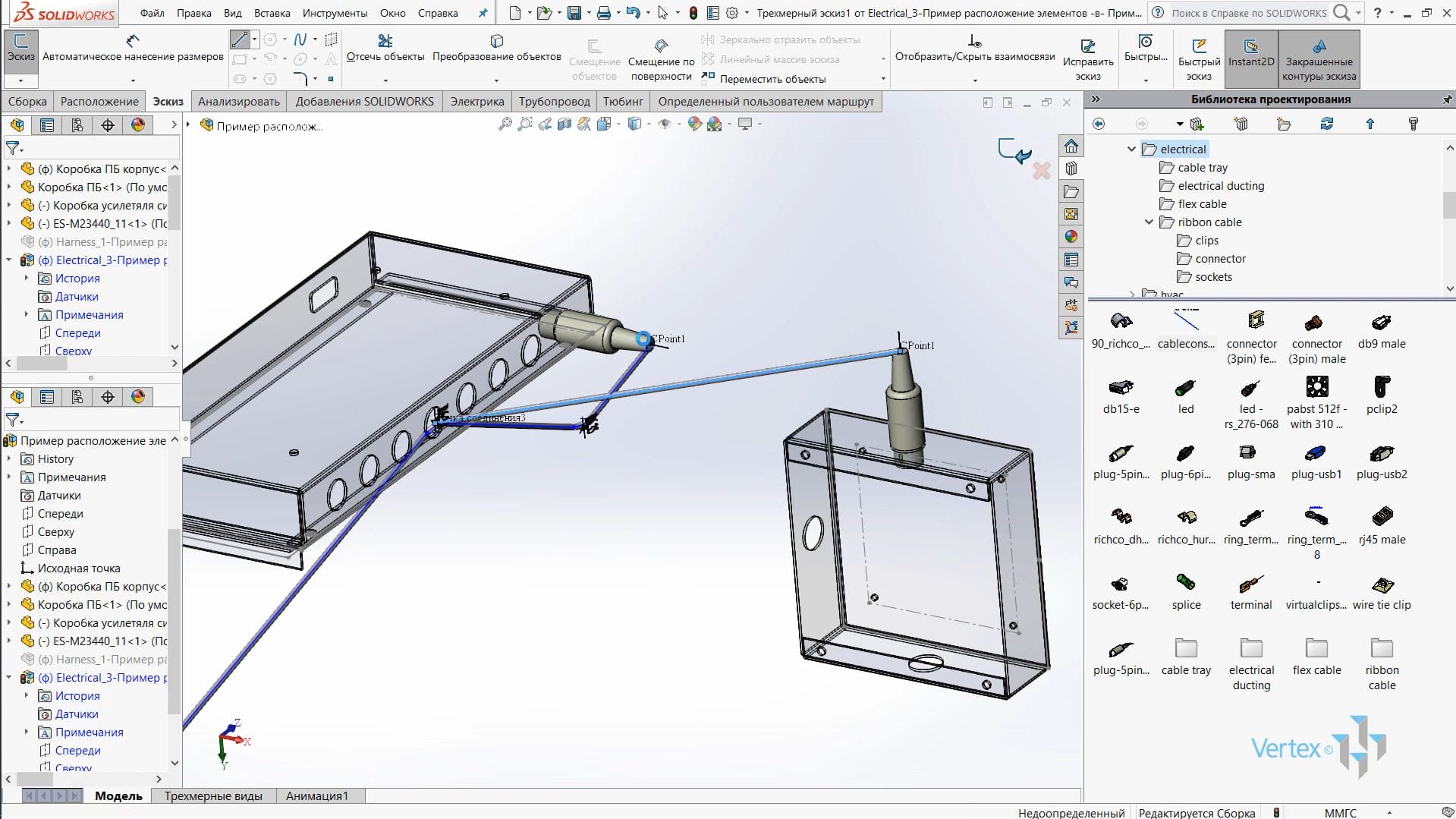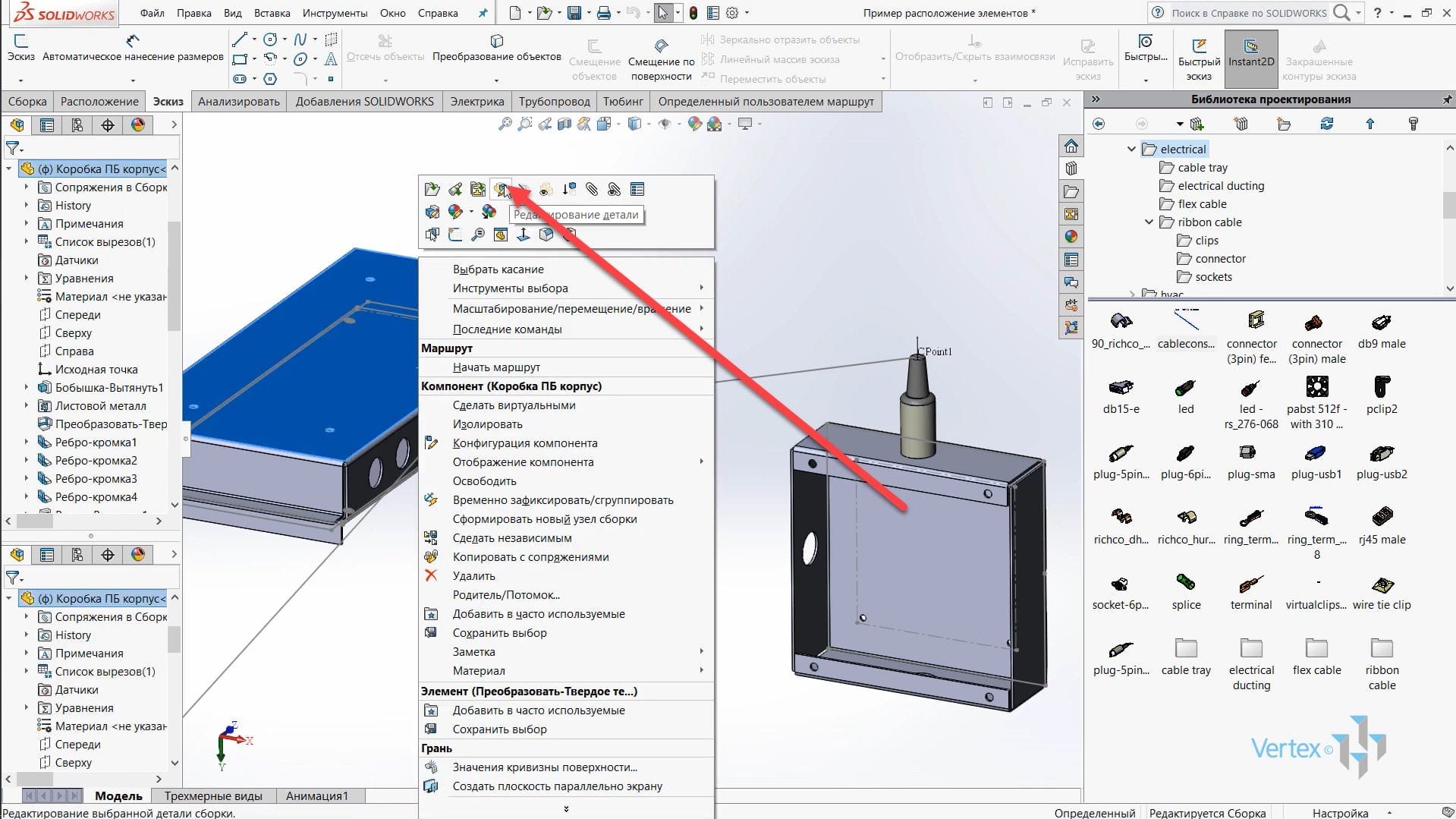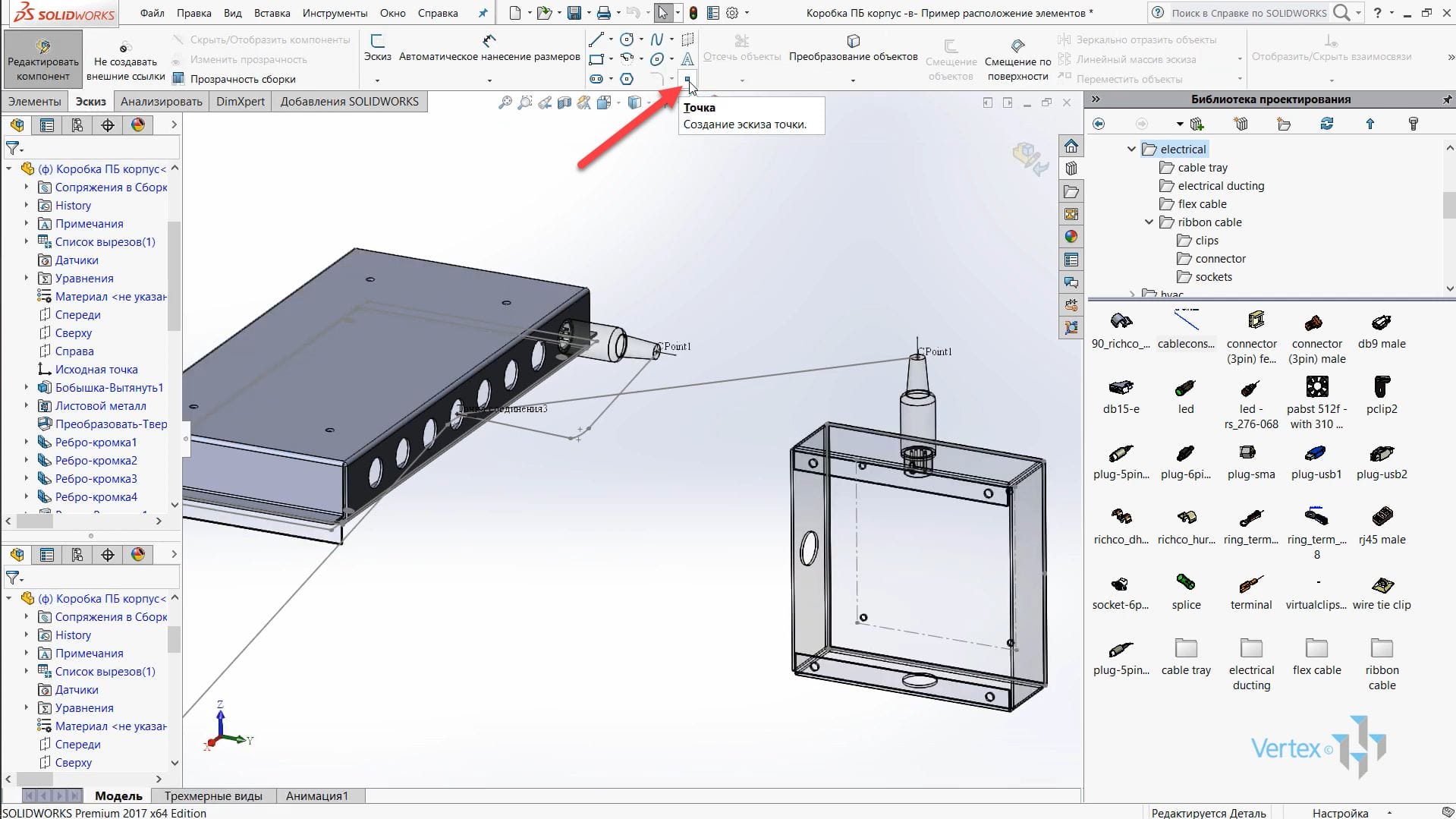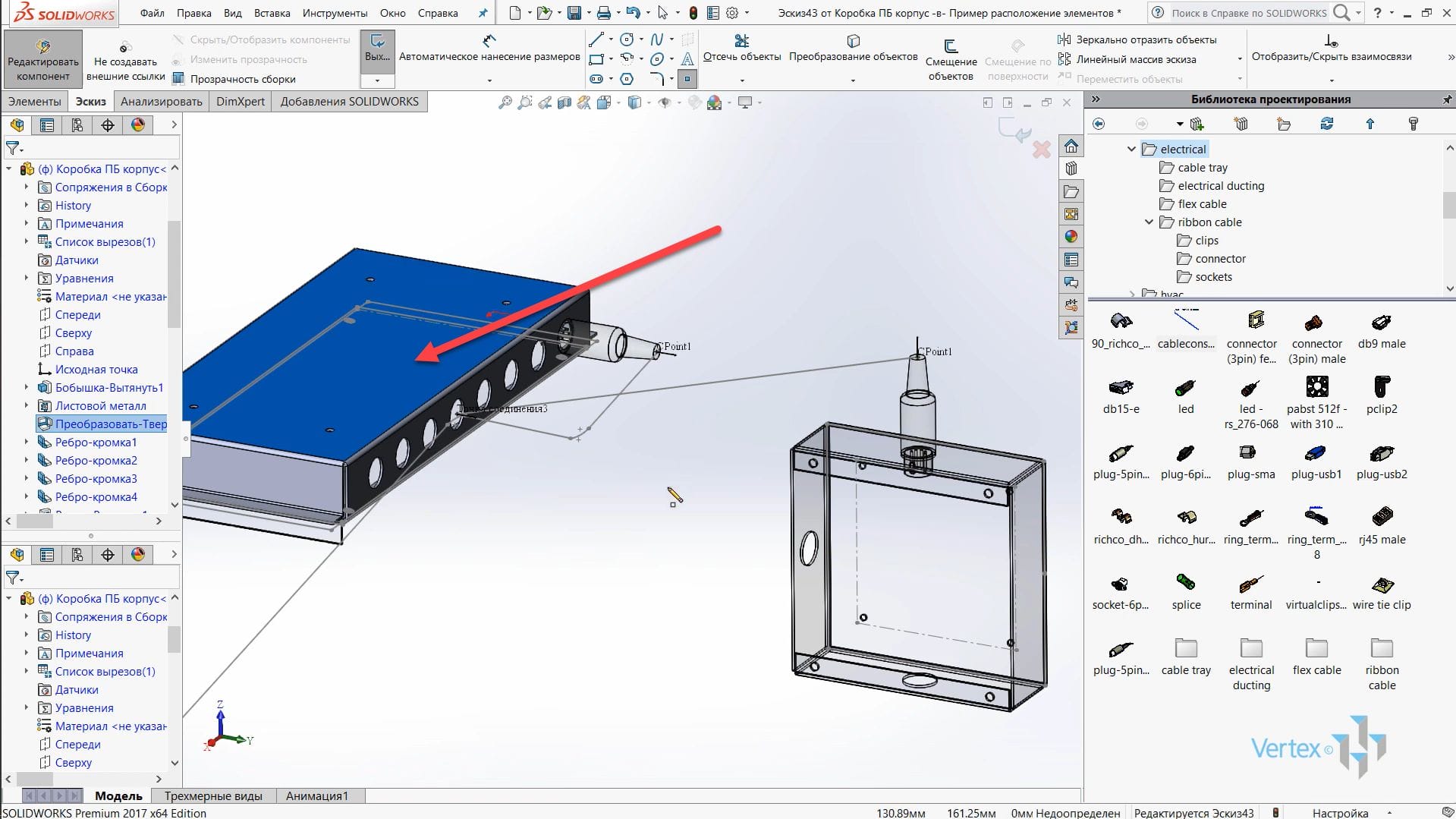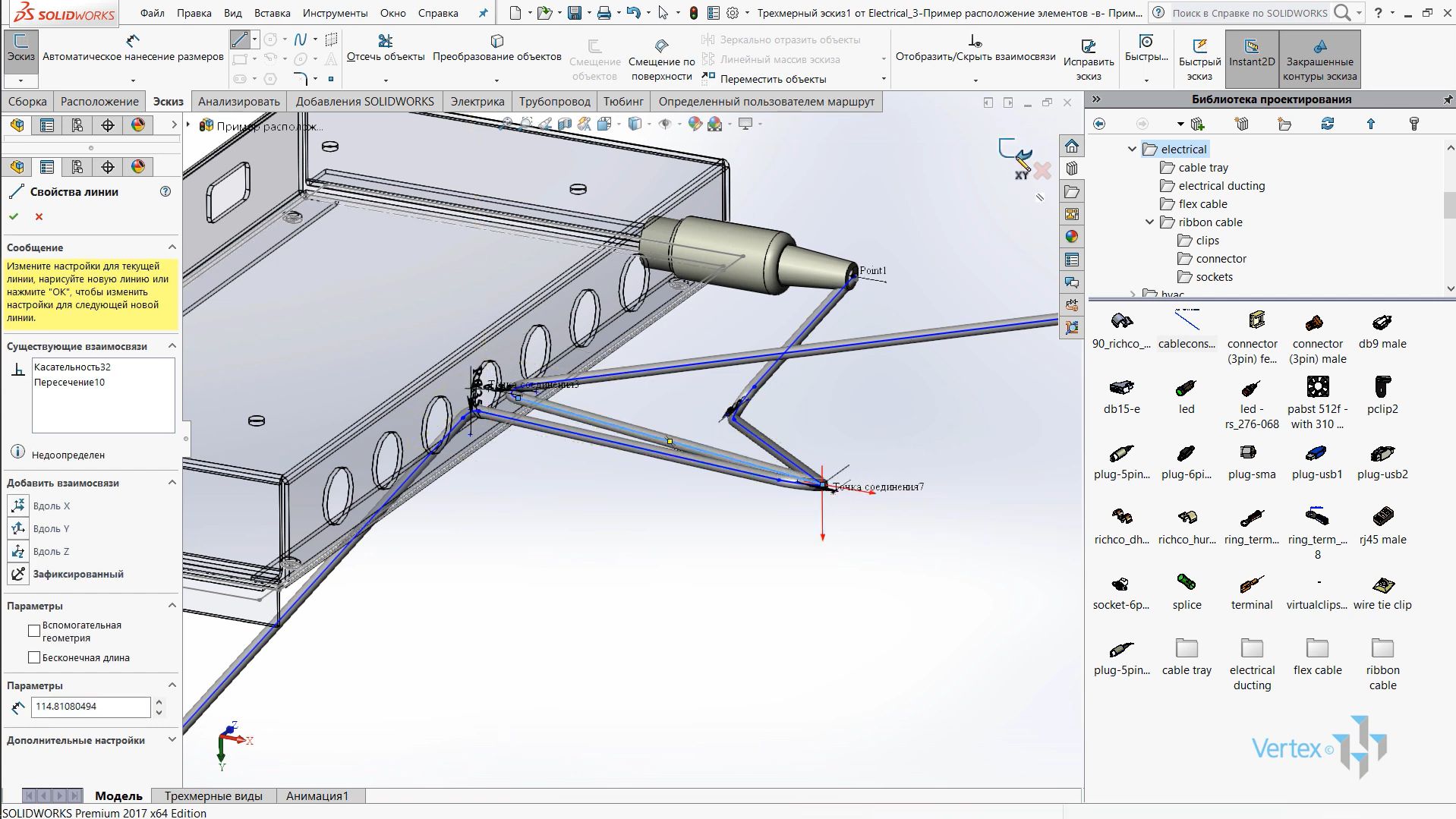SOLIDWORKS Routing – добавление, позволяющее создавать маршруты для проведения гибких элементов конструкции, таких как провода, гибкие кабель-каналы и гибкие шланги используя встроенные библиотеки проектирования. Кроме того, приложение позволяет проектировать системы вентиляции. Также добавление позволяет создавать типовые маршруты и использовать их в различных проектах.
Рассмотрим приложение SOLIDWORKS Маршруты, для добавления в сборку маршрутов прокладки кабелей, маршрутов прокладки труб, либо прокладки вентиляционных узлов. Для того, чтобы активировать добавления необходимо зайти во вкладку Добавления SOLIDWORKS и выбрать необходимый значок. Выберем SOLIDWORKS Маршруты, после того, как добавление загрузилось, сверху появится дополнительные вкладки: Электрика, Трубопровод, Тюбинг, Определить пользовательский маршрут.
Также справа откроется библиотека элементов: концевые разъемы для электрики, либо типовые изделия для кондиционирования, либо же типовые изделия для прокладки трубопроводов. Добавим электрический провод в сборку, для этого перейдем во вкладку Электрика и создадим путь, исходя из начальной точки. Необходимо выбрать элемент, от которого будет начинаться маршрут. Выберем 1 из разъемов для выхода провода из двигателя.
В меню слева дополнительно задается тип маршрута, это электрический, изготовление трубы, труба либо пользовательский маршрут. Так же для каждого из типов маршрутов есть выбор подтипа, это проводка, кабель провод, трубопровод канал, лоток для кабеля, шлейф или гибкий кабель. Ниже задаются параметры диаметра провода. Пусть это будет 6 мм, длина соединительного 4k, пусть это будет 35 мм. Также можно ввести дополнительную длину внутреннего провода, если провод идет отдельно от оплетки, и ввести код идентификатора контактов, которые будут использоваться в двухмерной схеме.
Когда все поля заполнены необходимо нажать Подтвердить, после чего в древе построения появится новый элемент, и откроется окно непосредственно в прокладке кабеля.
Можно поменять тип, также можно оставить максимальный наружный диаметр, в нашем случае он 6 мм, добавить тип изоляции, по умолчанию стоит оплетка кабеля, также можно добавить кабель-канал, либо изоляционную ленту, и задать ее толщину. Зададим 1 мм. Дополнительно можно указать внешний диаметр, тот же 1 мм. Так как параметры взаимоисключающие – в таком случае имя задается отдельно, и добавить можно отдельно слои изоляции.
После введения настроек нажимаем Готово, и снова нажимаем Готово. После заполнения всех необходимых параметров в окне построения для подтверждения выбора переходим к созданию непосредственно маршрута прокладки кабеля. В твердотельной модели добавился такой цилиндрический элемент, он построен от начальной точки, которая находится по центру выбранной геометрии.
Можно провести Авто-маршрут, маршрут вдоль геометрии, редактировать существующий маршрут или задать маршрут сплайна. Для того, чтобы провести маршрут кабеля в автоматическом режиме необходимо перейти во вкладку Эскиз. Выбрать Прямая, провести курсор к реперной точке в конце отрезка построенного кабеля.
И в трехмерном эскизе, созданном в контексте сборки соединить входной контакт с местом, в котором будет происходить выходной контакт. К примеру, сюда.
Обратите внимание, что переходы добавляются автоматически, и имеют определенные радиусы. Радиусы высчитываются исходя из заданной толщины кабеля. После того, как добавлен авто маршрут необходимо подтвердить операцию. Когда создан маршрут и закрывается эскиз визуализация пропадает. Остается только двухмерная модель.
Посмотреть ее можно включив Эскизы. Для того, чтобы редактировать существующий маршрут необходимо в Древе построения открыть проложенный маршрут. Развернуть вкладку Маршрут, выбрать трехмерный эскиз, и выбрать правой кнопкой мыши пункт редактировать маршрут.
Маршрут редактируется точно так же, как и любой трехмерный эскиз. Сейчас прямую заменим на сплайн, разорвем связи, выберем сплайн и добавим некую кривую.
Завяжем ее на реперную точку центра окружности во второй детали.
Обратите внимание, при использовании сплайнов нужно учитывать, что радиусы закруглений не могут быть меньше диаметра заданного кабеля, но в любом случае можно использовать сплайн чтобы задать маршрут для какого-либо кабеля, либо трубопровода. Так же путь можно создать методом перетаскивания стандартных штекеров и соединительных элементов из библиотеки SOLIDWORKS. Для этого необходимо во вкладке Электрика выбрать Создать путь путем перетаскивания и размещения.
После чего из открывшейся библиотеки необходимо перетащить в рабочее поле необходимые элементы, и разместить их на элементах сборки. Возьмем пятиштырьковый коннектор, и разместим его возле двигателя.
Также при перетаскивании элементов слева открывается меню настроек, в котором можно выбрать тип под проводку, либо под кабель, наружный диаметр. Дополнительно задать изоляцию, либо погрузить уже существующий маршрут из сохранённой вами библиотеки. После того, как настройки введены – необходимо подтвердить операцию.
Добавим еще два соединительных элемента в сборку, после чего добавим ещё один разъём, и третий разъем добавим к 3 детали.
Для соединения 3 и более компонентов необходимо добавить точку соединения. Для этого войдем в режим редактирования детали, перейдем во вкладку инструменты, маршруты, инструменты маршрута и выберем создать точку соединения. Обратите внимание, что точку соединения необходимо создавать в контексте привязки к какой-либо геометрии. Это значит, что нельзя создать точку в контексте текущей сборки. Ее можно либо импортировать как двухмерный эскиз, либо привязать к существующей твердотельной модели. Выберем цилиндрическую кромку и подтвердим выбор.
Таким образом, в одну из твердотельных моделей детали добавилось точка соединения, через которую можно соединить три ранее существующих штекера. Подтвердим изменения. Для того, чтобы создать маршрут точки соединения в дереве построения на маршрут нажмем правой кнопкой мыши, выберем пункт редактировать маршрут.
При помощи инструментов в Эскизе линией соединим существующие штекеры с точкой соединения.
После того, как новые маршруты добавлены с учетом точки соединения выходим из режима редактирования.
Обратите внимание на то, что созданная точка носит имя точки соединения. Это значит, что на схеме монтажа проводки в этом месте будет соединительный элемент. Завершаем редактирование маршрута. Если необходимо разместить точку соединения без контакта с гранью какой-либо из деталей – необходимо совершить следующие действия: войти в меню редактирования детали, кликнув правой кнопкой мыши на деталь и выбрав пункт редактировать.
В инструментах Эскиза выбрать Точку.
Как рабочую плоскость выбрать одну из граней либо плоскостей детали, и в необходимом месте поставить точку. Закрыть эскиз.
Перейти в меню Инструменты – маршрут – инструменты маршрута, и выбрать пункт создать точку соединения.
Соединения из эскизной точкой необходимо выбрать грань твердотельной модели и точку эскиза, созданную только что.
Грань необходимо выбирать для последующей его правильного позиционирования точки соединения относительно остальных элементов. После того, как выбор сделан необходимо нажать кнопку ОК. Созданная в эскизе точка стала точкой соединения.
Выходим из режима редактирования детали. Теперь можно добавить маршрут с учетом новой точки соединения, либо редактировать уже существующий. Для редактирования маршрута необходимо правой кнопкой мыши кликнуть на маршруте в Древе построения и выбрать пункт Редактировать маршрут.
Перенесем соединения одного из элементов в новую точку соединения, и соединим с предыдущими линиями.
Готово. Таким образом можно добавлять любое количество точек соединения практически в любом месте текущей сборки.