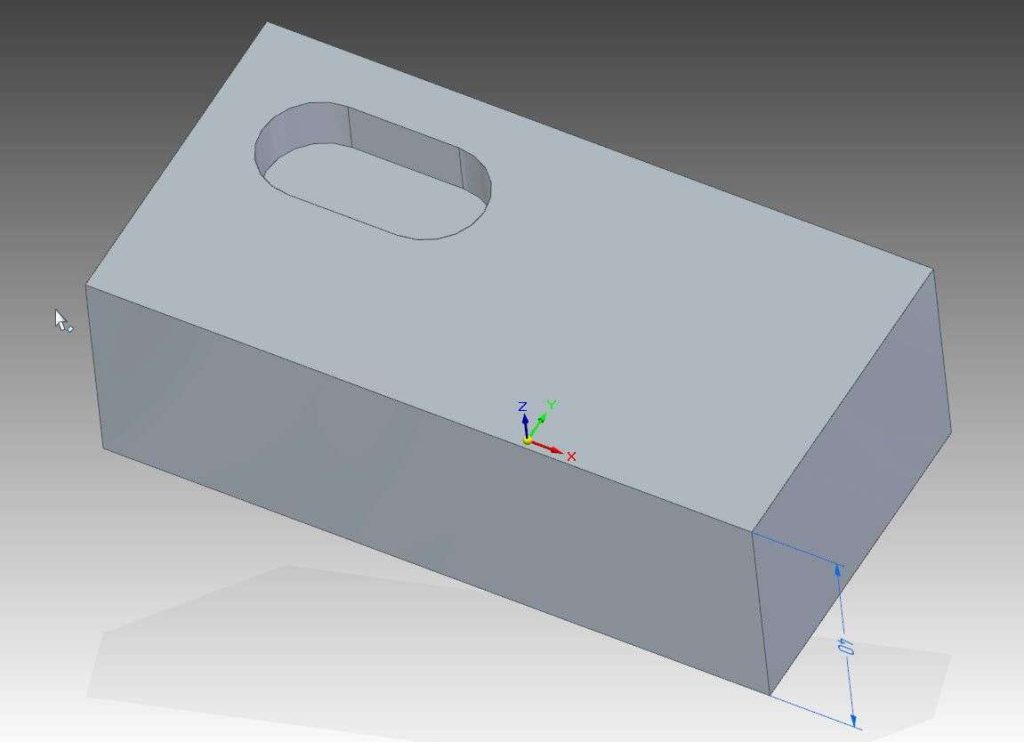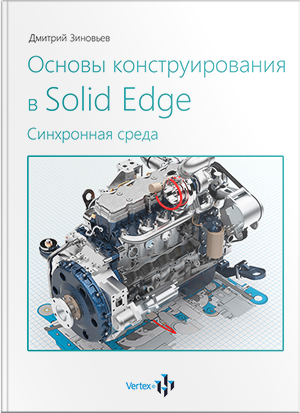Принцип работы команд по удалению материала схож с командами по добавлению материала. Только в этом случае происходит удаление материала, а не его добавление.
Наиболее часто используемая команда удаления материала – команда Вырез.
Обратите внимание, команда Вырез в синхронной среде исполняется той же кнопкой на Ленте, что и команда Выдавливание.
Рассмотрим на примере.
Создадим параллелепипед с размерами сторон 100 мм и глубиной 20 мм.
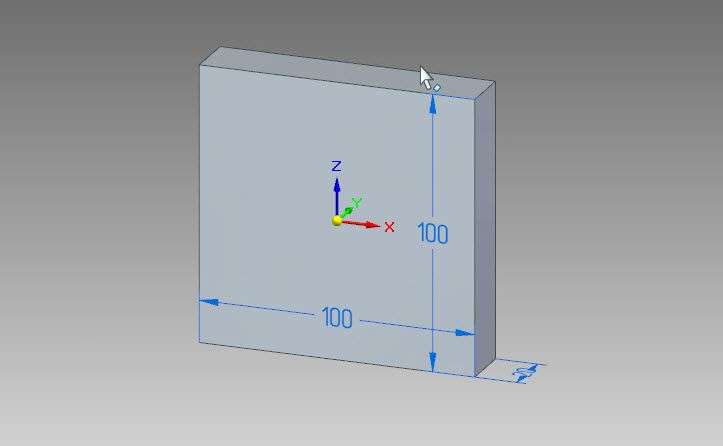
Снова вызовем команду Параллелепипед и построим его с привязкой его центра к центру верхней грани предыдущего параллелепипеда. В качестве размеров для длины и ширины укажем 40 мм.
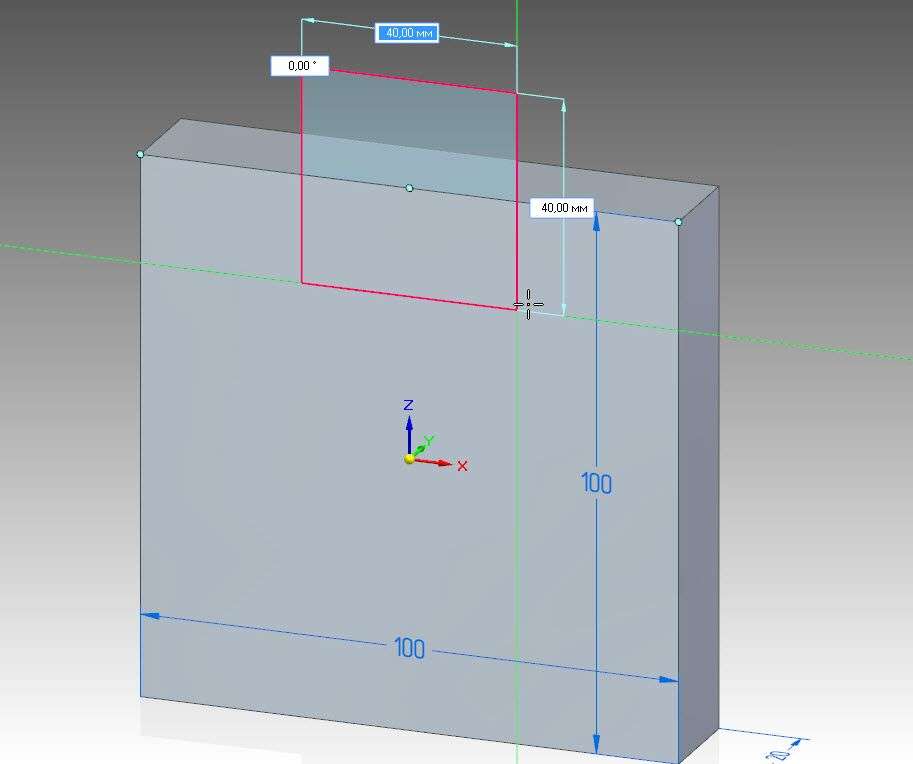
Теперь переместим мышь в обратном направлении основного параллелепипеда.
Как видим, происходит удаление материала. Укажем глубину – 20 мм.
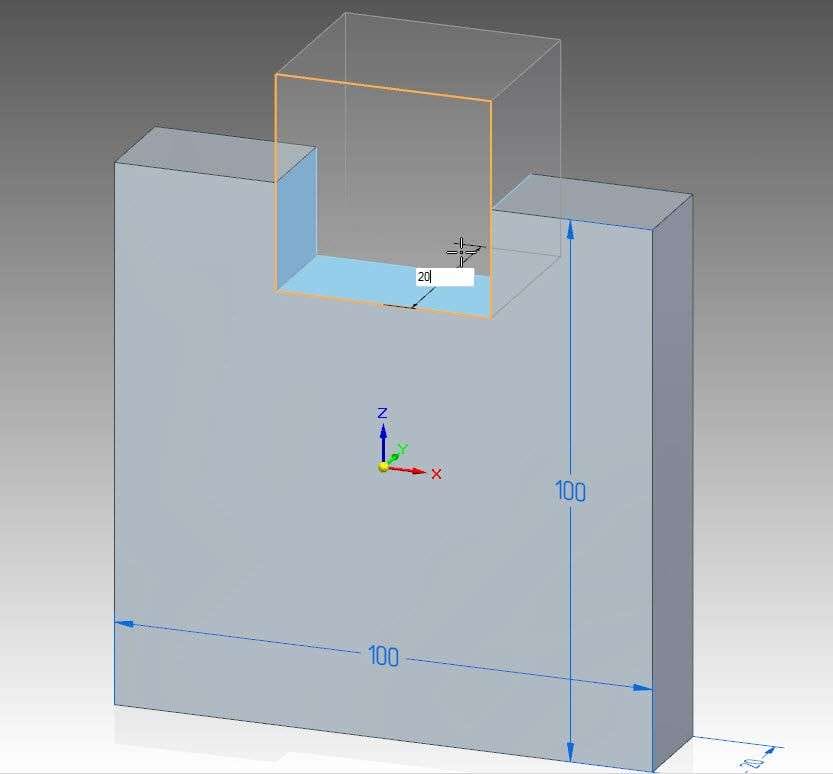
Вырез построен. Обратите внимание, что в Навигаторе в Синхронной модели появился Вырез. Щелкнем по нему – появляются элементы его управления. Переместим вырез вправо на 40 мм и нажмем Enter.
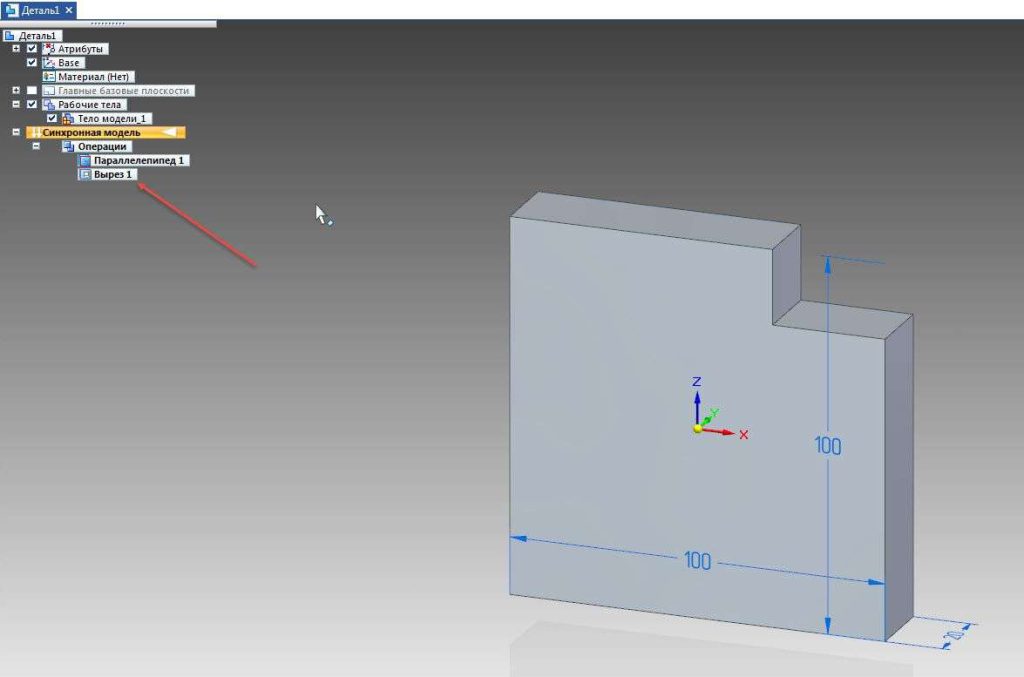
Теперь рассмотрим создание выреза по указанному эскизу.
Построим произвольную окружность в произвольном месте на грани параллелепипеда.
Зададим размер окружности – 30 мм и установим его по центру грани параллелепипеда – укажем горизонтальность и вертикальность его точки центра со средней точкой параллелепипеда.
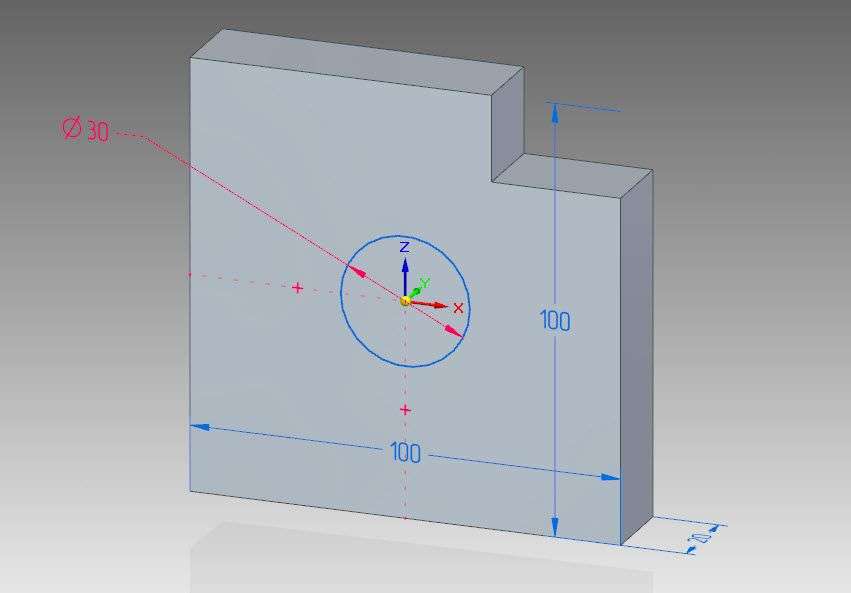
Так как положение данной окружности определено, укажем, чтобы его отображение отличалось от остальных построений.
Перейдем во вкладку Измерения и на панели Вычислить «включим» опцию Цвет состояния профиля. Теперь, если эскиз будет определен, он будет подсвечен.
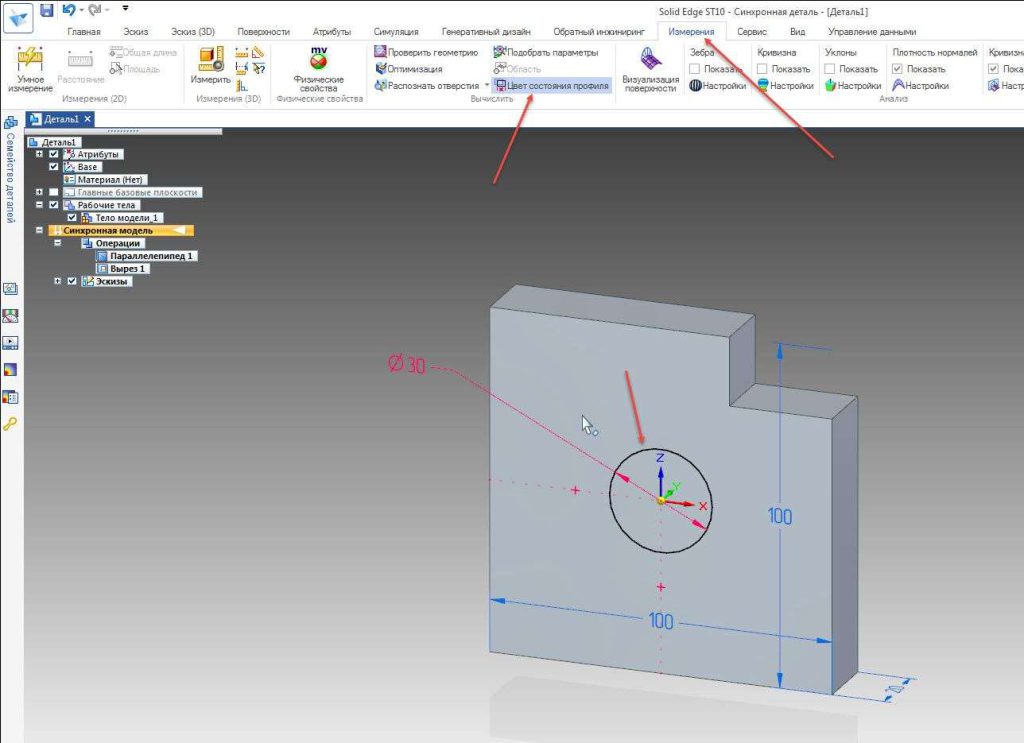
Вернемся к построению. Перейдем на вкладку Главная и выберем инструмент Выдавливание.
В меню команды в качестве режима укажем Вырез.
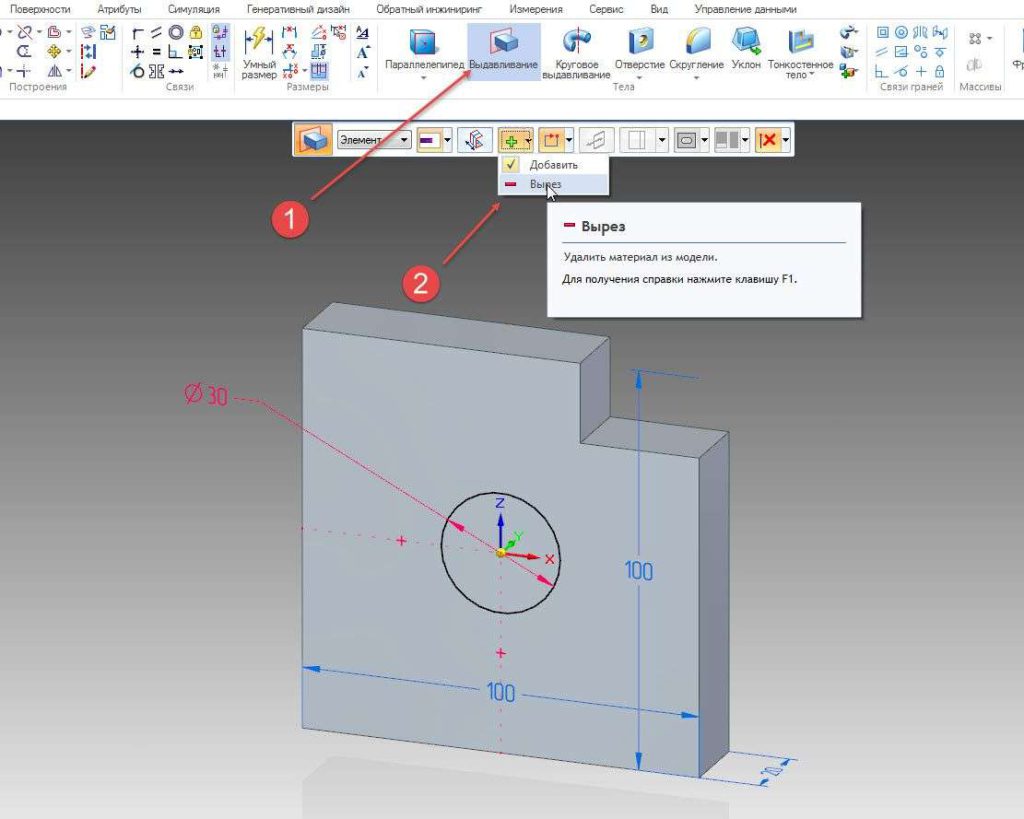
Щелкнем ЛКМ по окружности для выбора и теперь ПКМ для подтверждения выбора.
Чтобы вырез произошел насквозь, можно указать конкретное значение глубины параллелепипеда 20 мм или в меню команды указать Насквозь. Выберем Насквозь и нажмем ЛКМ. Вырез построен.
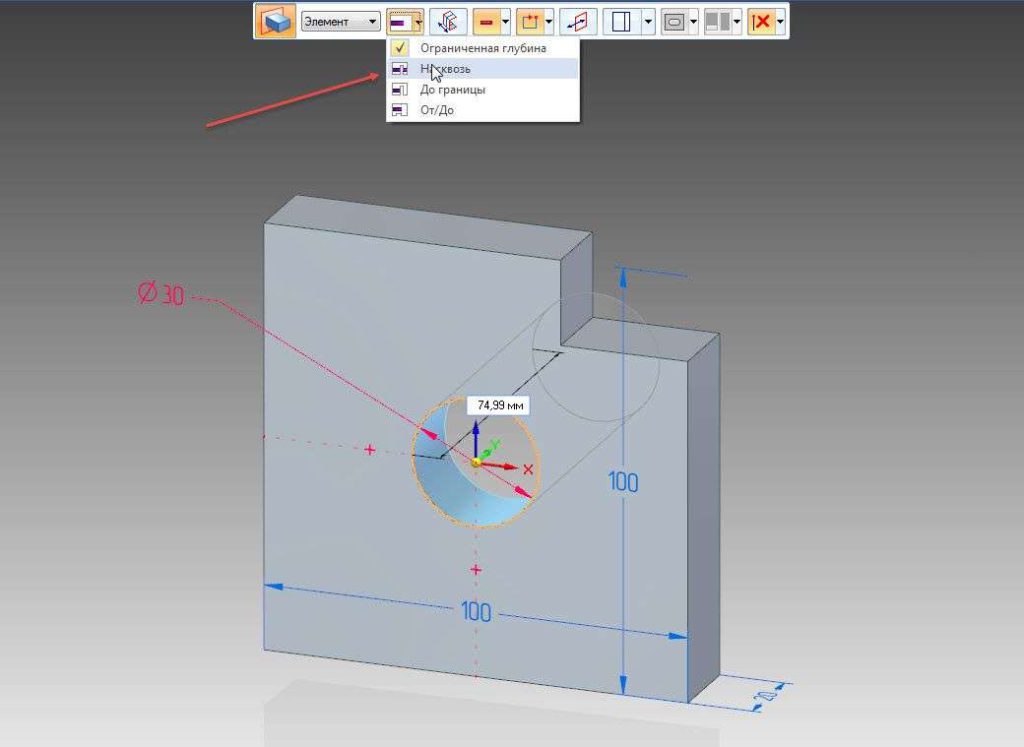
В Solid Edge также можно выполнять выдавливание без использования инструмента Выдавливание с помощью непосредственного выбора Области эскиза.
Построим на передней грани детали прямоугольник.
Убедимся, что Области разрешены. Для этого в Навигаторе нажмем ПКМ по эскизу и установим галочку Разрешить области.
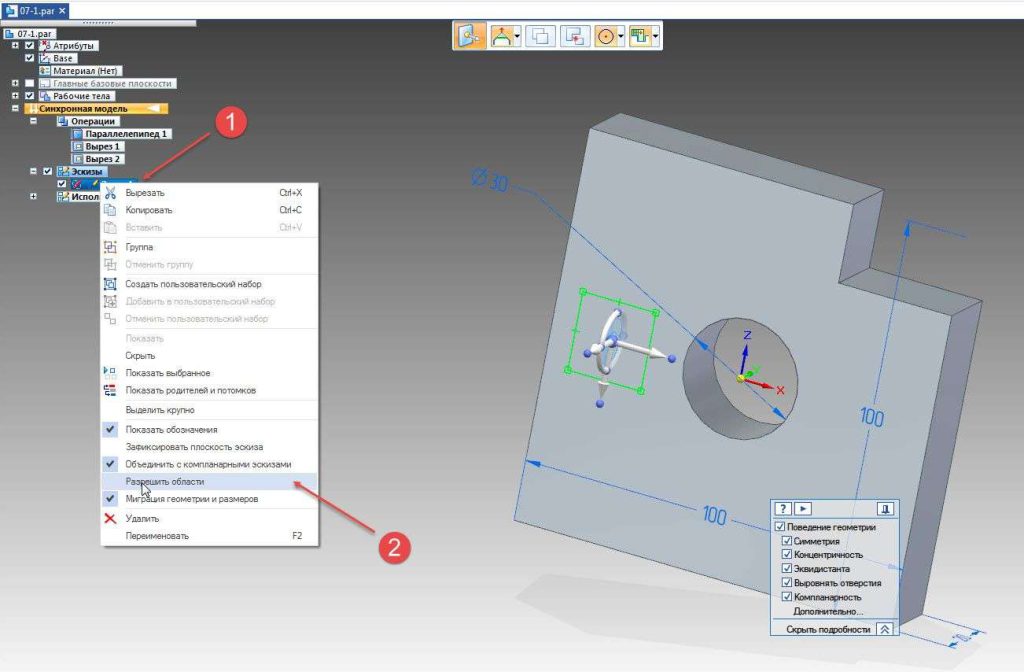
Щелкнем ЛКМ по свободному пространству. Теперь наведем курсор на область построенного прямоугольника и снова нажмем ЛКМ. Появились ручки-манипуляторы.
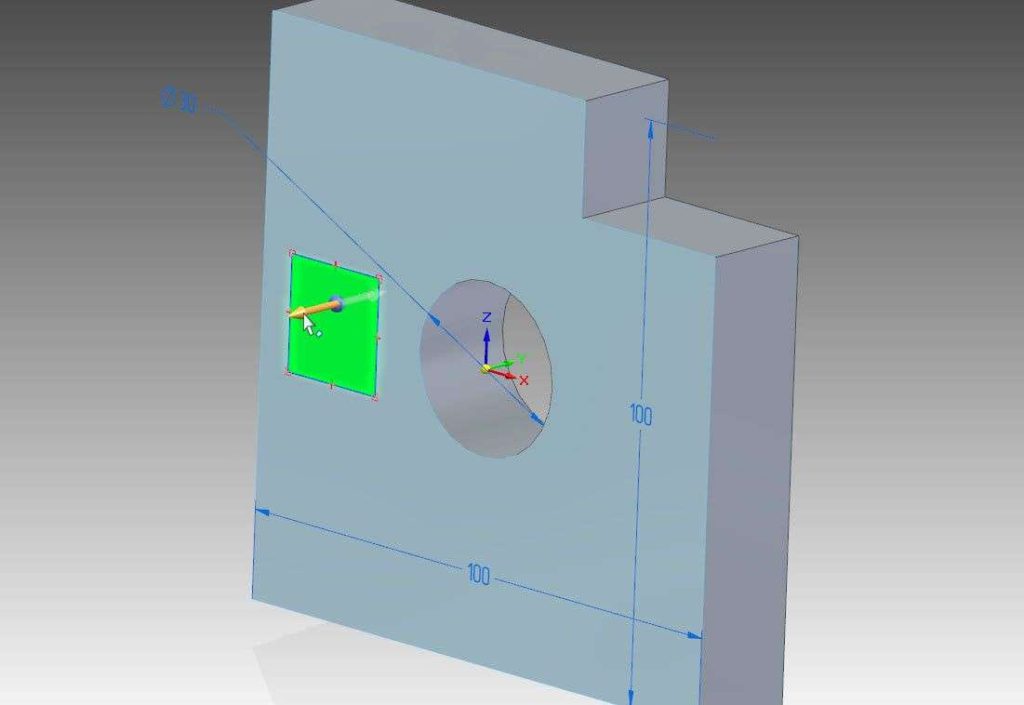
Нажимая на любую из них можно осуществить Выдавливание или Вырез. В данном случае нас интересует Вырез.
Если необходимо осуществить Вырез насквозь, размер вводить необязательно – протянем курсором через всю толщину модели и нажмем ЛКМ.
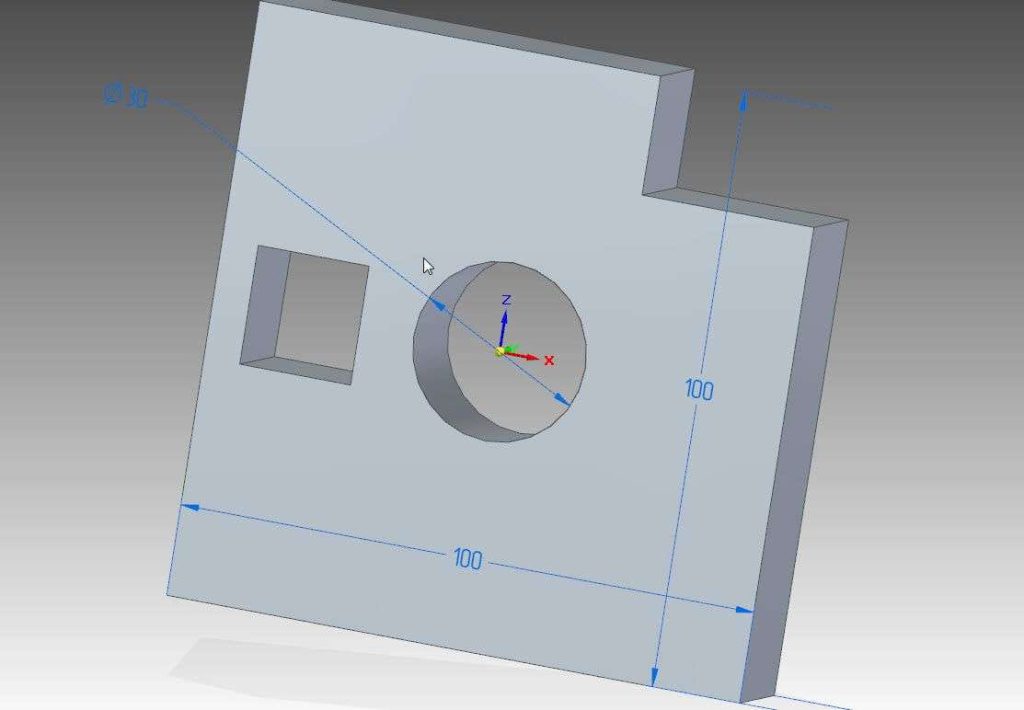
Вернемся на шаг назад нажатием Ctrl+Z и построим вырез на глубину 10 мм.
Для этого снова выберем нужную стрелку, обозначим необходимое направление выдавливания, в данном случае, выреза и введем значение 10 мм. Вырез построен.

Так же, как в случае с Выдавливанием, можно построить Вырез по направляющим. Для этого служит команда По направляющим.
Построим на передней грани отрезок так, чтобы он касался левой и правой кромки детали. Далее на боковой грани детали в плоскости YZ построим окружность, чтобы ее центр совпадал с началом ранее построенного отрезка. Для удобства построения зафиксируем плоскость YZ.
Укажем диаметр окружности – 10 мм. Не забываем разблокировать зафиксированную область нажатием F3 или по соответствующей иконке справа (иначе команда не сработает).

Выйдем из инструмента Окружность и активируем команду По направляющим.
Как и большинство команд в Solid Edge, управление данной команды производится по шагам с возможностью вносить изменения в предыдущие шаги.
Настройки команды оставим По умолчанию и нажмем ОК.
Первым шагом укажем направляющие для выреза – щелкнем по отрезку, нажмем зеленую галочку подтверждения в меню команды или ПКМ.
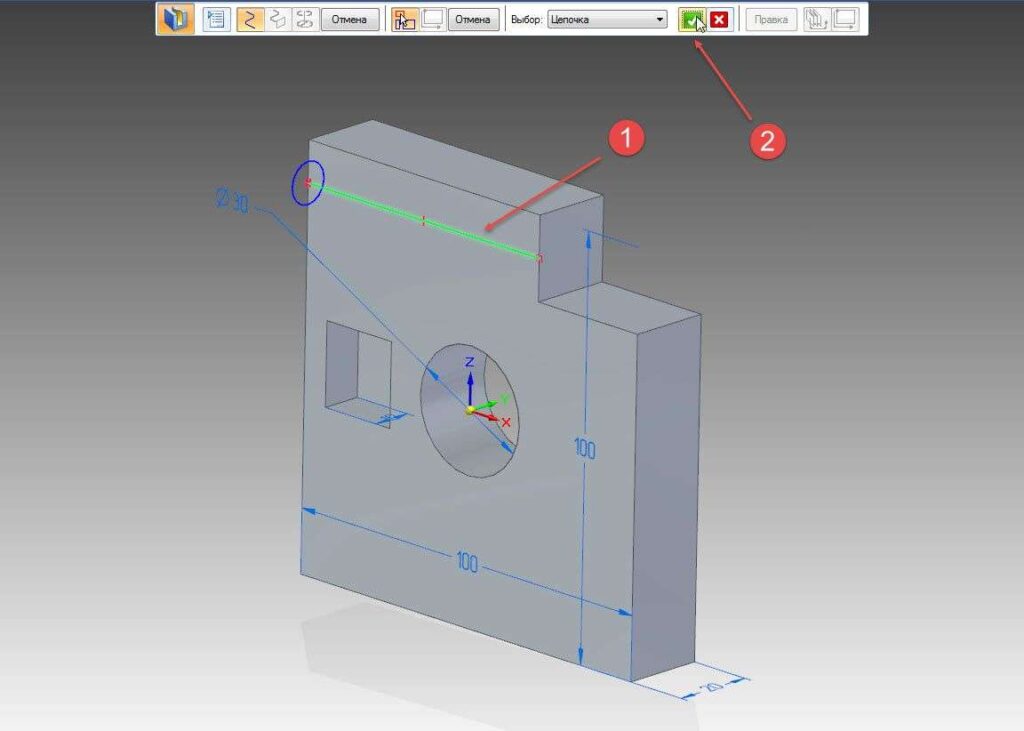
Вторым шагом является указание эскиза, по которому будет производиться Вырез. Щелкнем по окружности – она стала зеленого цвета. Подтвердим выбор нажатием кнопки Готово.

Получили новый Вырез. Он был добавлен в Навигатор в группу Операции.
Закроем эту деталь и откроем созданную в предыдущем уроке деталь, построенную с помощью инструмента Круговое выдавливание.
Удалим лишний отрезок.
С помощью Куба установим Вид спереди и построим прямоугольник с размерами сторон 10 мм.
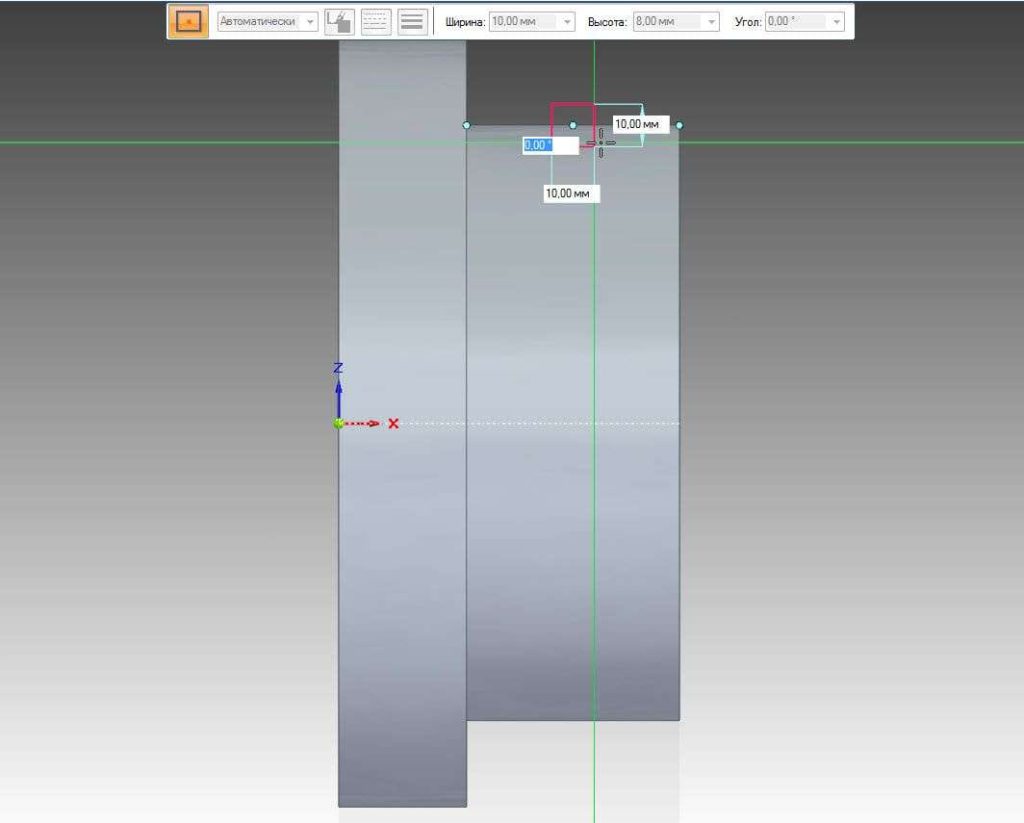
Выйдем из построения и убедимся, что Области для данного эскиза разрешены. Для этого в Навигаторе найдем построенный эскиз и щелкнем по нему правой кнопкой мыши и установим галочку напротив Разрешить области. Теперь при наведении на эскиз, его Область подсвечивается.
Активируем инструмент Круговое выдавливание, в меню команды выберем Вырез и выберем построенный эскиз – щелкнем по нему сначала ЛКМ, затем ПКМ для подтверждения.
В качестве оси вращения выберем ось X.
Снова вернемся в меню команды и установим 360°.
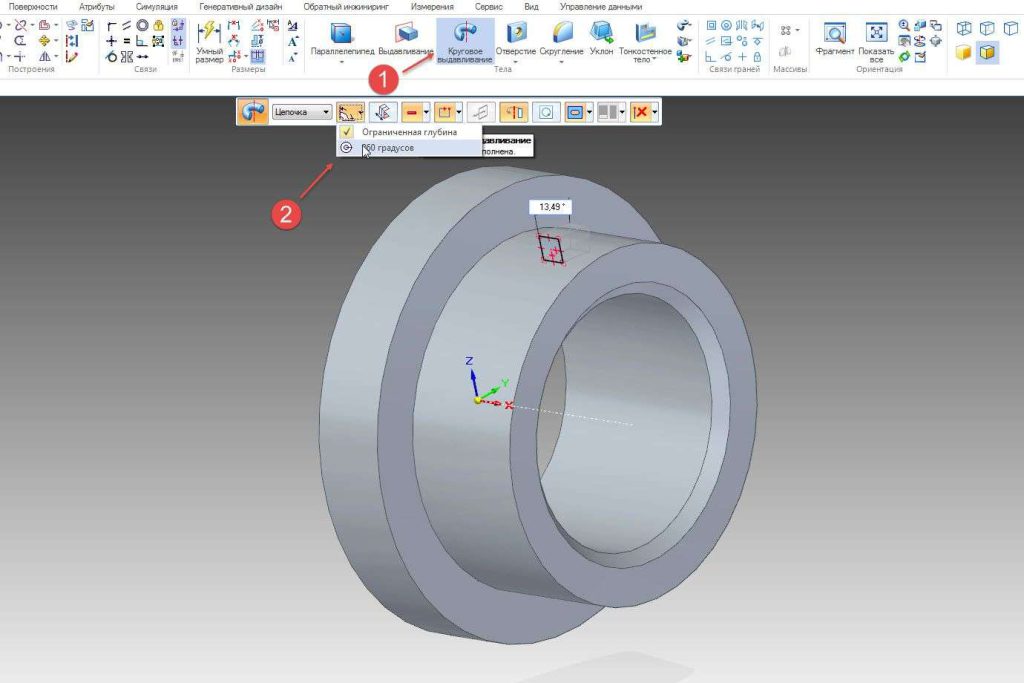
Выборка создана.
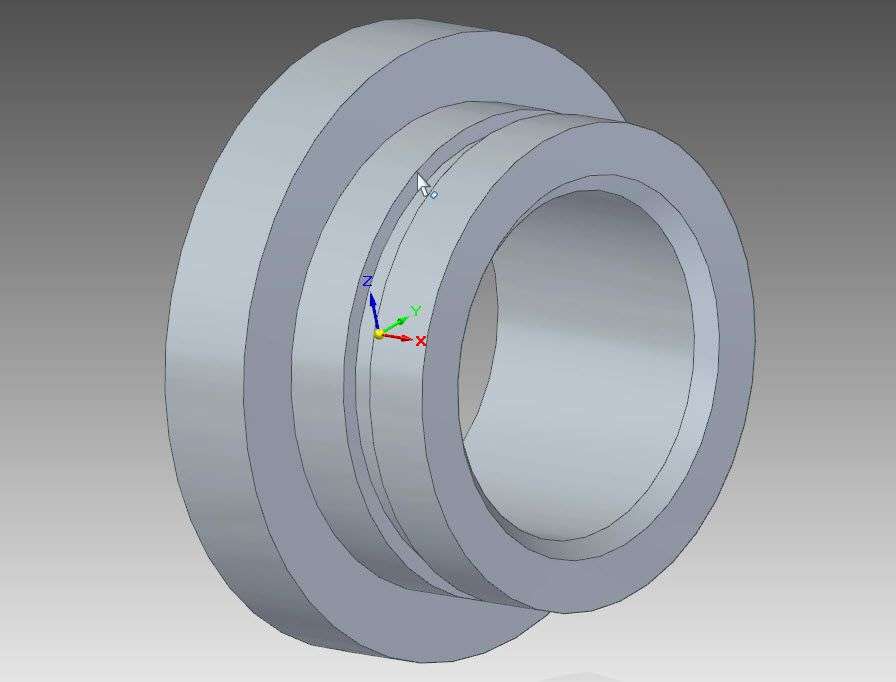
Рассмотрим операцию Вырез по нормали.
Перейдем в настройки программы и во вкладке Общие установим, что при создании новых синхронных эскизов Разрешать области – поставим соответствующую галочку. Нажмем ОК.
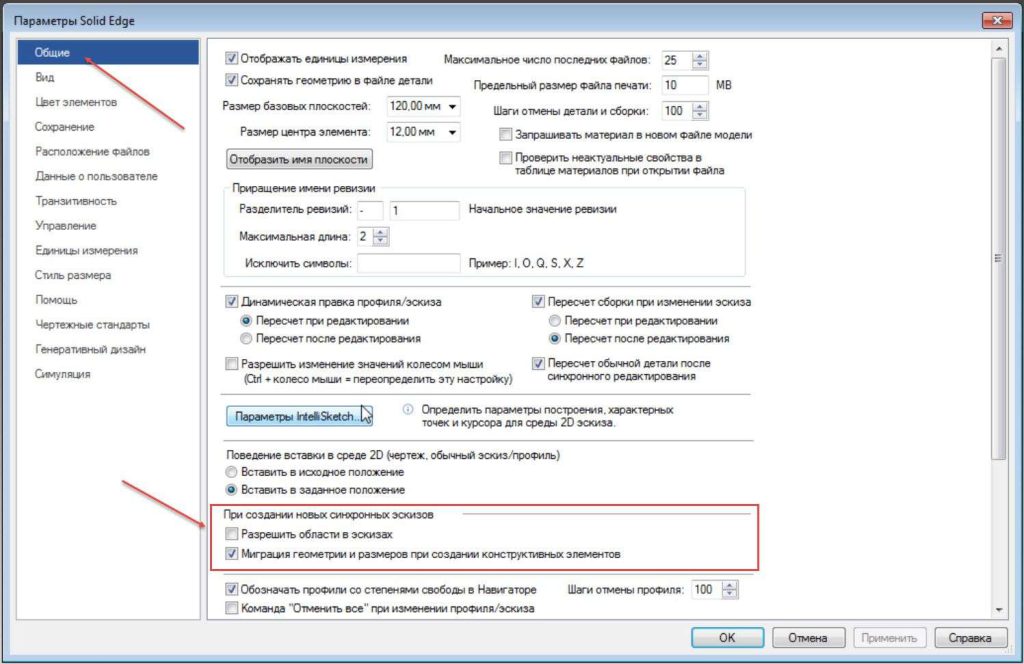
Построим в плоскости XY прямоугольник с размерами сторон 120 и 60 мм. И сделаем выдавливание на 40 мм.
Теперь на верхней плоскости полученного бокса построим эскиз. Создадим прямоугольник и добавим скругления.
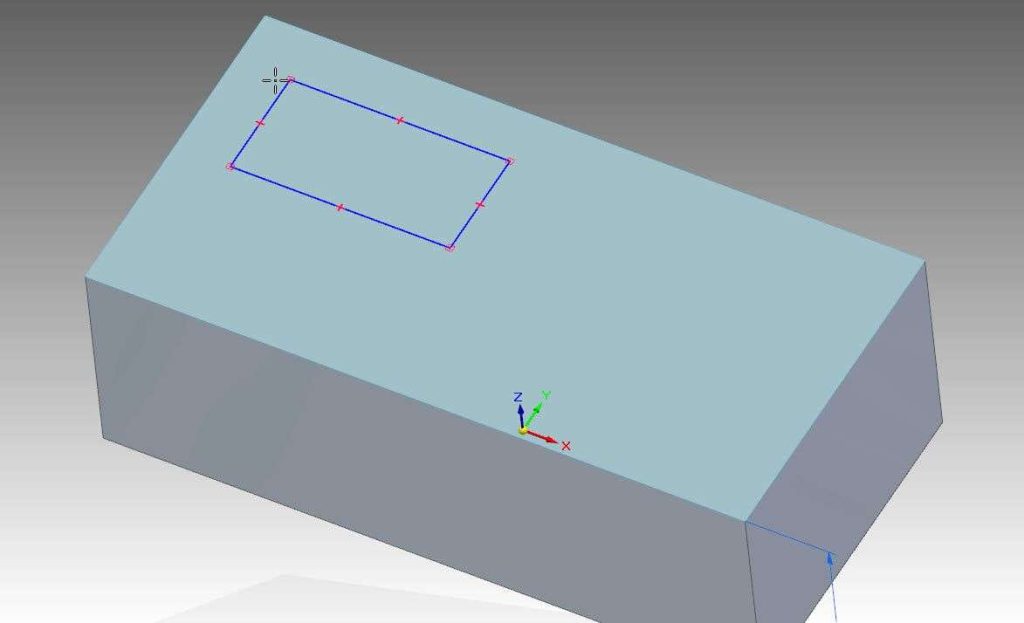
Активируем команду По нормали.
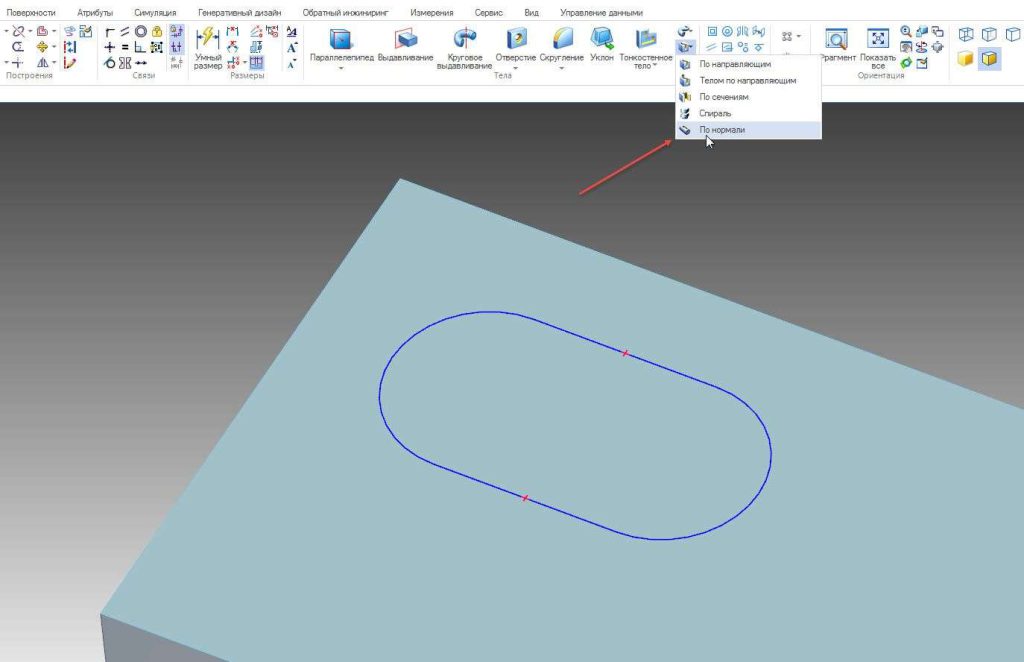
Щелкнем ЛКМ по построенному эскизу, нажмем зеленую галочку для подтверждения. В меню команды введем значение выреза 10 мм и стрелкой укажем направление выреза. В данном случае сделаем внутрь. Нажмем ЛКМ и затем Готово.
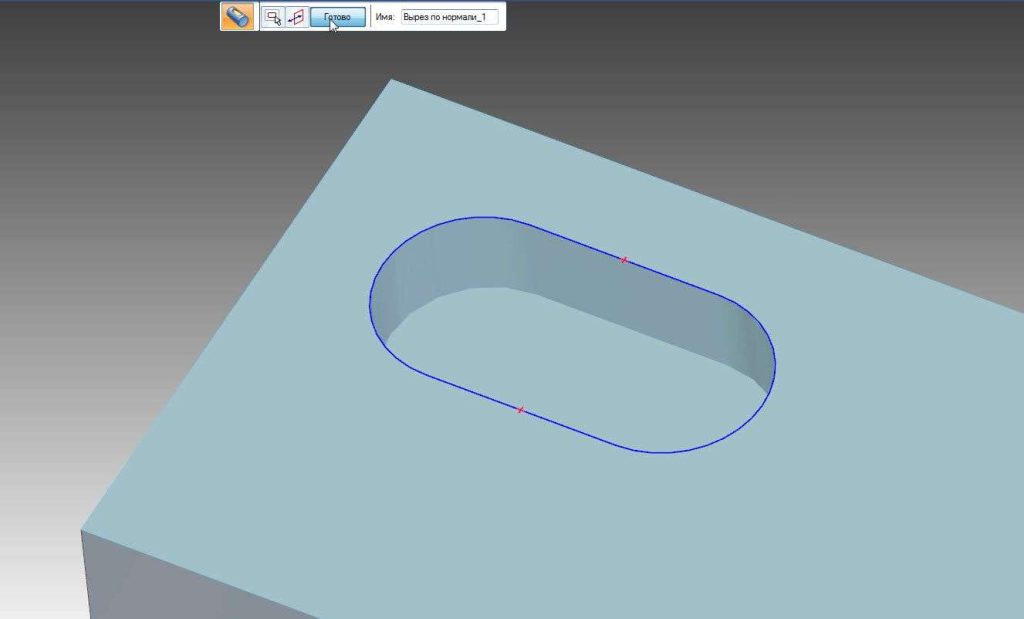
Выйдем из команды нажатием Escape и перейдем в Навигатор – выключим видимость этого эскиза нажатием пункта Скрыть.