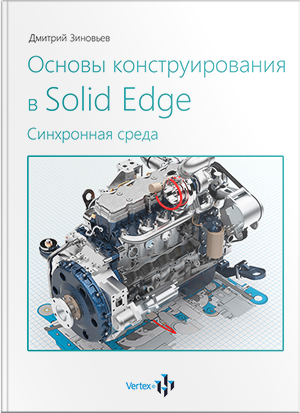Рассмотрим базовые инструменты 3D моделирования в программе Solid Edge.
Они разделяются на несколько групп:
- Добавления материала;
- Удаления материала;
- Обработки;
- Специальные команды.
В данной главе рассмотрим команды Добавления материала. Эти инструменты находятся на вкладке Главная в панели Тела.

Первая группа команд, так называемые, 3D примитивы: Параллелепипед, Цилиндр, Сфера.
Выберем инструмент Параллелепипед, наведем курсор в начало координат и начнем построение. В качестве ширины введем 50 мм, нажимаем Enter, высота – 40 мм, нажимаем Enter, угол поворота – 0, нажимаем Enter и глубина – 200 мм.
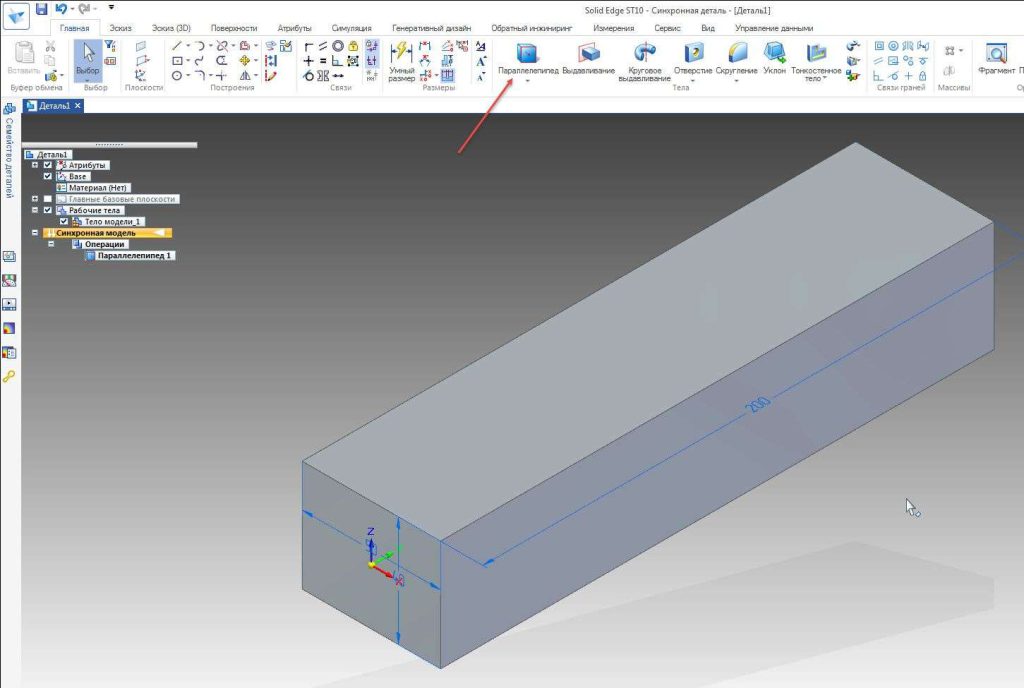
Получили 3D тело. Как Вы заметили, тело было построено без создания эскиза.
Щелкнем по размеру ширины (50 мм) левой кнопкой мыши и введем его новое значение 100 мм. Тело перестроено.
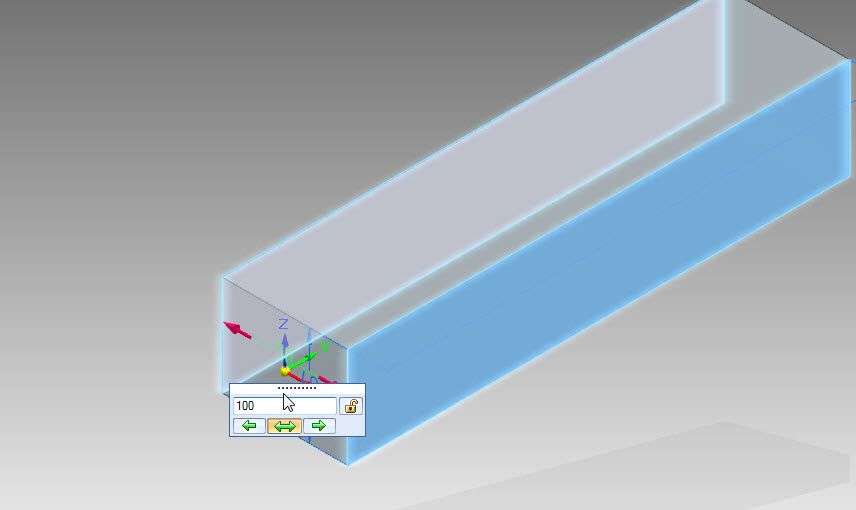
Выберем инструмент Цилиндр и построим цилиндр произвольной формы таким образом, чтобы его основание находилось на плоскости XY. Отредактируем тело. Зададим диаметр 40 мм, высоту – 100 мм.
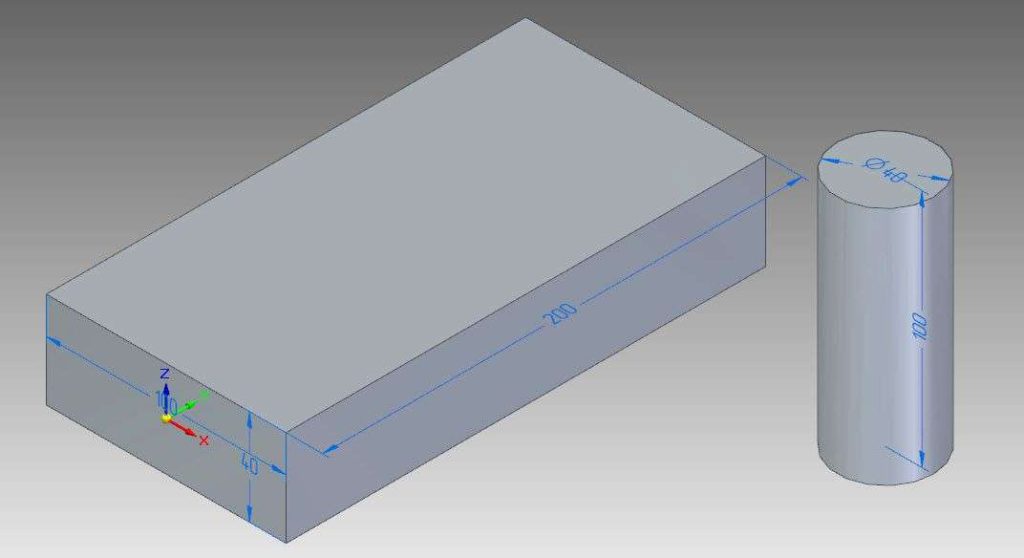
Построим сферу в плоскости YZ, диаметр укажем 40 мм.
Все размеры доступны в Навигаторе и в любой момент к ним можно вернуться и отредактировать. Выберем Линейный размер 1, сделаем его управляющим и изменим его значение на 250 мм.
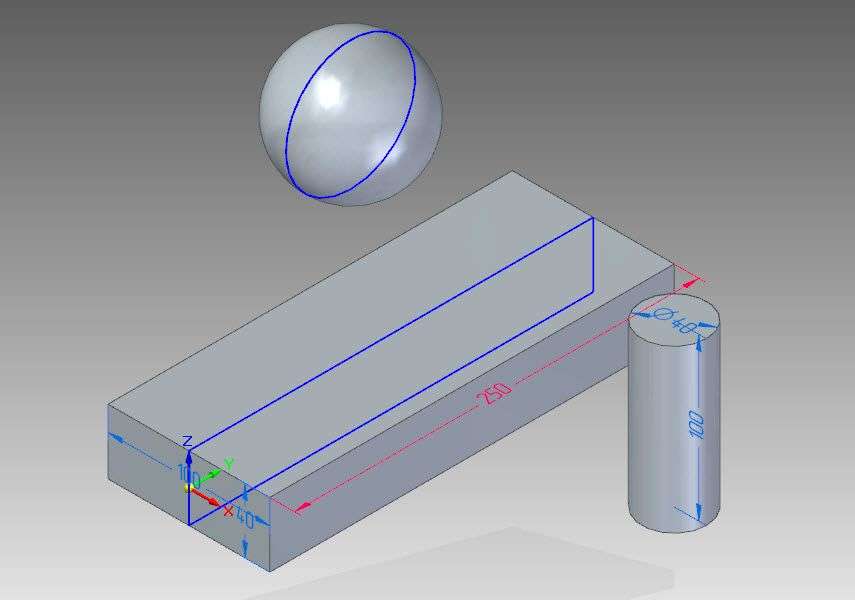
Закроем данный документ и создадим новый.
Наиболее часто используемой командой добавления материала является команда Выдавливание или Выступ.
С ее помощью можно выдавить заданный профиль на необходимое расстояние.
Выберем Прямоугольник, замкнем плоскость XY и в качестве вида установим вид Сверху.
Построим прямоугольник со сторонами 100 и 300 мм.
Далее выберем инструмент Скругление и поставим скругление на углах прямоугольника со значением 10 мм.

Вернемся в вид по умолчанию и выберем инструмент Выдавливание. В качестве грани выберем построенный прямоугольник и подтвердим выбор нажатием Enter или правой кнопкой мыши. Высоту укажем 100 мм.
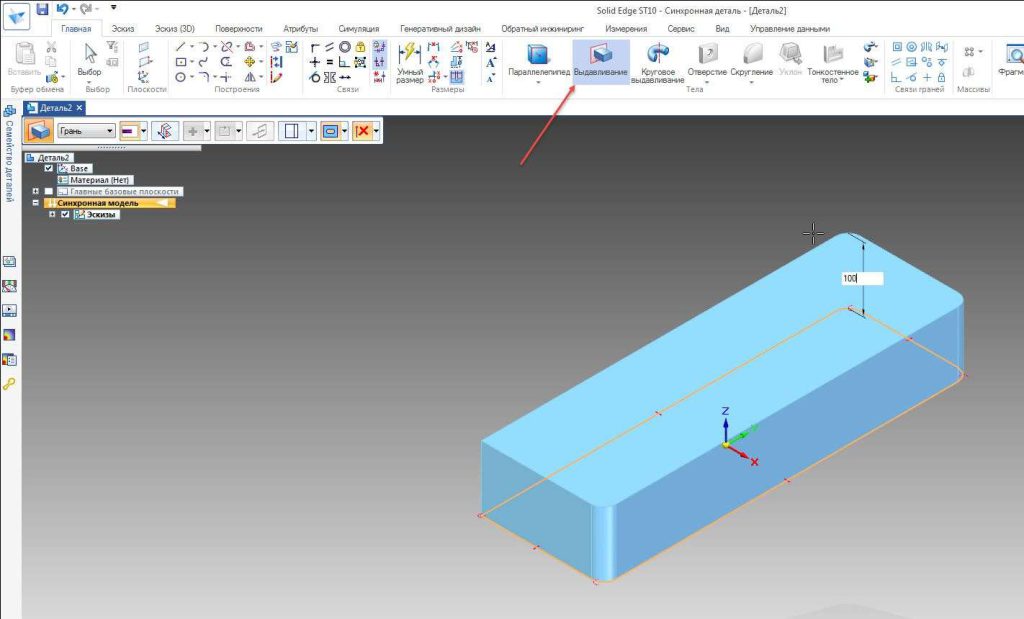
Выберем инструмент Цилиндр и построим его в произвольном месте на верхней грани полученного тела. Для этого наведем на необходимую грань и нажмем ЛКМ. Высоту цилиндра укажем 50 мм.
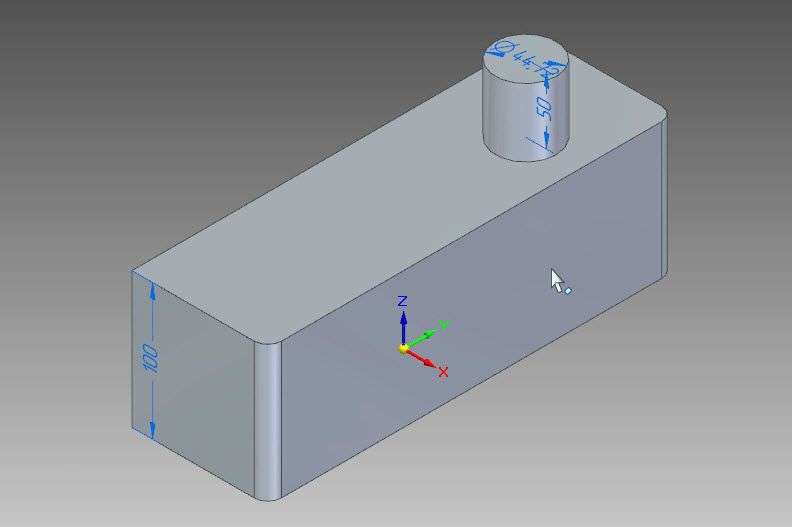
Выберем инструмент Умный размер и установим размер от торца тела до центра цилиндра. Т.к. размер управляющий, указав 150 мм, установим цилиндр по центу.
Проделаем то же самое с другой стороны детали. Укажем размер 50 мм.
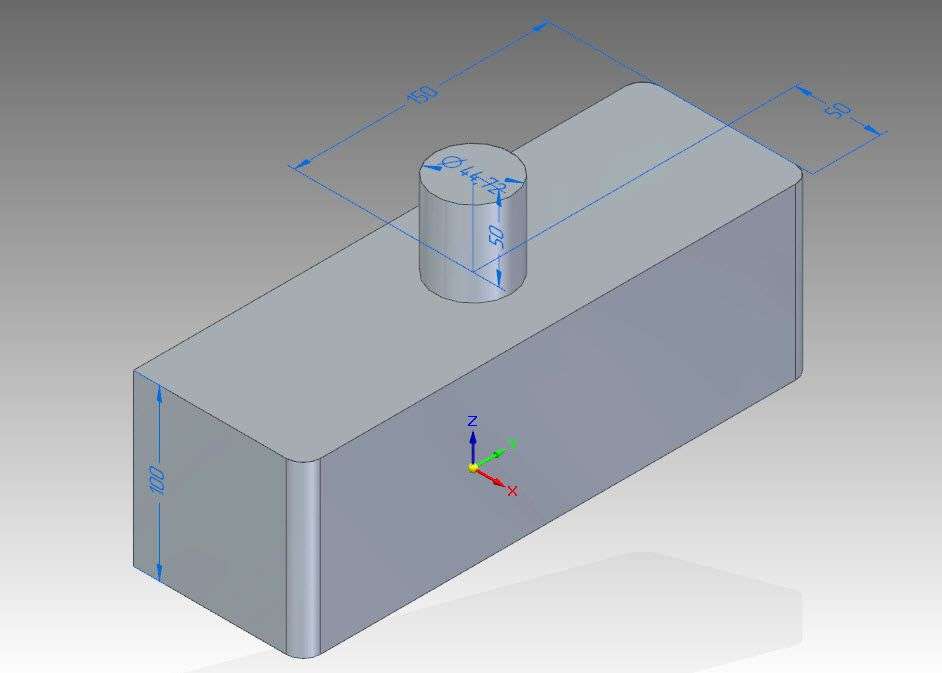
Построим произвольный эскиз на передней грани детали. Выберем команду Прямоугольник. И далее снова выберем Выдавливание. В качестве элемента выдавливания выберем прямоугольник и вытянем его на 50 мм.
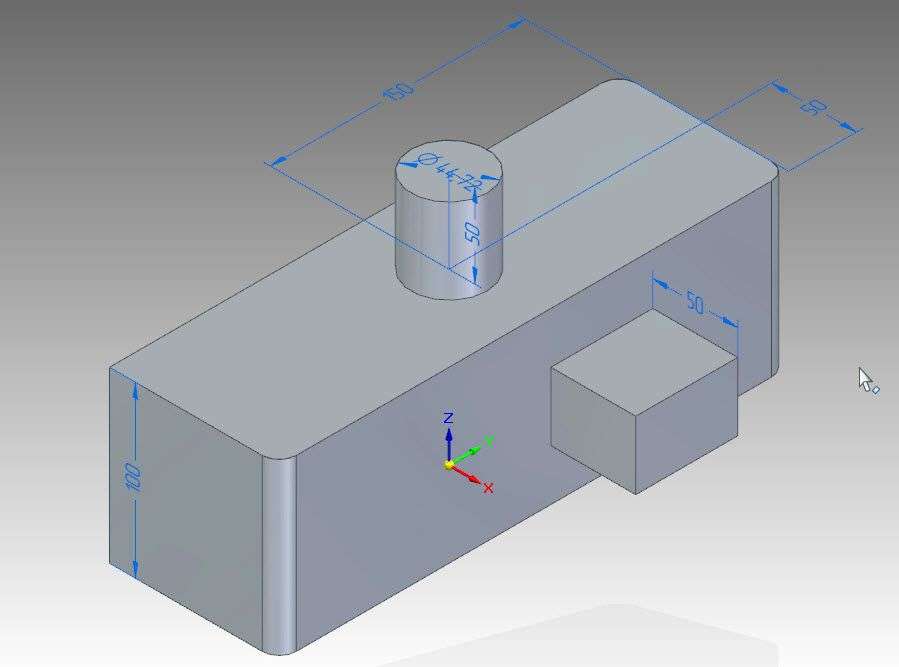
Закроем эту деталь и создадим новую.
Рассмотрим операцию Круговое выдавливание.
Построим в плоскости XY эскиз. Далее построим отрезок произвольной длины так, чтобы он совпадал с осью X – он будет служить осью вращения.
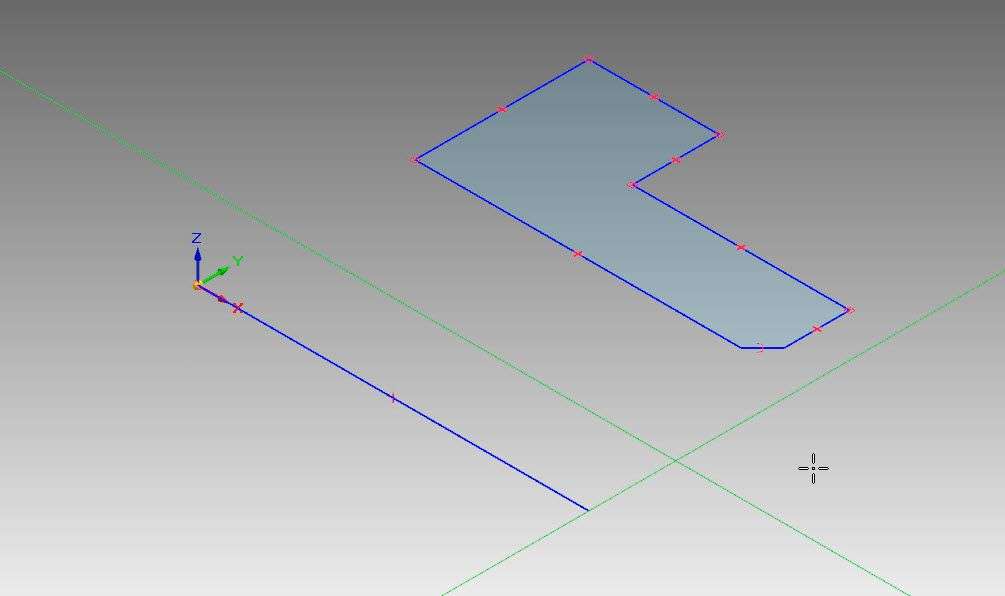
Выберем инструмент Круговое выдавливание и наведем курсор на Область ранее построенного эскиза и щелкнем сначала ЛКМ для выбора и затем ПКМ для подтверждения выбора. Эскиз стал зеленого цвета. Это значит, что выбор определен.
Теперь щелкнем ЛКМ по отрезку. Начинается предварительное построение кругового выдавливания.

Можно внести значения необходимого угла с клавиатуры. Также в меню команды доступна опция 360°. Выберем ее. Построили тело вращения.
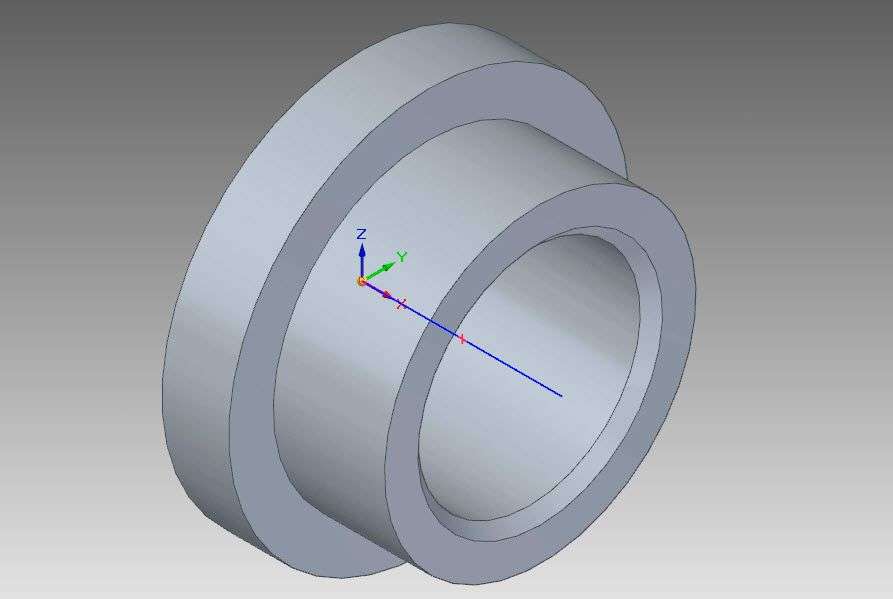
Также в качестве оси вращения можно выбирать основную ось X, Y или Z.
Рассмотрим операцию По направляющим.
Выберем инструмент Кривая и замкнем плоскость XY. Построим кривую в этой плоскости. Начало кривой установим в начале координат.
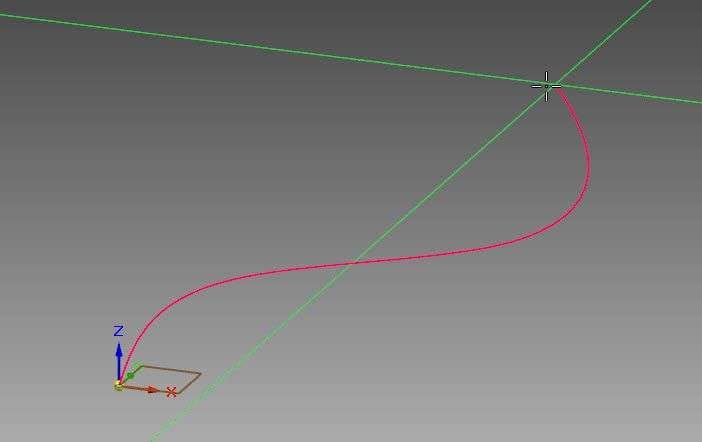
Нажатием F3, разблокируем плоскость XY и построим в плоскости XZ многоугольник размером 10 мм.
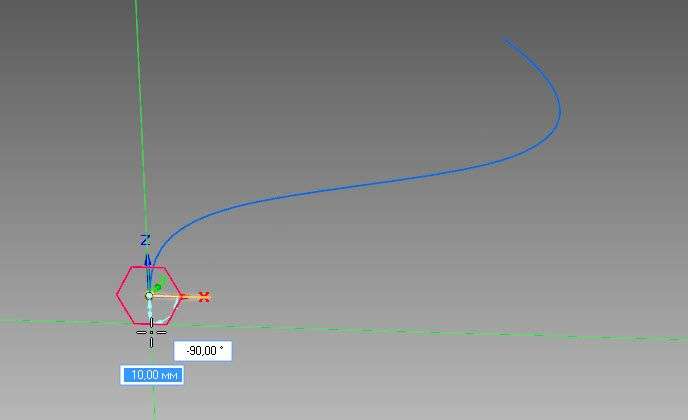
Теперь включим инструмент По направляющим. Параметры оставим по умолчанию. В качестве направления выберем кривую и нажмем Enter. Далее выберем многоугольник и нажмем Enter. Как видим произошло выдавливание многоугольника по кривой.
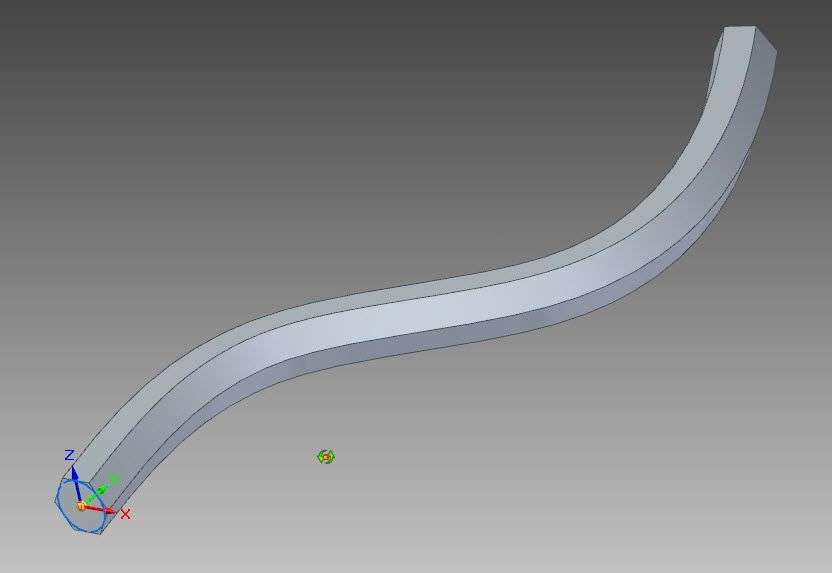
Закроем эту деталь и создадим новую.
Рассмотрим следующий инструмент добавления материала – По сечениям. Данная операция применяется для создания 3D тел сложной формы методом натягивания поверхностей на сечения. Данная команда схожа с командой По направляющим. Главное отличие состоит в том, что тело может строится без направляющих минимум по двум сечениям.
Рассмотрим на небольшом примере.
Построим в плоскости XY несколько элементов – 2 окружности и 2 прямоугольника.
Укажем диаметр первой окружности – 50 мм, построим вторую окружность с диаметром 60 мм. Далее построим прямоугольник с размерами сторон 15 мм и второй прямоугольник с размерами сторон 20 мм.
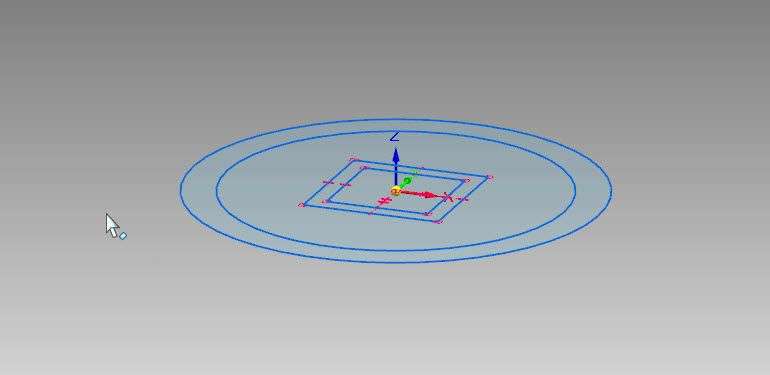
Теперь сместим полученные элементы относительно друг друга по оси Z.
Окружность диаметром 60 мм поднимем вверх на 10 мм. Чтобы переместить прямоугольник, выберем поочередно все образующие его отрезки с зажатой клавишей Shift и переместим вверх на 50 мм.
Таким же образом выберем второй прямоугольник и переместим его на 60 мм вверх от плоскости XY.
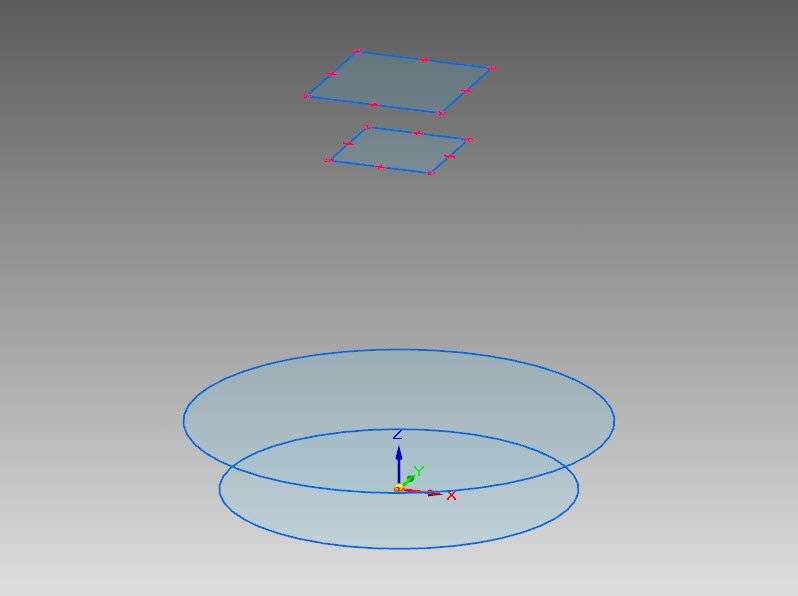
Теперь активируем инструмент По сечениям и выберем поочередно все окружности и прямоугольники. Как видим, они изменили цвет на зеленый. Для подтверждения нажмем Entrer. Получили 3D тело сложной формы.

Наряду с командами По направляющим и по По сечениям, также можно сделать выдавливание профиля по Спиральной направляющей.
Построим окружность в плоскости YZ диаметром 5 мм и переместим ее так, чтобы ее центр совпадал с началом координат. Укажем расстояние от центра координат до центра окружности – 30 мм. Данная окружность будет являться сечением прутка будущей спирали.
Далее в этой же плоскости YZ построим отрезок из начала координат длиной 50 мм. Он будет являться осью вращения для пружины.
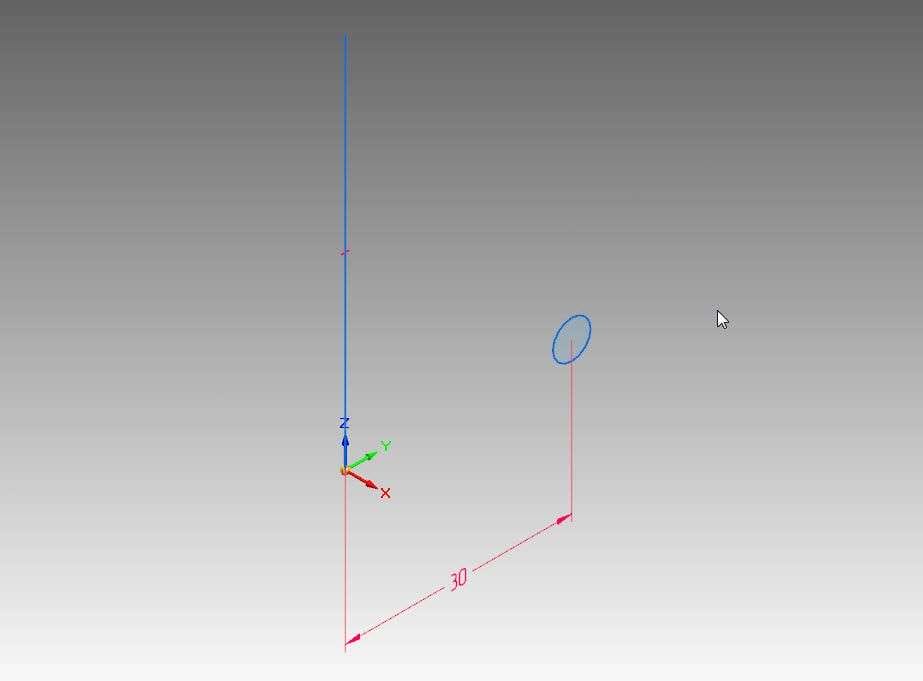
Активируем инструмент Спираль и поочередно выберем окружность и отрезок. Для подтверждения нажмем правую кнопку мыши.

Программа в фантоме показала, как будет выглядеть пружина.
Для построения пружины в Solid Edge есть три режима:
- С использование Оси и Витков;
- С использованием Оси и Шага;
- С использованием Шага и Витков.
По умолчанию предлагается построение по Оси и Количеству витков. В таком случае остается внести нужное количество витков и будет построена пружина на длину ранее построенной оси.
При выборе режима Ось и Шаг поле Количество витков становится неактивно и управлять можно только Шагом пружины.
В случае выбора режима Шаг и Количество витков, можно указать необходимое количество витков и размер шага.
Выберем этот вариант и укажем количество витков – 10, шаг – 8 мм.
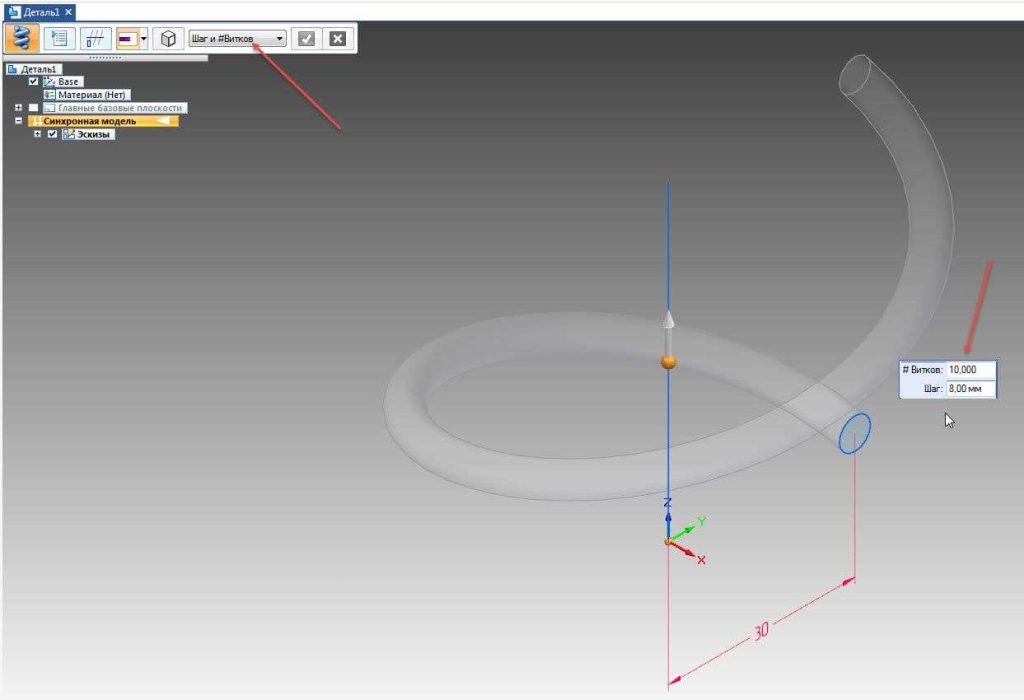
Нажимаем Enter. Пружина построена.
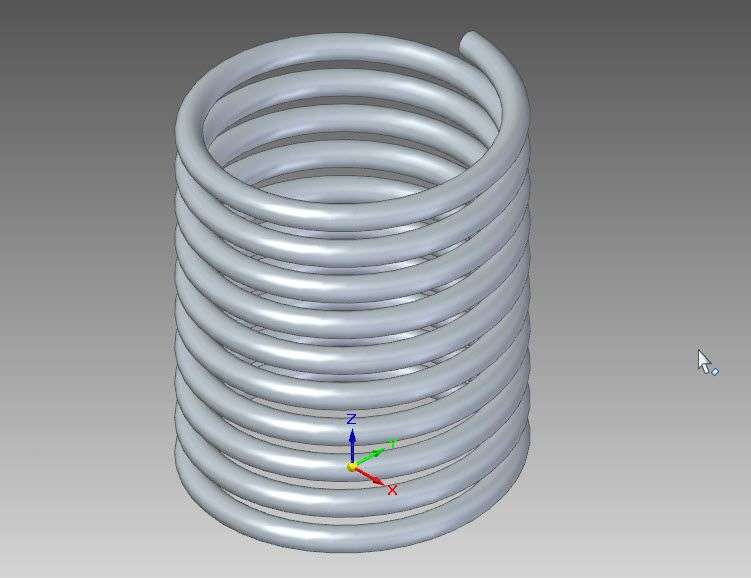
Для того, чтобы отредактировать параметры пружины, необходимо щелкнуть по ней ЛКМ и еще раз нажать левой кнопкой мыши на ее текстовый маркер.

Внесем некоторые изменения – укажем количество витков 15 и нажмем Enter для подтверждения. Выйдем из построения нажатием Escape.