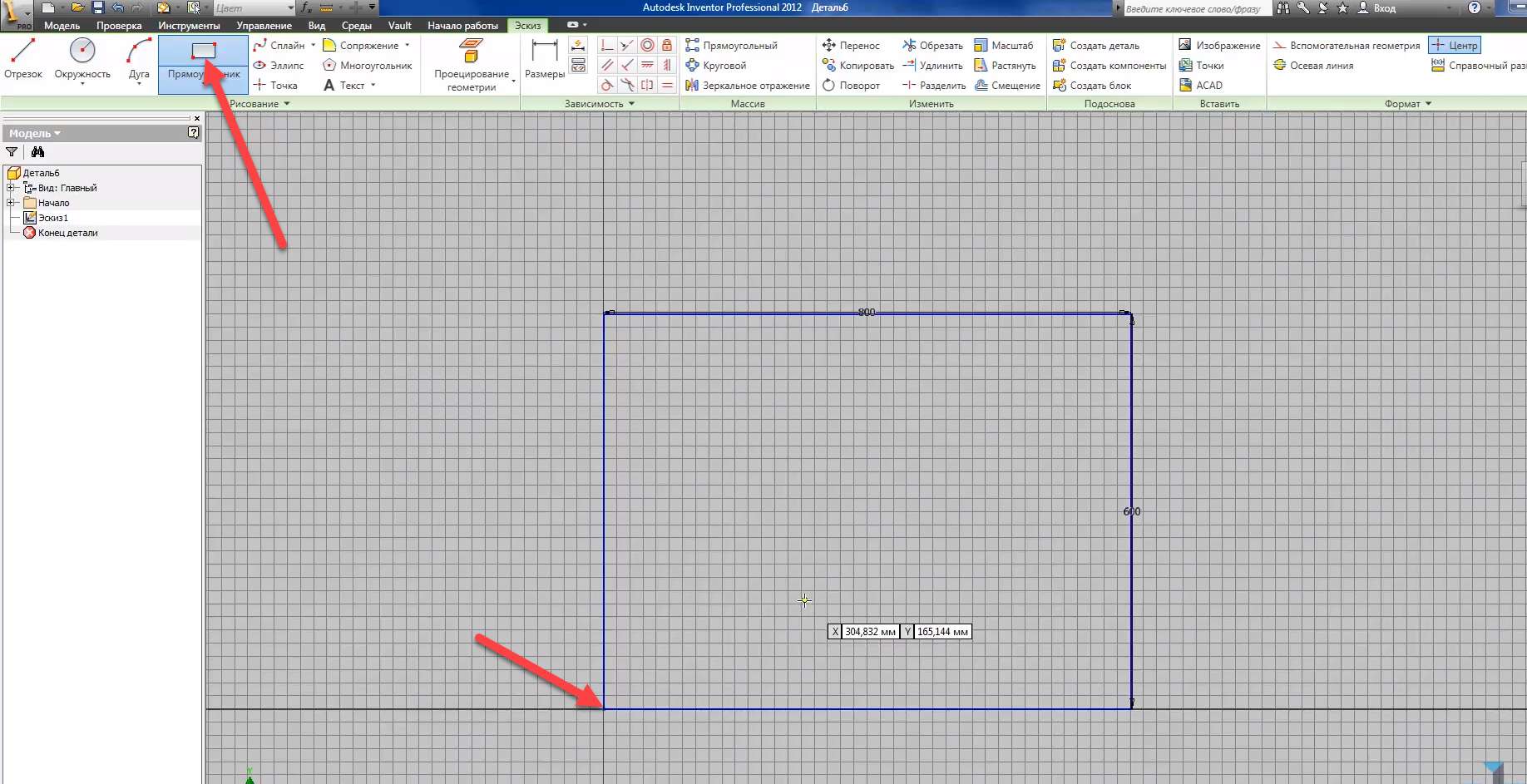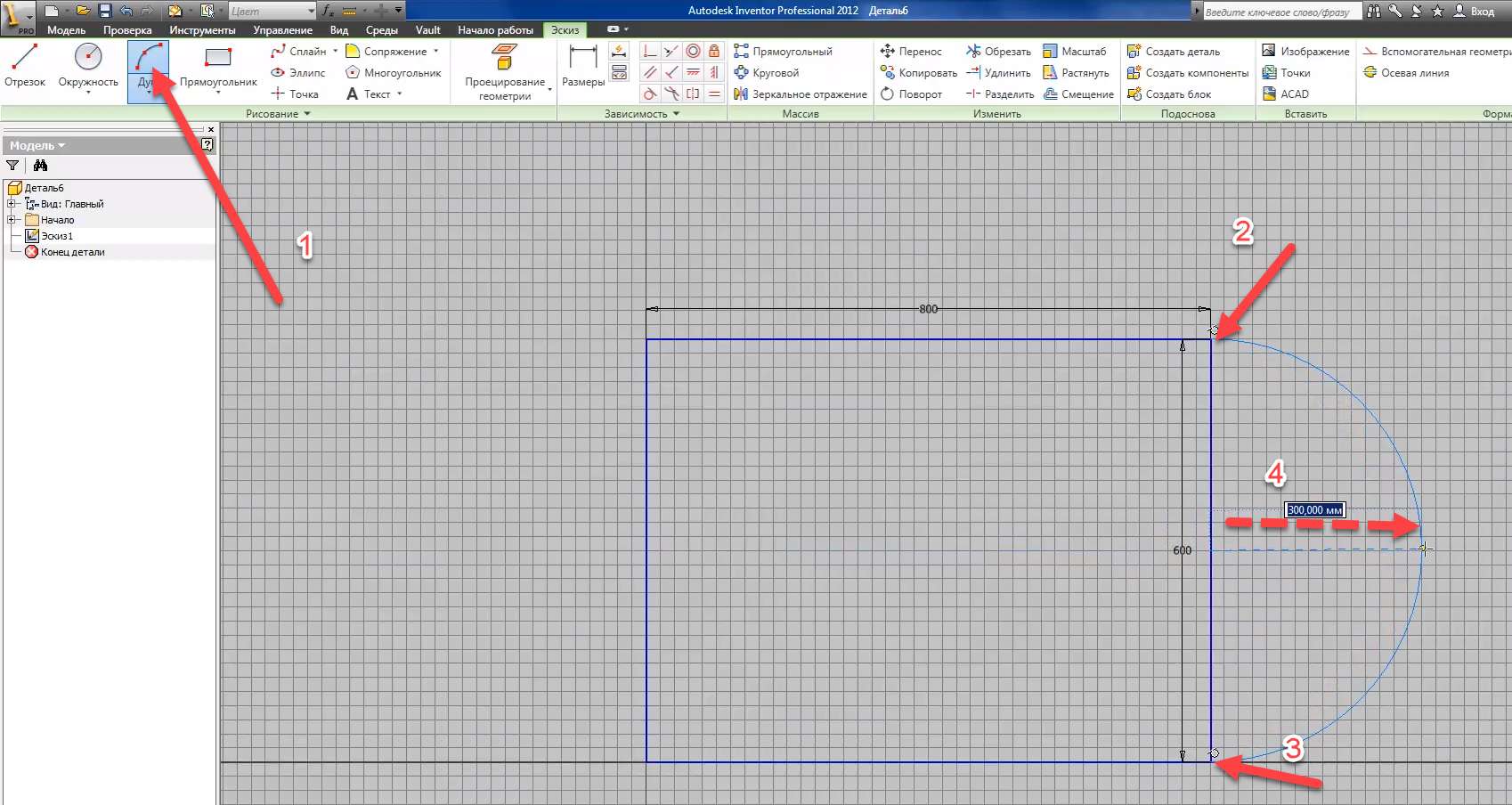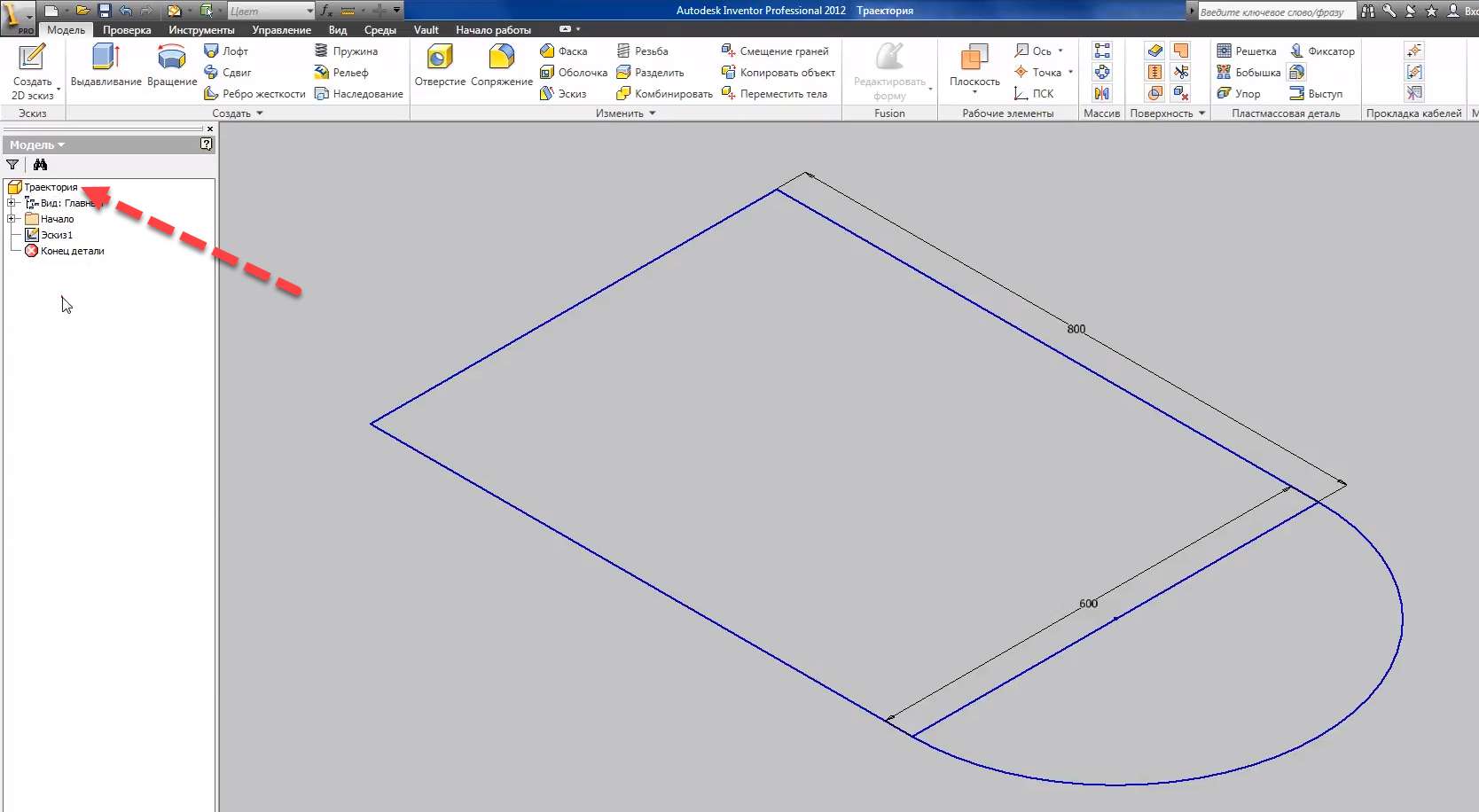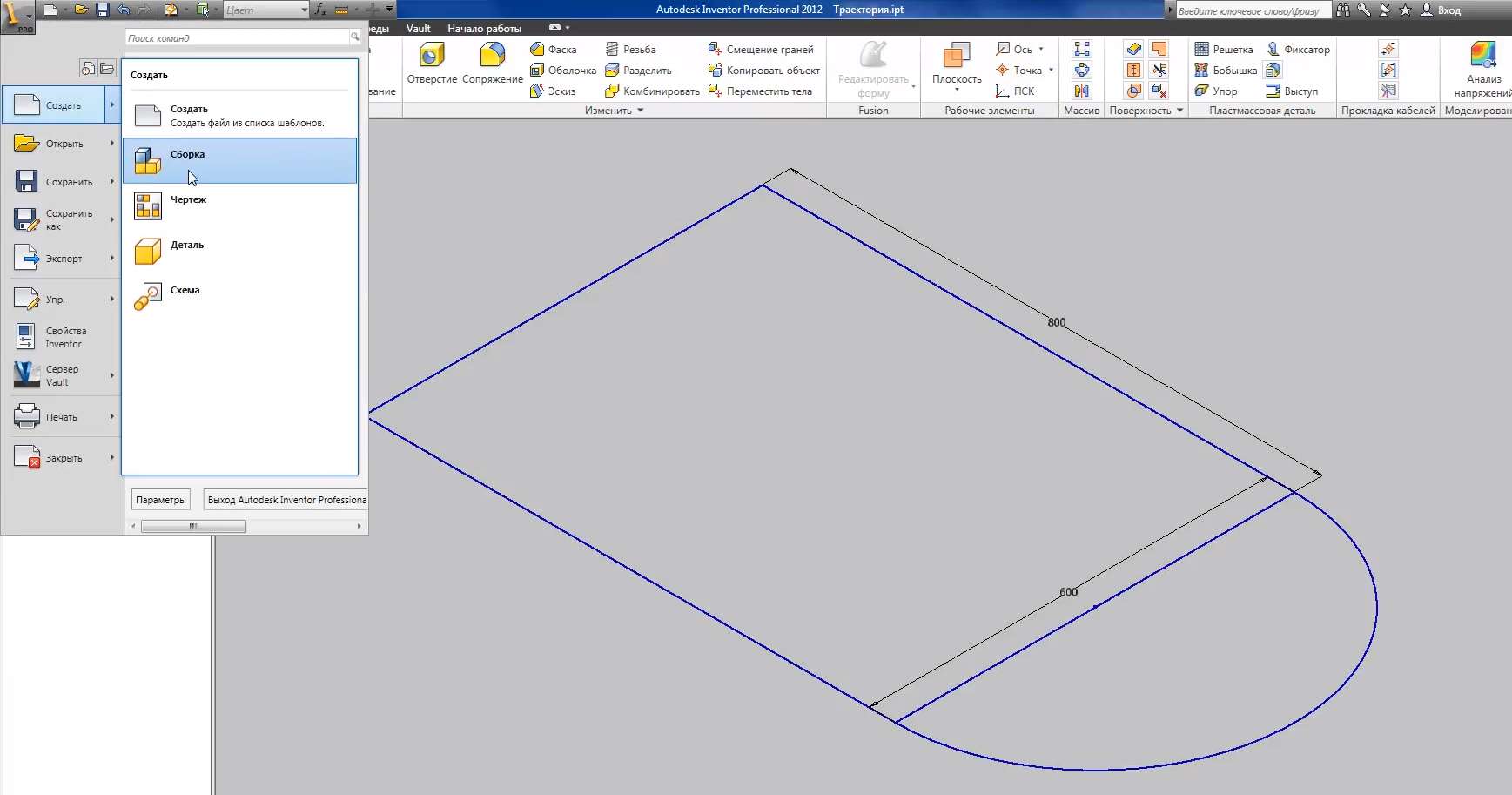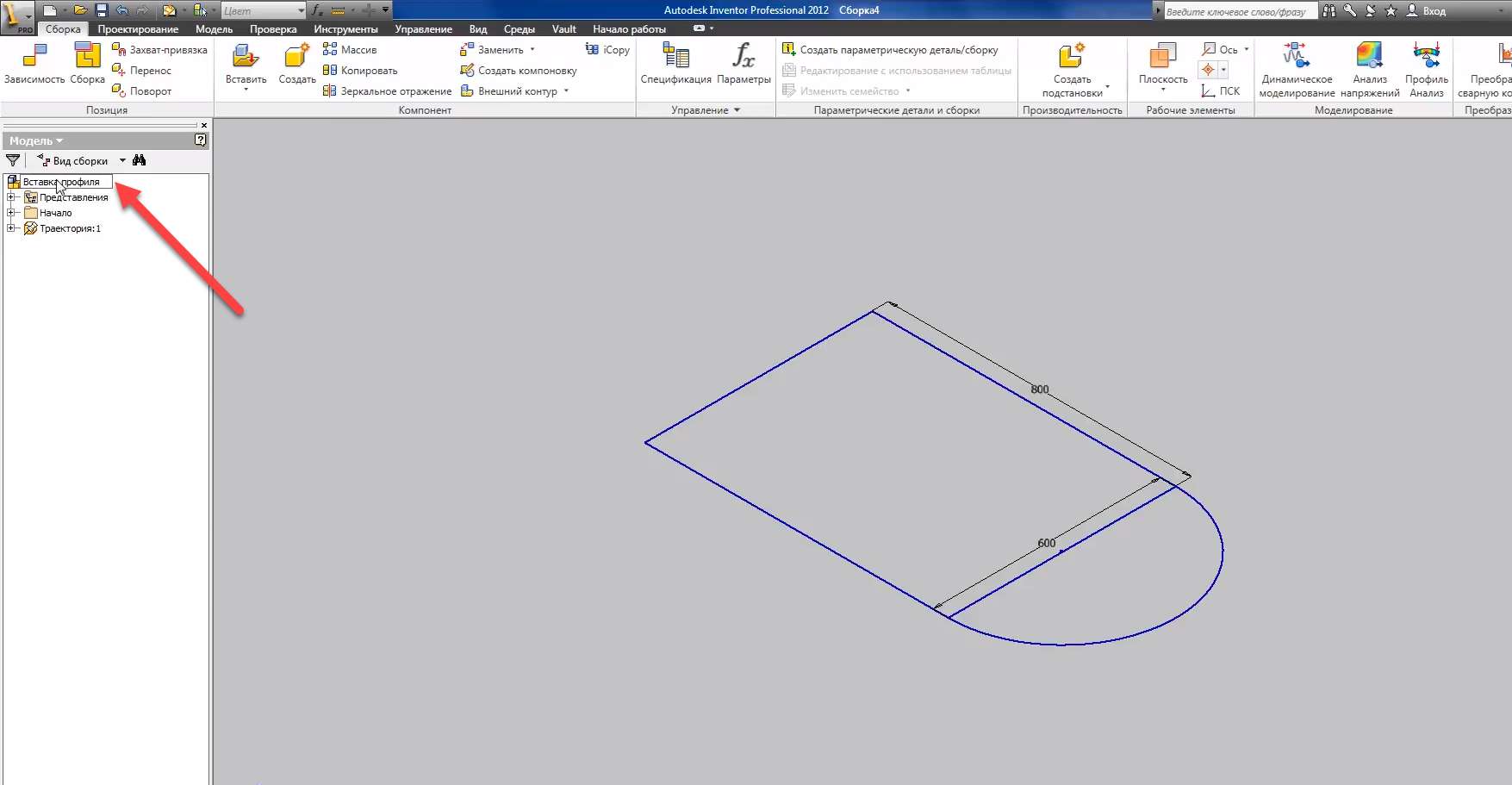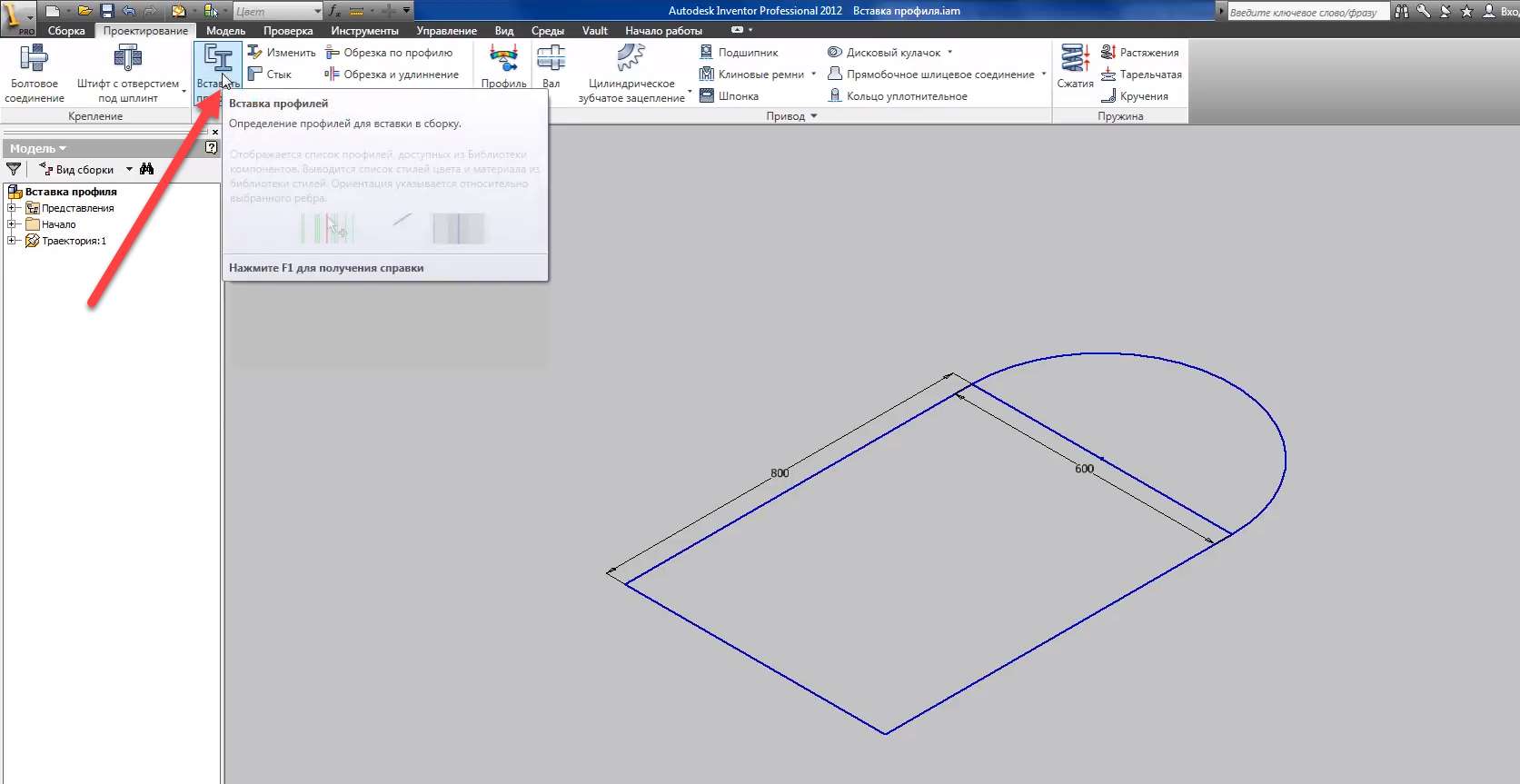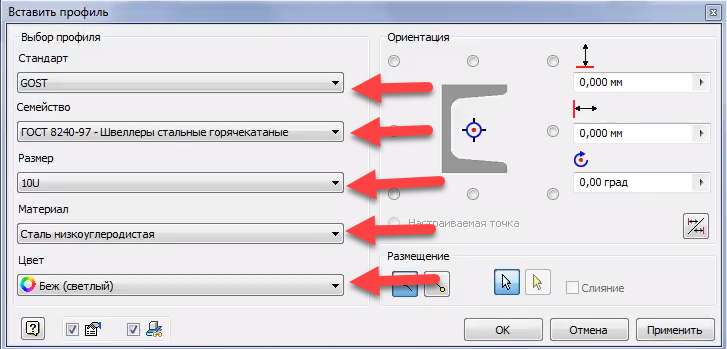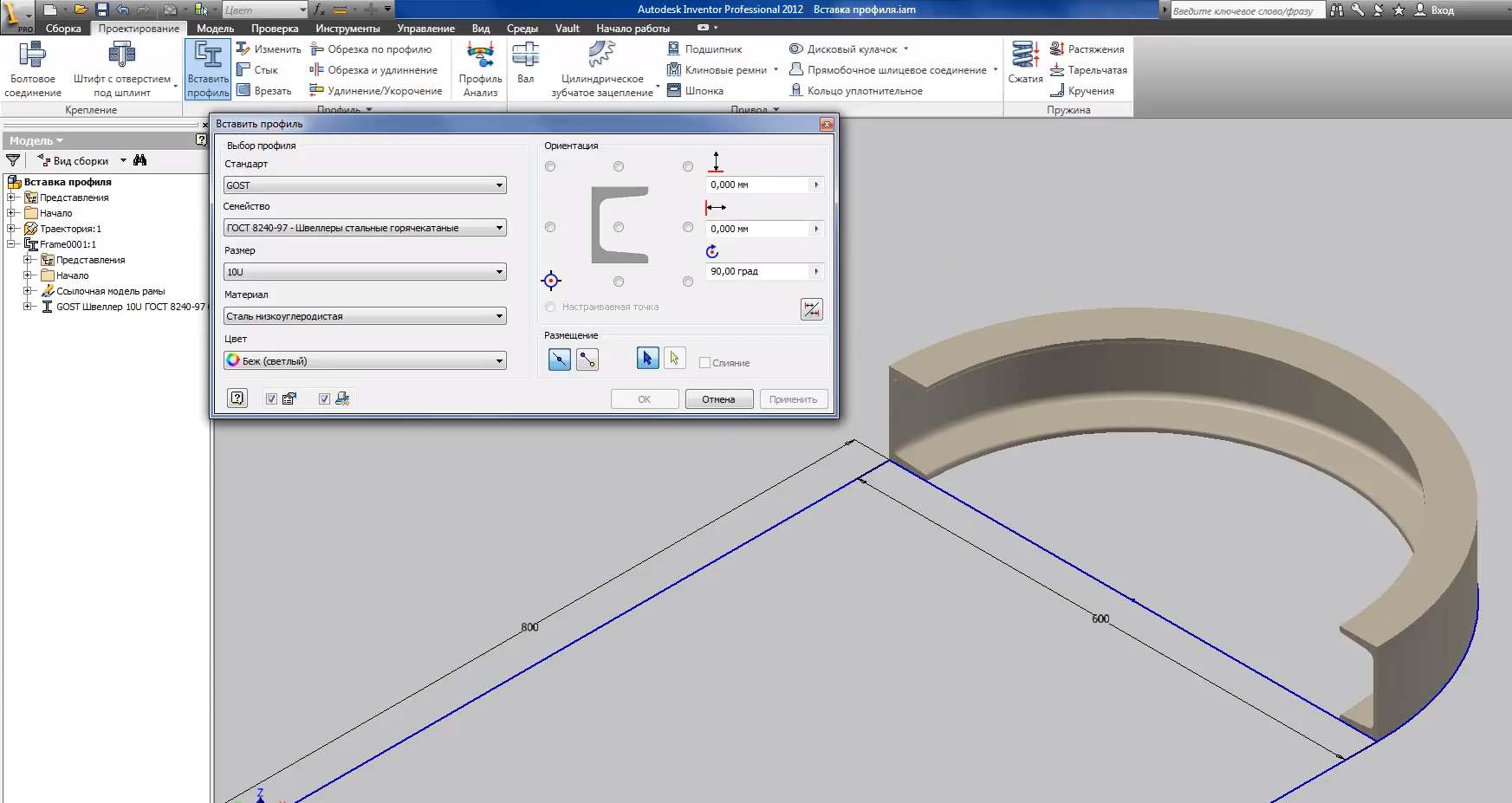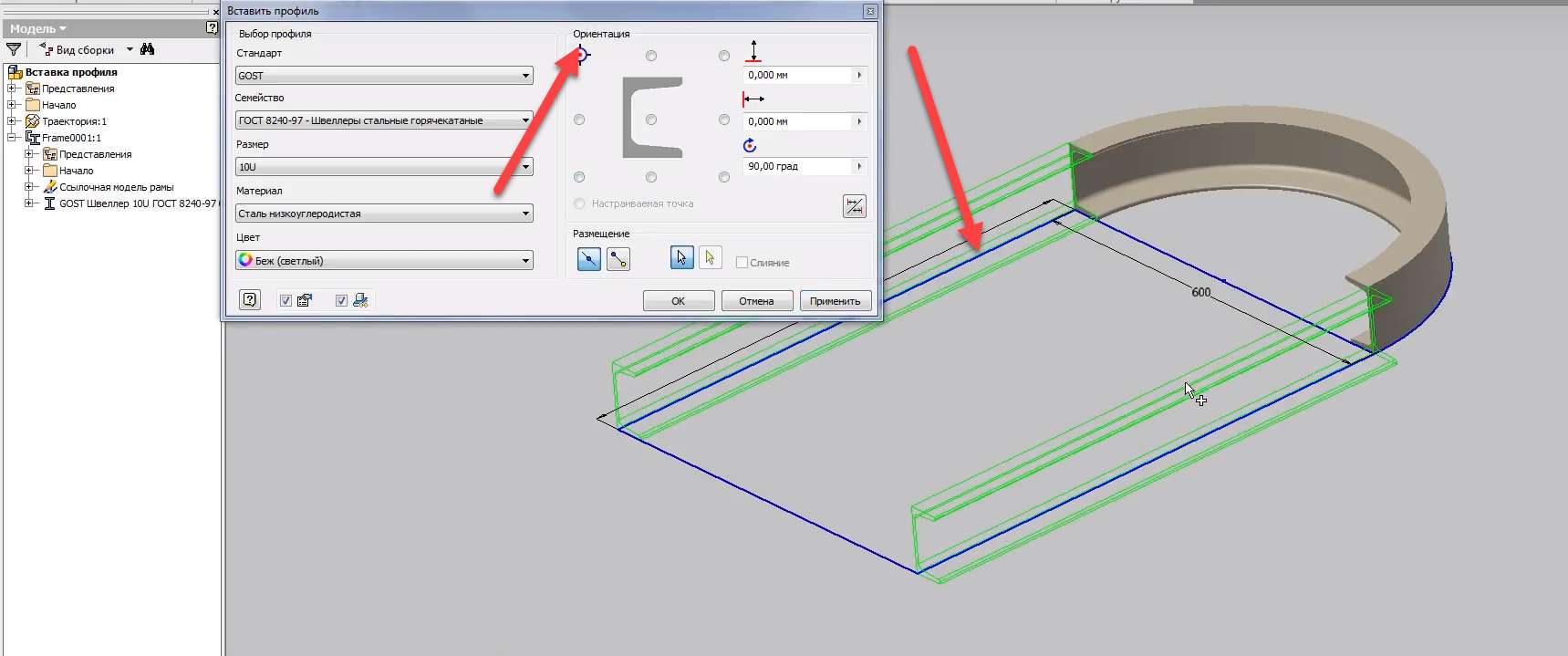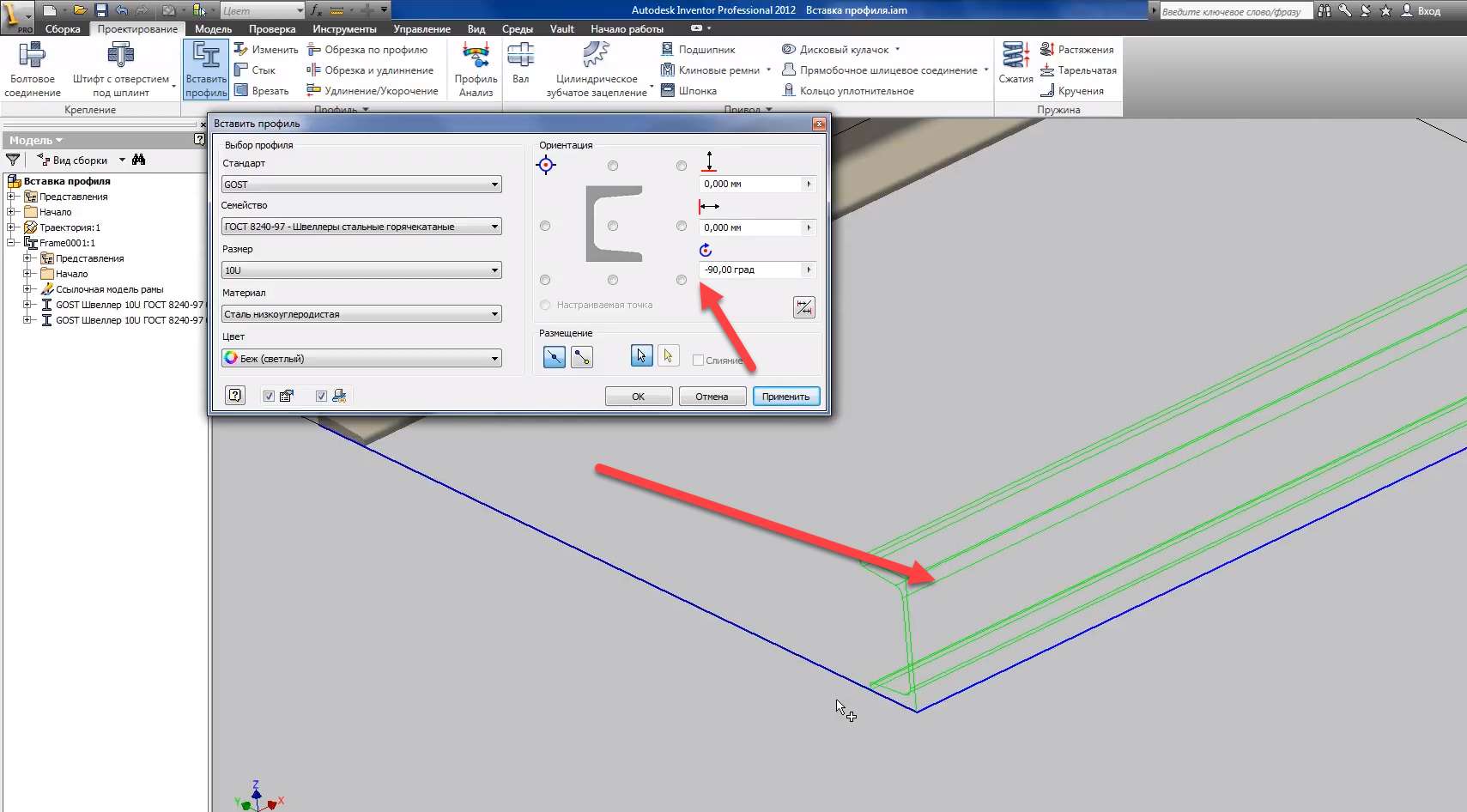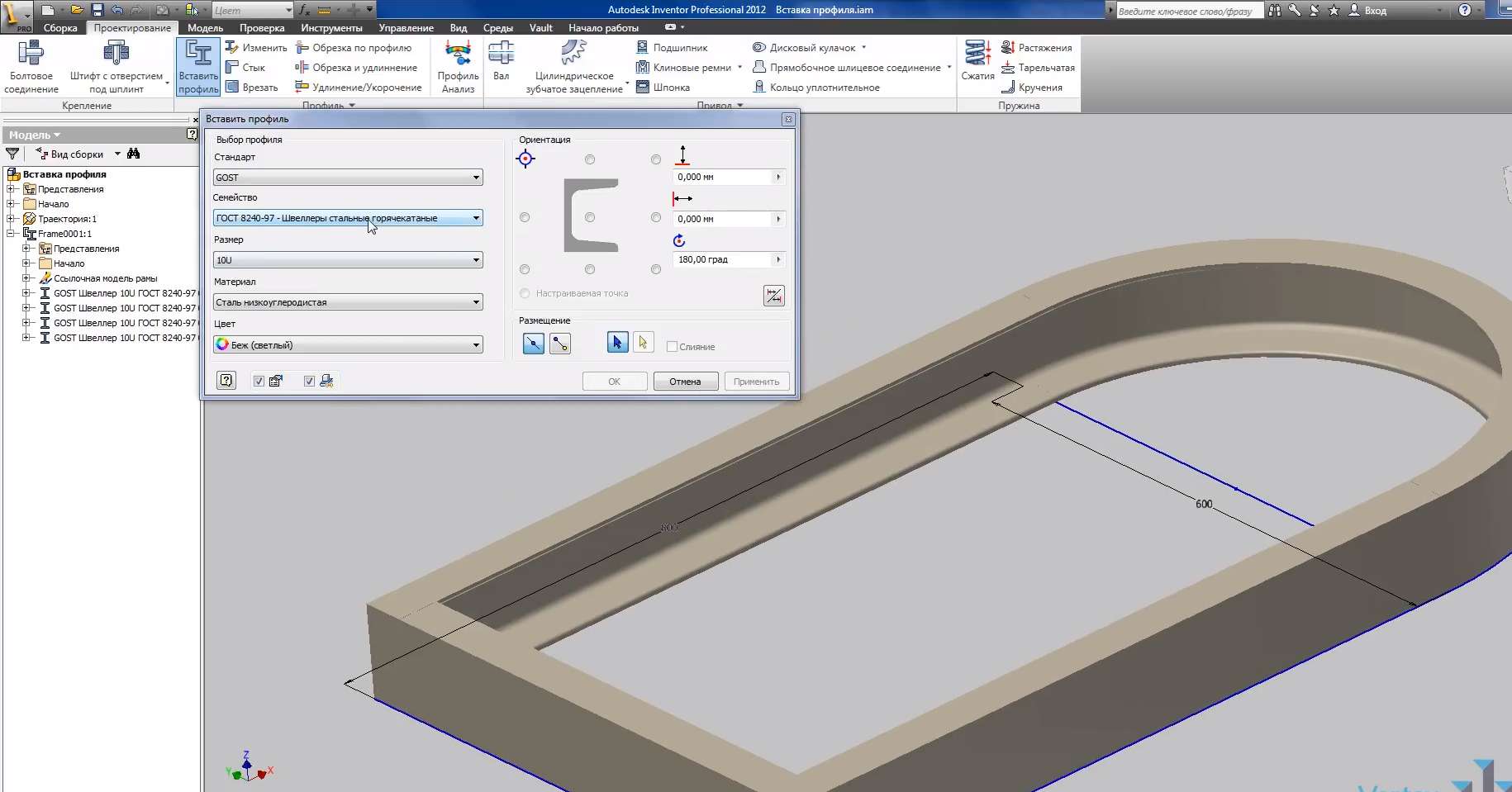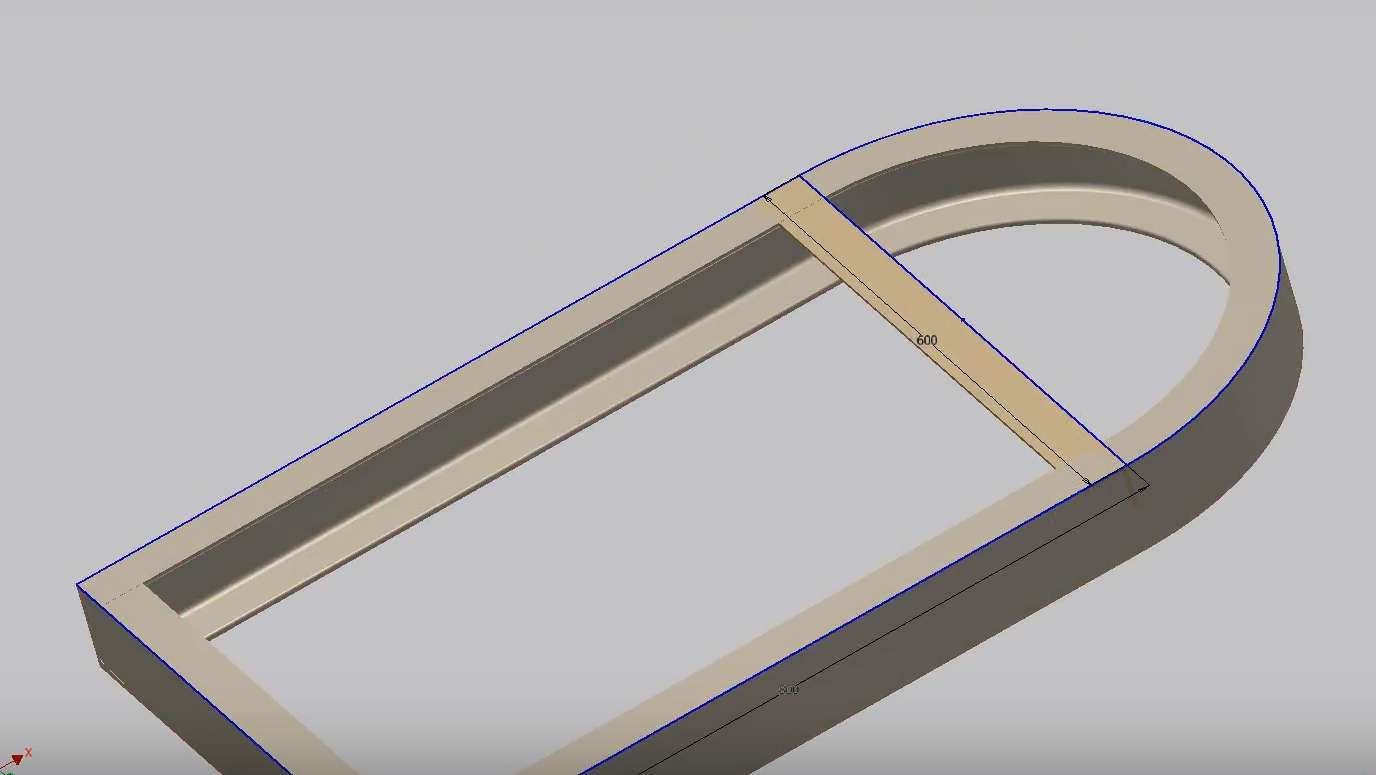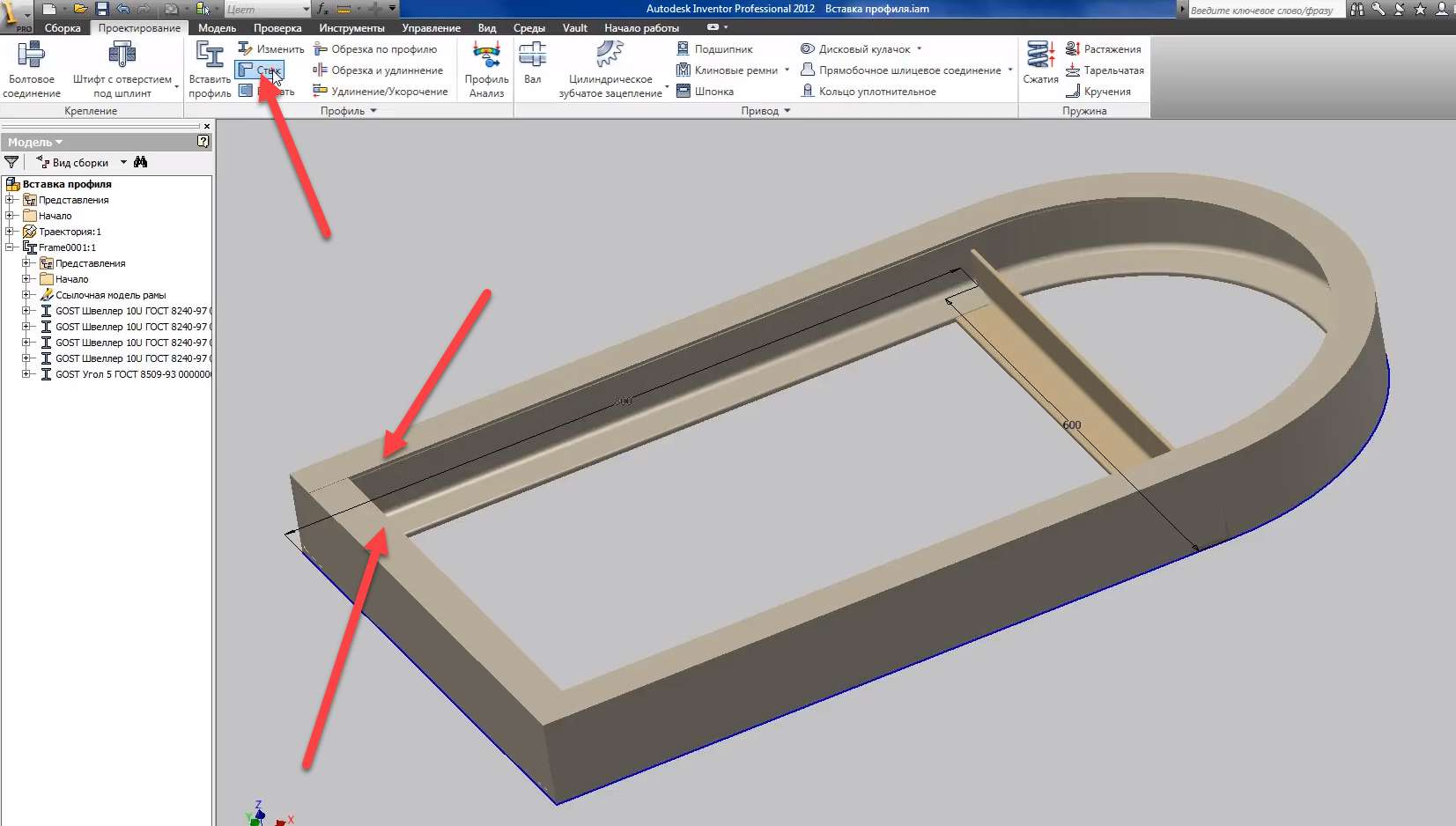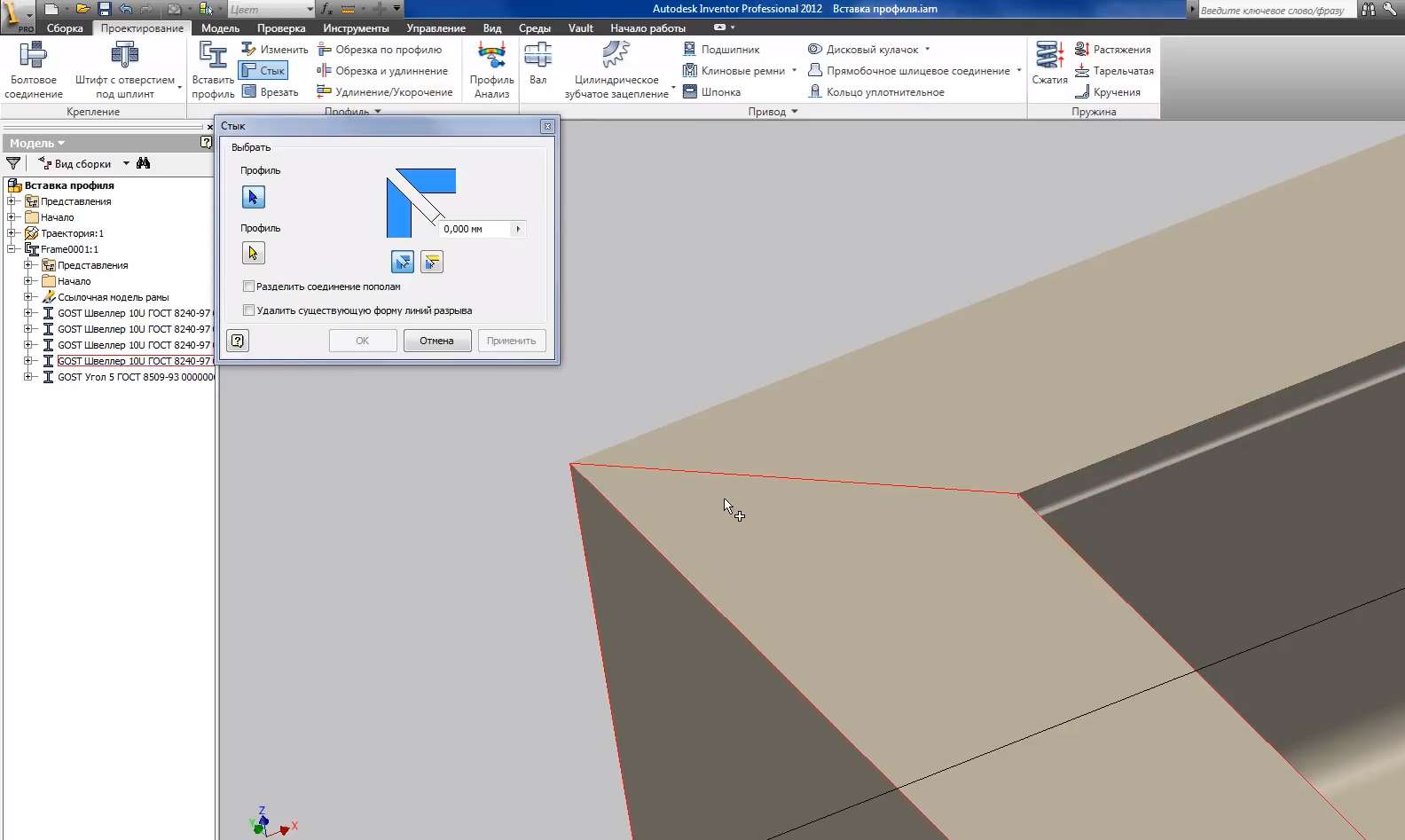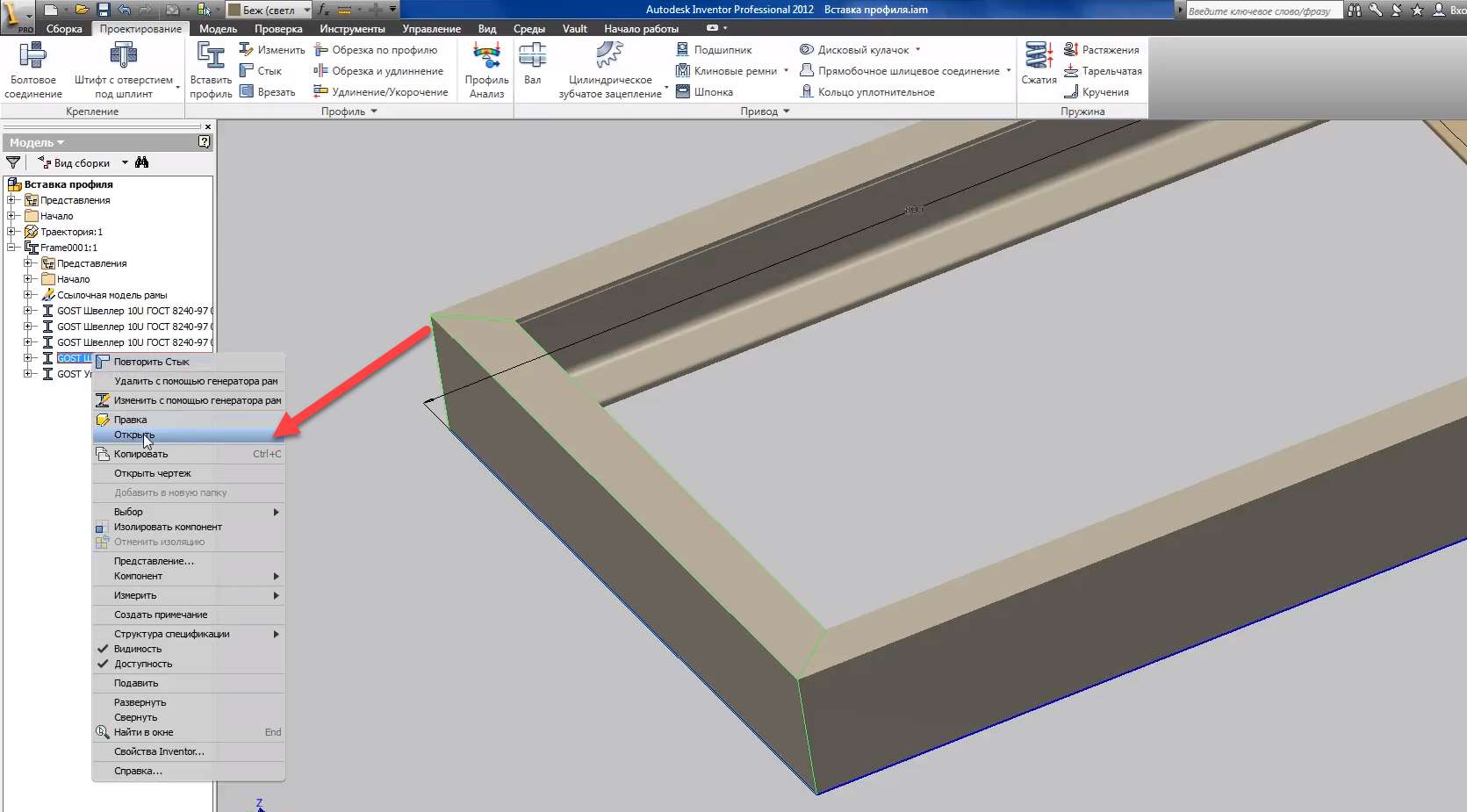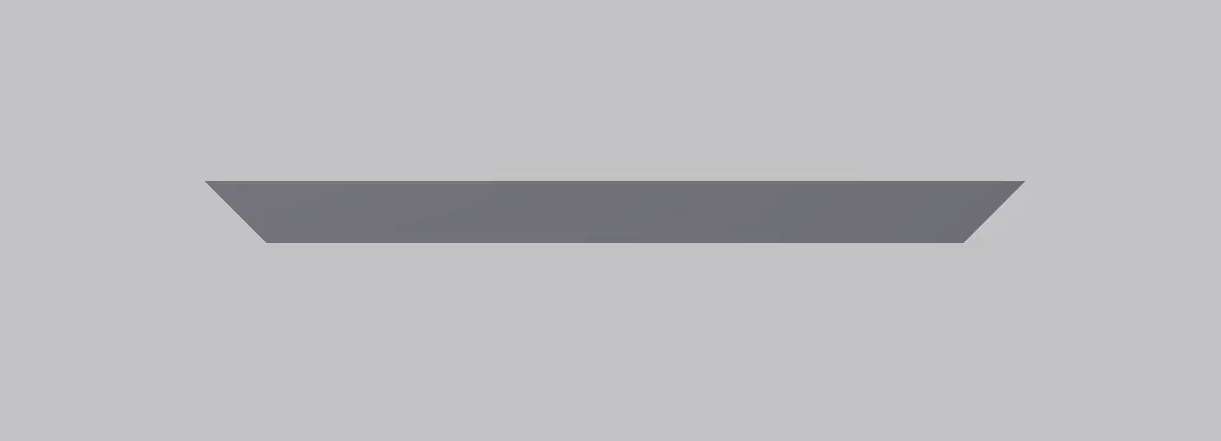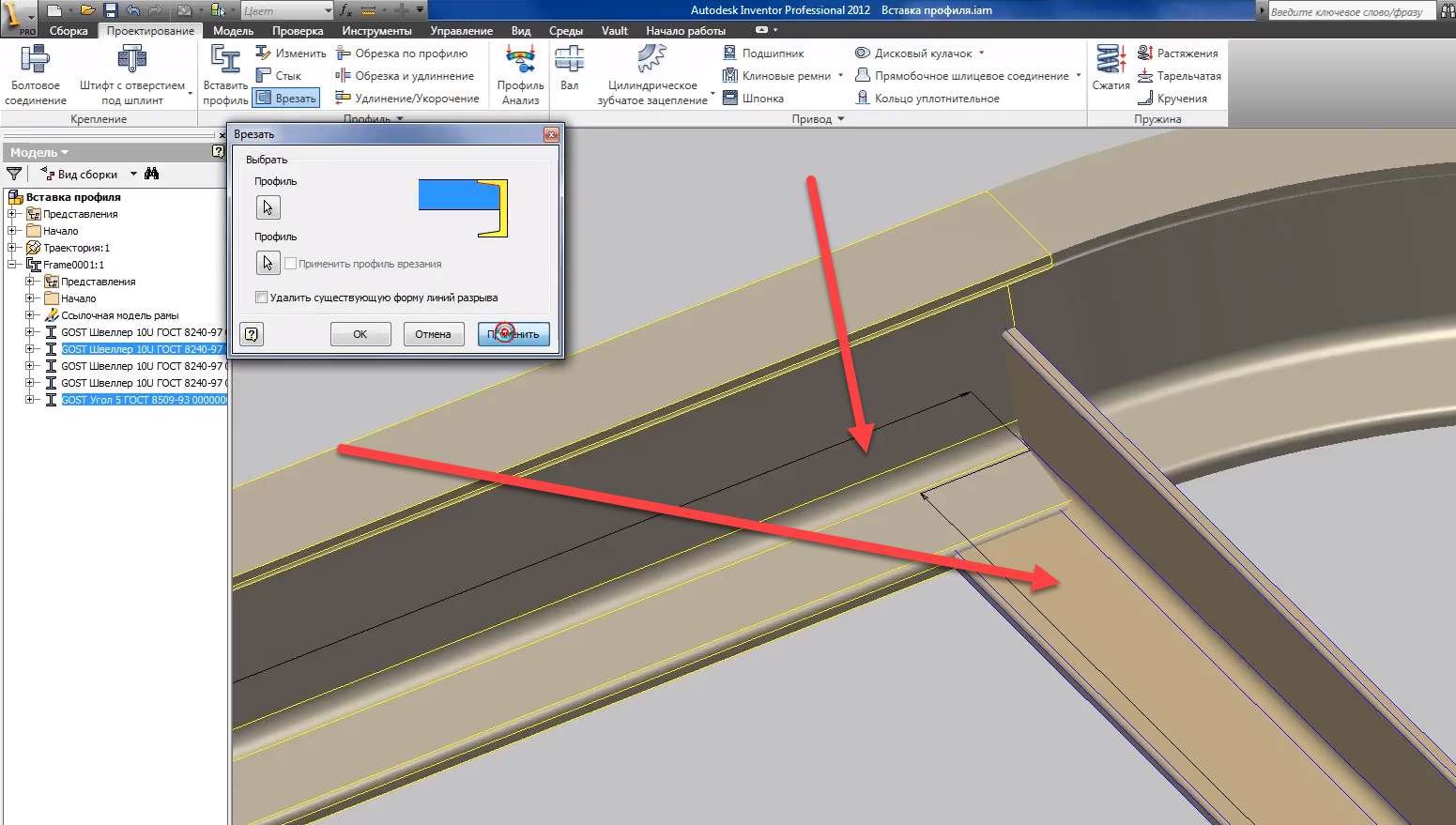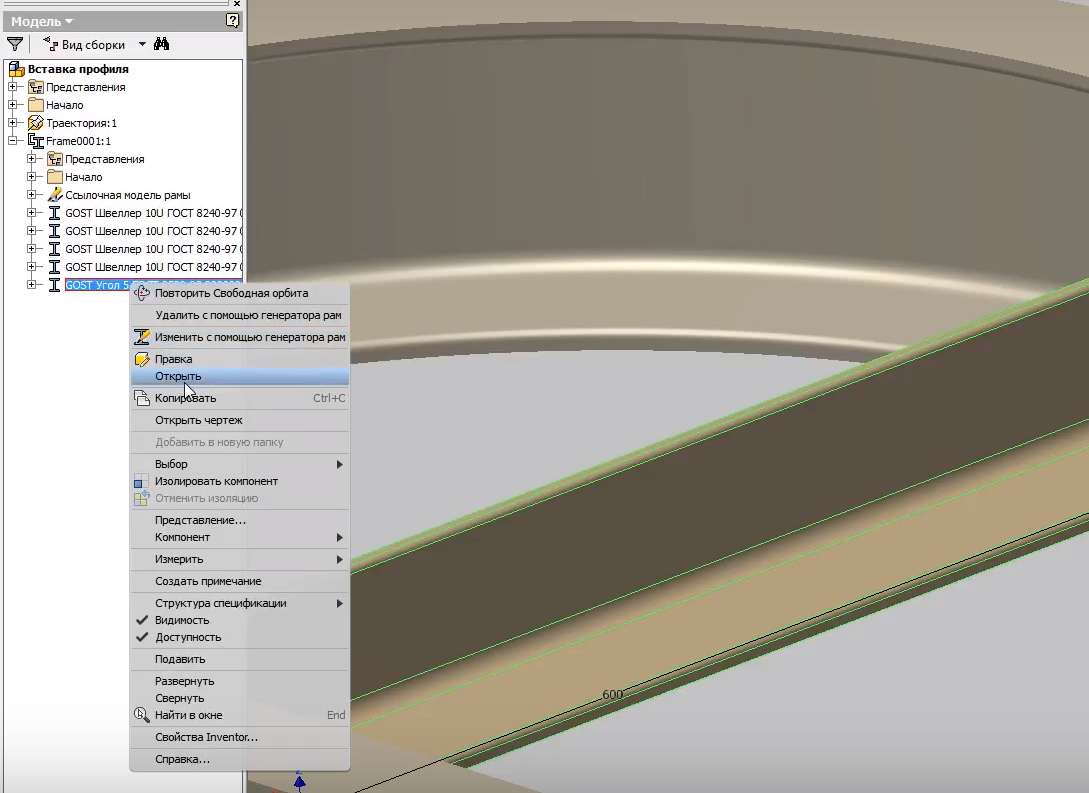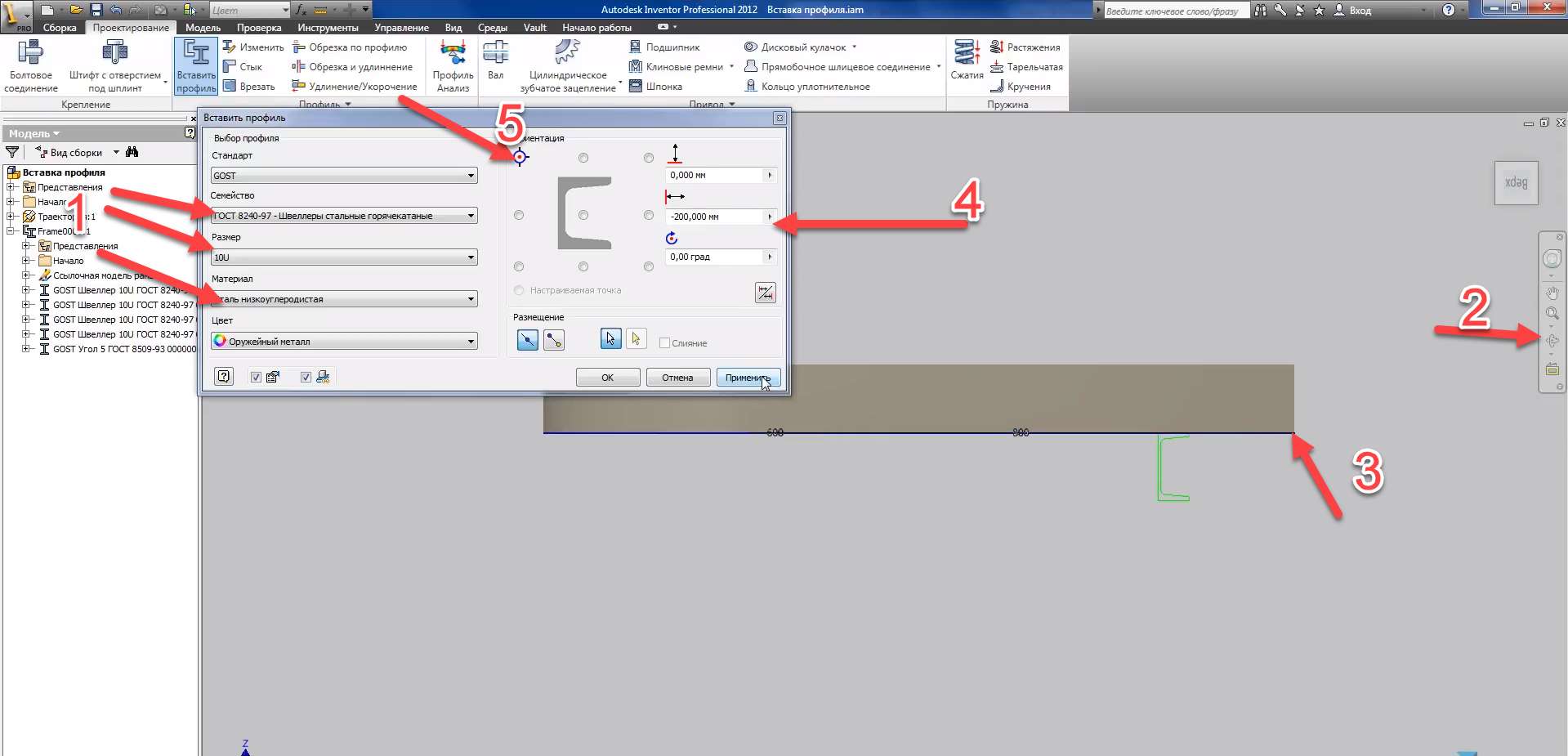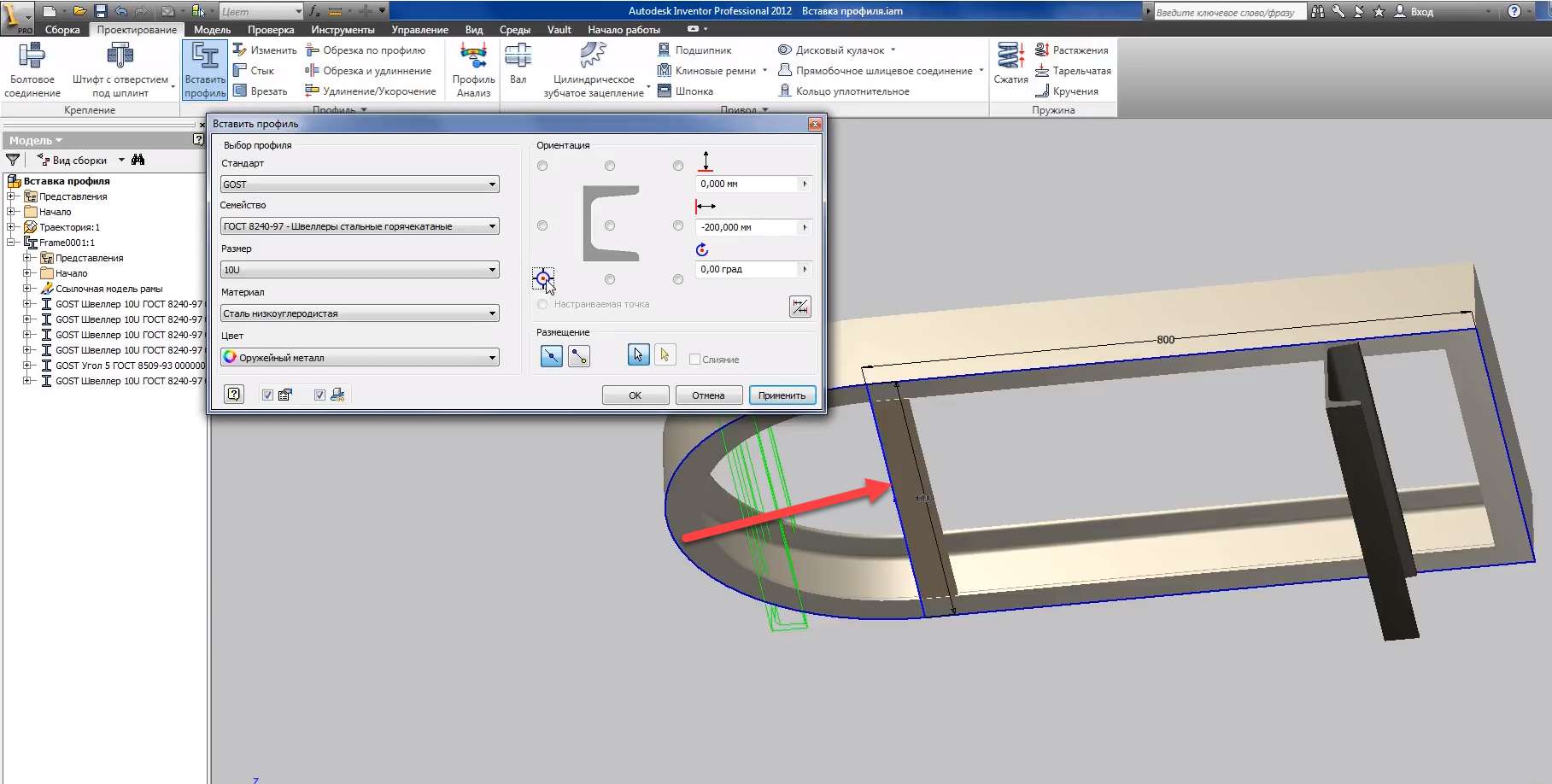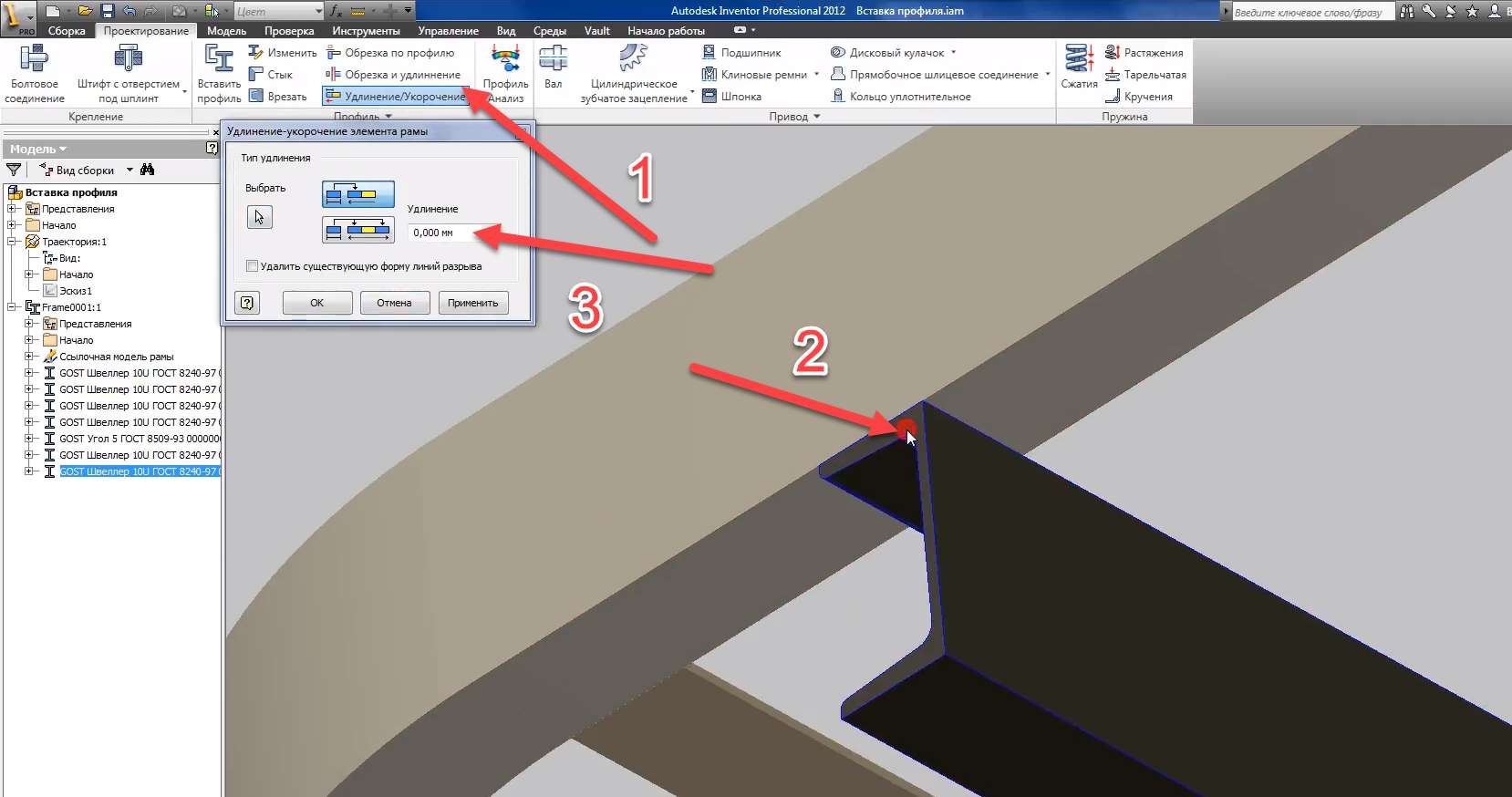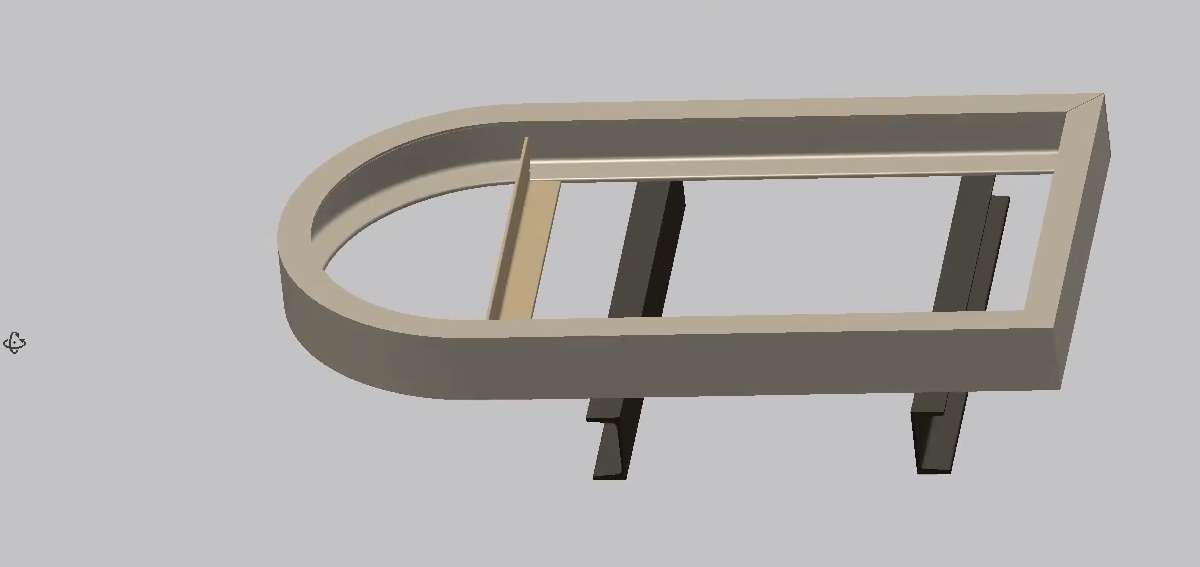Инвентор позволяет создавать каркасные конструкции вставляя стандартные профили по заданной траектории. Для начала создадим траекторию, создадим детали.
В эскизе нарисуем прямоугольник со сторонами 800х600 мм и началом в начале координат.
Далее нарисуем дугу, указываем начальную точку, конечную точку и отводим курсор в сторону до появления зависимости касательности.
Принимаем эскиз. Назовем деталь – траектория и сохраним ее.
Создадим файл сборки, вставим в сборку вставленную деталь траекторию.
Назовем сборку – вставка профиля и сохраним ее.
Переходим на вкладку Проектирование. На панели профиль выберем вставить профиль.
Открывается окно для параметров выбора профиля, выбираем Стандарт — Гост.
Семейство профилей, выберем швеллеры стальные и горячо-катанные.
Размер профиля выбираем 10U, далее можно выбрать материал и задать цвет, выберем цвет беж (светлый).
При вставке профиля можно выбирать его ориентацию, так же размещать профиль по выбранной линии или по двум точкам. Укажем на дугообразное ребро в предварительном просмотре можно будет видеть, как будет вставляться профиль.
С помощью функции ориентация, можно выбрать ориентацию профиля. Выберем крайнюю точку и укажем поворот профиля на 90° градусов.
Нажимаем применить и сохраняем вставленный профиль. Профиль вставился по указанной линии.
Укажем следующее ребро для вставки профиля, изменим ориентацию вставки. Нажимаем применить. Вставляется следующая деталь профиля.
Далее выберем следующую линию, изменим угол поворота на -90° градусов. Применяем и вставляется еще один профиль.
Укажем крайний отрезок для вставки следующего профиля. Укажем угол поворота 0° градусов и изменим ориентацию.
Изменим угол на 180° градусов для вставки профиля полками внутрь. Нажимаем применить и сохраняем.
На последний отрезок вставим уголок, выбираем семейство уголки стальные и горячо-катанные. Размер уголка 5, толщина полки 5. Изменим цвет уголка на желтовато-коричневый, поменяем ориентацию и выберем отрезок для размещения.
Изменим угол поворота на 0° градусов. В предварительном просмотре видно, как разместится уголок. Применим и нажимаем Ок. Вставился уголок.
Таким образом получили конструкцию из стандартных профилей, которые вставлены по заданной траектории.
Пока что профили пересекают друг друга, чтобы этого избежать воспользуемся операцией – стык.
Выберем первый швеллер и второй, можно указывать зазор между ними, можно оставить его 0° градусов. Нажимаем применить.
Швеллеры обрезались под равным углом, тоже самое сделаем и со второй стороной. Применим.
Выберем в браузере крайний швеллер и откроем его. Можем увидеть, как обрезалась деталь. Закроем и сохраним. Сохраним всю сборку.
Для уголка воспользуемся операцией – вырезать, эта операция вырезает профиль по другому профилю.
Выберем в качестве первого профиля – уголок, в качестве второго – швеллер. Применим.
Уголок обрезался по профилю примыканию к швеллеру. Тоже самое сделаем, с другой стороны. В качестве первого профиля выбираем – уголок, в качестве второго – швеллер. Применим.
Находим в браузере уголок, нажимаем правой кнопкой мыши – открыть. Можем видеть, как обрезалась деталь, сохраним и закроем.
Вставим еще один профиль, выберем – швеллер, размер 10U, укажем цвет оружейный металл и выберем отрезок для вставки.
Изменим ориентацию вставки и укажем смещение швеллера, можно указывать смещение как по вертикали, так и по горизонтали. Ведем смещение по горизонтали -200 мм. Применим.
Вставим еще один швеллер, выбираем отрезок, изменяем ориентацию и угол поворота, смещение -200 мм. Применим и закроем. Таким образом вставили еще два швеллера, только теперь со смещением.
Уберем видимость эскиза в детали траектории и сохраним сборку.
Можно изменять длину вставленных деталей, выберем функцию удлинение—укорочение, выберем профиль, введем длину удлинения 500 мм, пожалуй, 500 будет много, отменим операцию и ведем смещение 50 мм, такое же укажем удлинение для второго швеллера и удлиним их с другой стороны по 50 мм.
Сохраним сборку и закроем ее.