Привет, друзья!
Сегодня предлагаю Вашему вниманию новое обучающее видео по программе Autodesk Inventor.
Идеей для создания этого урока послужило письмо одного нашего давнего подписчика и клиента Эльдара Керимова.
Вот, что он нам написал:
Проблема такая.
Мне необходимо создать профиль, которого нет в библиотеке Инвентора.
А профиль металлический шифер, в литературе его называют проф настил ( чертеж прилагается )

При создании какого-либо ограждения мне приходится его “обшивать” проф настилом.
Если можно помогите пож. В создании проф настила, который являлся бы библиотечным компонентом Инвентора.
Заранее спасибо
—
В этом уроке рассмотрим, как можно добавлять листовые, фасонные профили, вроде профнастила в пользовательскую библиотеку компонентов. Для начала проверяем настройки проекта, чтобы была включена для чтения и записи моя библиотека компонентов.
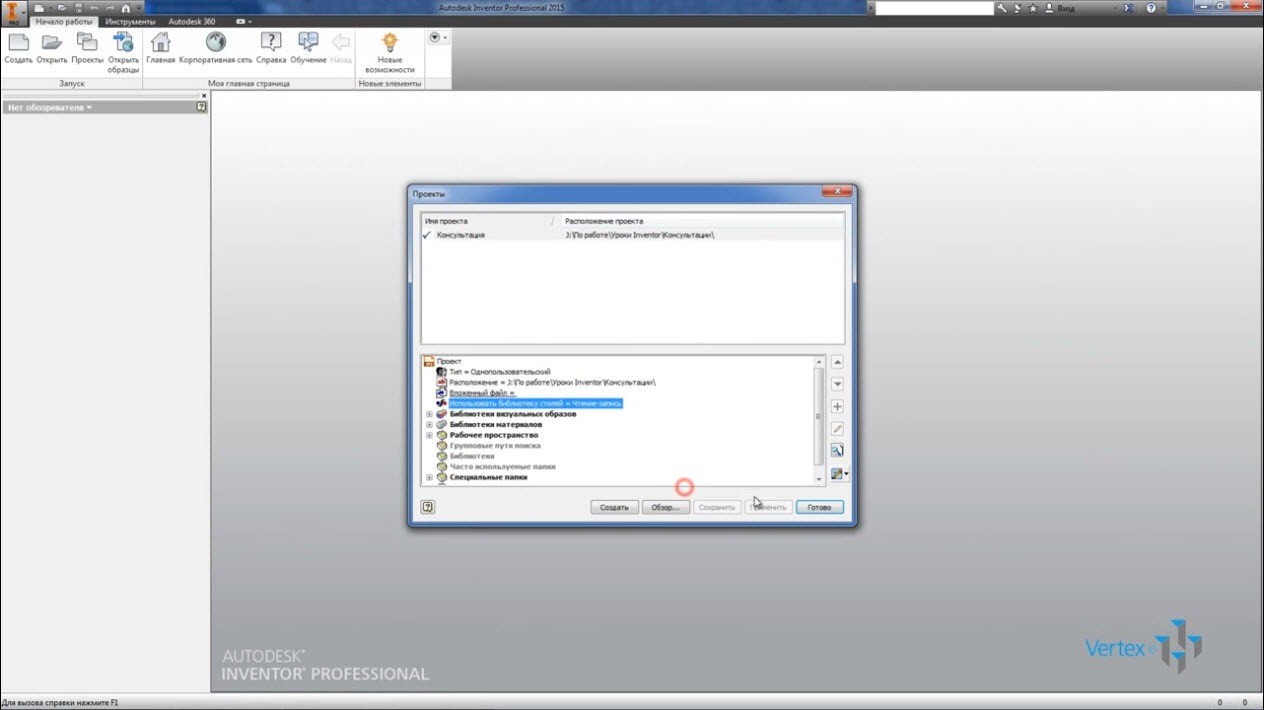
Далее создадим обычную деталь, назовем деталь Профнастил.
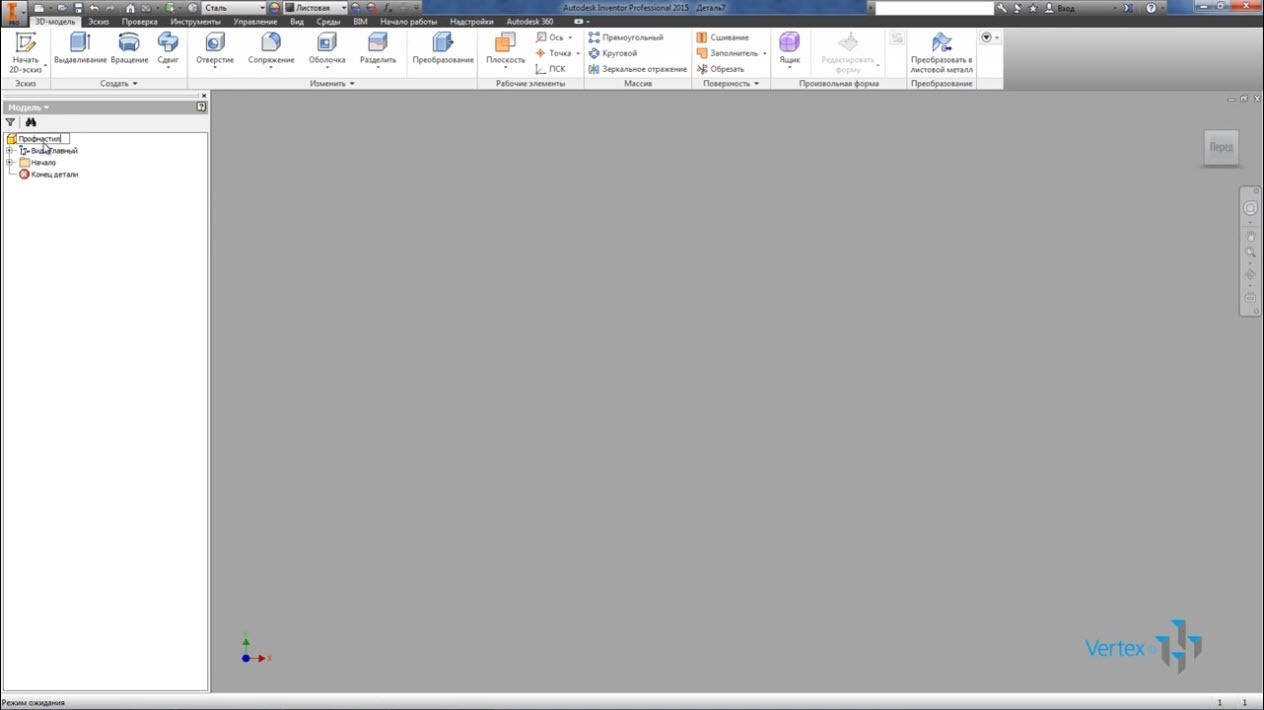
Дальше на вкладке Управление, откроем параметры и добавим несколько числовых параметров. Первый параметр с обязательно таким же названием B_L и его значение 600 мм. Далее параметры могут называться так как вы хотите, в данном случае параметр L значение 1000 мм, параметр S значение 300 мм и параметр L1 со значением 100 мм.
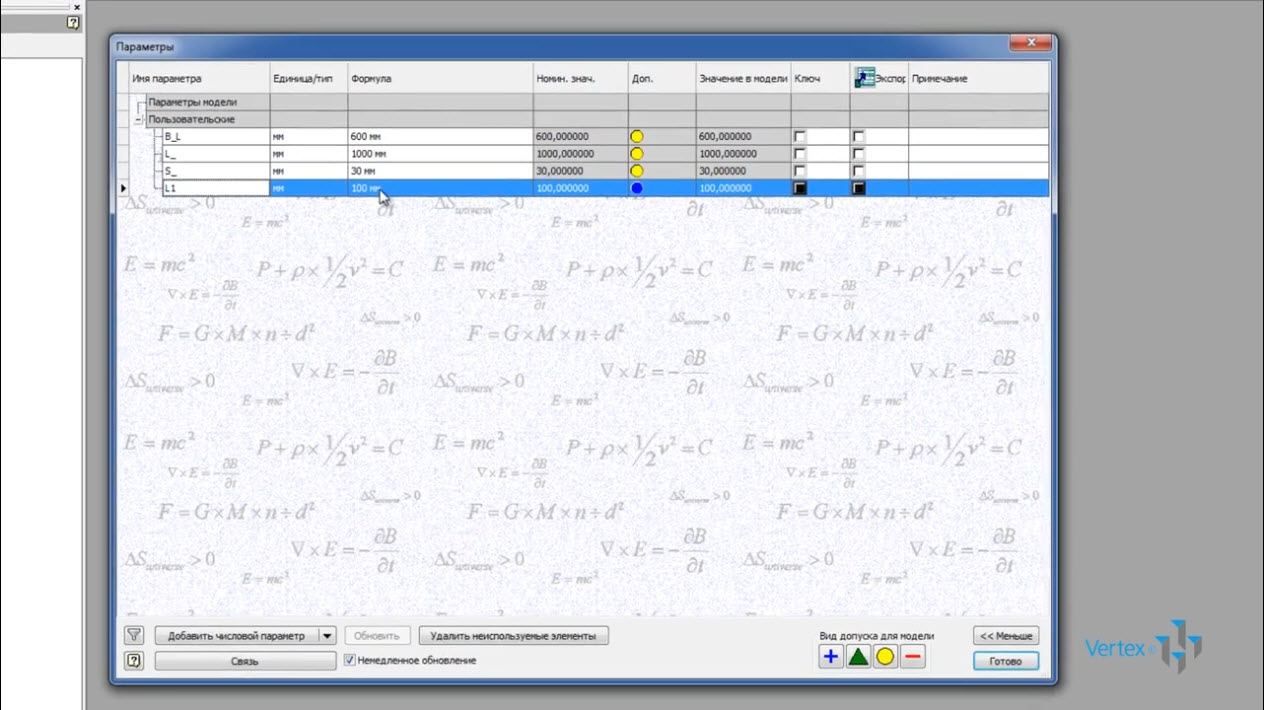
Эти параметры будут использованы для построения профиля Профнастила.
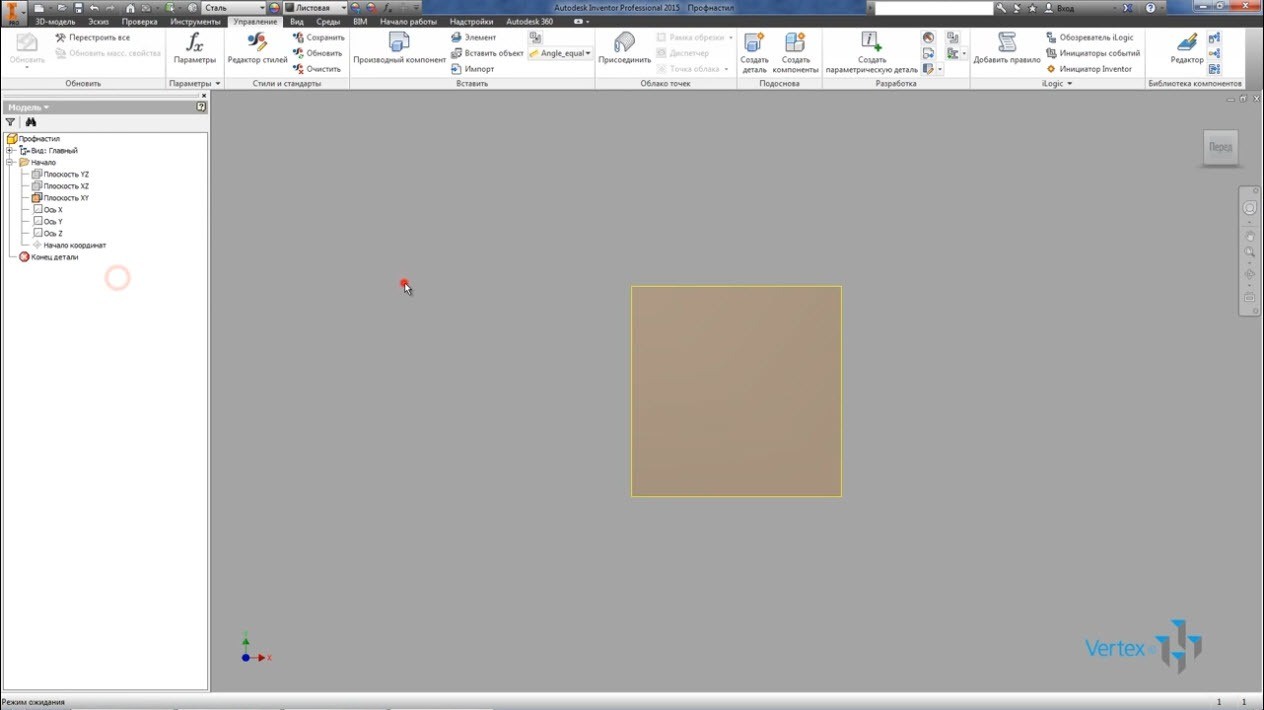
Дальше включим видимость плоскость XY и создадим еще одну плоскость параллельную плоскости XY со смещением B_L.
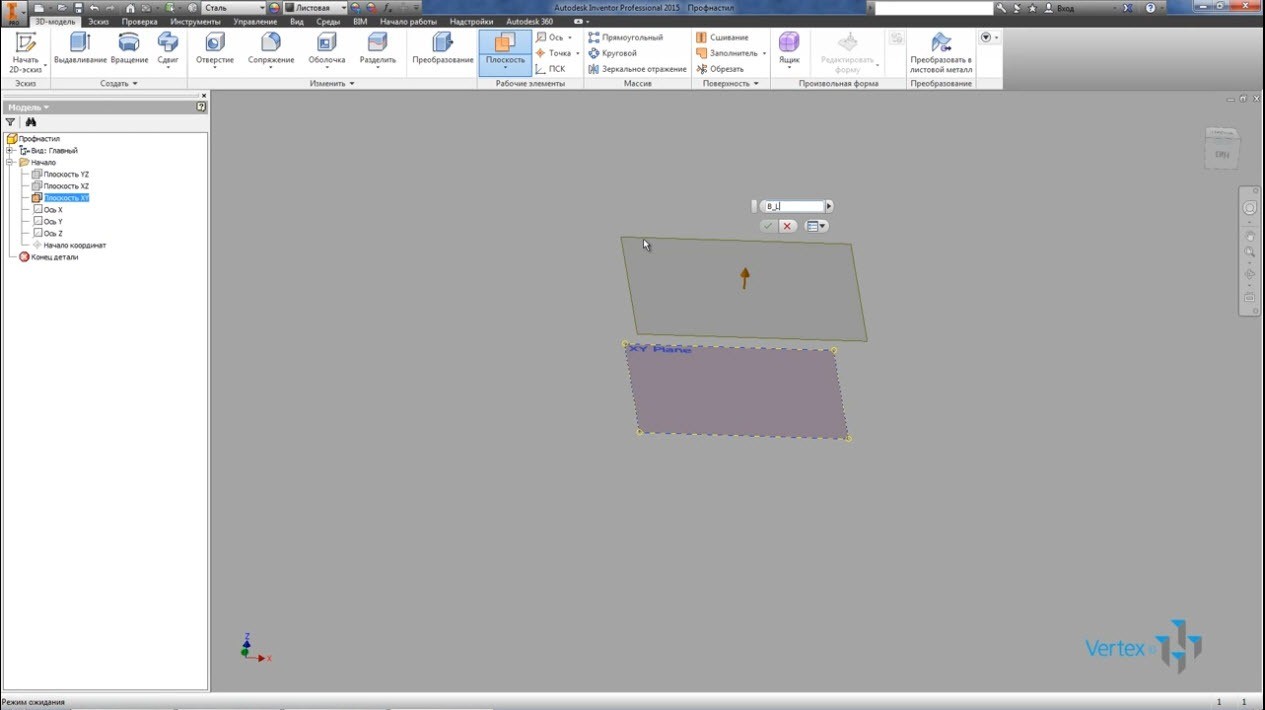
Дальше создадим эскиз на плоскости XY. Нарисуем профиль первой секции Профнастила. Профили могут быть абсолютно разные, но принцип построения будет один и тот же.
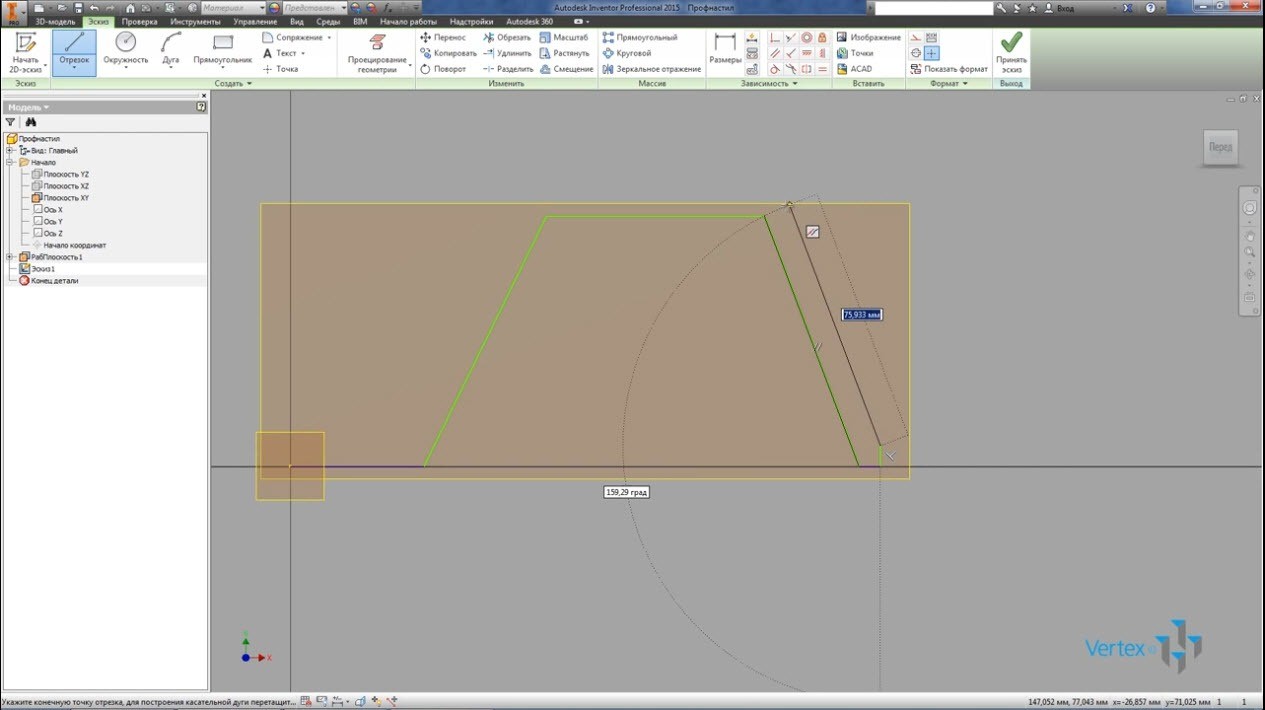
Рисуем часть эскиза, далее со смещением рисуем наружный контур. Толщина листа будет 2 мм.
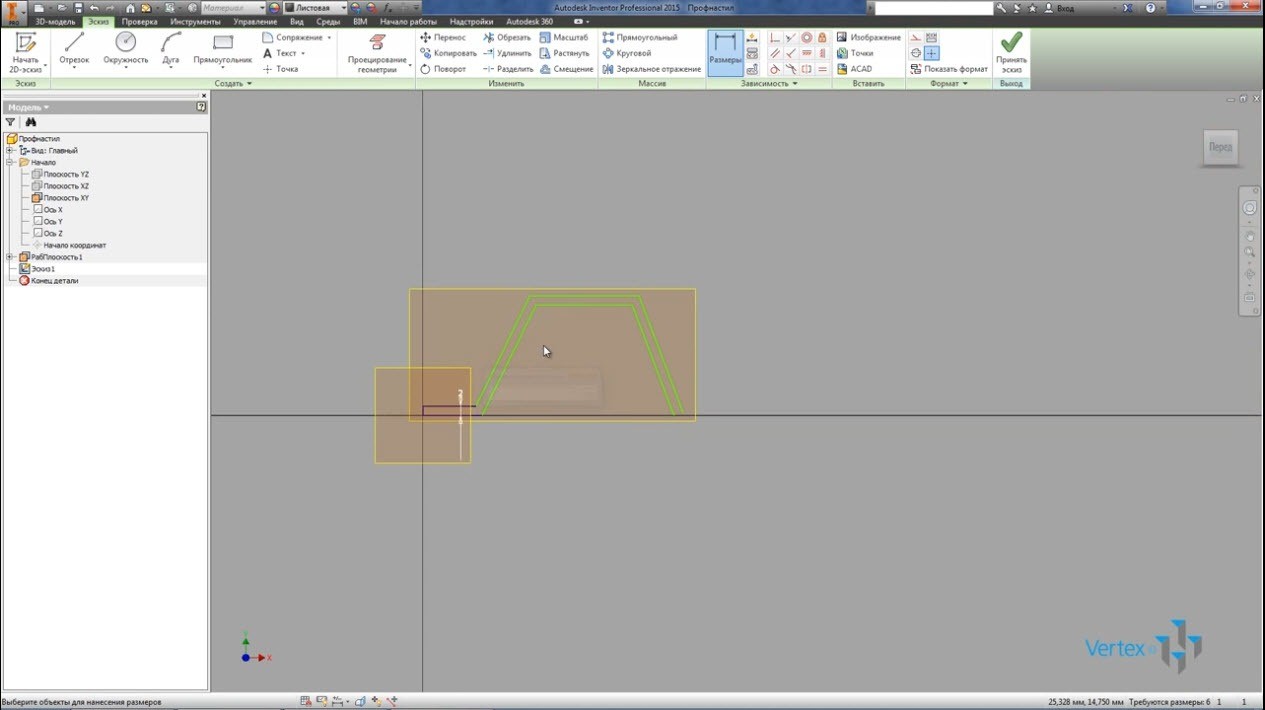
Добавим необходимые зависимости горизонтальности и равенства. Замкнем контур. Длина этой секции профиля, зададим параметром L1, далее добавляем остальные необходимые размеры. Высота профиля будет задана параметром S, добавляем последний размер.
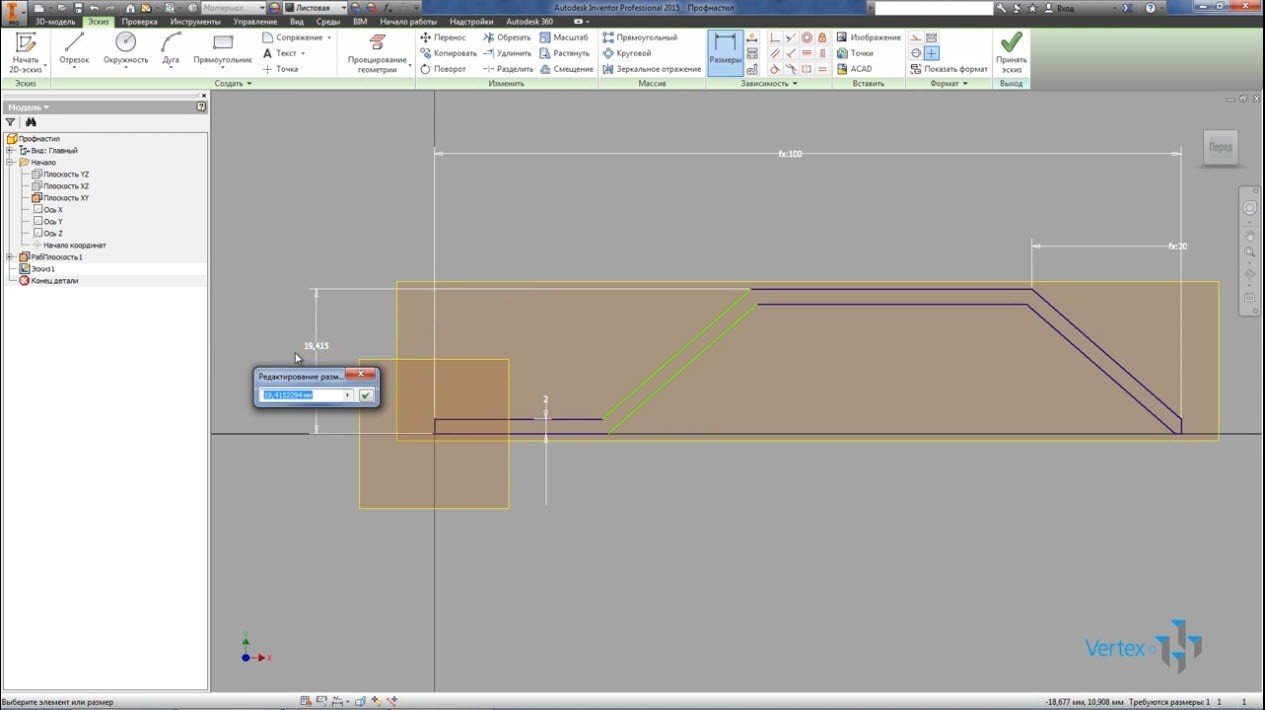
Эскиз у нас определен. Принимаем эскиз.
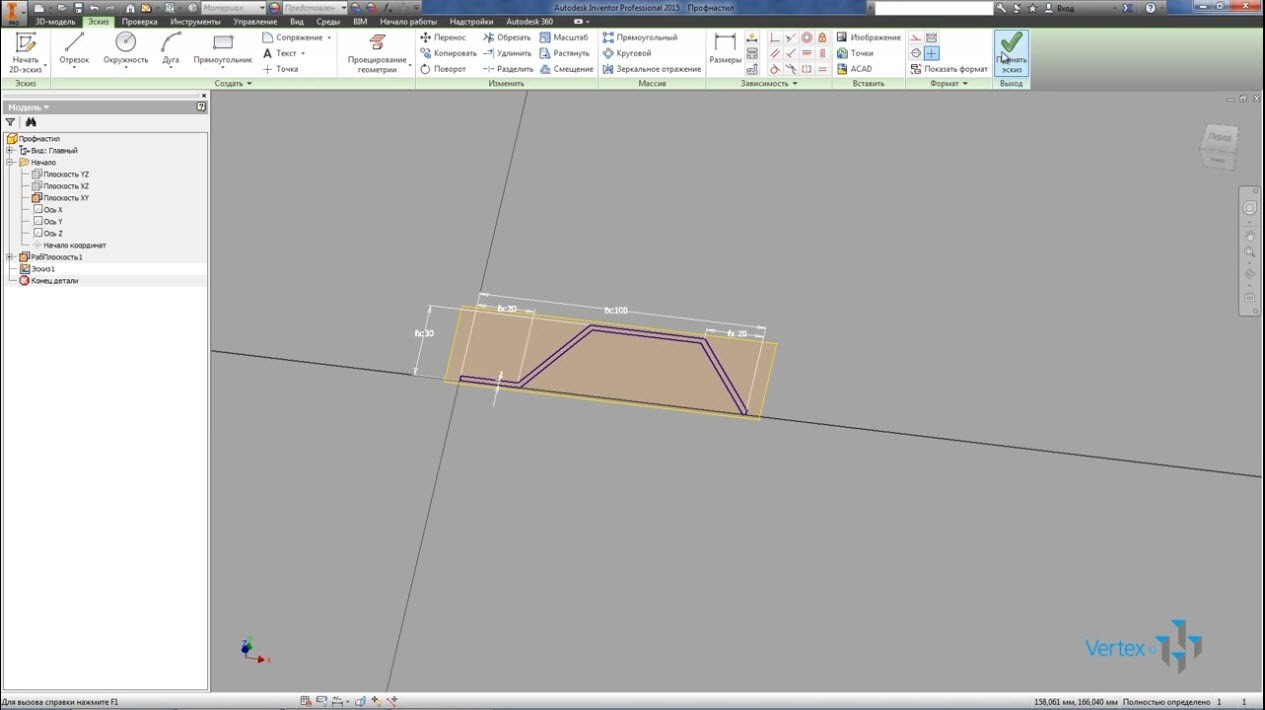
Выполним выдавливание, выбираем границы между и выполняем выдавливание между плоскостью XY и плоскостью, которую мы создали. Нажимаем Ок. Сохраним деталь.
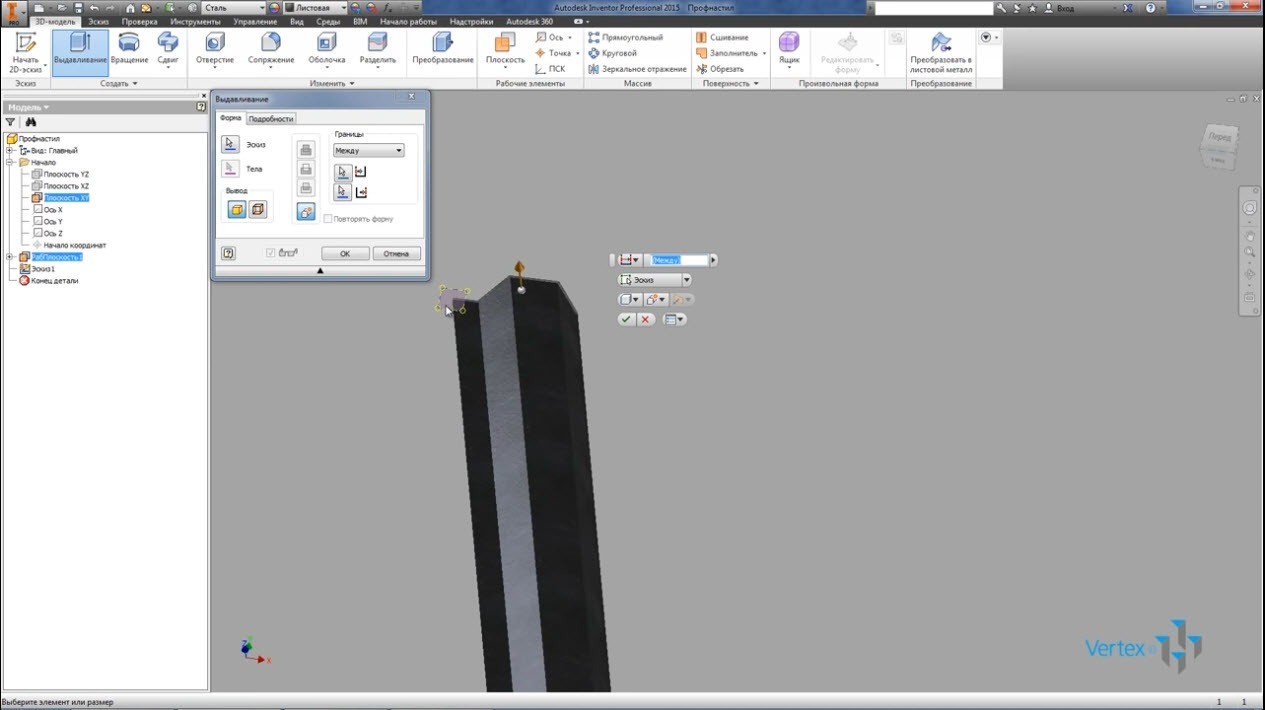
Далее создадим прямоугольный массив, в качестве элемента выбираем наше выдавливание, в качестве оси направление ось X, расстояние выдавливания L1 и количество элементов L/L1.

Получили лист Профнастила с размерами, которые заданы параметрами B_L и L. То есть параметр B_L – 600 мм, это высота нашего Профнастила, и ширина Профнастила L и равна 1000 мм.
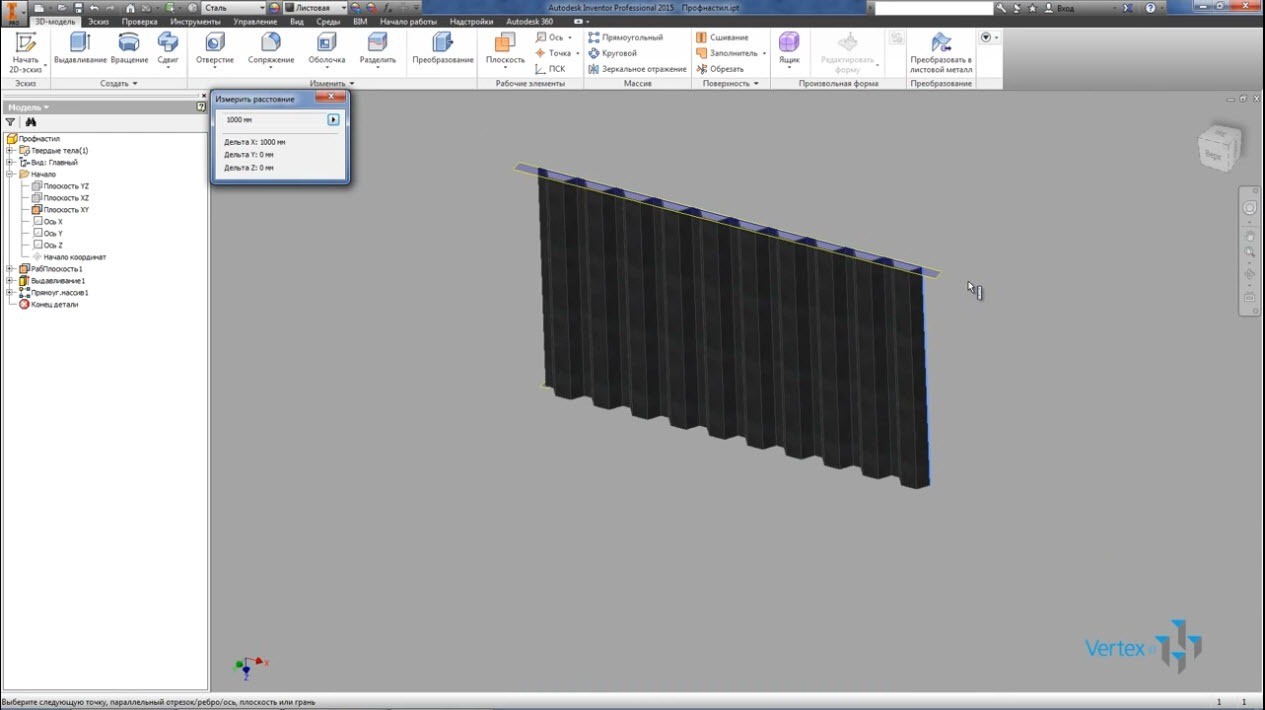
Далее переходим на вкладку – Управление и выбираем функцию для создания Конструкционного профиля библиотеки компонентов.
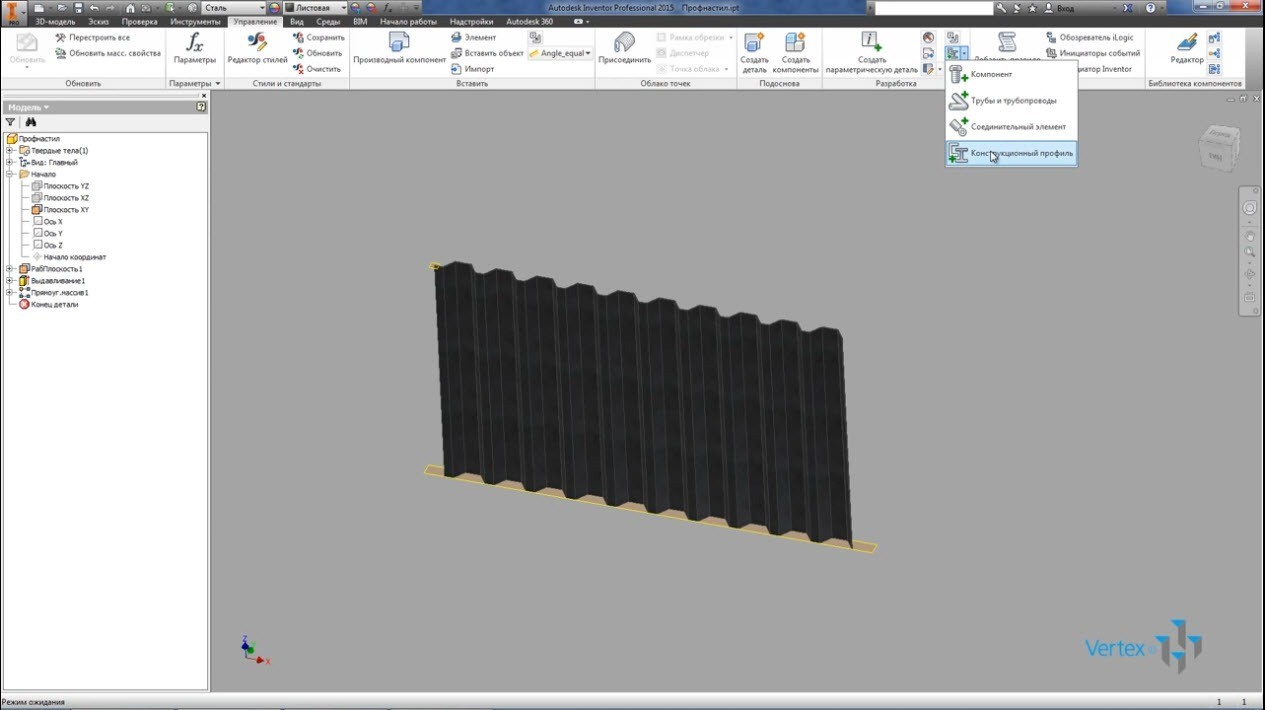
Выбираем категорию – Специальный профиль, далее на второй вкладки выбираем – основную длину, выберем ее из параметров B_L, можно выбирать любой из этих параметров и второй параметр который нам понадобится, это ширина фигуры, заданная параметром L.
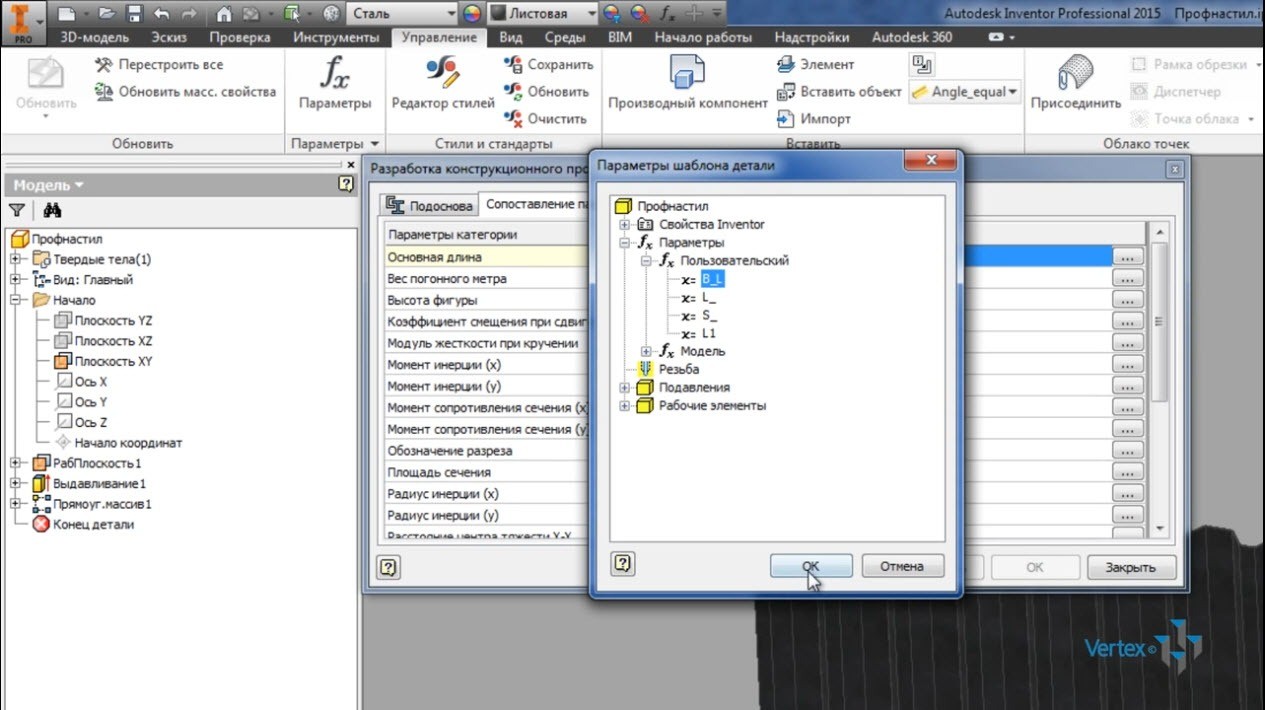
Нажмем публиковать, видим, что деталь была изменена. Закроем окно и посмотрим, что именно изменилось. Была еще добавлена одна начальная плоскость с нулевым смещением плоскости XY и добавлены несколько стандартных параметров.
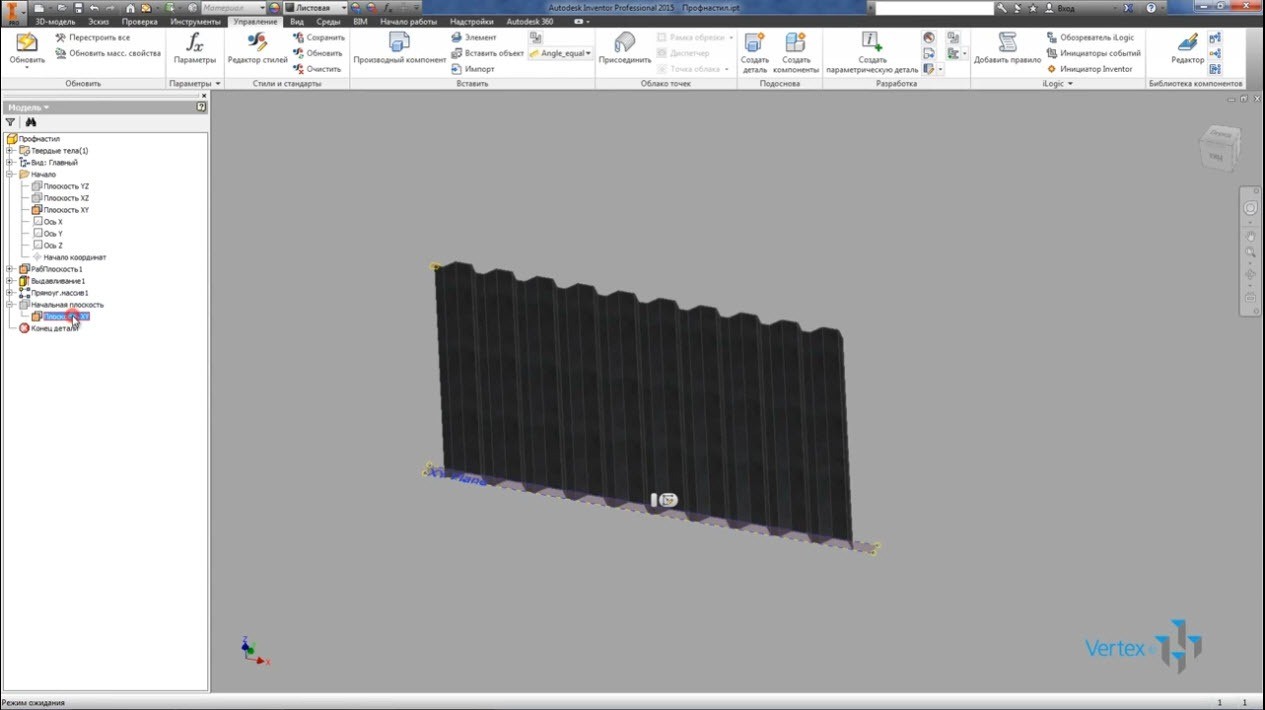
Еще раз нажмем публикацию в библиотеку компонентов и нажимаем публиковать, публикуем в библиотеку My Library, Нажимаем далее, еще раз далее и нажимаем параметры, которые мы будем изменять при вставки нашей детали в сборку. Это ширина и основная длина.
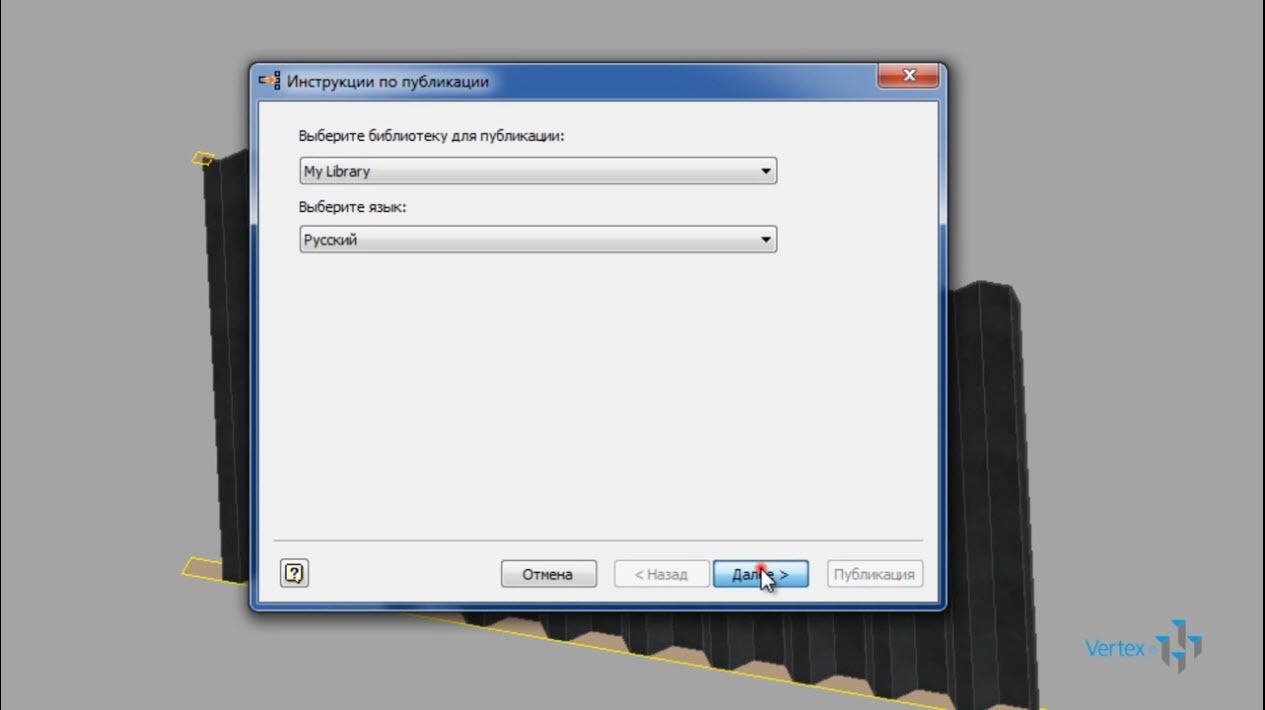
Далее зададим имя семейства – Мой Профнастил, можно заполнить все поля, выбрать стандарты, нажимаем далее, и публикация успешно завершена.
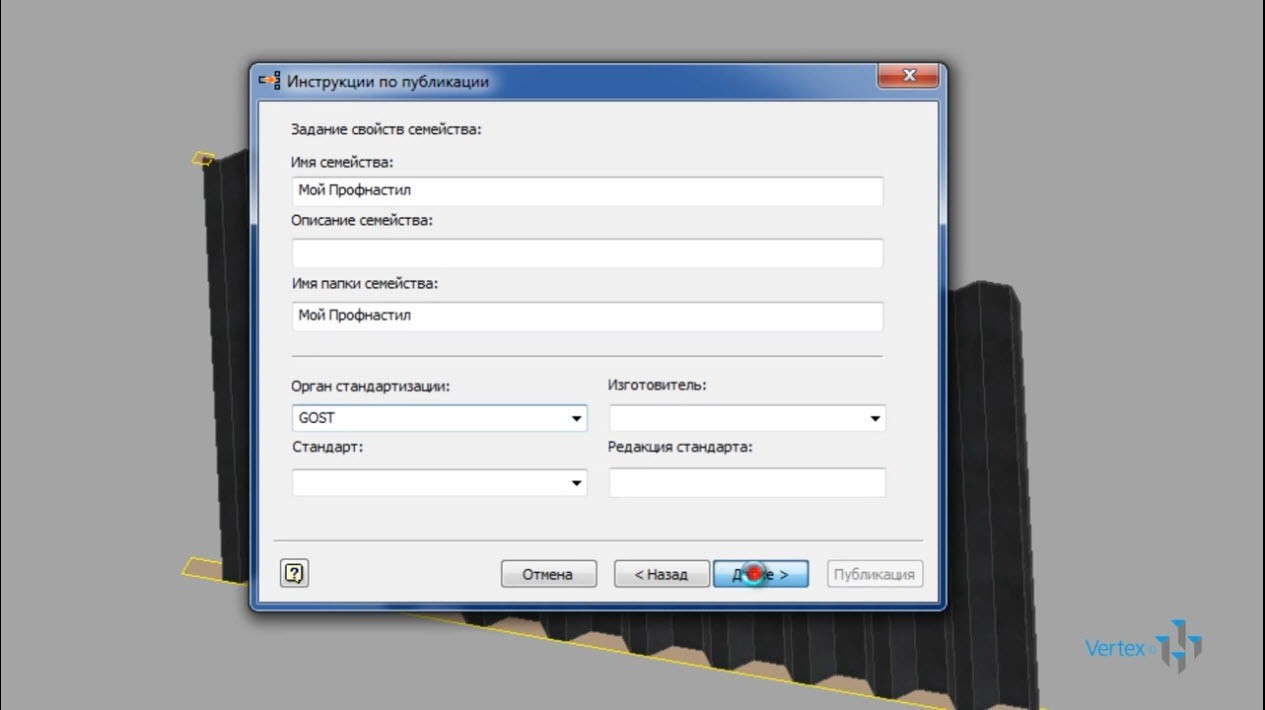
Откроем редактор библиотеки компонентов, находи только что созданный профиль под названием Мой Профнастил в соответствующей папке и откроем таблицу семейства.
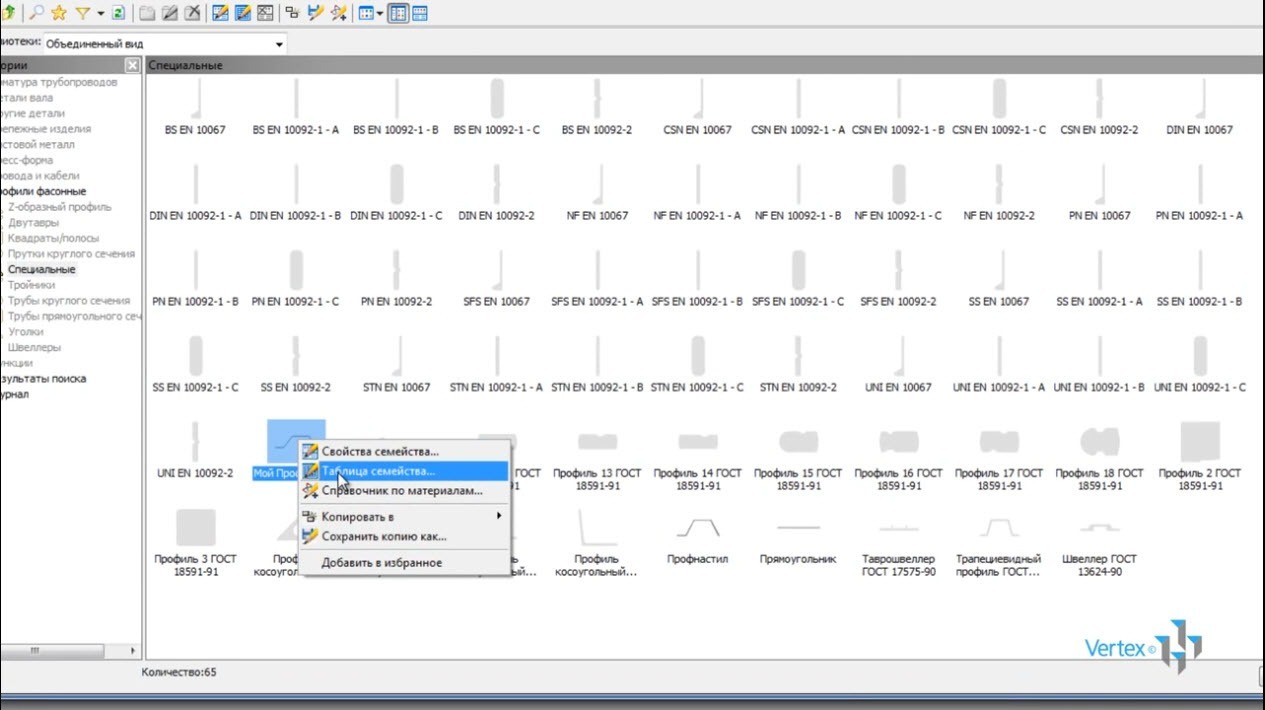
Видим, что пока у нас еще один элемент с размерами 600х1000 мм.
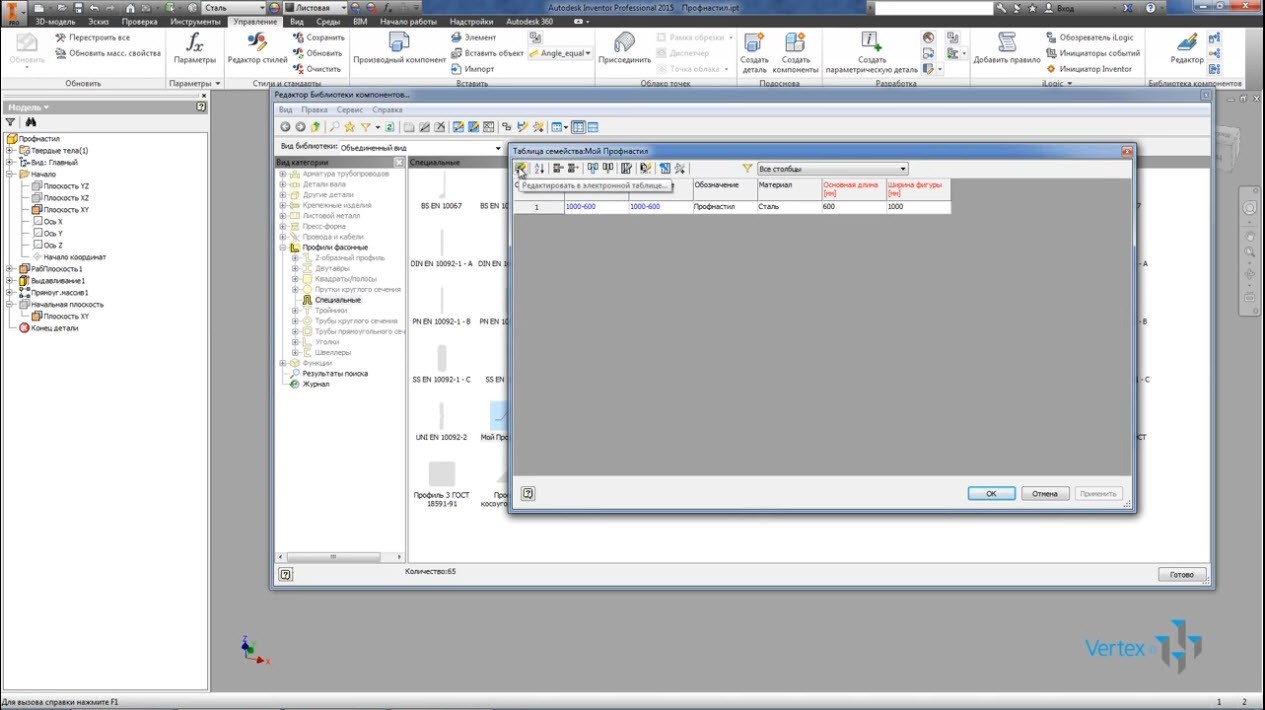
Выберем функцию редактировать в электронной таблице и добавим еще несколько строк, которые будут соответствовать размерам листа. Вторая строка у нас будет лист с основной длиной 700 мм, соответственно изменяем обозначение и имя файла. Протянем эти строки, еще на три строки вниз, и получили значение основной длины 800, 900 и 1000. Далее копируем все эти пять строк и вставляем еще раз ниже, изменим ширину фигуры на 1500.
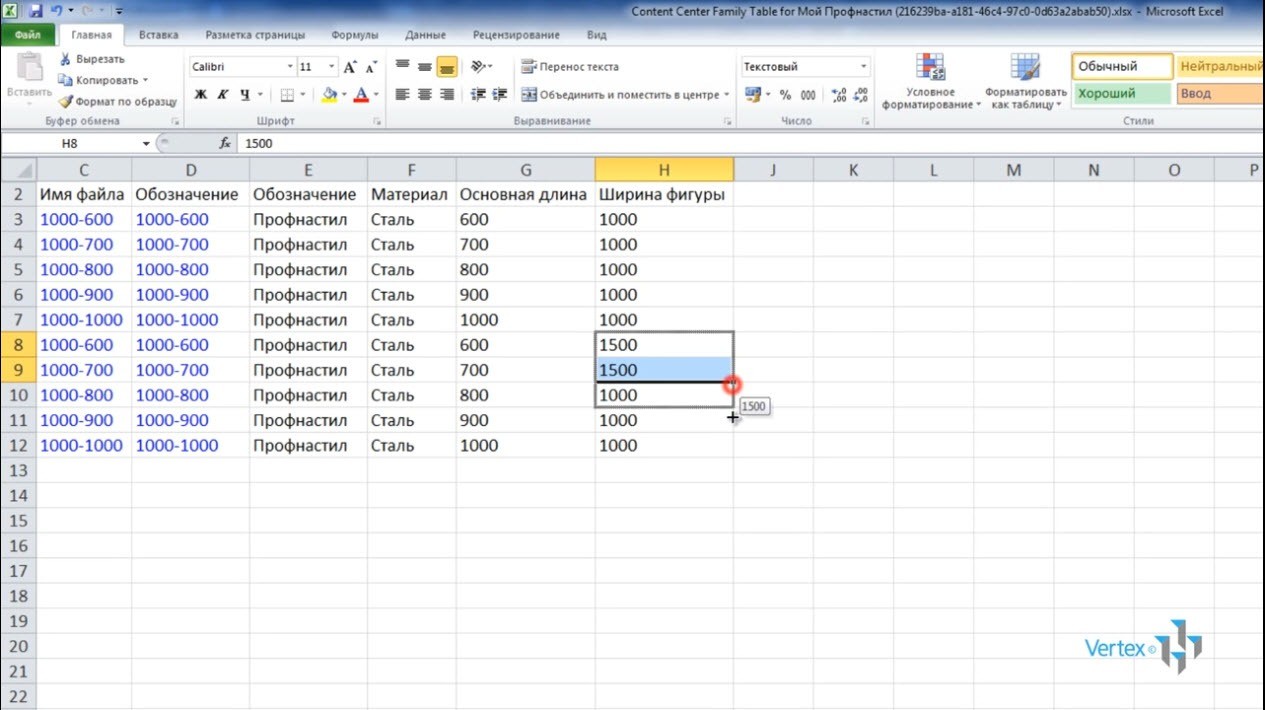
Последние пять строк, основная длина осталась 600, 700, 800 и 900, а ширина профиля 1500, таких строк можно добавить столько сколько вам нужно. Все они опубликуются в библиотеке компонентов. Сохраним этот файл и закроем.
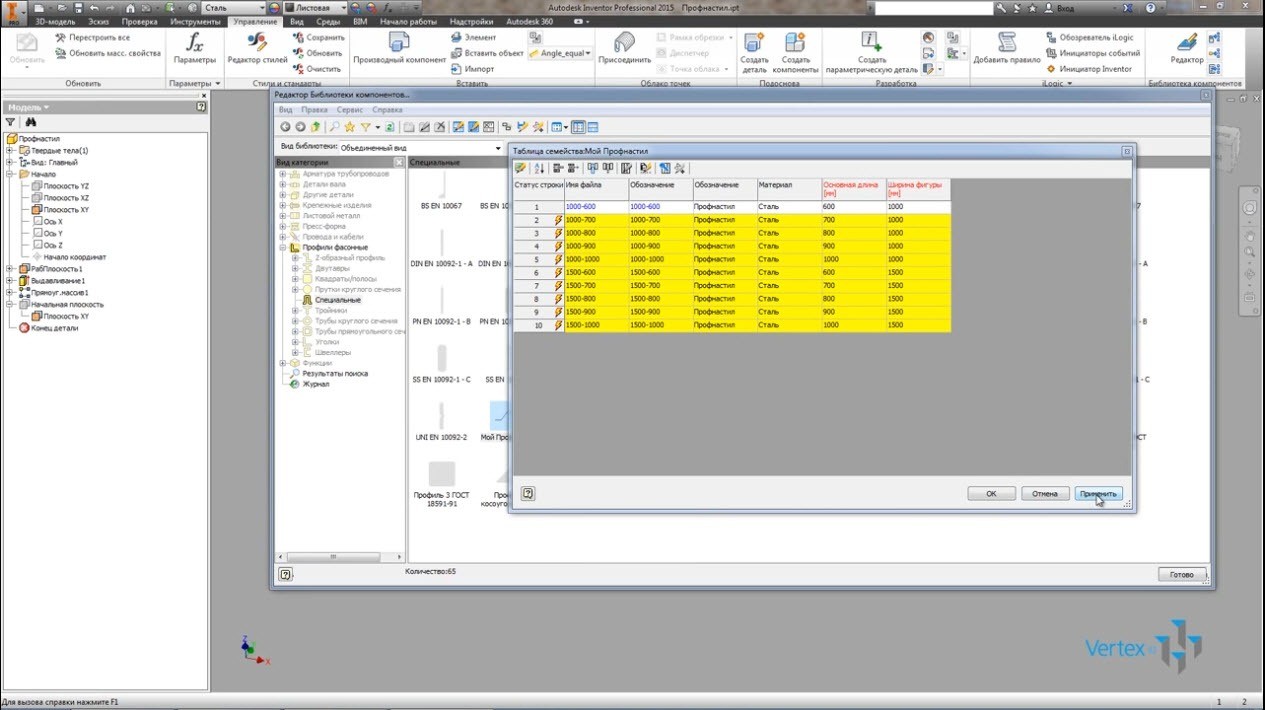
Видим появились новые строки, нажимаем применить, публикация успешно завершена. Нажимаем готово.
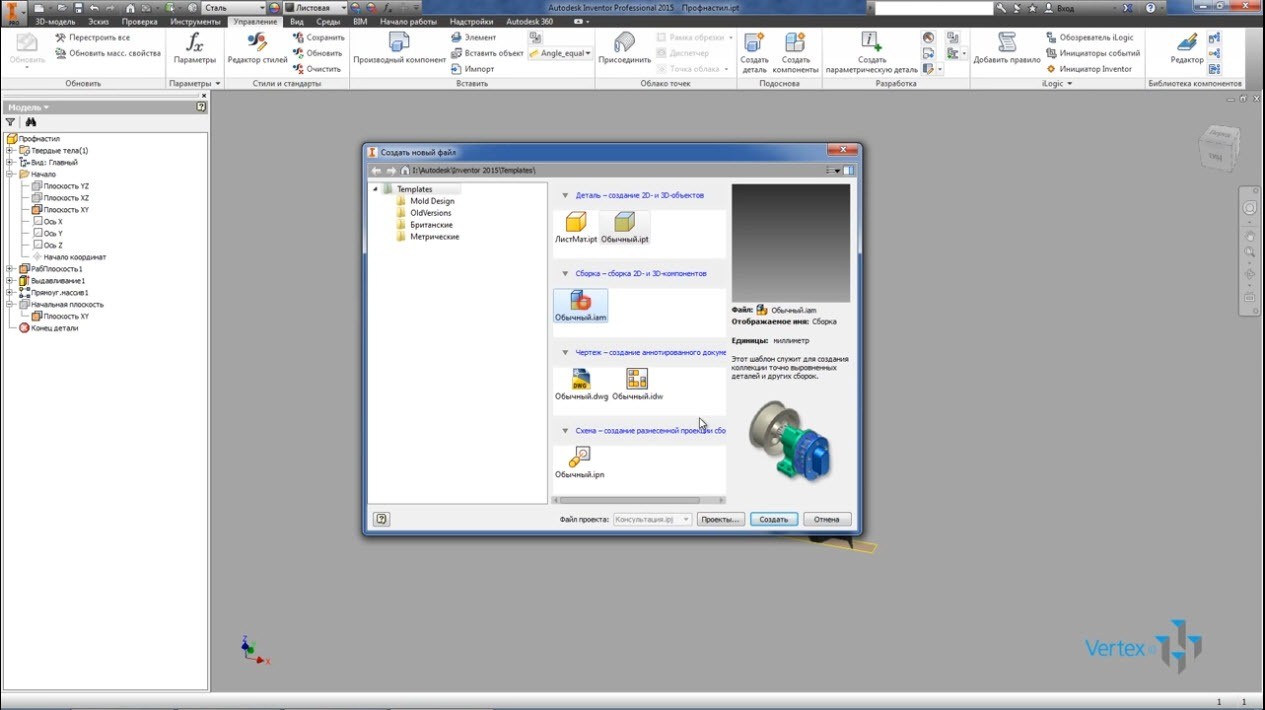
Создаем новую сборку, выберем вставить из библиотеки компонентов. Выбираем профиль Мой Профнастил и видим, что доступна ширина 1000 и 1500, и основная длина от 600 до 1000, то есть то что мы ввели в таблице.
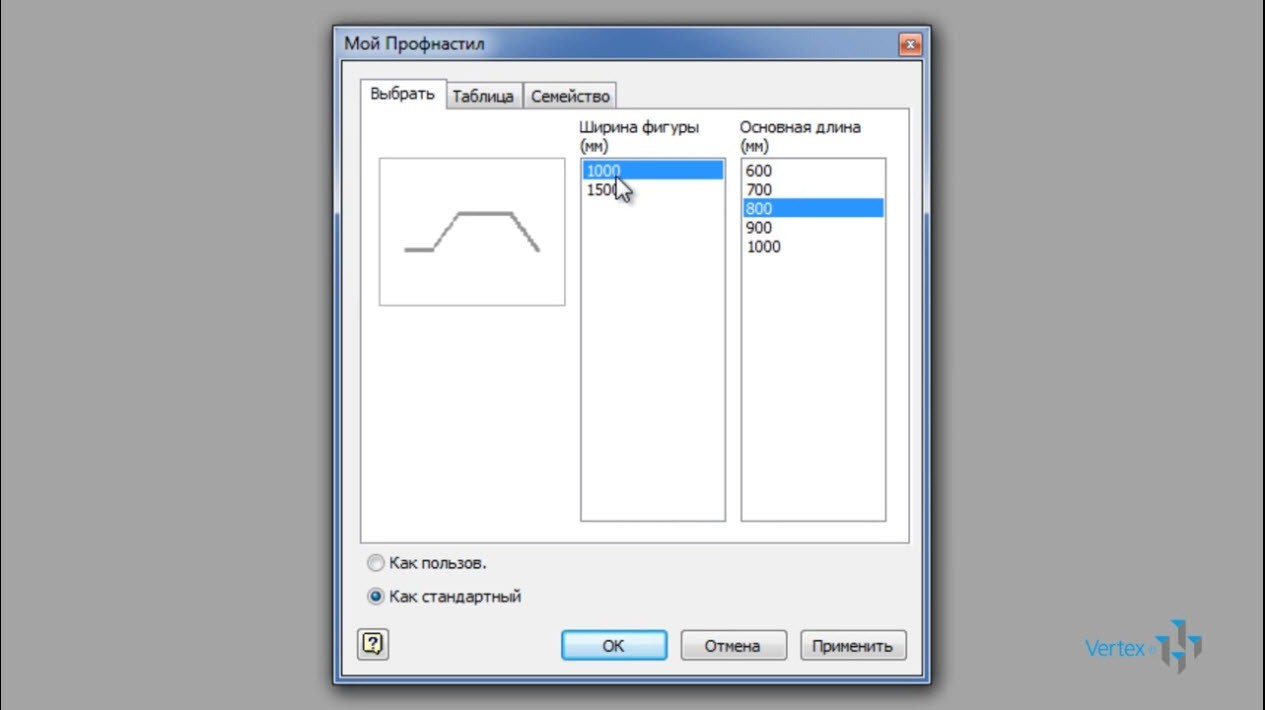
Профиль можно вставить как пользовательский или как стандартны. Если его вставить как пользовательский, то затем можно будет добавить необходимые вырезы в соответствии с вашей конструкцией.
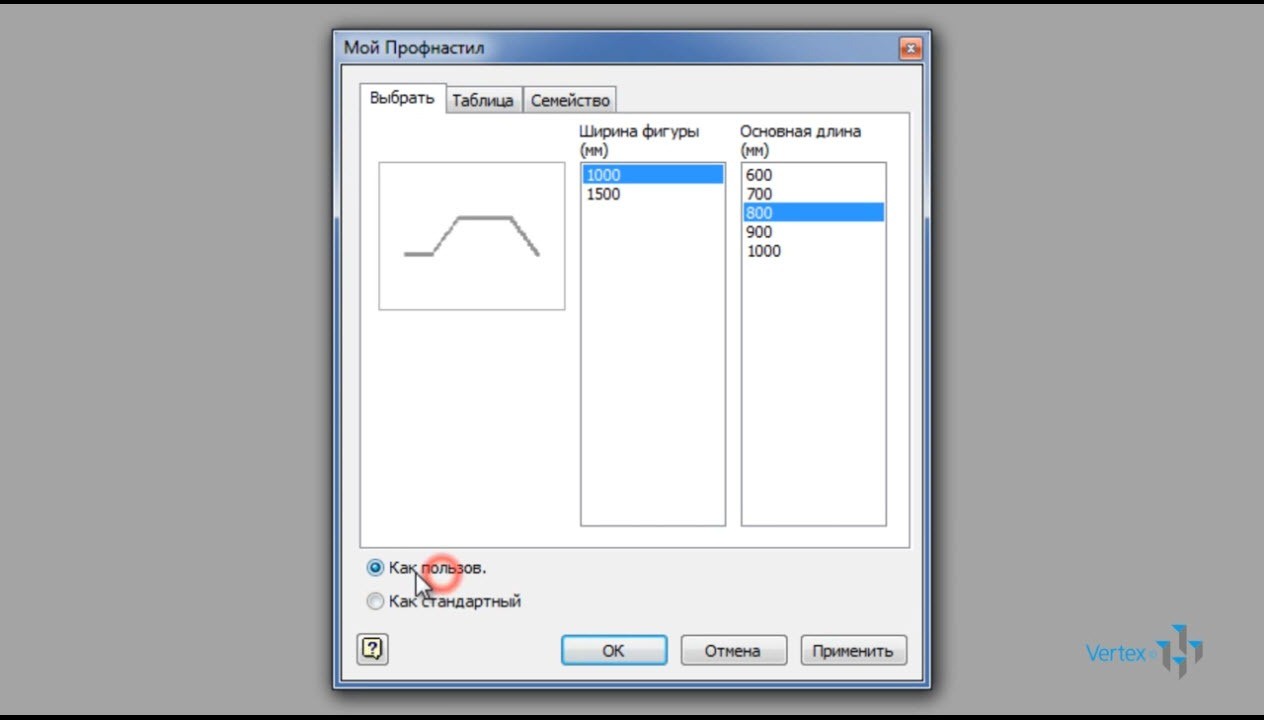
Мы вставили в сборку профиль 1000х800, проверили его размер, соответствуют ли они, видим, что ширина Профнастила 1000, и высота 800, то есть размеры соответствуют.
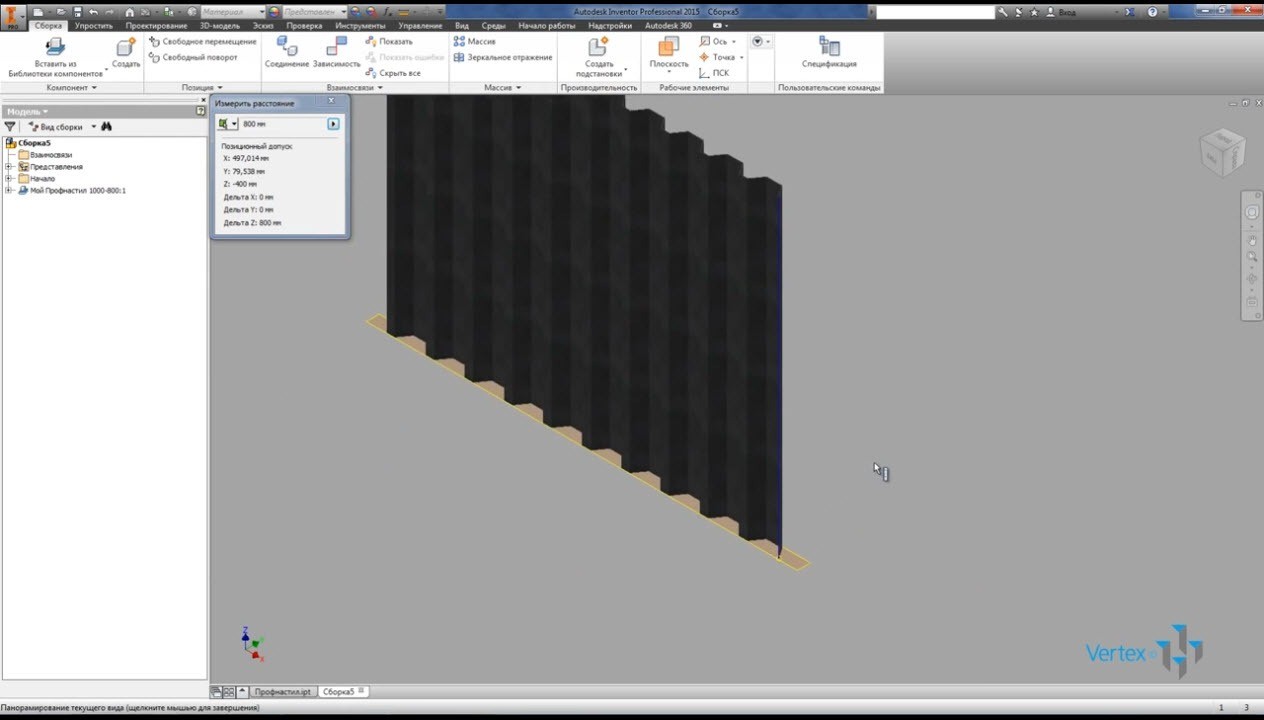
Вставим еще один профиль из библиотеки компонентов с шириной 1500 и высотой 1000, вставляем, видим, что визуально его размеры соответствуют.
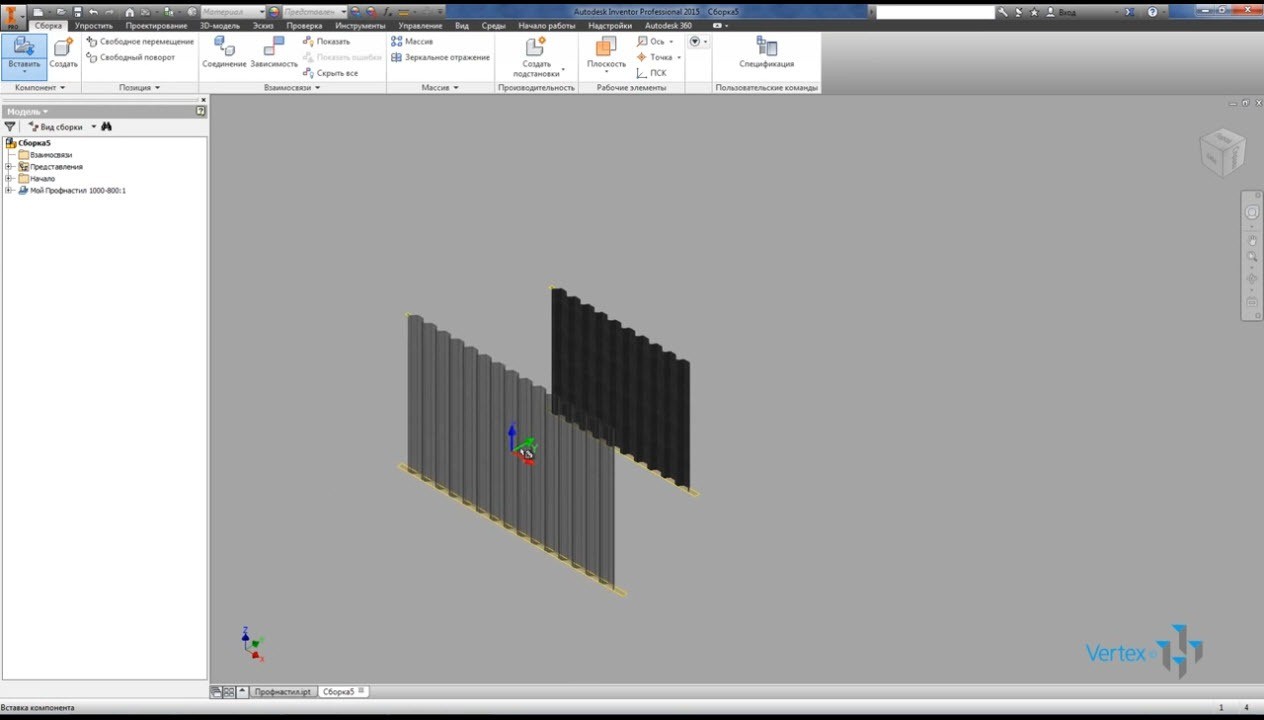
Сохраним сборку и закроем.
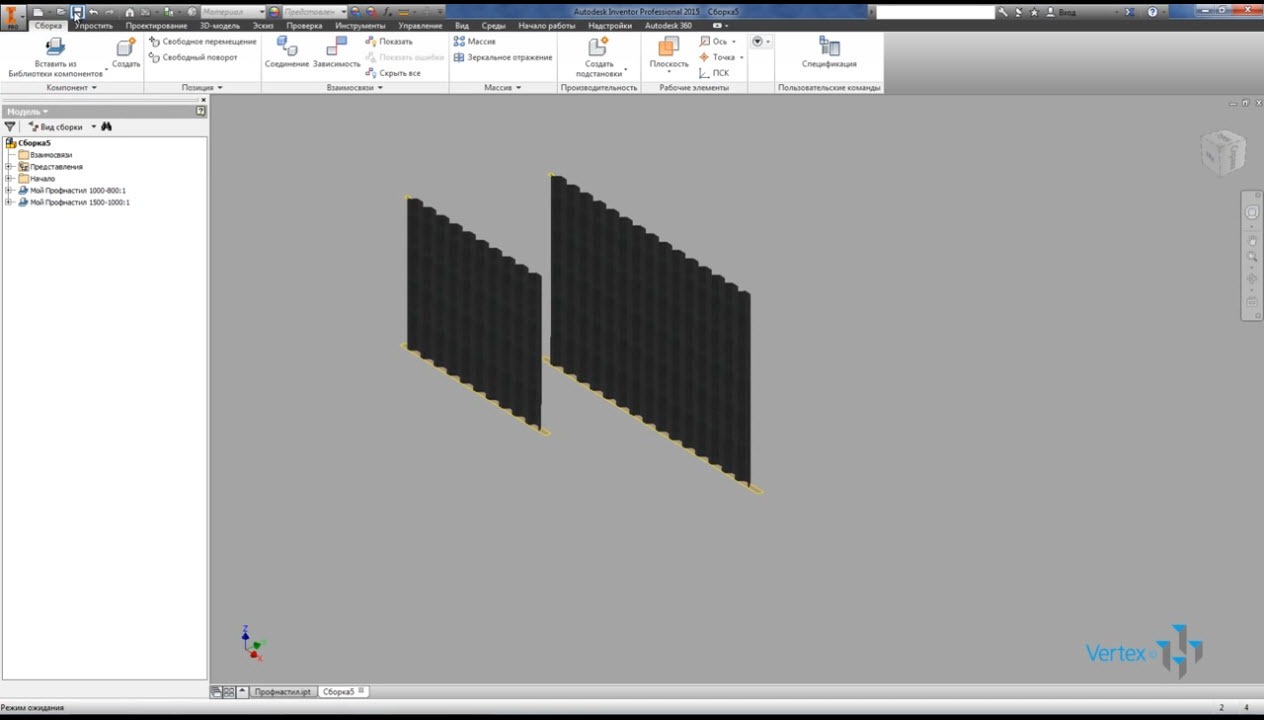





Добрый день. А как сделать, что бы длину профиля можно было задавать в непосредственно при вставке, как, например при вставке библиотечного швеллера?
хороший урок.
Спасибо за урок.
Спасибо за урокЮ как всегда объективно, содержательно и полезно.
Спасибо, Дмитрий. Очень полезный урок.