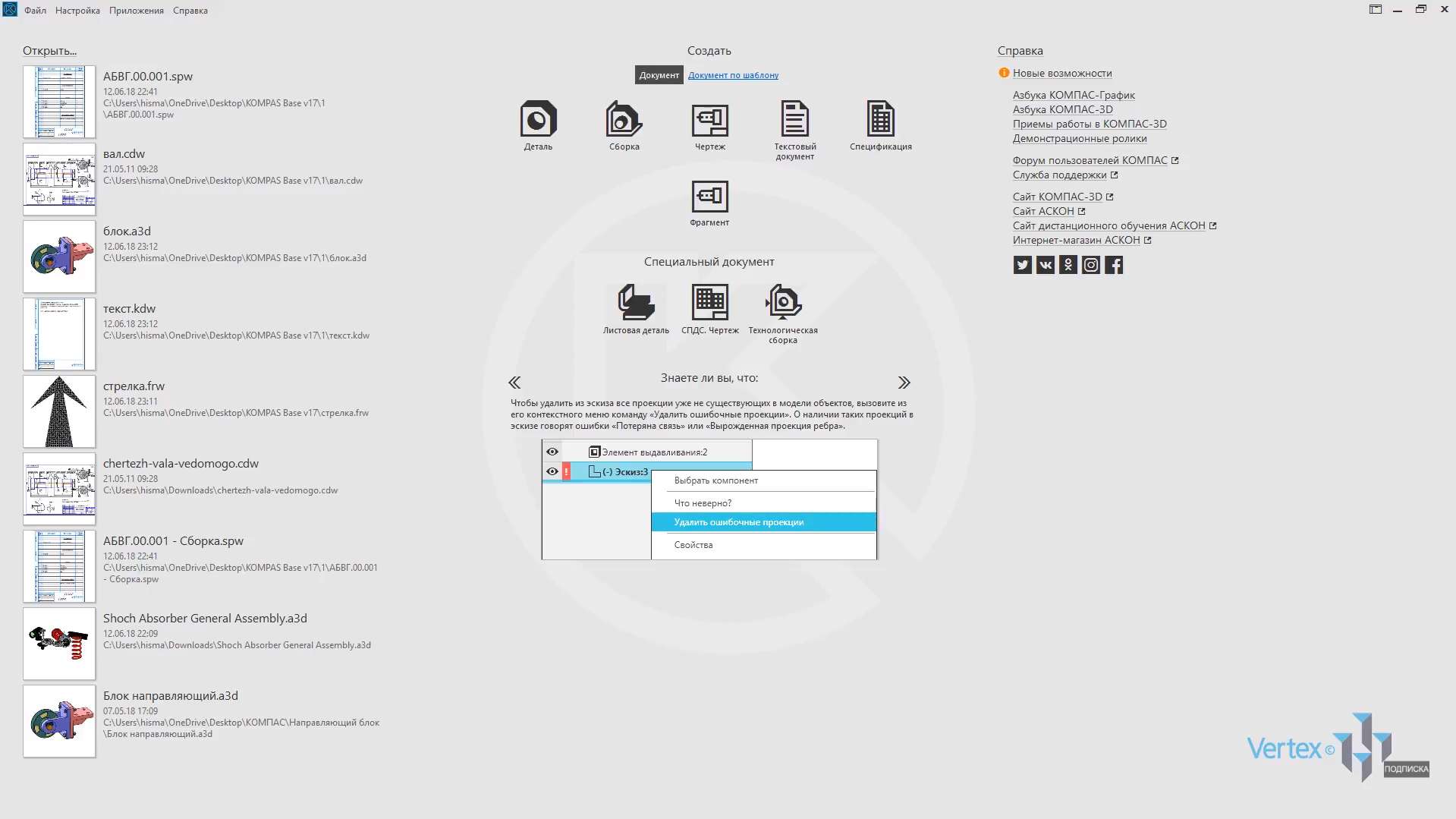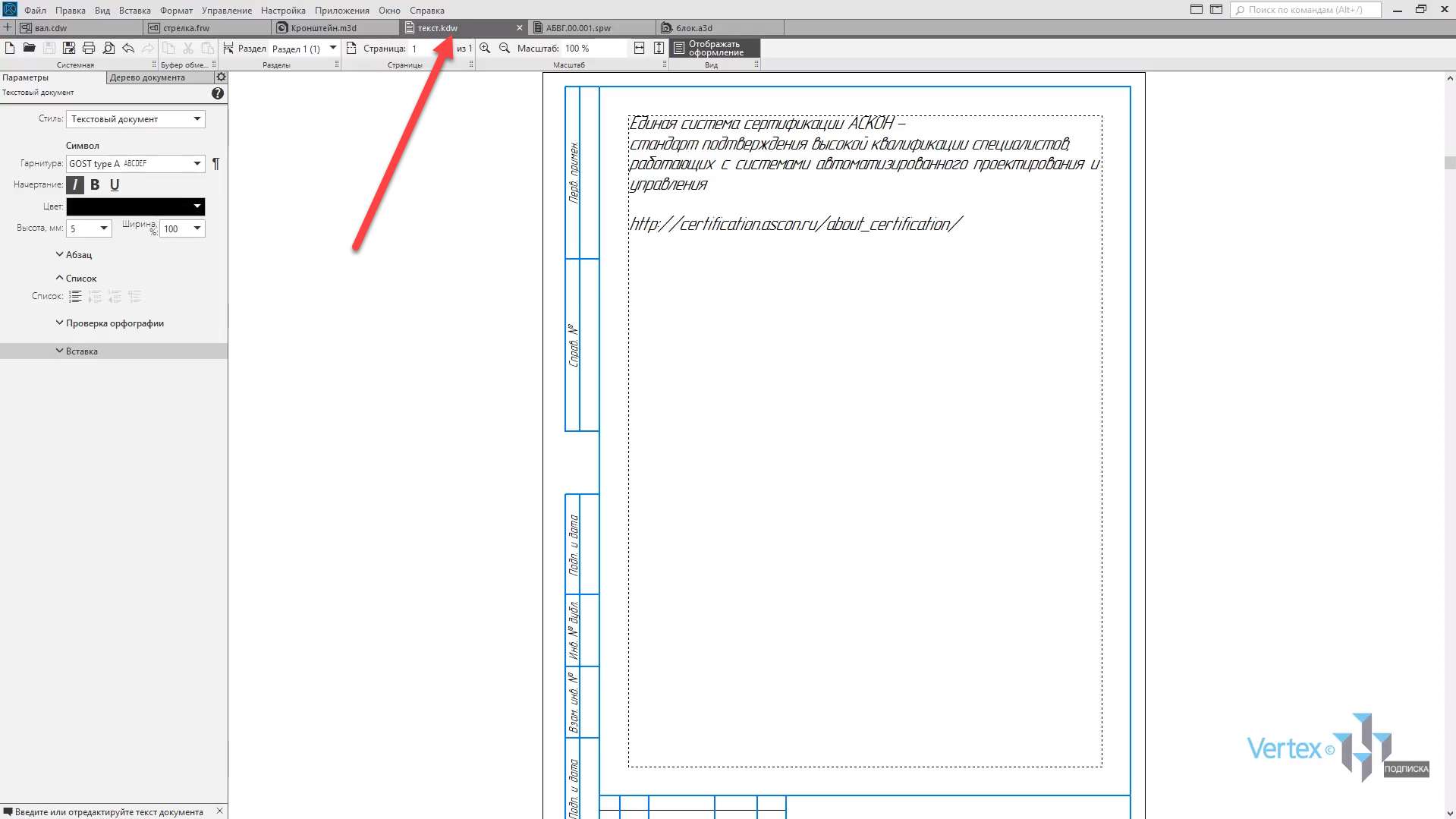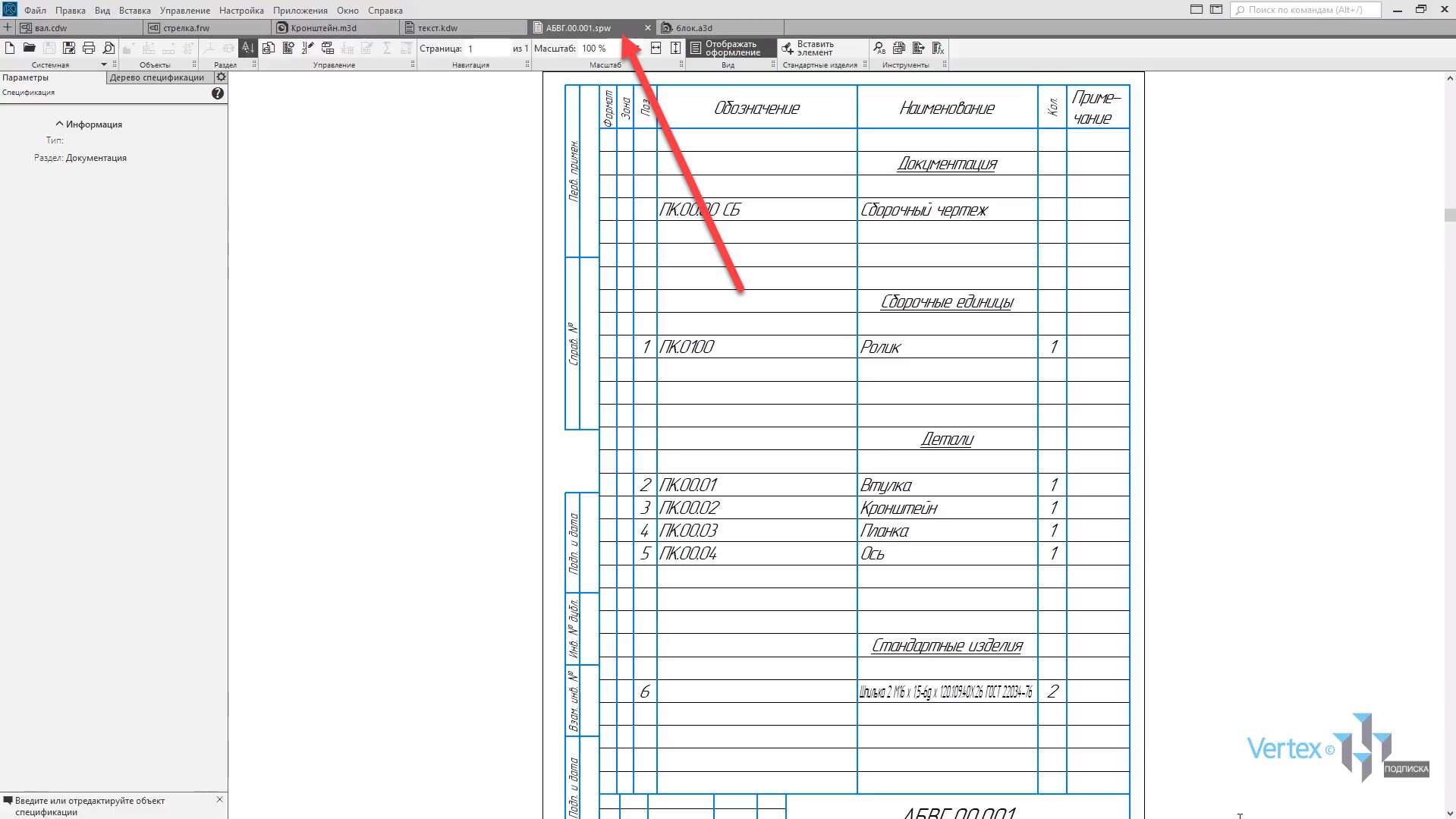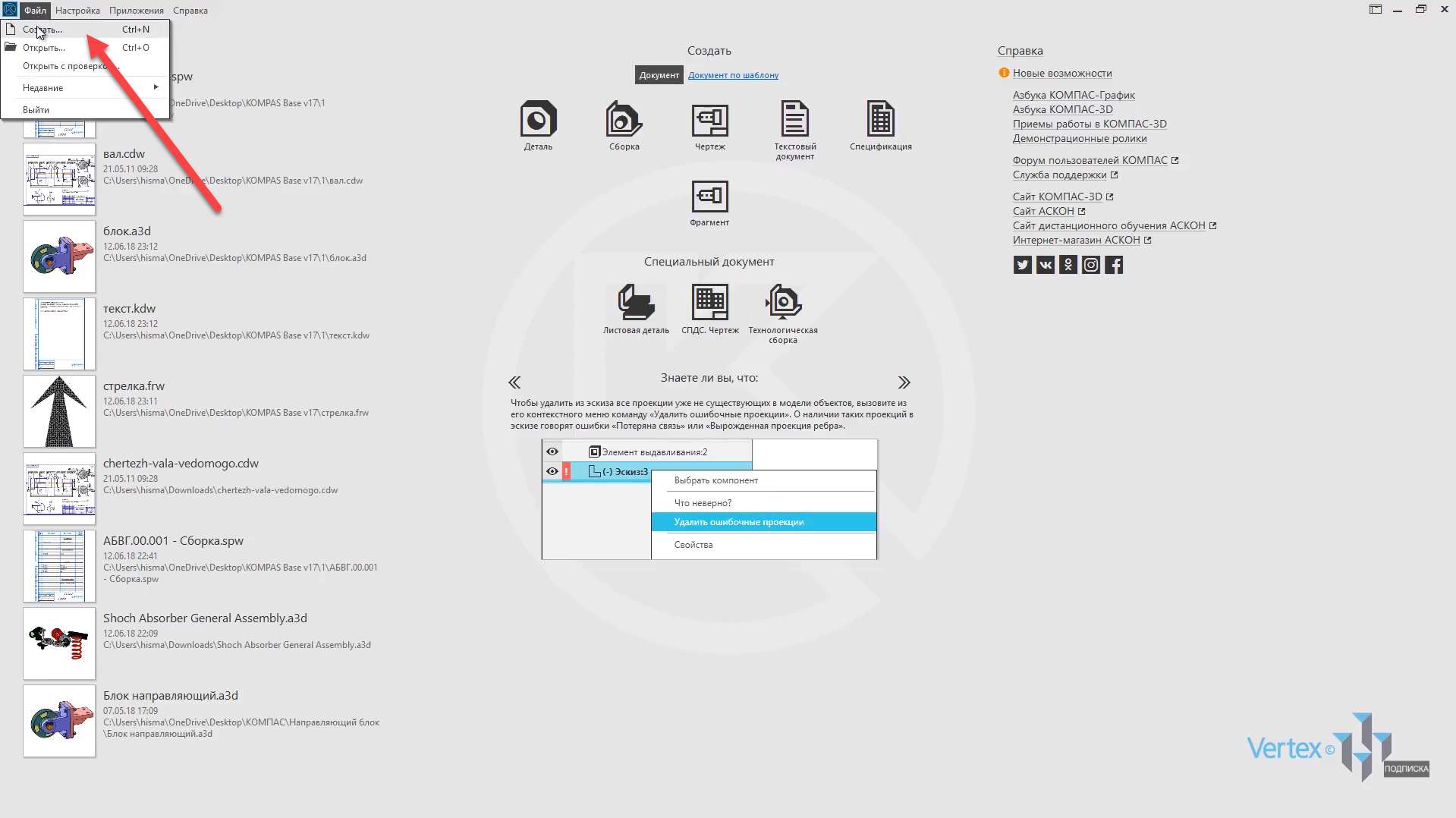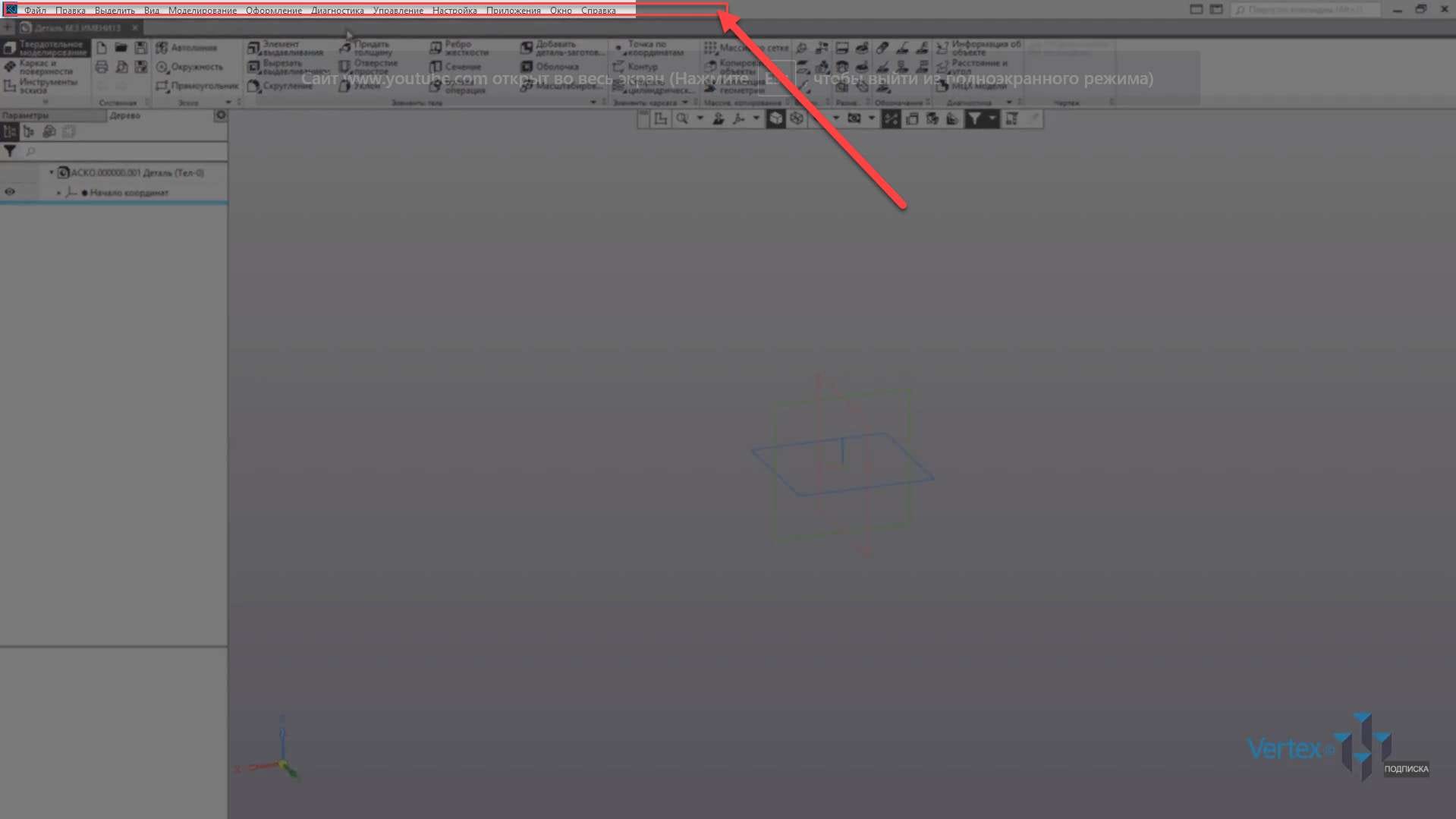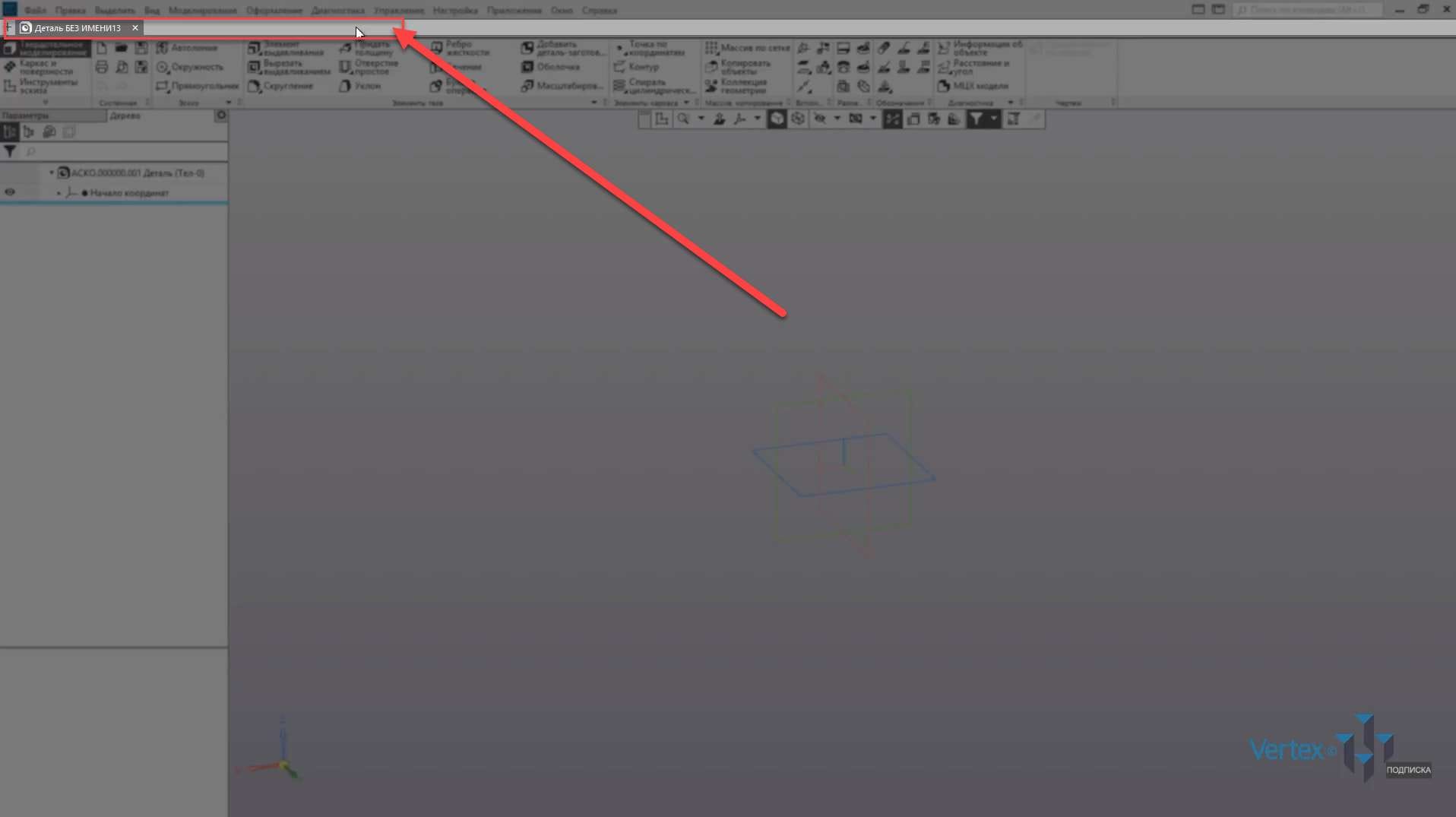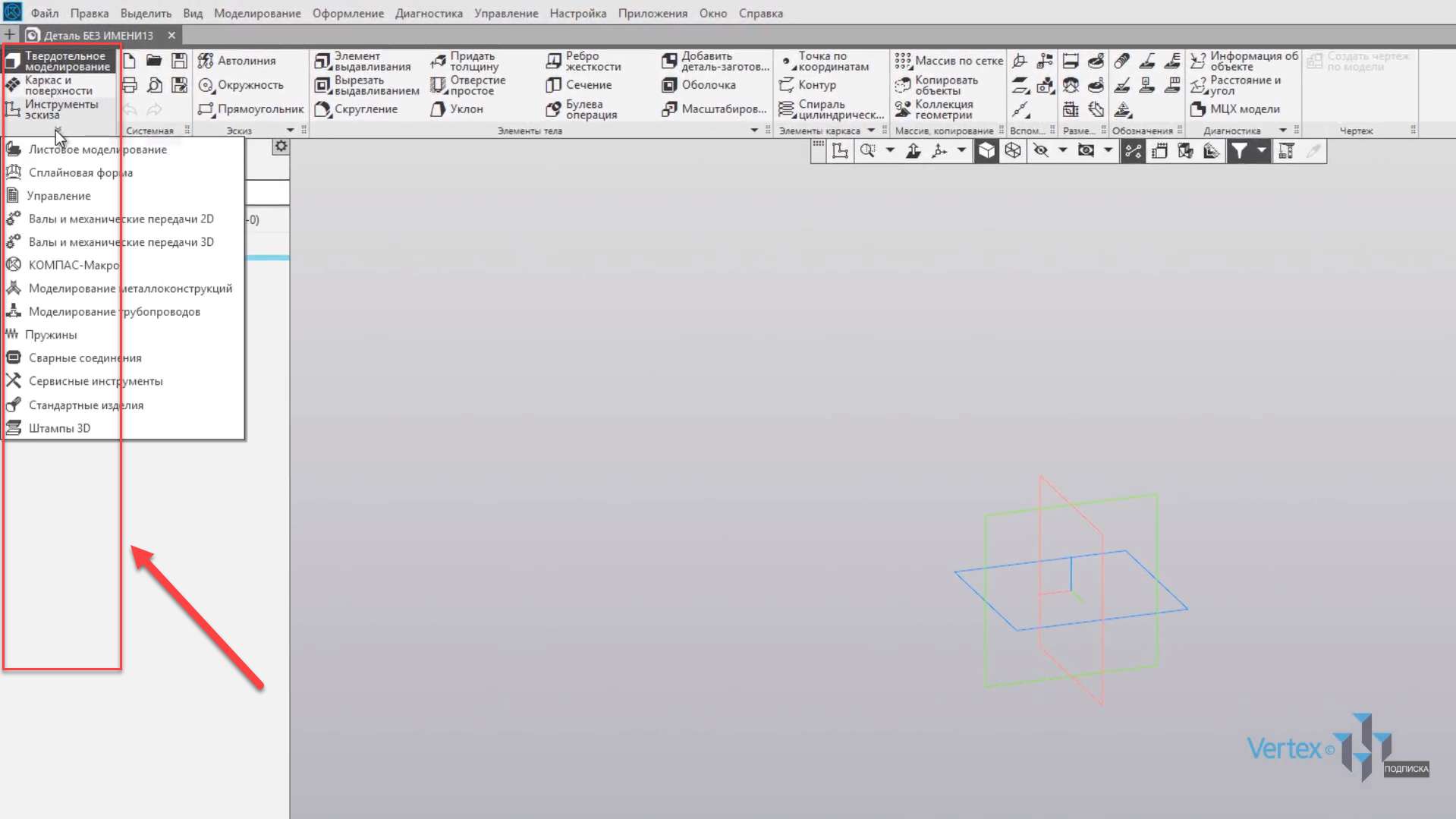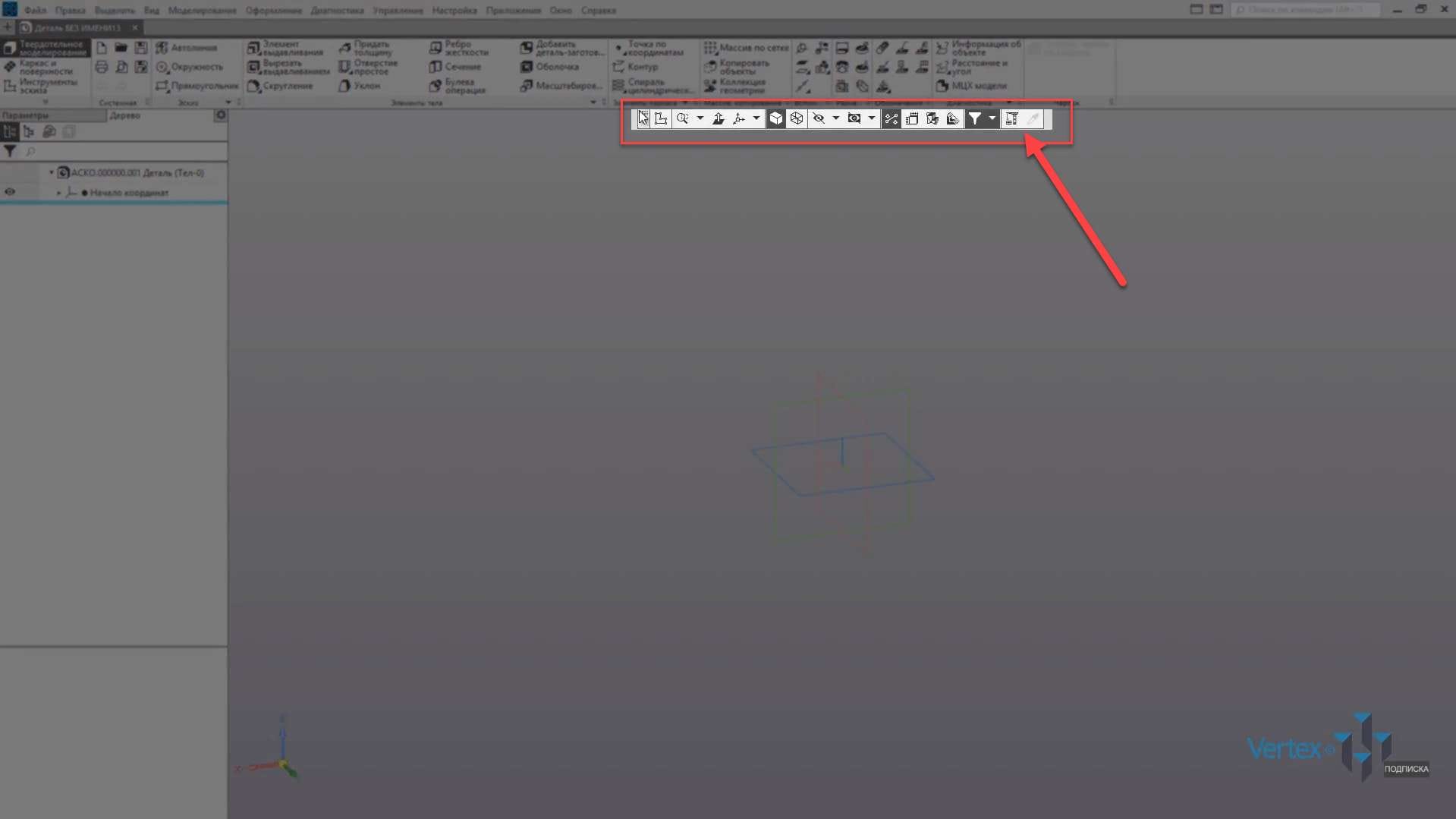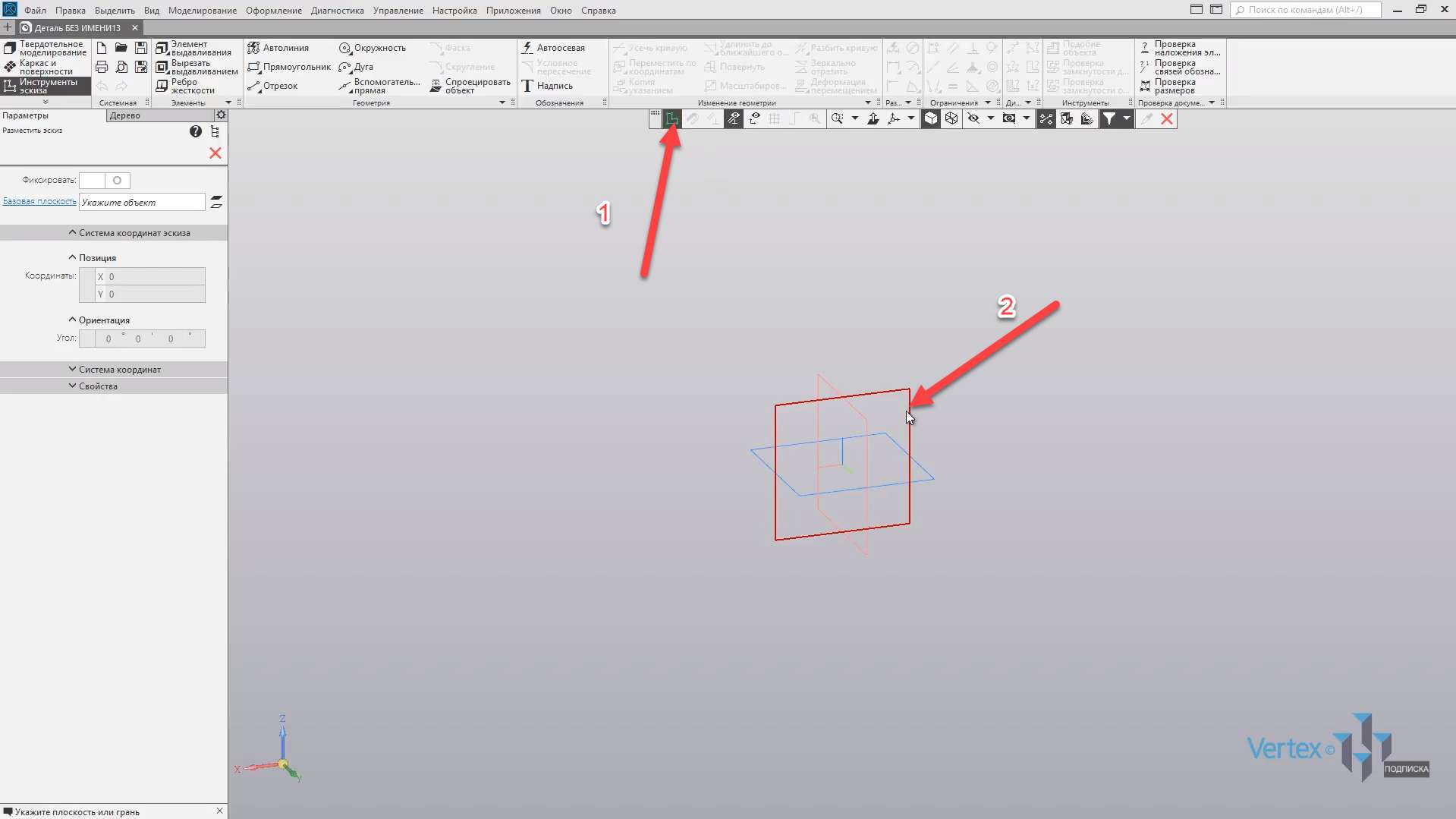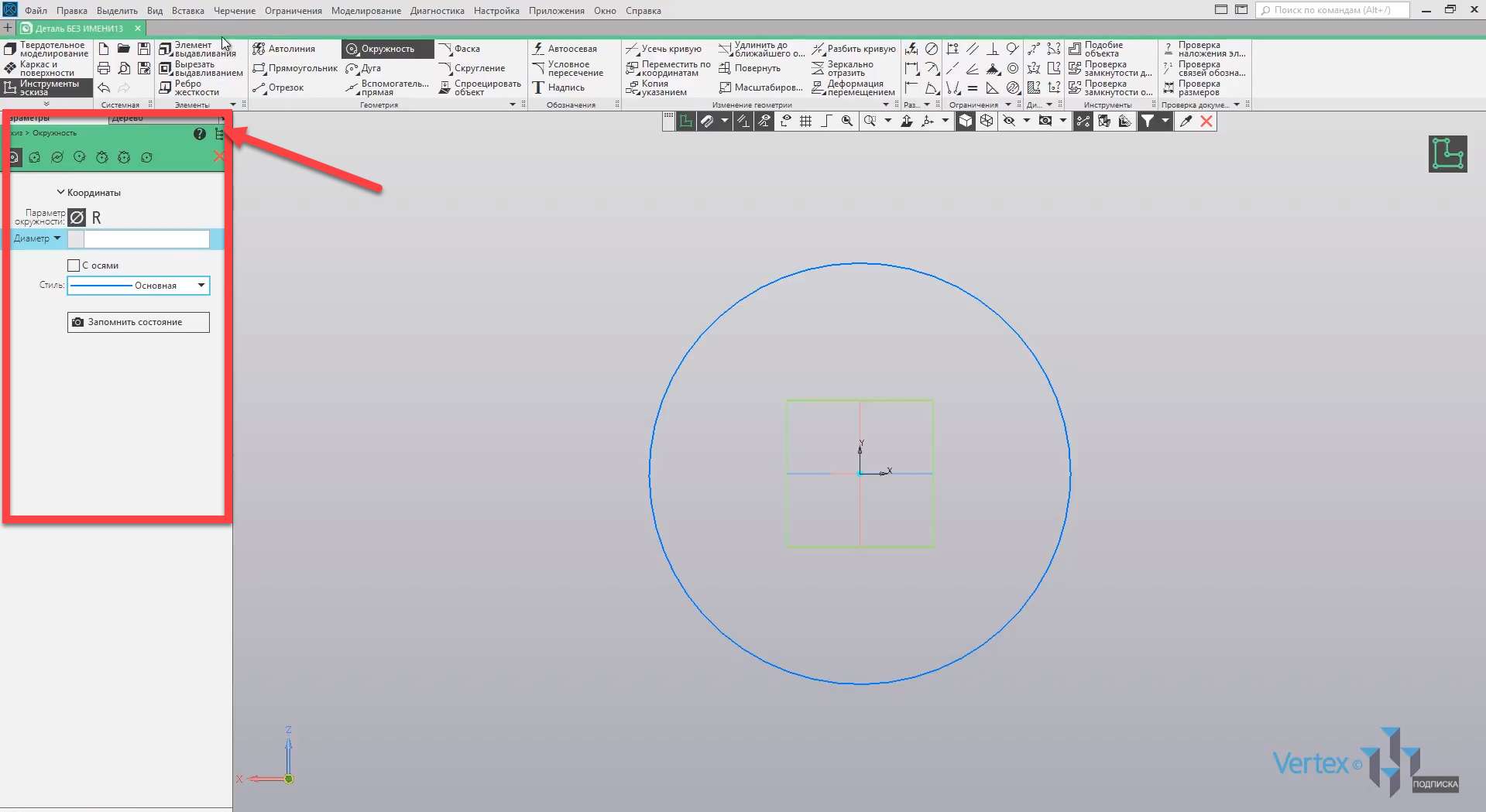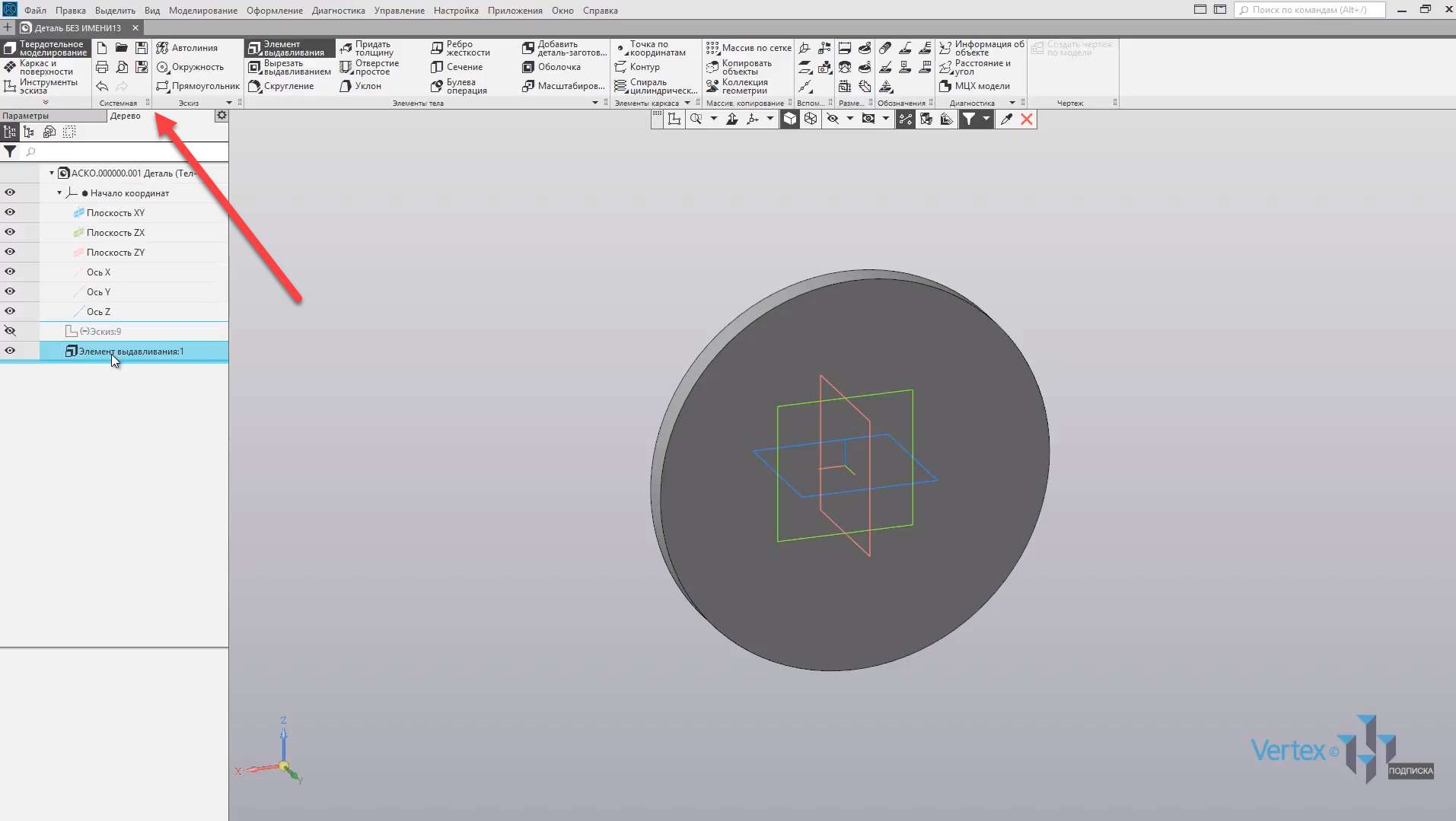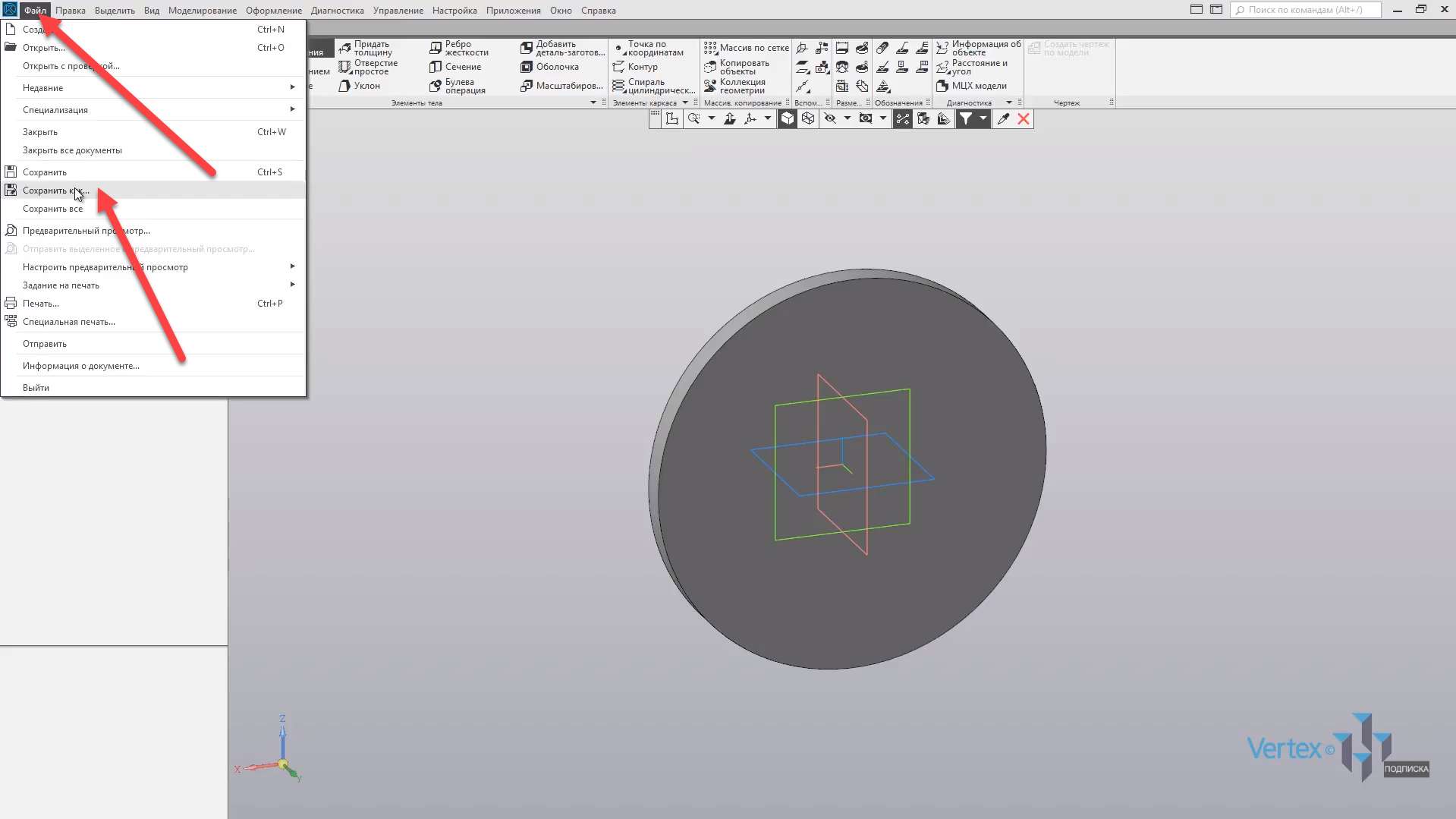В этом уроке:
- Вид приложения, стартовая страница;
- Чего ожидать после прохождения;
- Виды документов (фрагмент, чертеж, текстовый документ, спецификация, деталь, сборка (с примерами);
- Основные отличия КОМПАС v17 от предыдущих версий;
- Ознакомление с интерфейсом (главное меню, инструментальные панели, панель редактирования).
При первом запуске программы КОМПАС-3D v17 можно увидеть, что интерфейс данной версии кардинально отличается от предыдущих.
В левой части экрана находится история недавних деталей и сборок, которые ранее открывались программой. По центру, при каждом новом запуске КОМПАС отображается различные полезные подсказки для работы с программой.
В правой части экрана находится Справка, Учебное пособие, а также возможность перейти по ссылкам на основные ресурсы компании Аскон.
Вверху находятся типы документов, которые необходимы для начала работы. Рассмотрим типы документов на примерах:
Тип документа Чертеж. Расширение файла – .cdw, основной графический документ.
Можно создавать чертежи как на основе 3d модели, так и с нуля. Конструктор выбирает только формат чертежа, такие элементы как основная надпись и рамка – создаются автоматически.
Следующий тип документа – Фрагмент. Расширение файла .frw, это также графический документ, отличающийся от чертежа тем, что здесь нет ни рамки, ни основной надписи. Фрагмент представляет собой чистый лист, размеры которого не ограничены.
Деталь – расширение файла .m3d, трехмерный документ КОМПАС. 3D модель создается последовательностью различных операций, для которых, в свою очередь, необходимо наличие 2D эскиза.
Текстовый документ – расширение файла .kdw. В нем обычно оформляют различные пояснительные записки.
Спецификация – расширение файла .срw, этот вид документа используется для создания спецификации. Спецификация может быть ассоциативно связана с 2D или 3D сборкой, когда изменения производимые в чертеже или 3D сборке автоматически корректируется в спецификации.
Последний тип документа – Сборка. Расширение файла .а3d, 3D сборка содержит в своем составе более одной 3D детали, между которыми существуют связи. Количество деталей в сборке может исчисляться тысячами. Примером может служить 3D сборка блока направляющего.
Для того, чтобы создать любой из рассмотренных типов документов, нужно на начальном этапе выбрать необходимый тип документа, или нажать на Файл – Создать.
Рассмотрим создание на примере детали.
Также можно создать еще одну вкладку, нажатием двойным щелчком левой кнопки мыши на пустую область вкладок. Еще раз выбрать тип документа, который необходим.
Можно заметить, что между вкладками можно свободно переключаться, или закрывать ненужные вкладки.
Рассмотрим интерфейс главного окна системы. Вверху идет главное меню.
Ниже идет строка закладок документов.
Еще ниже – идет инструментальная область.
Слева список наборов инструментов. Также этот набор можно раскрыть, изменить на другой. При этом, наполнение всех инструментов зависит от типа набора инструментов.
Например, для набора инструментов эскиза, наполнение будет изменяться.
В центре, в верху рабочего экрана расположена панель быстрого доступа, ее можно перемещать влево или вправо.
Здесь можно быстро начать создание эскиза, изменить масштаб, направление вида к модели, ориентация модели, изменение каркаса, скрыть или отобразить вспомогательные компоненты, размеры выбранного элемента, сечение, упрощенное отображение и так далее.
Для того, чтобы начать создание эскиза, нужно выбрать необходимую плоскость нажатием на нее.
Для примера, начертим окружность.
Можем увидеть панель редактирования. В ней присутствуют все свойственные характеристики для окружности.
Здесь можно вручную задать диаметр окружности, добавить или убрать оси, и изменить стиль построения. Точно таким же образом это работает и для всех остальных геометрических фигур или инструментов.
Выберем элемент выдавливания и видим, что появляется другая панель редактирования, где можно задать расстояние выдавливания, угол, и так далее.
Важной частью также является дерево построения. Здесь можно увидеть последовательность построения, и проследить весь ход операций.
Чтобы сохранить документ, нужно нажать на Файл – Сохранить как, и нажать Сохранить.
В случае же открытия документа – нужно нажать на Файл – Открыть, и выбрать необходимый документ.
При сохранении документов КОМПАС создает резервную копию, необходимую в случае внезапной потери данных при работе.
Для того, чтобы убрать эту функцию, нужно нажать на Настройки, и выбрать Параметры, далее перейти в Систему. Выбрать подвкладку Файлы, и нажать Резервное копирование. Далее нужно просто убрать галочку Сохранить предыдущую копию.
Также в параметрах можно изменять параметры системы, настройки документов, настройки текущей детали и текущего окна.
Стоит также отметить, что настройки текущей детали и текущего окна никакой связи с системой и новыми документами не имеют и работают только для текущего действия. В следующих главах будет рассмотрена детальная работа с каждым типом документов.