Рассмотрим основные операции по созданию сборки в программе Solid Edge. В качестве примера рассмотрим подобную сборку.
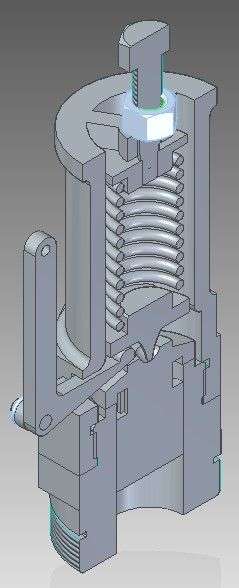
Сборка состоит из 9 деталей и нескольких стандартных изделий. Покажем работу с приложением Библиотека деталей.
Создаем ЕСКД Сборку.

Переходим на вкладку Главная и выберем команду Вставить компонент. Открывается панель Библиотека деталей.
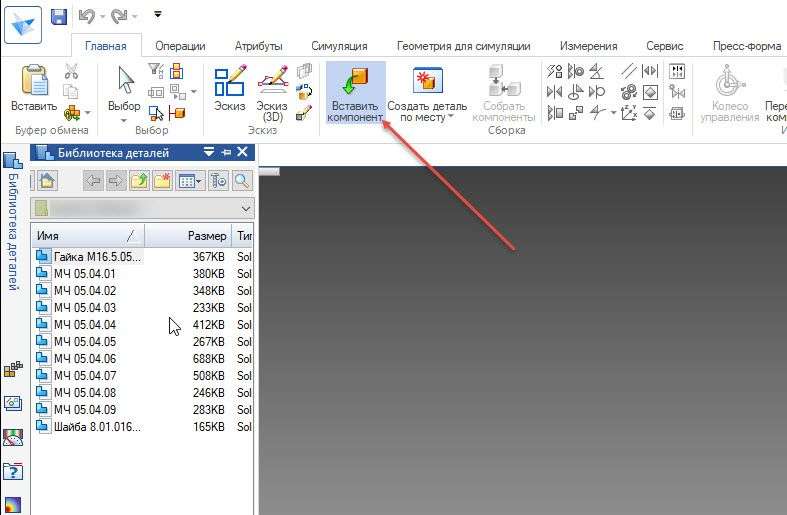
Необходимо найти путь до папки, где находятся детали сборки. Щелкнем правой копкой мыши по полю данной панели и всплывающем списке выберем пункт Тип файлов.

В данном меню можно выбрать, какой тип деталей можно видеть в меню выбора.

Выделим первую деталь и удерживаю ее левой кнопкой мыши, перетащим на рабочее поле сборки.
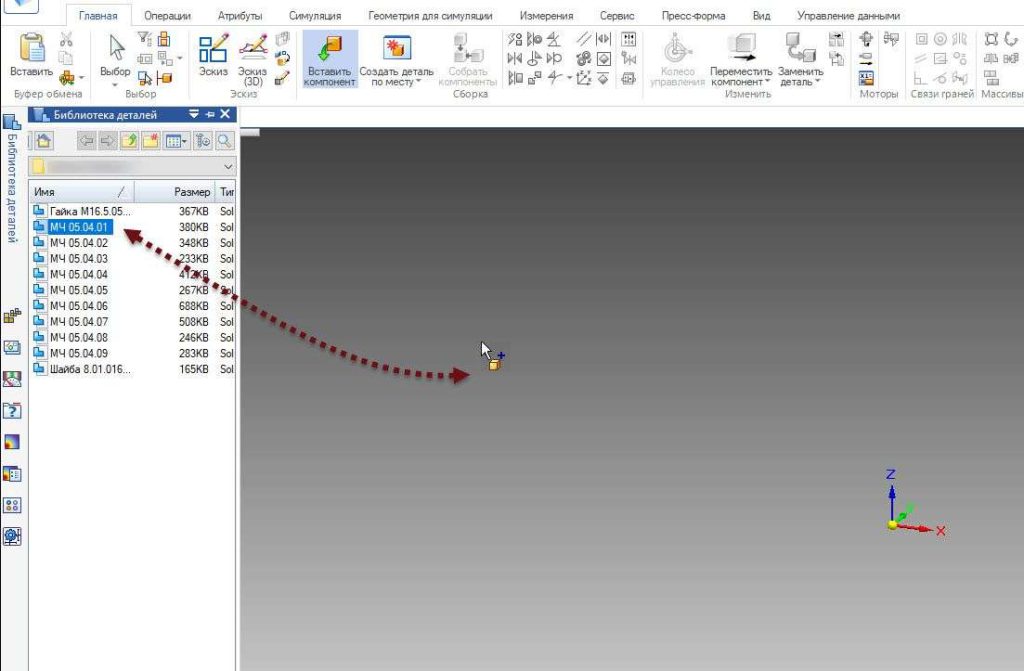
Деталь автоматически выставится относительно центра координат и зафиксируется.

О фиксации или других связях можем узнать, если выбрать деталь и в левом нижнем углу узнаем о применимых к данной детали связях.
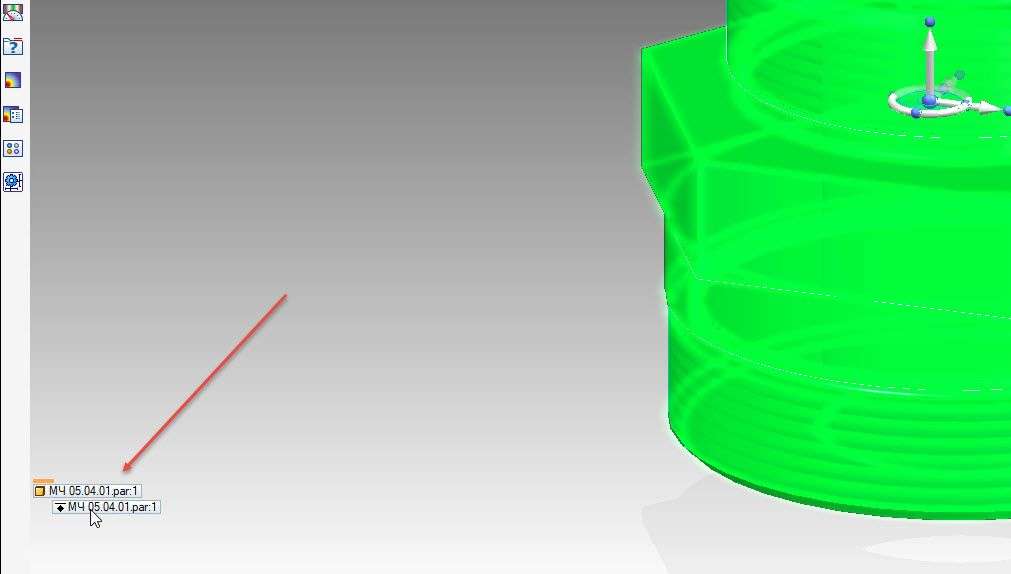
Выберем следующую деталь, перетащим ее в поле сборки. Автоматически будет активирована кнопка Собрать компоненты и появится соответствующая плавающая панель.

Связи можно назначать 2 способами:
- Автоматически, т.е. выберем нужную грань детали и нужную грань ответной детали, к которой необходимо установить связь.
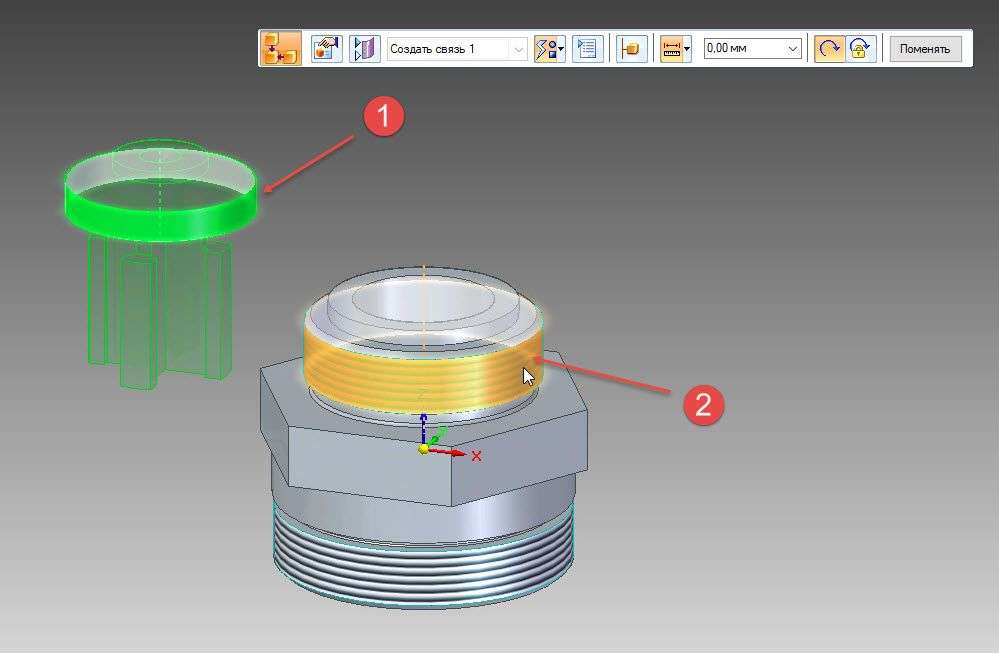
- Вручную, на вкладке Собрать компоненты – Тип связей. Выберем нужный тип связи и укажем необходимые грани деталей для привязки.
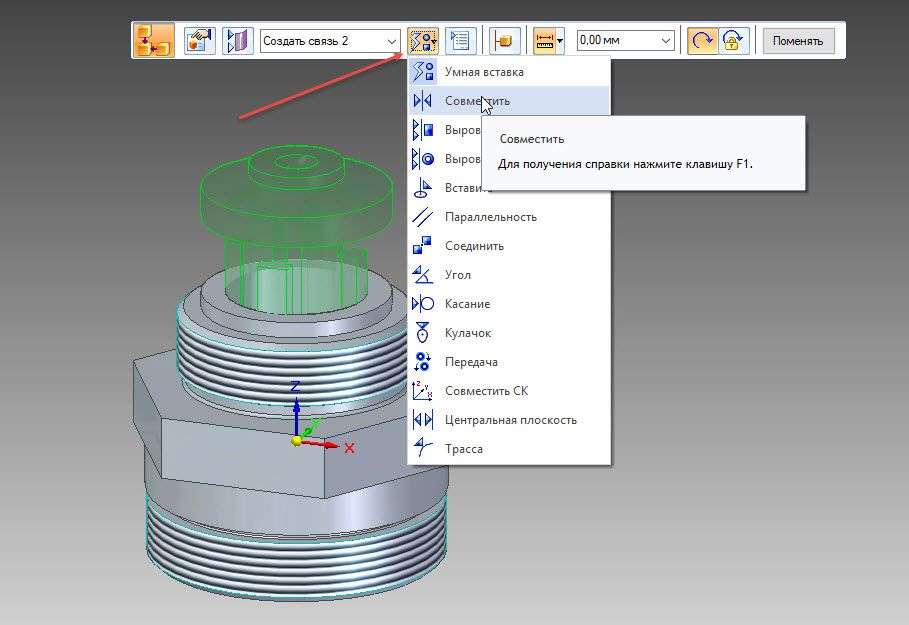
Проделаем подобные операции со всеми деталями. Связи, которые программа не распознает автоматически или есть необходимые зазоры, устанавливаем вручную.
Выбираем следующую делать, выберем Соосность, выставим зазор в 10,5 мм.
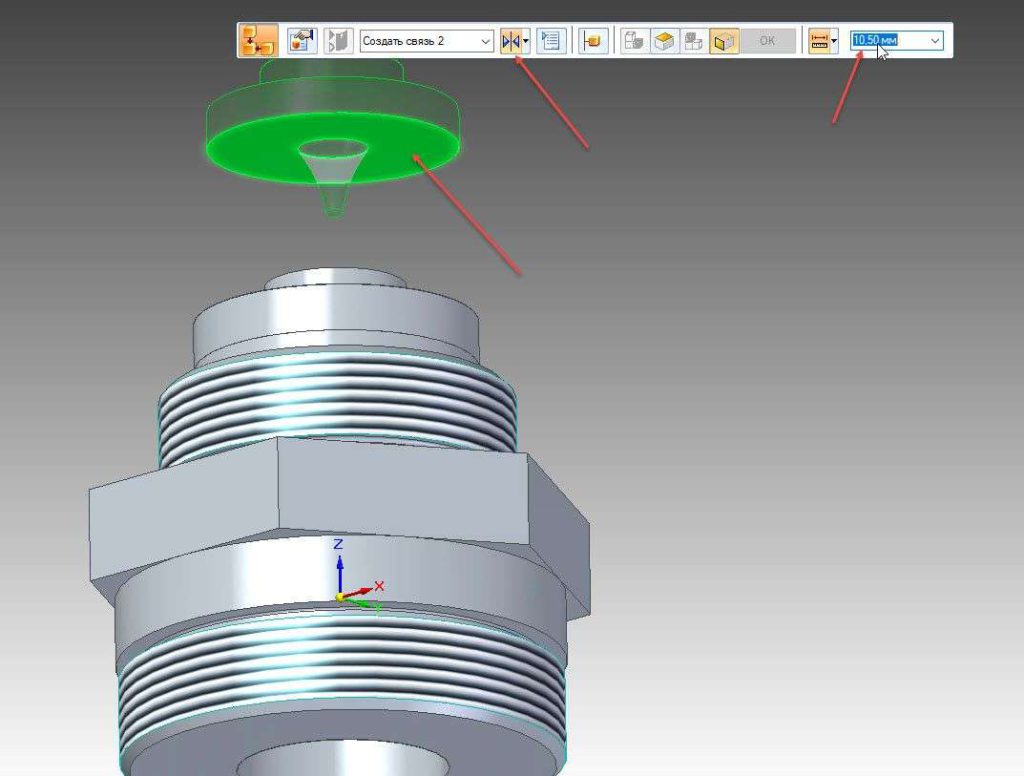
Выбираем следующую делать, выберем Соосность, выставим размер между гранями деталей в 91 мм.

Следующая деталь – Пружина. Если при загрузке детали в сборку, положение детали надо поменять, можно использовать Колесо управления. Оно появляется при выборе детали. При удержании за стрелки колеса, деталь перемещается в плоскостях, при удержании за окружность происходит вращение детали.
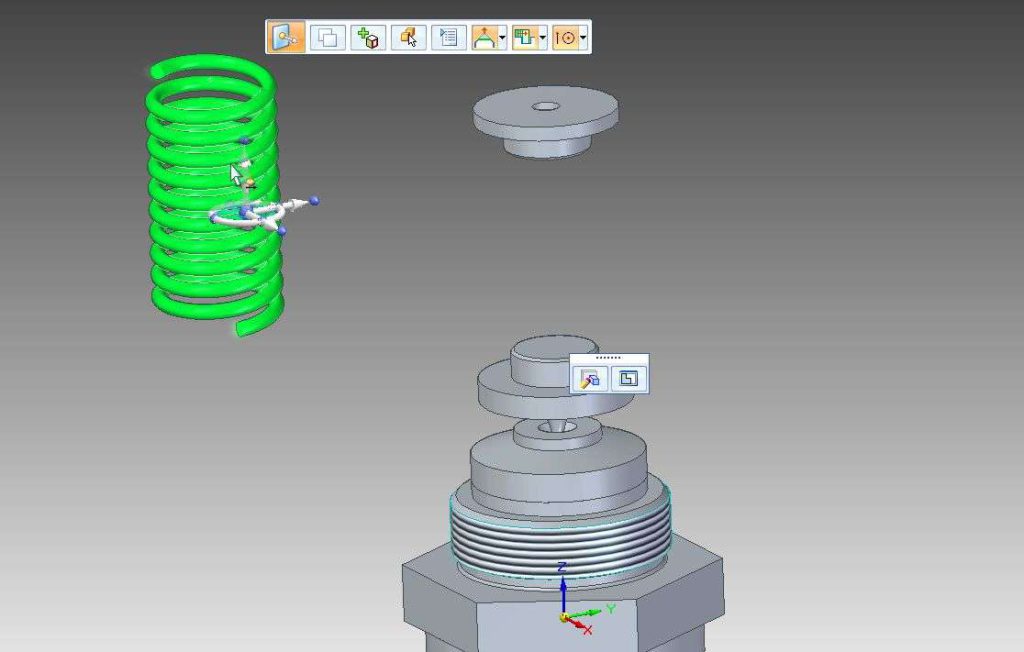
Привяжем данную деталь.
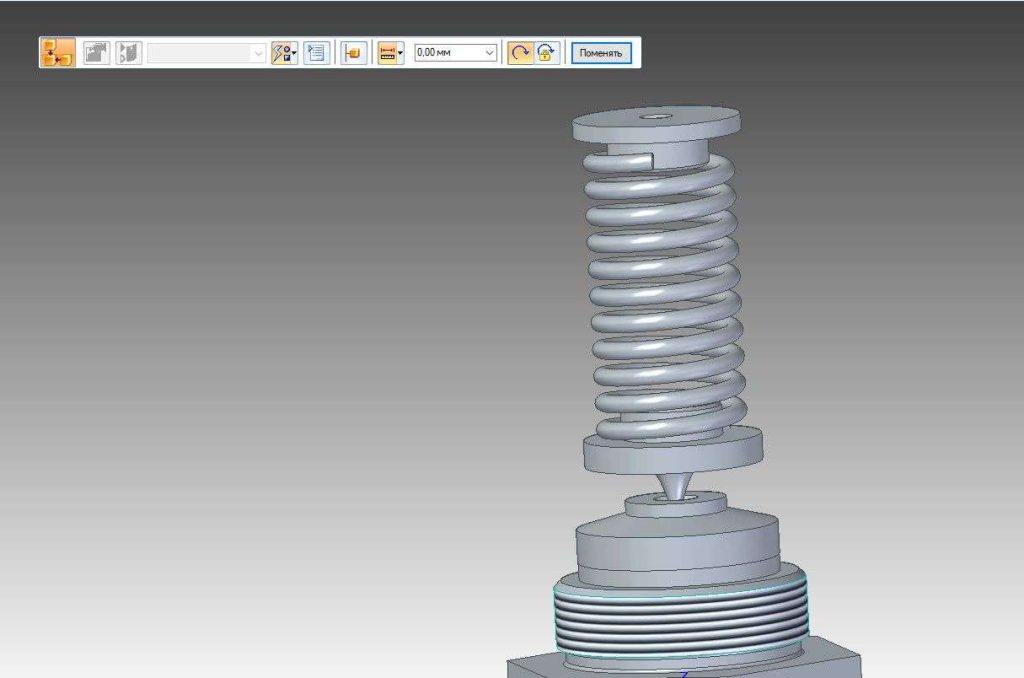
Для измерения расстояний в сборке используем группу инструментов, находящихся на вкладке Измерения.

Здесь же можем померить любые размеры детали или узнать физические свойства детали, если назначен материал.
Вставим следующую деталь с наложением необходимых Связей.
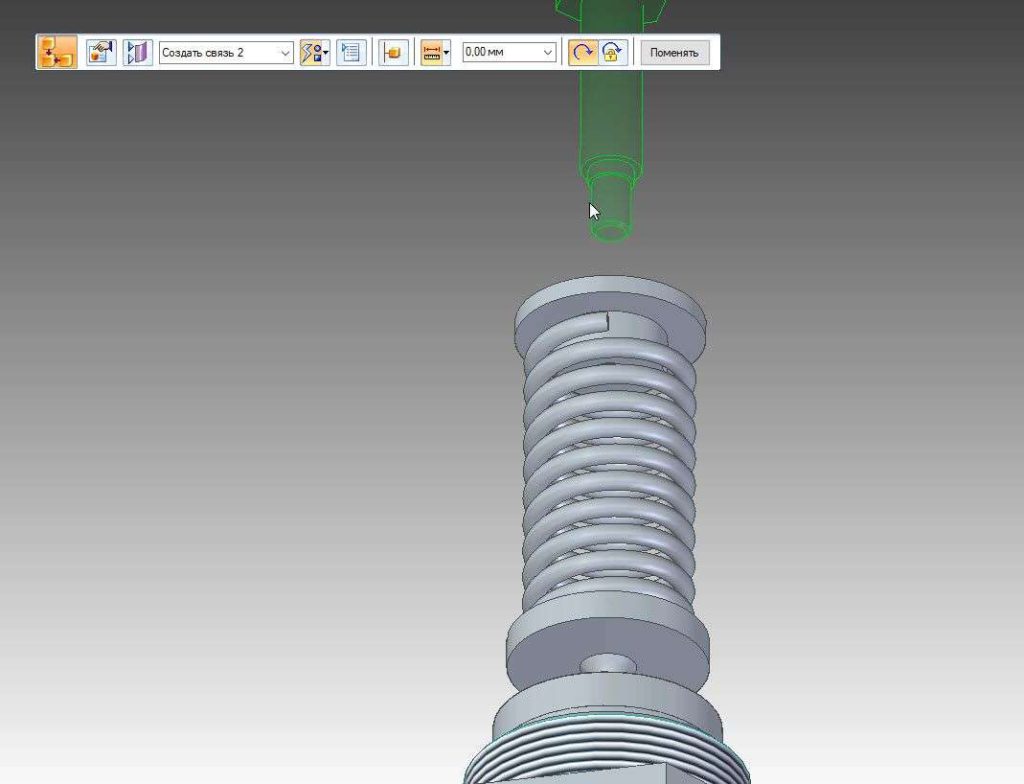
Выберем следующую делать, выберем Соосность, Совместить и добавим параллельность граней.

Таким же образом вставим еще одну деталь.
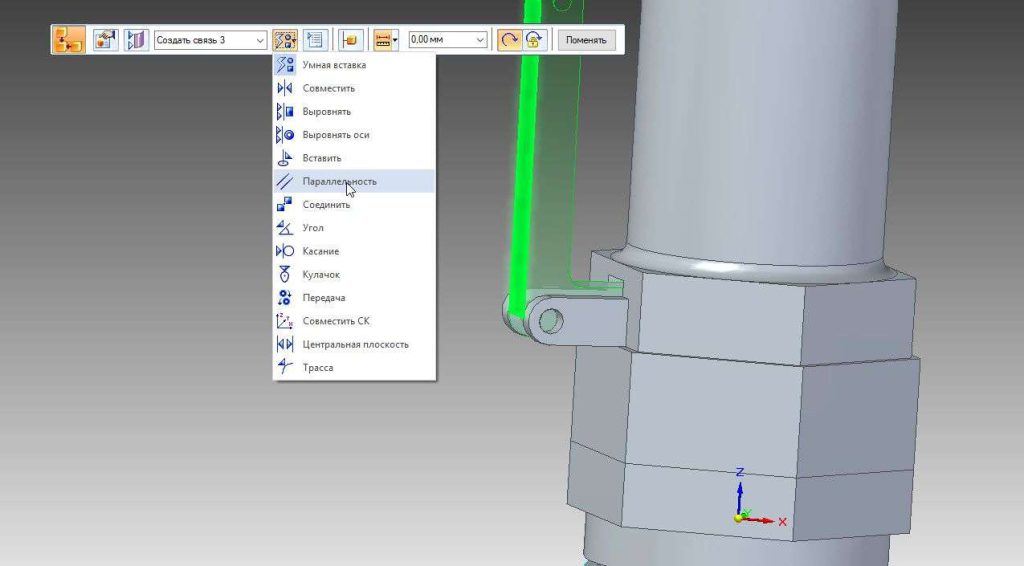
При добавлении параллельности граней, обязательно выбираем Плавающее.
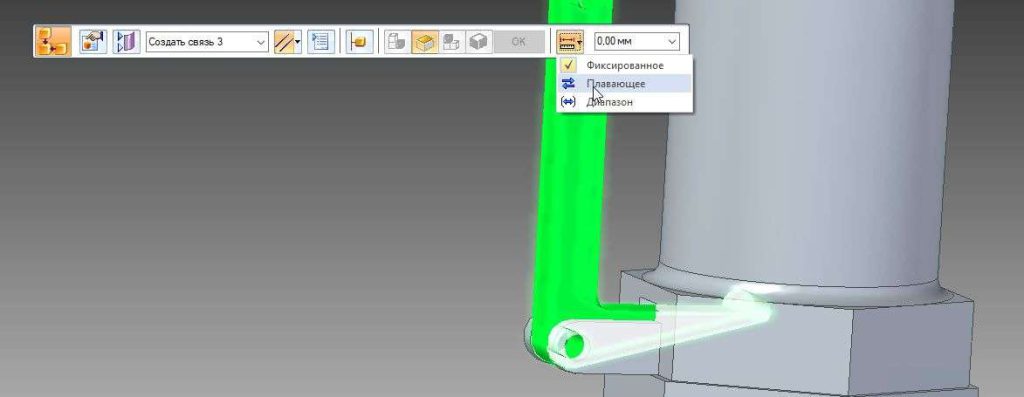
Добавим последнюю деталь в сборку.
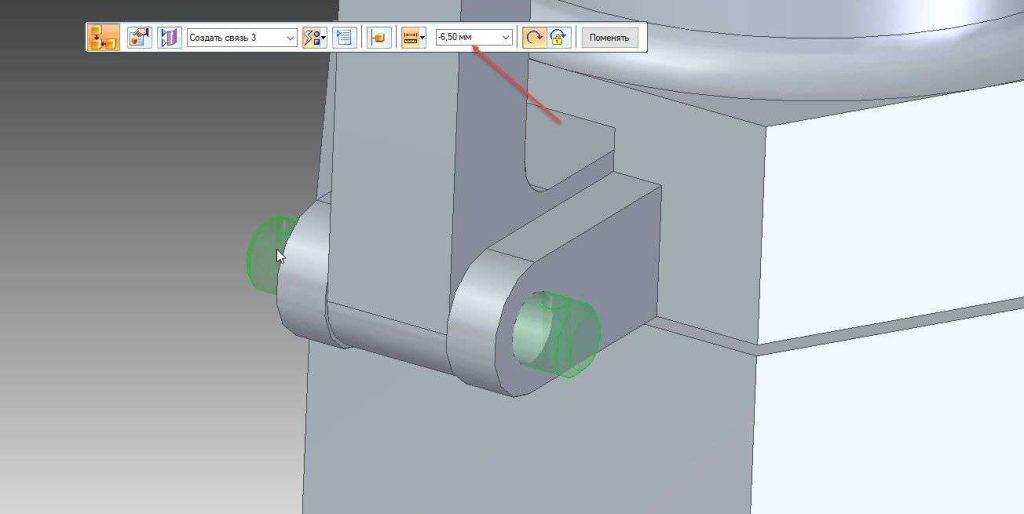
Для вставки стандартных изделий выберем боковую панель Библиотека деталей и на всплывающей панели нажмем вкладку Стандартные детали.
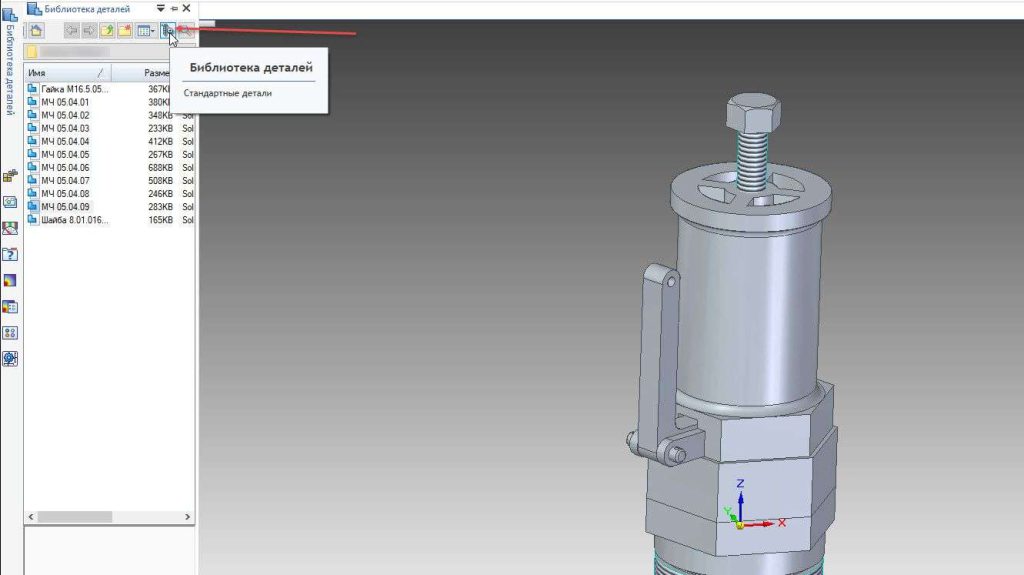
Открывается следующее приложение. В версии ST10 наименование выполнено на английском языке по причине недоработки программы, в последующем разработчики обещают вернуть русский язык.
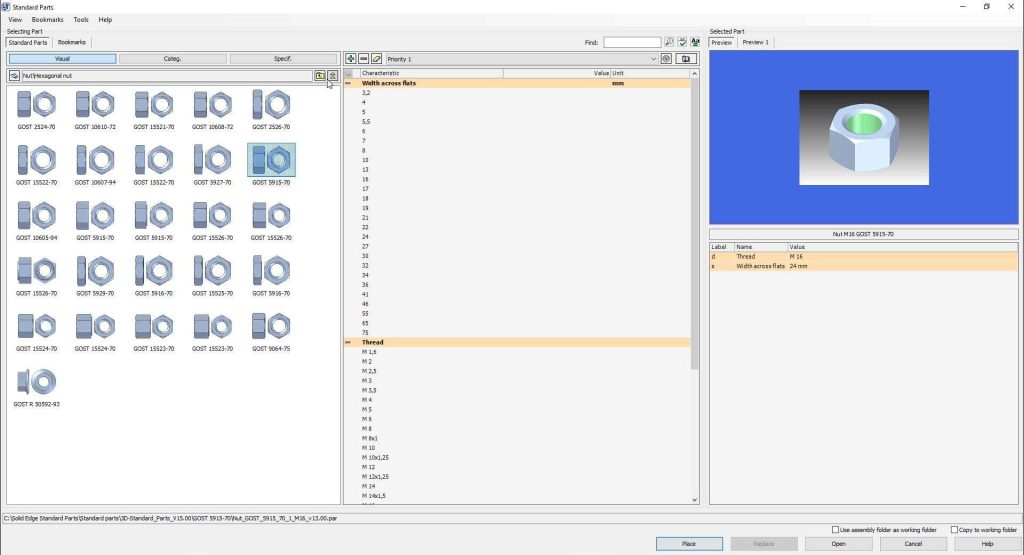
Для сборки нам необходима шайба М8. Ищем соответствующую панель, выбираем нужный ГОСТ и необходимый диаметр шайбы.
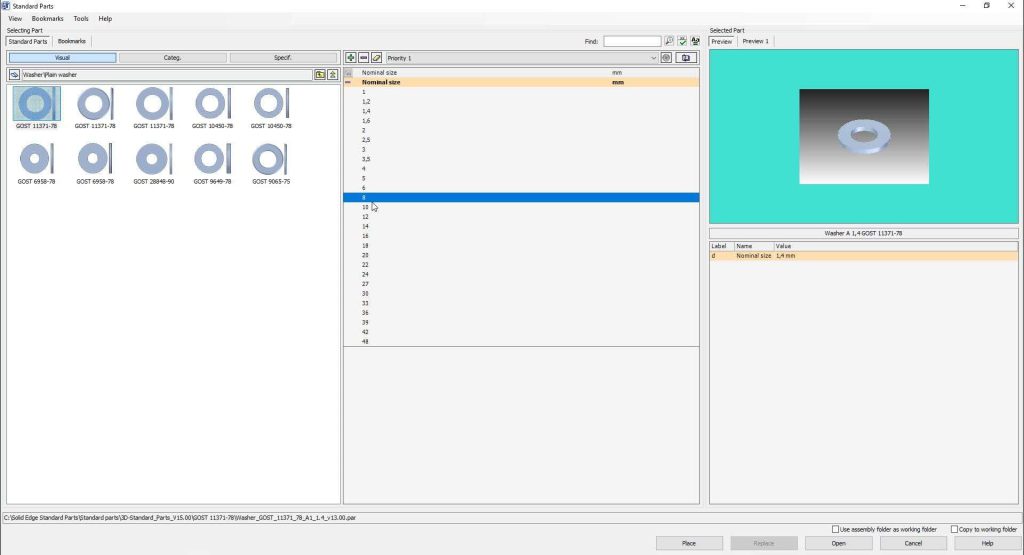
Нажимаем кнопку Place или Вставить. Шайба генерируется в среде сборки. Выбираем нужные грани шайбы и привязываем к детали.
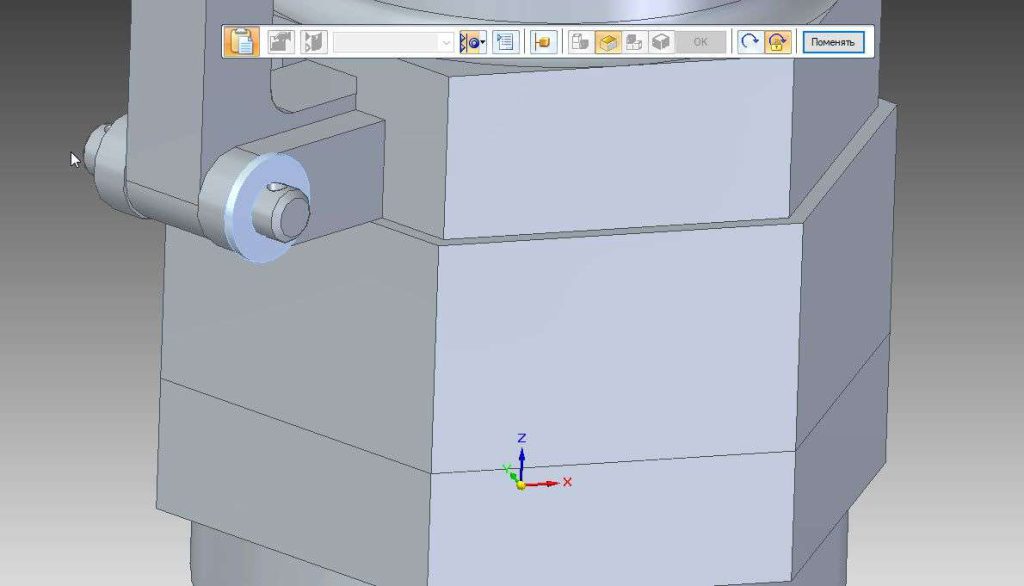
Если подобная деталь встречается часто в сборке можно на всплывающей панели выбрать кнопку Выбрать связи и поставить галочку у пункта Автоматически запоминать связи. Так не придется каждый раз выбирать грани у повторяющейся детали, если привязка одна и та же.


Вторую шайбу скопируем из дерева построения.
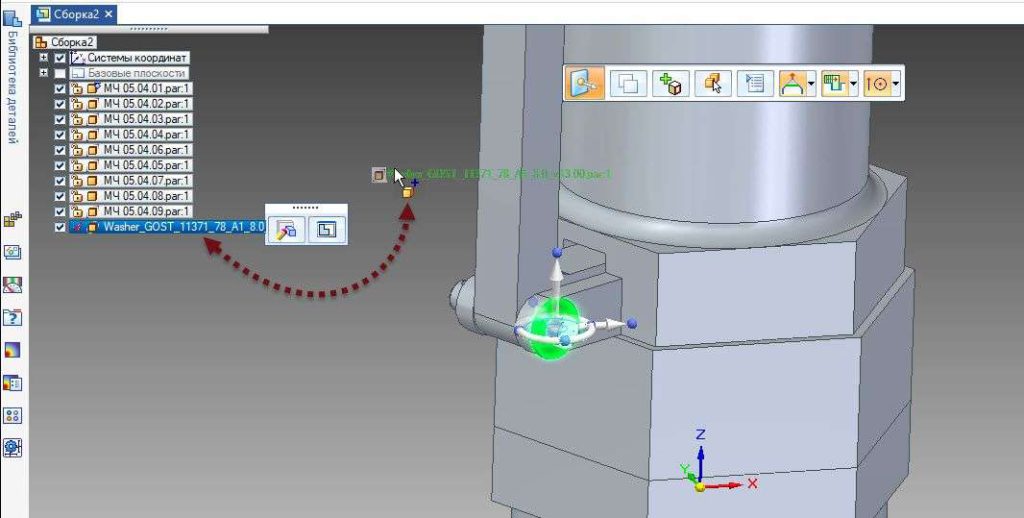
По такому же принципу выбираем стандартную гайку М16.

Дополнительно в сборке можно сделать разрез для облегчения вида сборки. Для этого переходим во вкладку Атрибуты, выбираем команду Разрез.

Выберем нужную плоскость для построения эскиза, укажем направление выреза и подтвердим операцию, разрез готов.
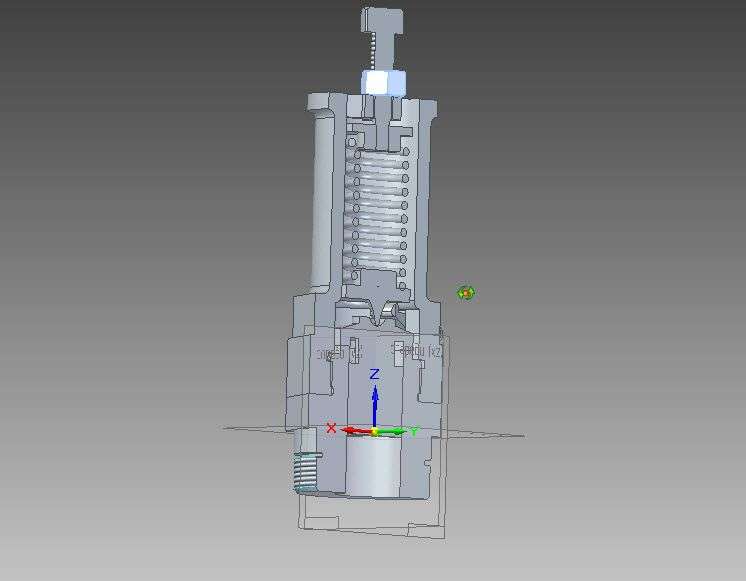
Если необходимо отключить деталь, выберем ее название в Дереве построения и снимем галочку.

Сборка завершена.


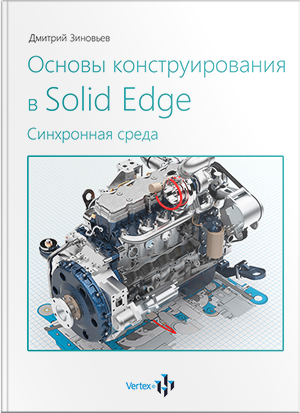

Подскажите, а есть ли готовые файлы деталей? Просто весь курс мне не сильно нужен, а сборку надо бы испытать(