Рассмотрим, как создавать чертеж в программе Solid Edge. В качестве примера возьмем сборку, полученною в предыдущем уроке.

Присвоим атрибуты деталям и самой сборке. Это необходимо для того, чтобы в спецификации и штампе чертежа отображались данные.
Выберем Кнопка приложения – Информация – Редактор атрибутов.
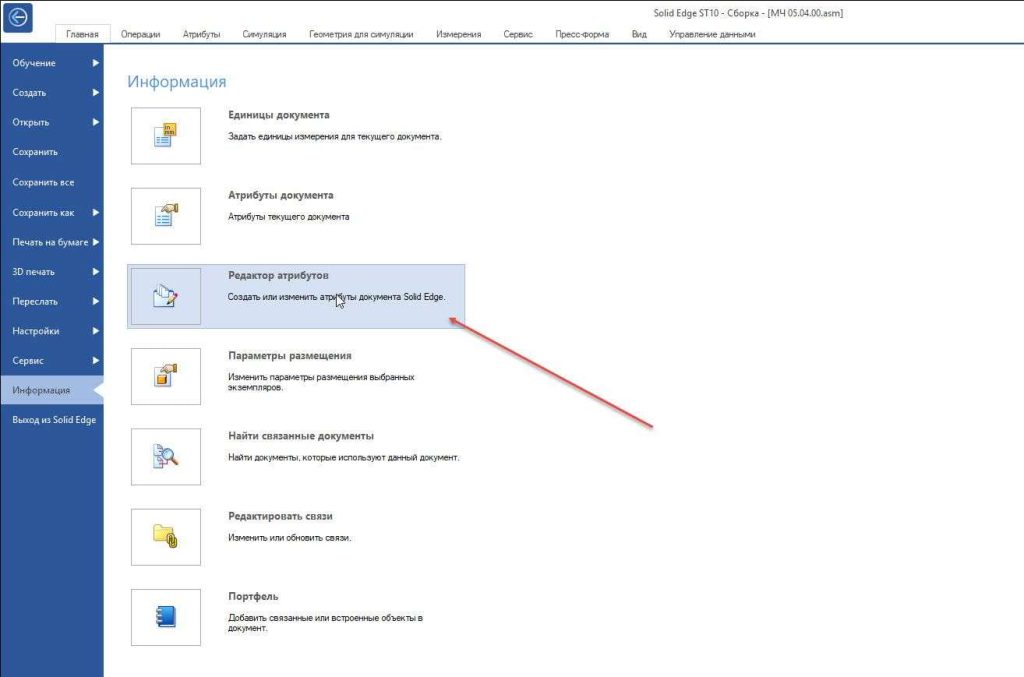
Откроется меню приложения.
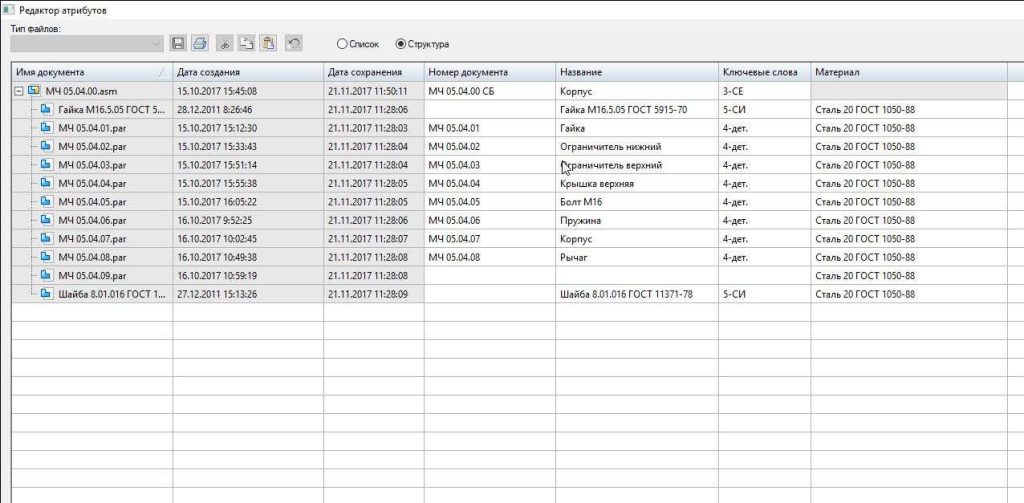
Меню возможно настраивать по своему желанию.
Заполним графы Номер документа, Название и Ключевые слова. При нажатии на деталь видим ее мини изображение. Стандартные детали уже имеют наименование из библиотеки.
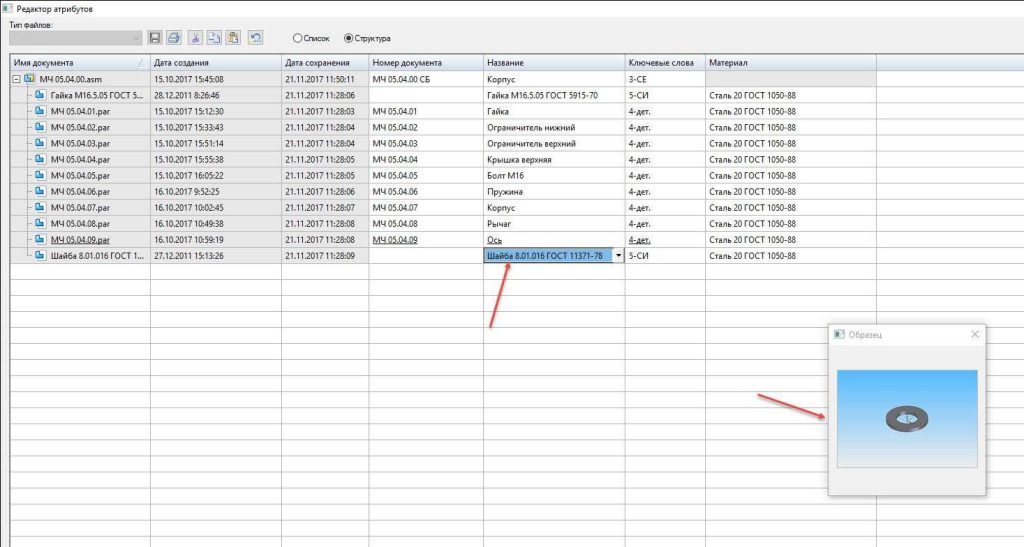
Приступим к созданию чертежа.
Нажмем Кнопка приложения – Создать – Чертеж активной модели.
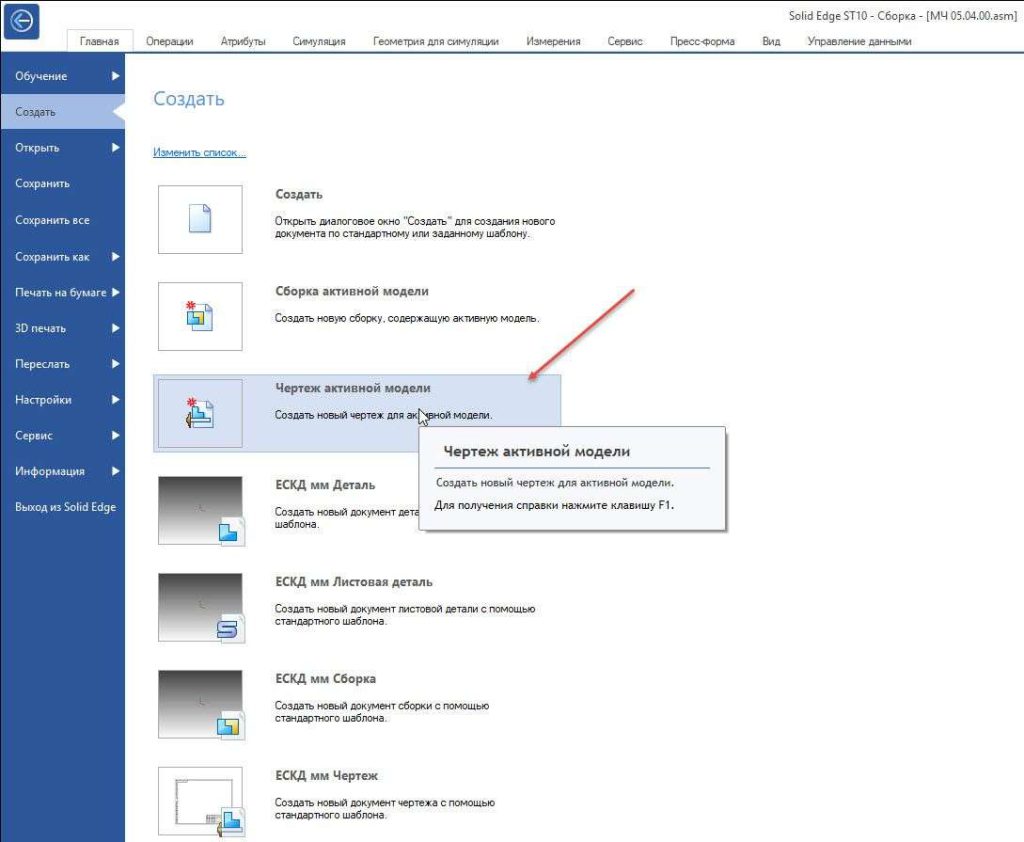
Оставляем шаблон ЕСКД, подтверждаем.
Открывается шаблон чертежа.
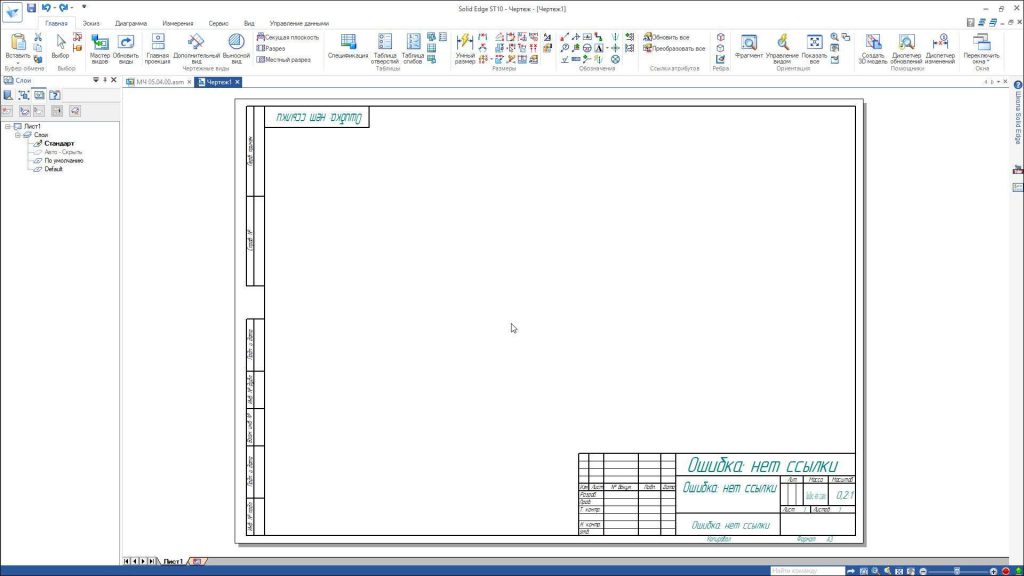
По умолчанию сборка вставляется в изометрии. Нажимаем Мастер видов – Чертежные виды на плавающей панели.
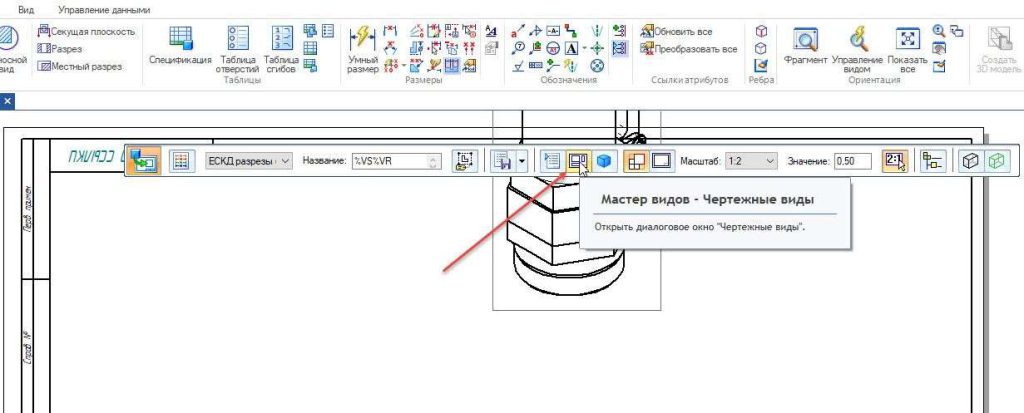
Переходим в меню выбора видов. Выберем пункт Задано пользователем – Выбор.
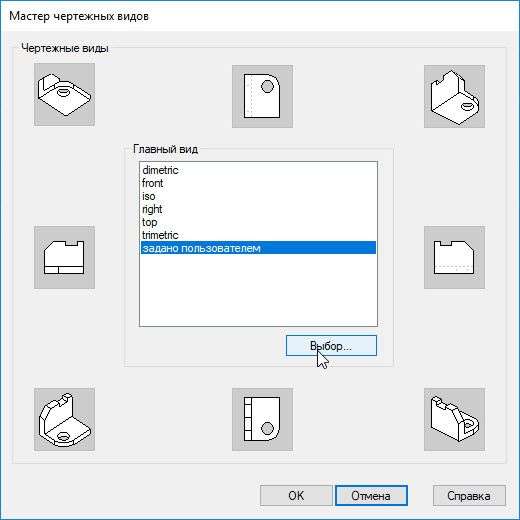
В меню Вид детали используем кнопку Главные виды.

Сориентируем главный вид сборки, нажмем Закрыть, подтвердим выбор.
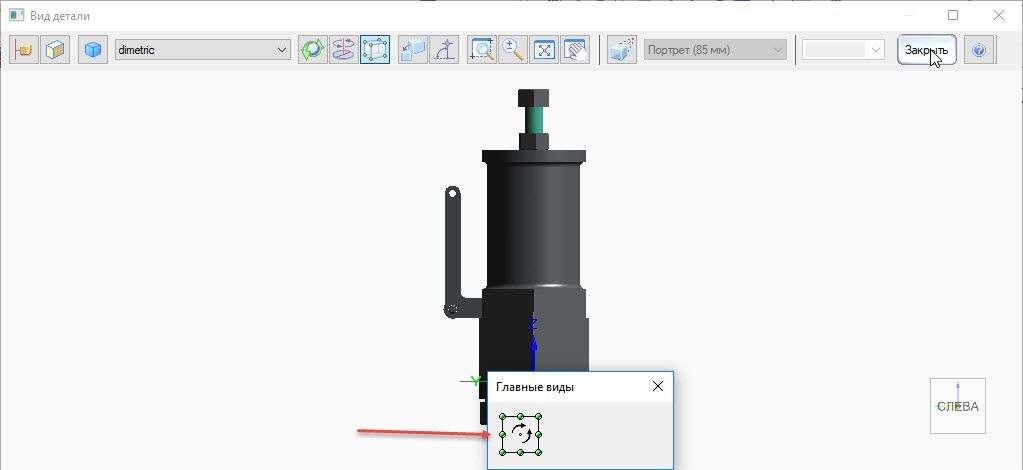
На плавающей панели меняем при необходимости масштаб вида.
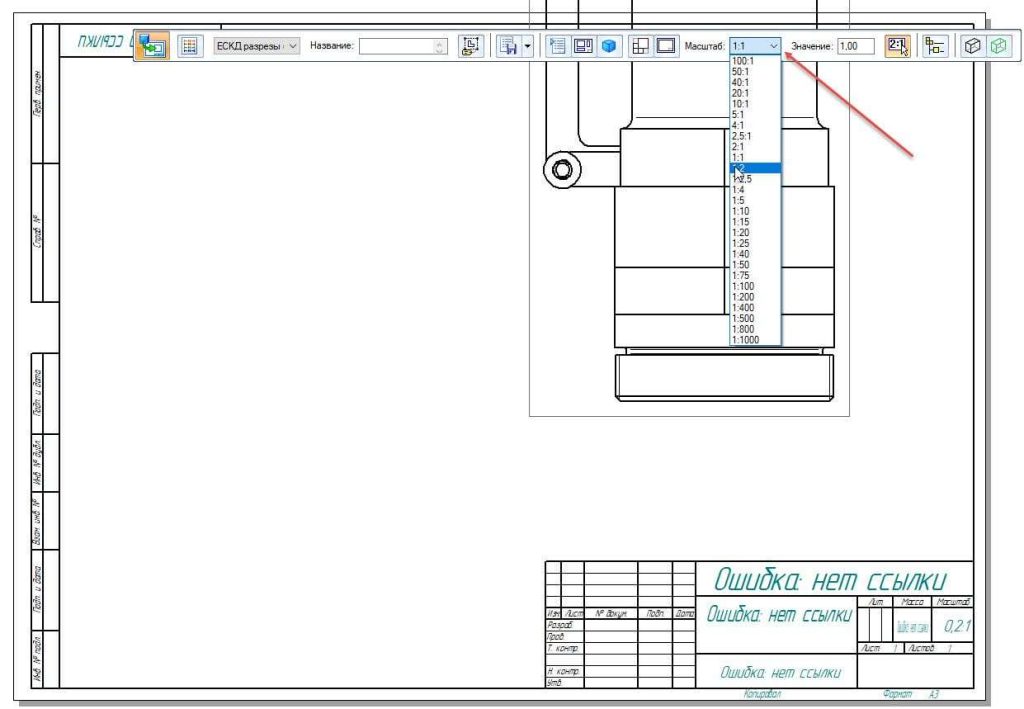
Нажмем левую кнопку мыши для размещения главного вида. Автоматически программа предложит создать дополнительные виды, а также изометрию.
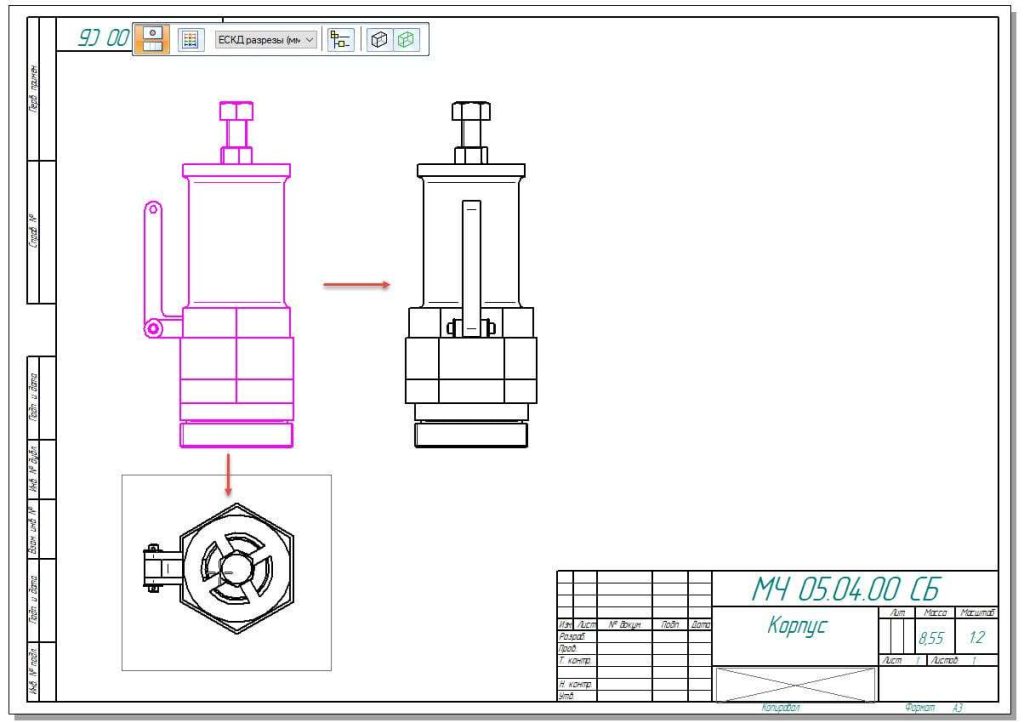
Перетащим главный вид, удерживая левую кнопку мыши. Остальные виды переместятся автоматически, т.к. имеют связь с главным видом.
В плавающем меню можно выбрать заливку граней для изометрии.
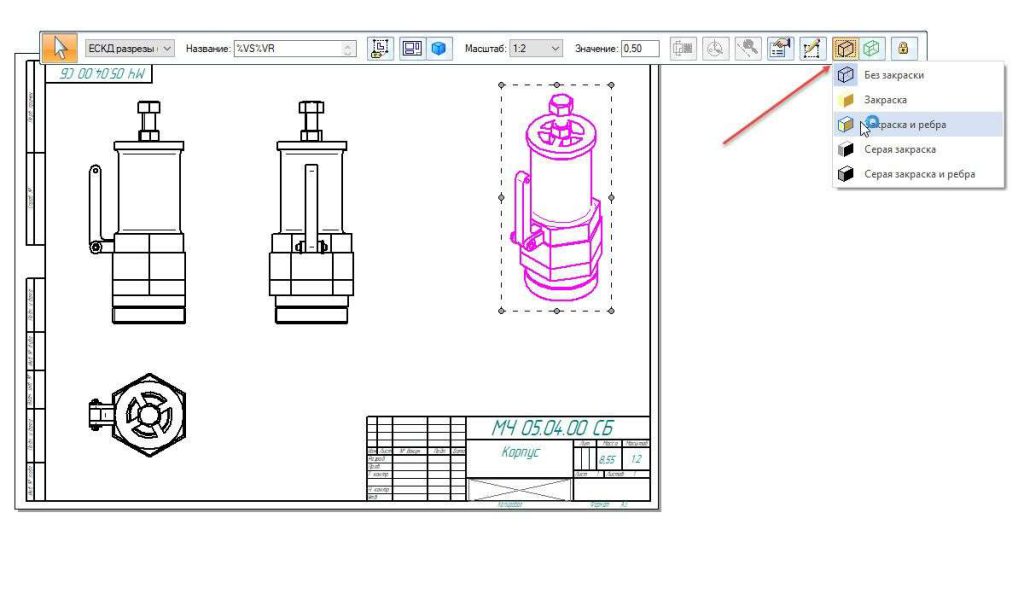
Чтобы изменения вступили в силу, нажмем кнопку Обновить виды.
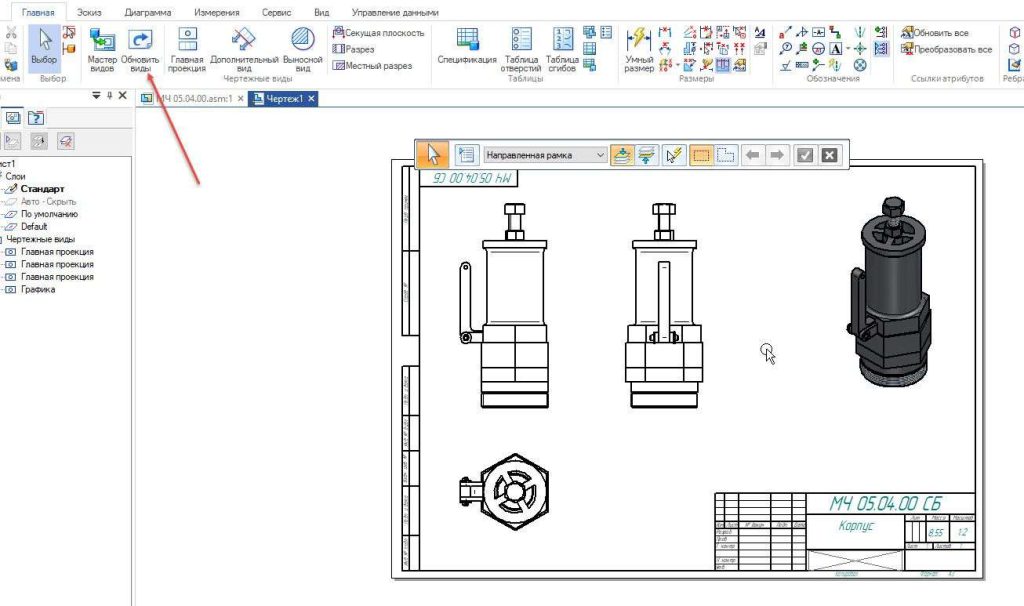
Штамп чертежа заполнен.
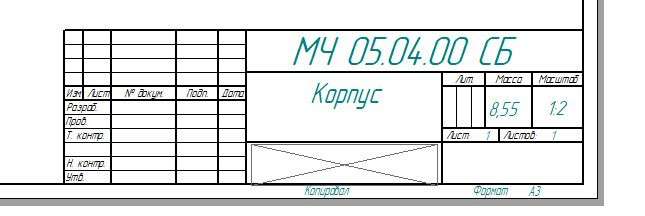
Построим разрез.
На панели Главная нажмем Секущая плоскость – определим вид для построения.
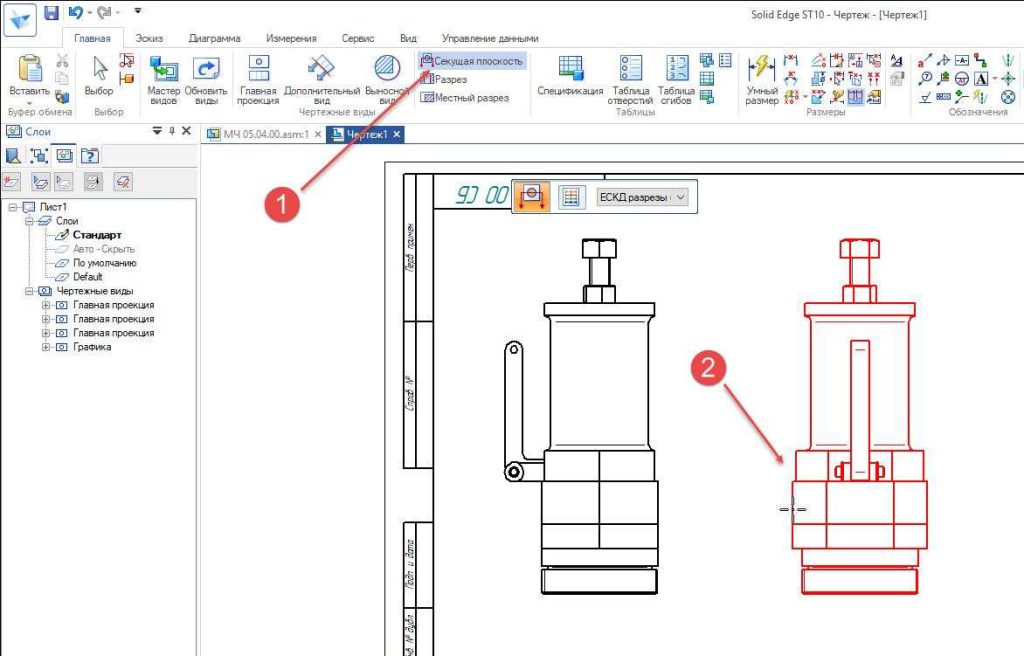
Переходим в режим эскиза и строим линию разреза.
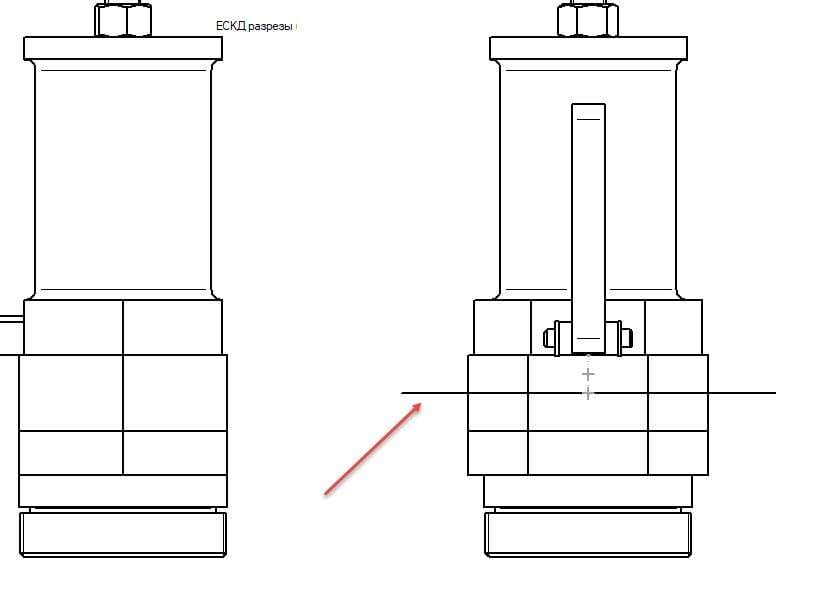
Укажем направление выреза.
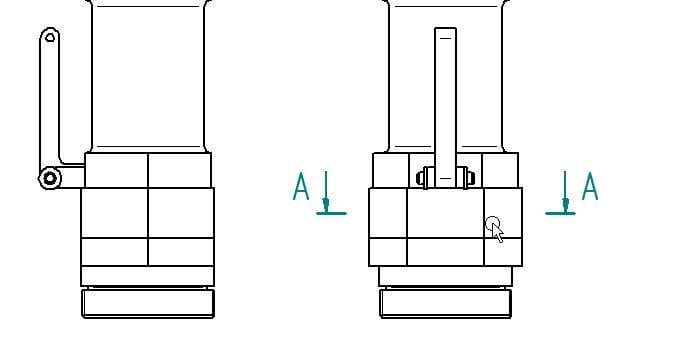
Нажмем кнопку Разрез, выберем секущую плоскость и перетащим полученный вырез.
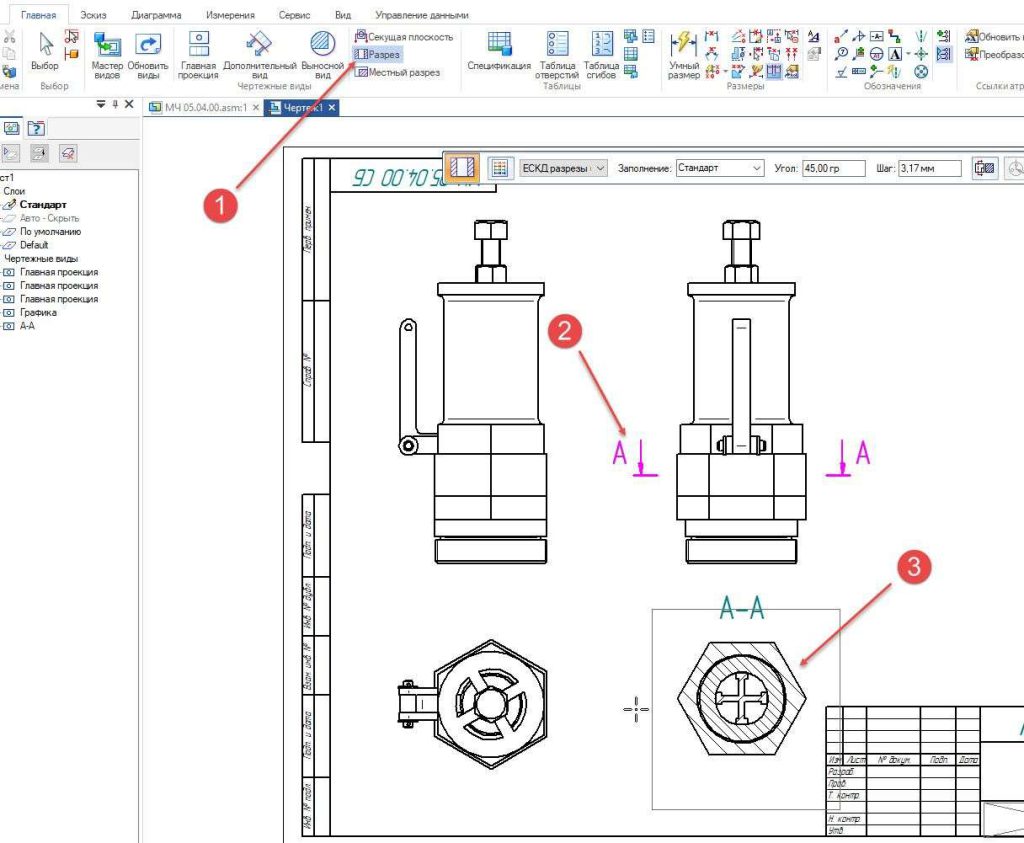
Построим местный разрез.
На панели Главная нажмем Местный разрез.

Укажем вид для построения. Перейдем в режим эскиза и построим замкнутый эскиз.
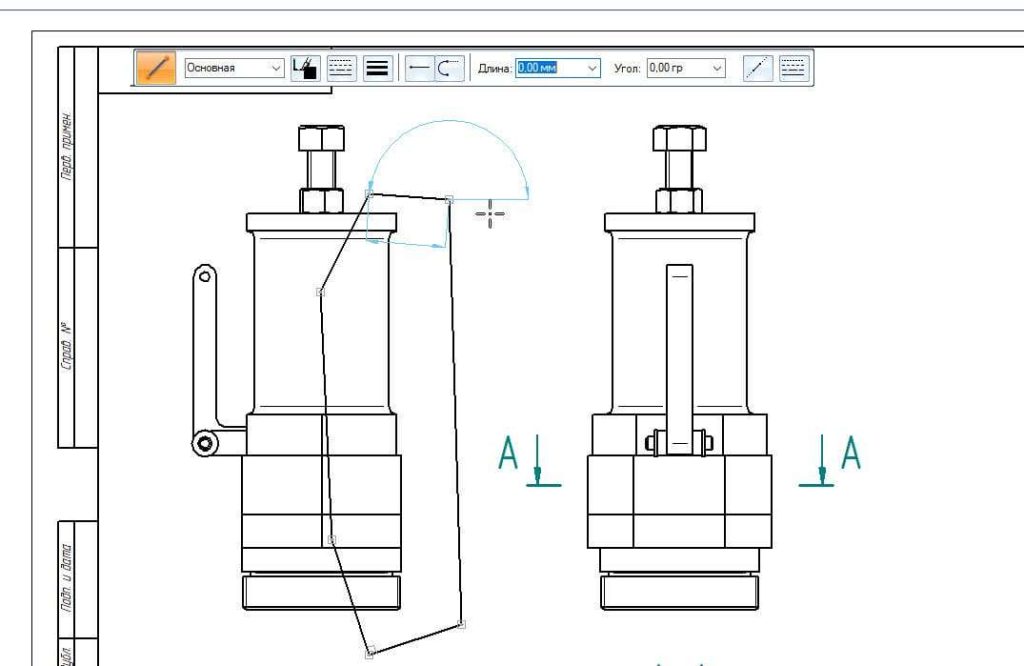
Выйдем из редактирования эскиза.
На плавающей панели можем указать глубину выреза или отметить вручную на соседнем виде.
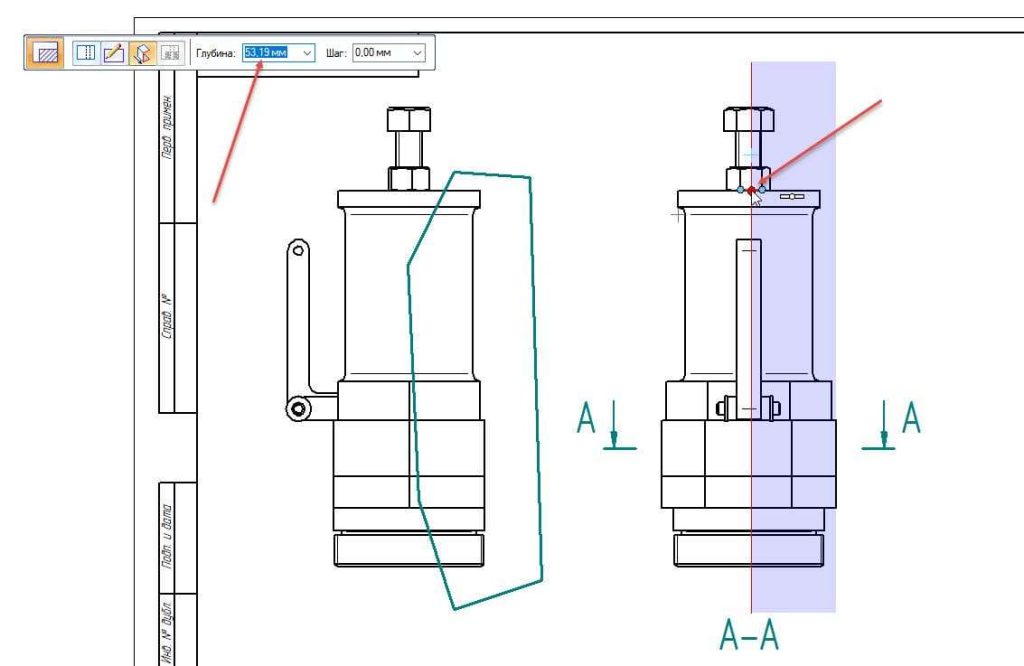
Подтвердим вырез на виде.
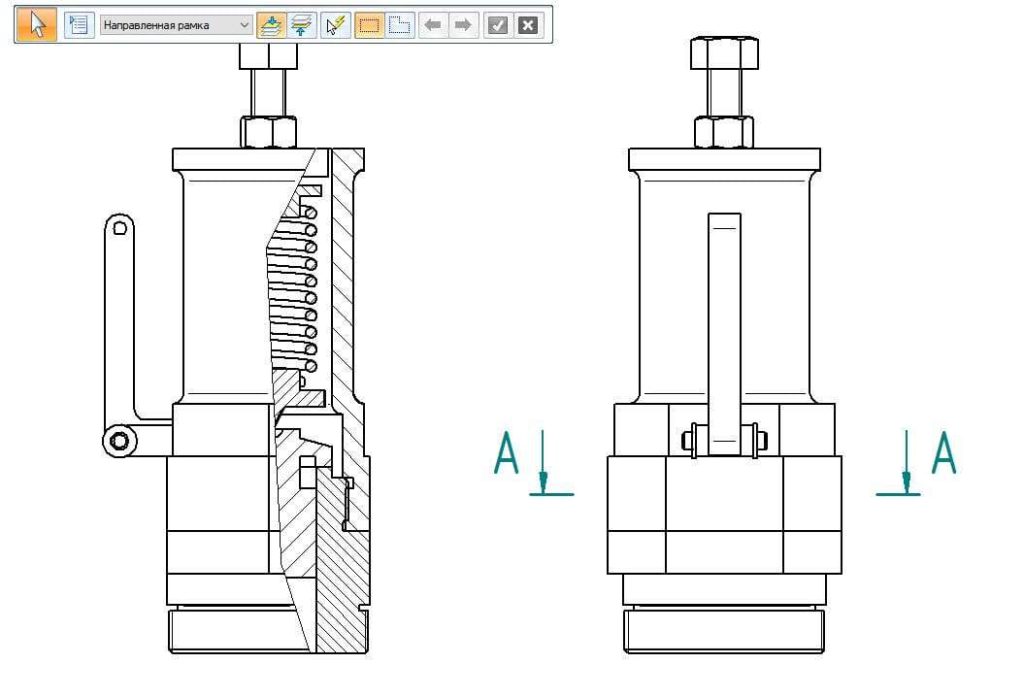
Построим выносной вид.
На панели Главная нажмем Выносной вид.

Укажем вид и создадим окружность. Подтвердим и разместим выносной вид.
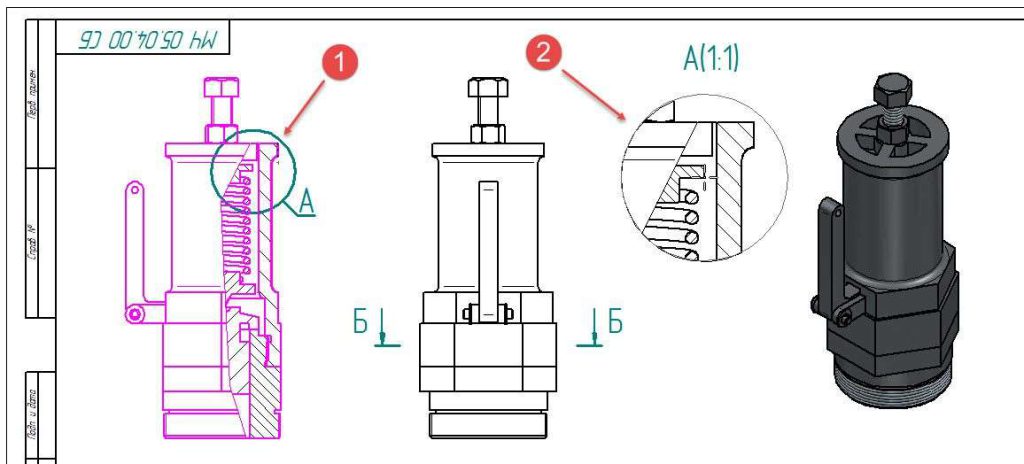
Выполним спецификацию.
На панели Главная нажмем Спецификация.

Укажем любой вид сборки и во всплывающем меню выберем тип спецификации – ГОСТ.

Щелкнем левой кнопкой мыши по рабочему полю. Создаться новая вкладка. Перейдем на вкладку.
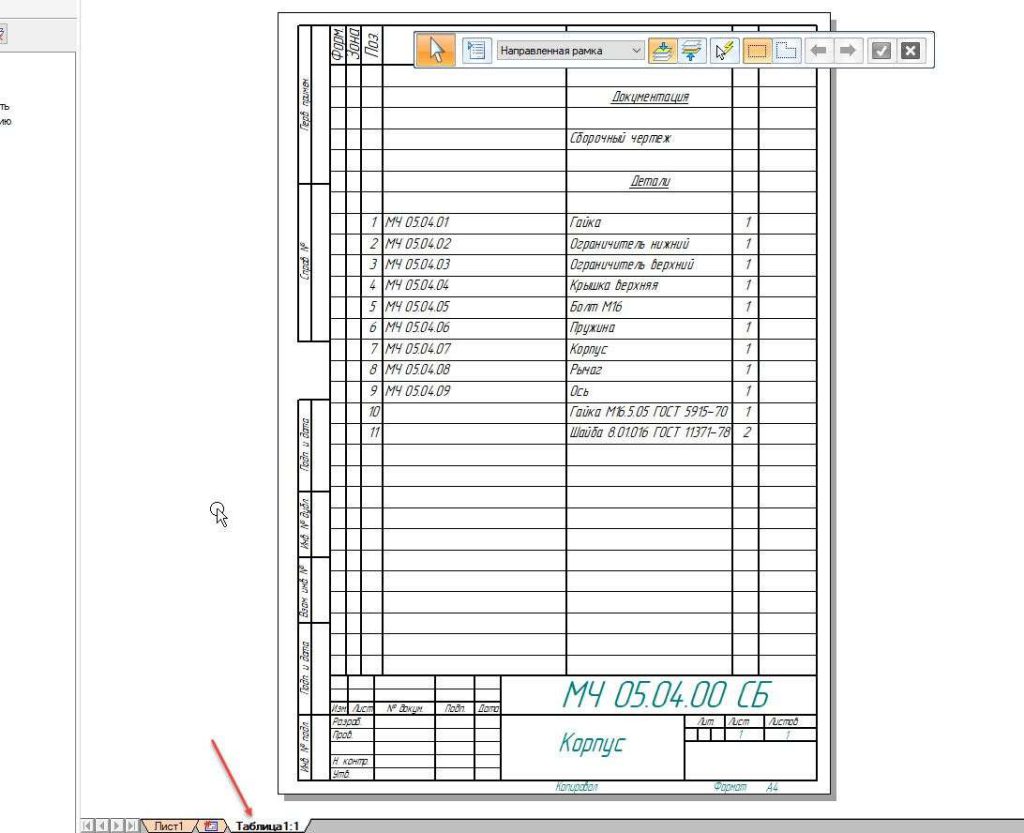
Настроим внешний вид спецификации, щелкнем по рабочему полю спецификации правой кнопкой мыши и выберем пункт Атрибуты.
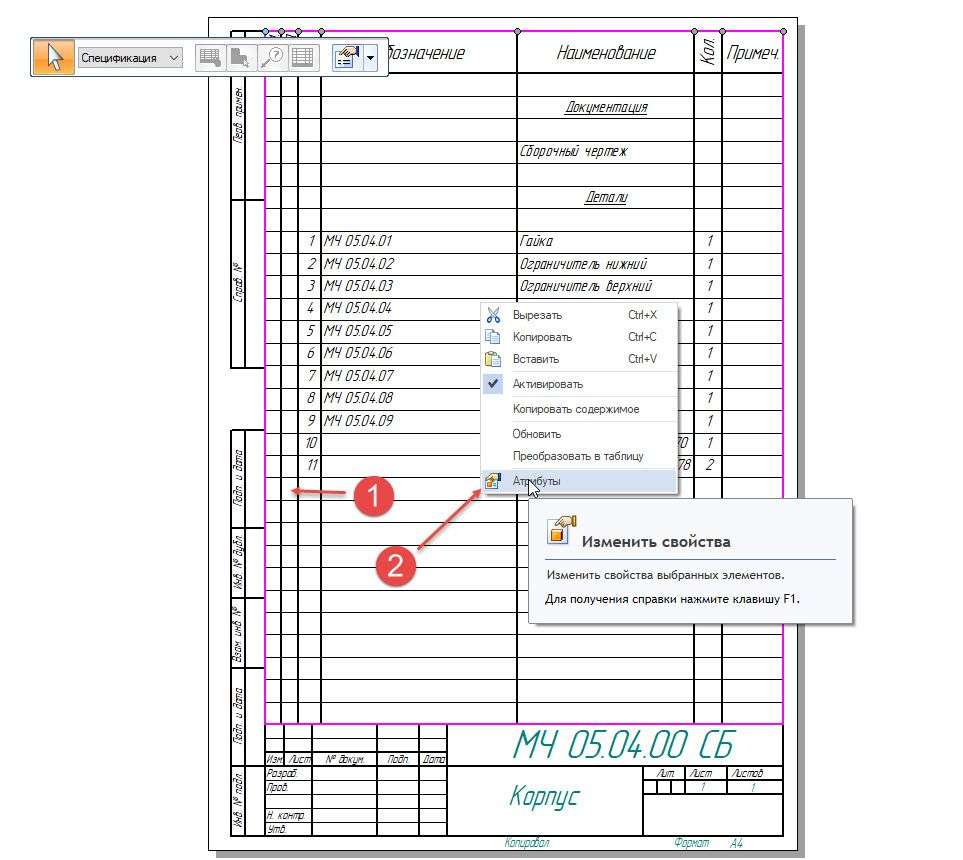
Отметим пункт стандартные детали.

Произошло разбитие спецификации по разделам.
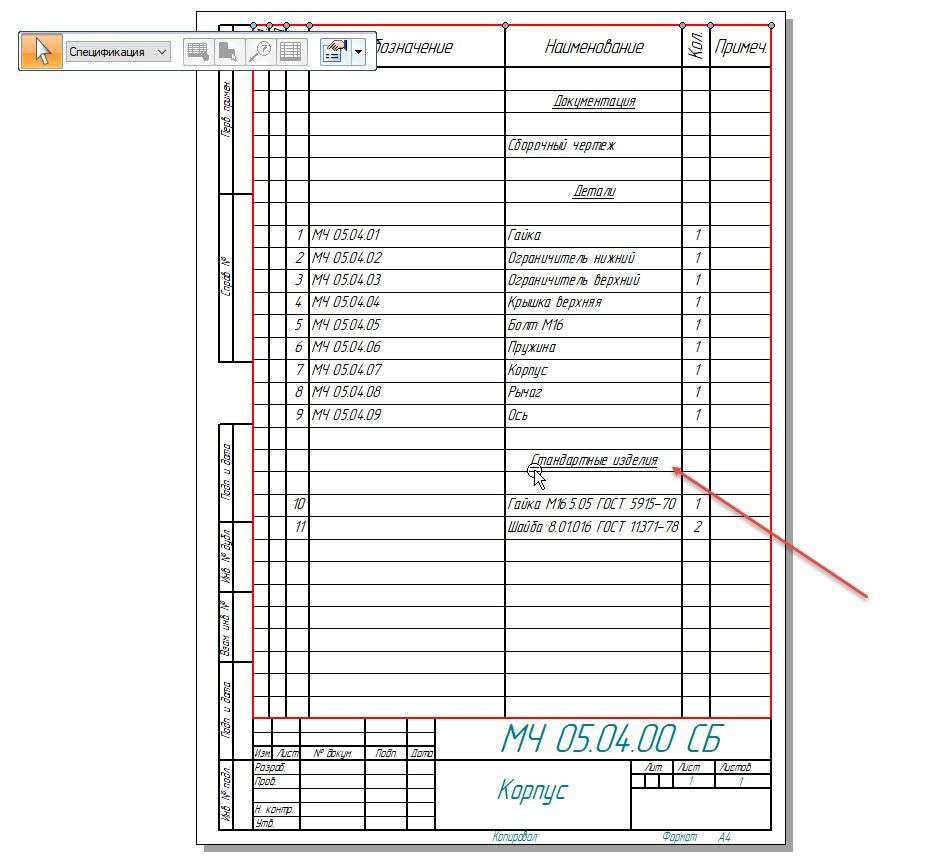
Вернемся к чертежу и проставим позиции.
На панели Главная нажмем Содержание и маркировка.

Проставим позиции деталей, позиции автоматически привязаны к спецификации.
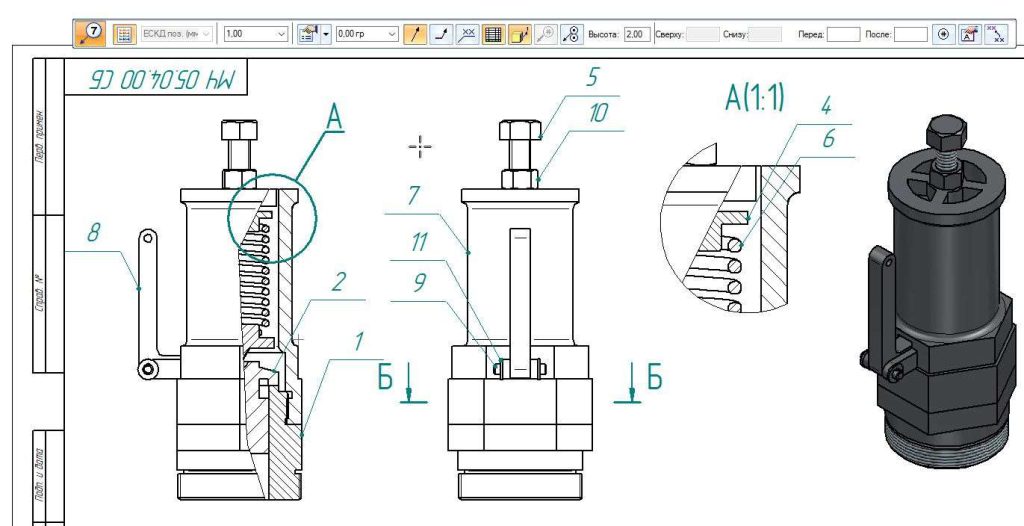
Проставим основные размеры командой Умный размер. В всплывающем меню можем добавить необходимые знаки для размеров – диаметр, квадрат, градус и многое другое.
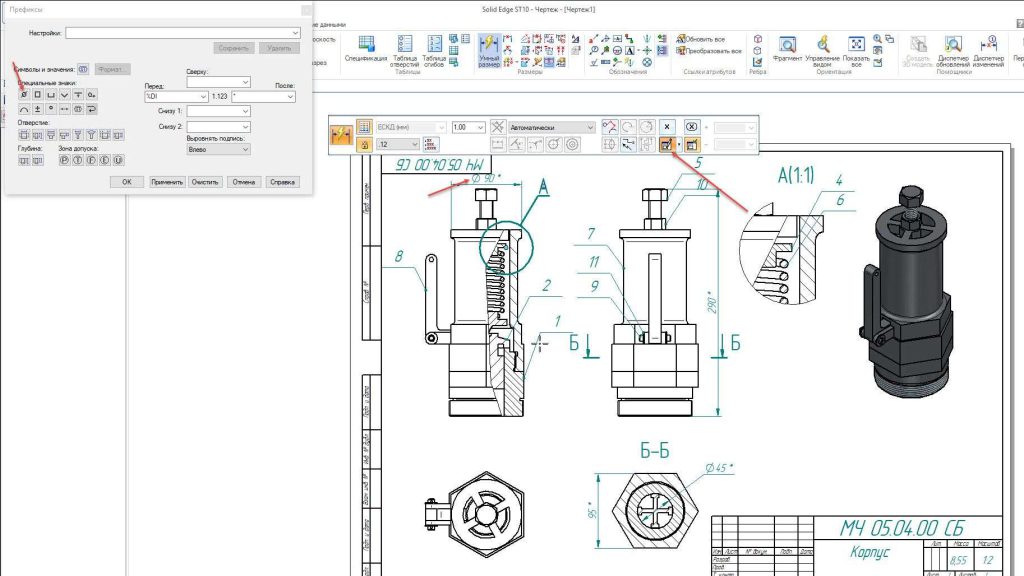
Укажем технические требования.
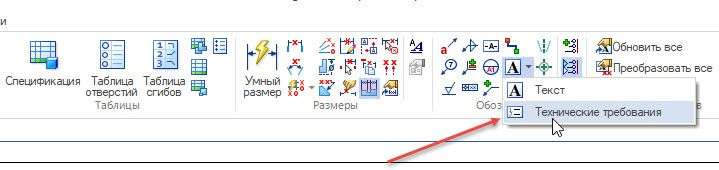
Можем написать свои или использовать стандартные заготовки.
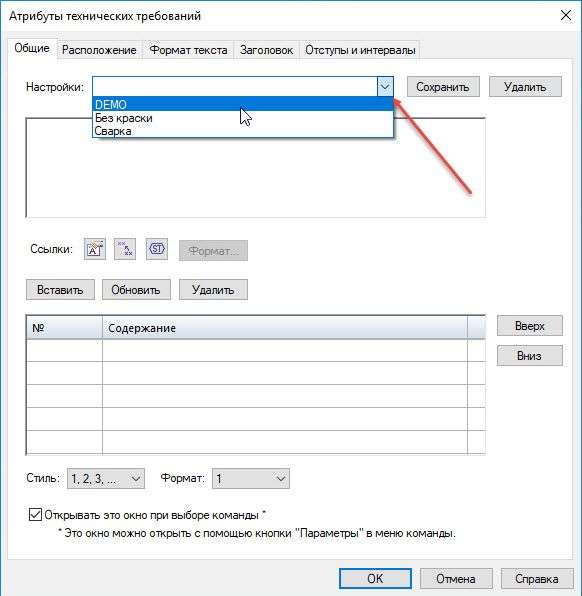
Разместим технические требования на чертеже.

Сохраним чертеж. Сохраним в формате PDF, выберем формат PDF. В параметрах можем настроить отображение PDF.
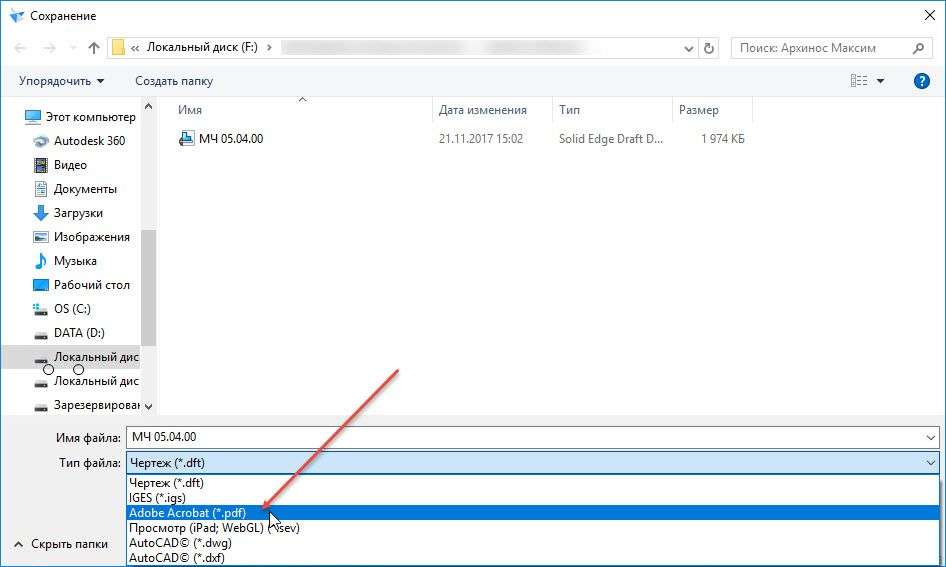
Сохраним чертеж.
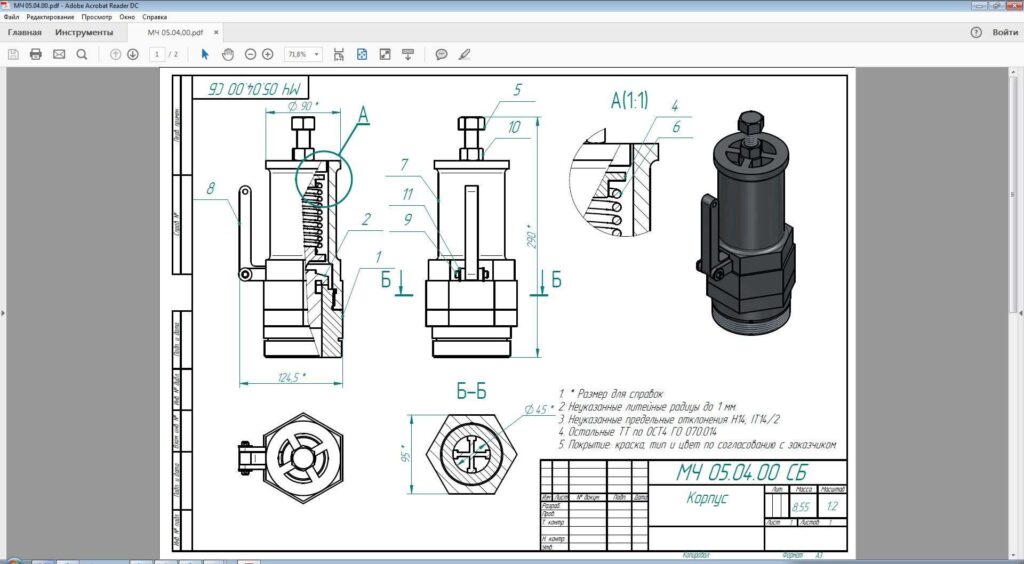


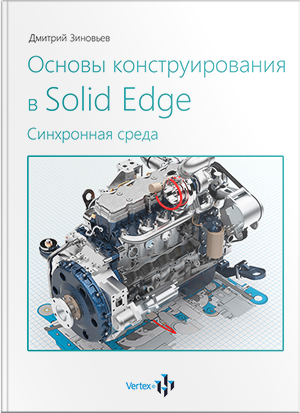

Дмитрий, добрый день.
Самоучитель — это хорошо. Я остановлюсь на неточностях. Порядок упражнений на заглавном листе странный. Начало: 1.Создание чертежа 2.Создание зборки 3.Создание детали ….В конце главы по созданию примитивов — с этого начинают работать.
Для новичка трудно найти нужную команду: необходимо четко указать какой кнопкой вызывается необходимая команда
Спасибо
Под названием детали «Корпус» не хватает надписи «Сборочный чертеж»