Давайте розглянемо основні операції створення збірки в Solid Edge. Як приклад розглянемо таку збірку.
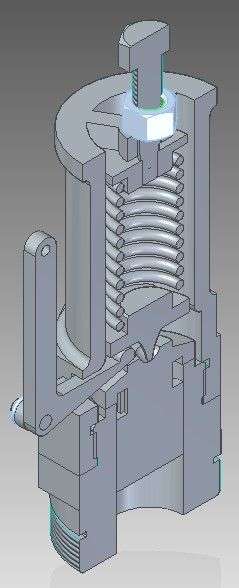
Збірка складається з 9 частин і декількох стандартних виробів. Давайте покажемо, як працювати з додатком «Бібліотека деталей».
Створіть збірку ESKD.

Перейдіть на вкладку Основне і виберіть Вставити компонент. Відкриється область Відомості бібліотеки.
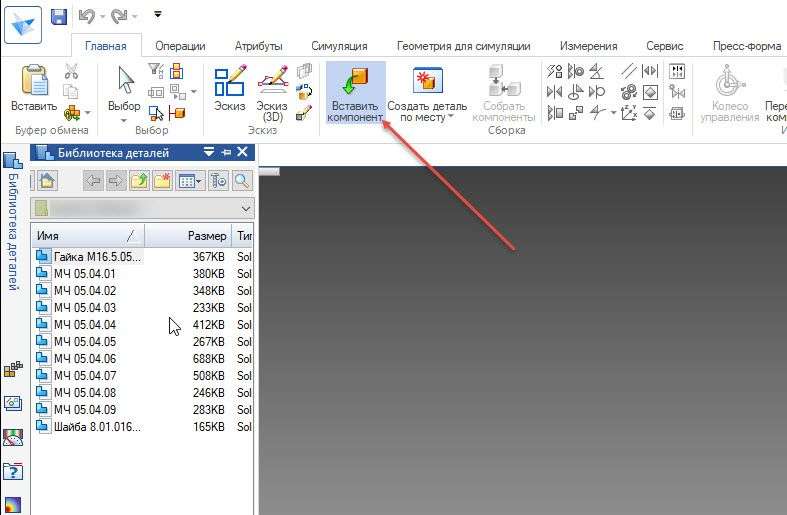
Необхідно знайти шлях до папки, де знаходяться складальні деталі. Клацніть правою кнопкою миші по полю цієї панелі і виберіть у спливаючому списку пункт Тип файлу.

У цьому меню можна вибрати, який тип частин можна побачити в меню вибору.

Виділіть першу частину і затисніть її лівою кнопкою миші, перетягніть в робоче поле збірки.
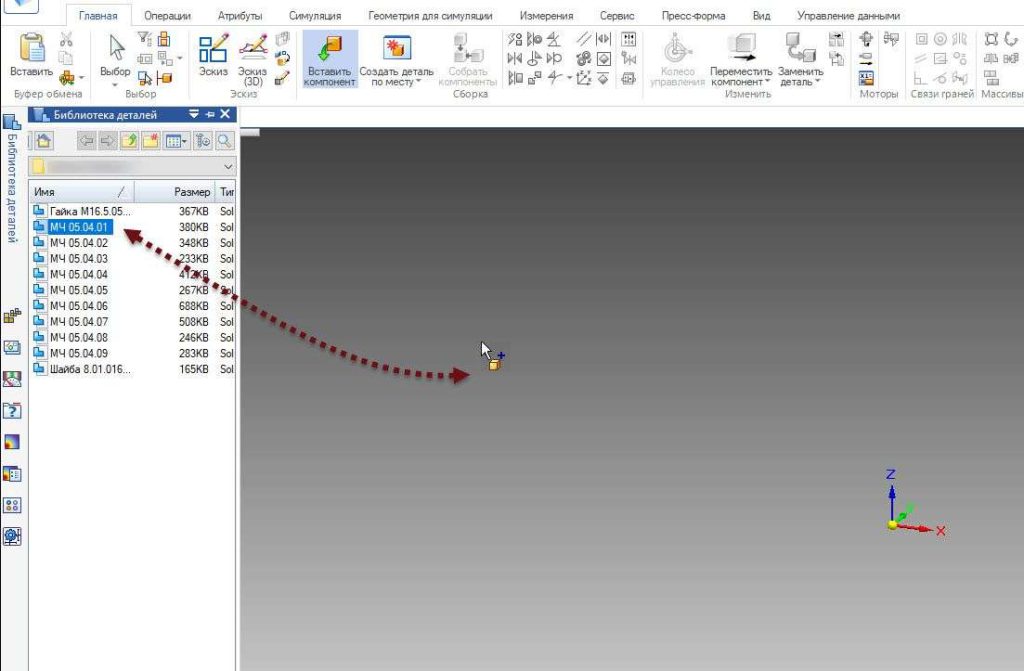
Деталь автоматично буде виставлена щодо центру координат і зафіксована.

Про фіксацію або інших з’єднаннях ми можемо дізнатися, якщо вибрати деталь і в лівому нижньому кутку дізнаємося про з’єднаннях, застосовних до цієї частини.
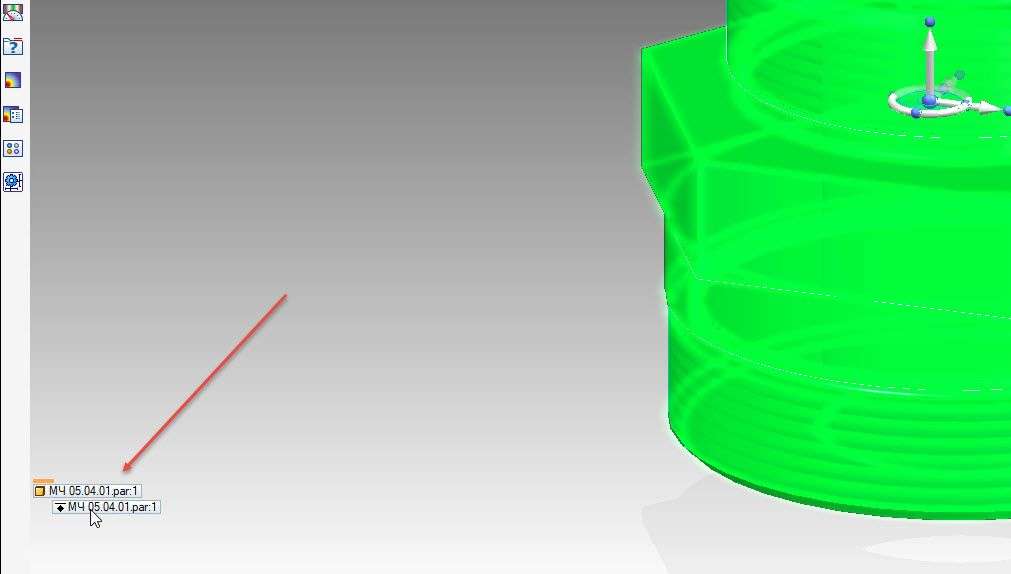
Виберіть наступну частину, перетягніть її в поле збірки. Кнопка Assemble Components автоматично активується і з’явиться відповідна плаваюча панель.

Посилання можуть бути призначені 2 способами:
- Автоматично, тобто виберіть потрібну грань деталі і потрібну грань поворотної частини, до якої потрібно встановити зв’язок.
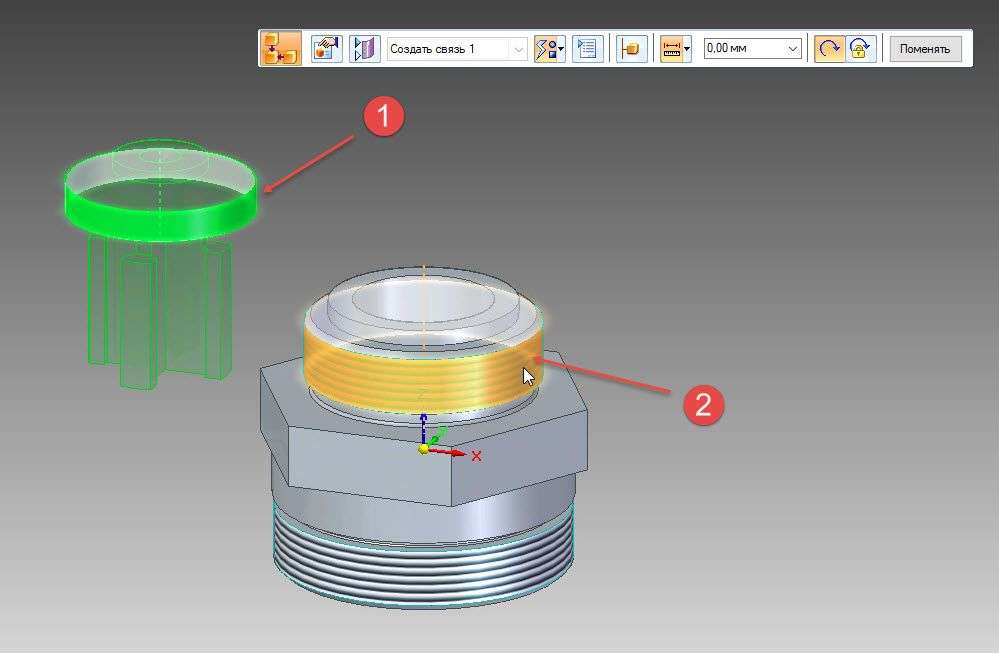
- Вручну на вкладці «Компоненти збірки – тип посилання». Давайте виберемо потрібний тип з’єднання і вкажемо необхідні грані деталей для прив’язки.
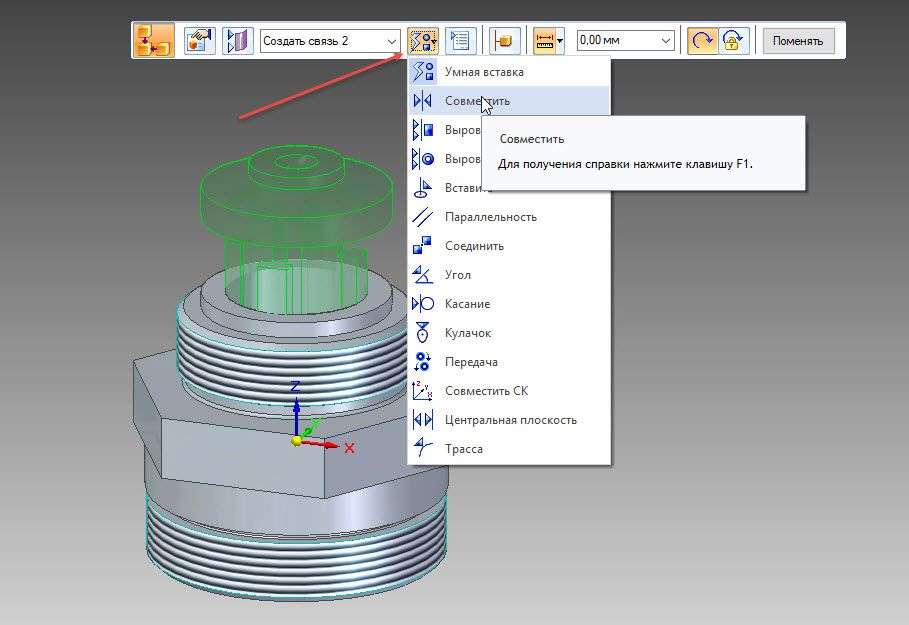
Аналогічні операції ми зробимо з усіма деталями. Підключення, які програма не розпізнає автоматично або є необхідні прогалини, встановлюються вручну.
Виберіть наступний, який потрібно зробити, виберіть “Вирівнювання”, встановіть проміжок 10,5 мм.
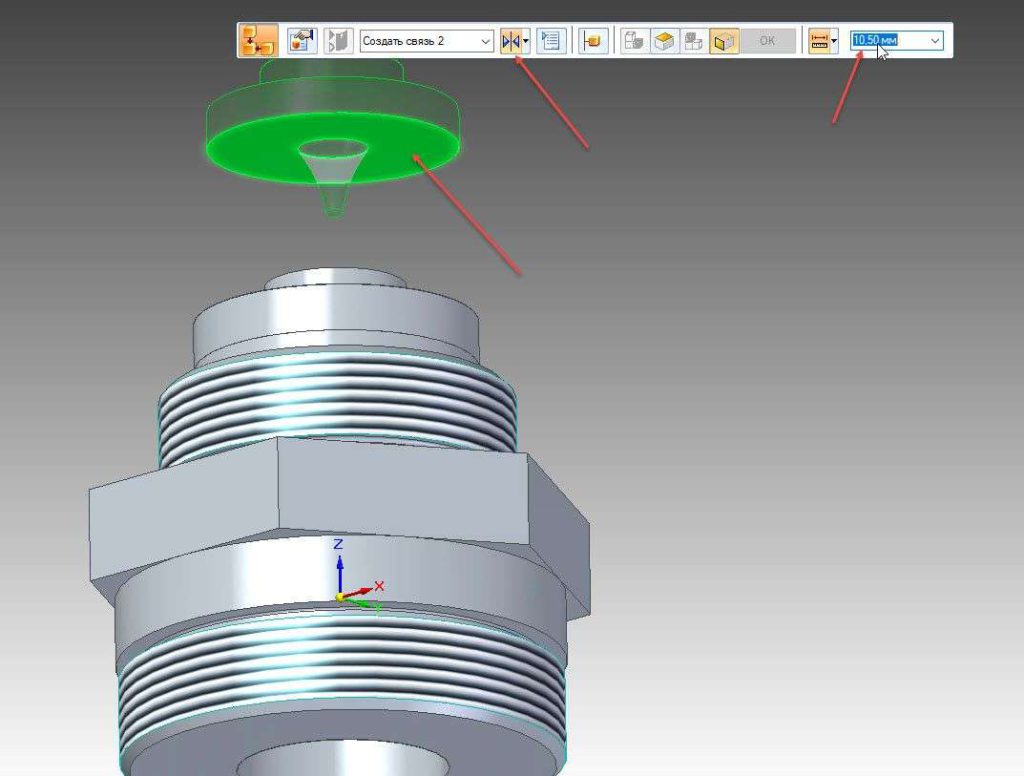
Виберіть наступний, який потрібно зробити, виберіть “Вирівнювання”, встановіть розмір між гранями деталей у 91 мм.

Наступна деталь – Весна. Якщо положення деталі потрібно змінити при завантаженні деталі в збірку, можна скористатися Колесом управління. Він з’являється, коли ви виділяєте частину. При утриманні стрілок колеса деталь рухається в площинах, при утриманні за коло деталь обертається.
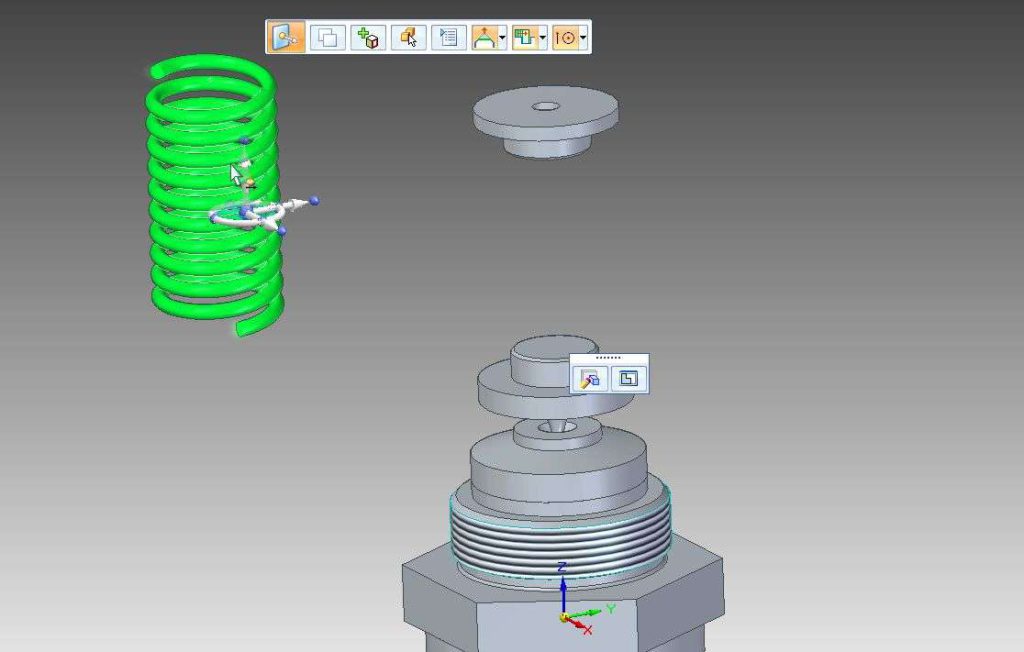
Давайте зав’яжемо цю частину.
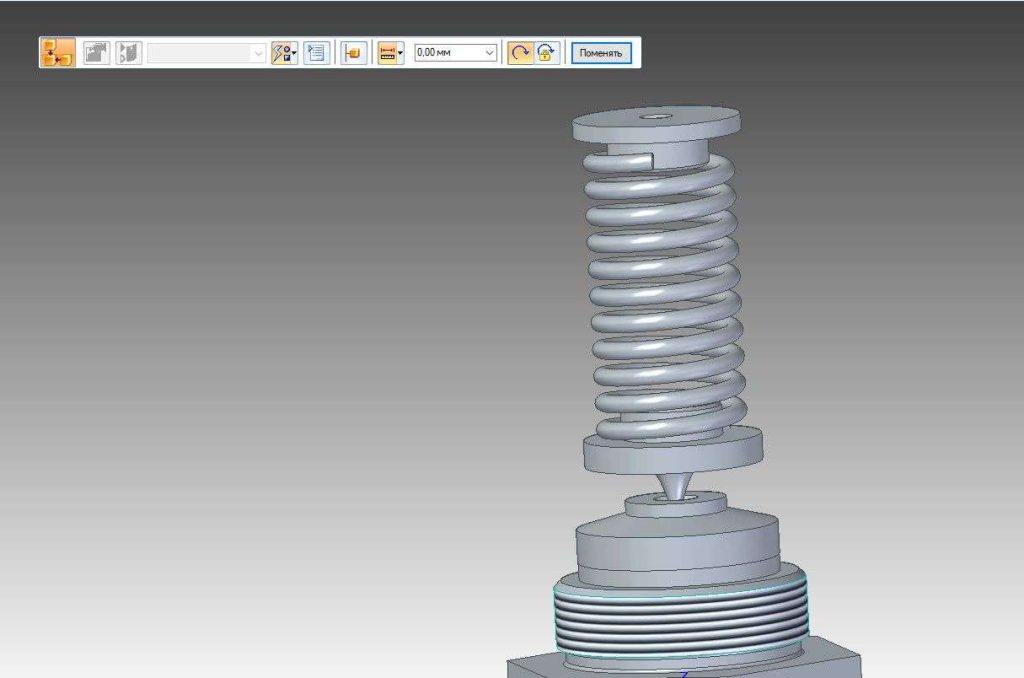
Щоб виміряти відстані в збірці, скористайтеся групою інструментів, розташованих на вкладці “Вимірювання”.

Тут ми можемо виміряти будь-які розміри деталі або з’ясувати фізичні властивості деталі, якщо матеріал присвоєний.
Вставимо наступну частину з накладенням необхідних Посилань.
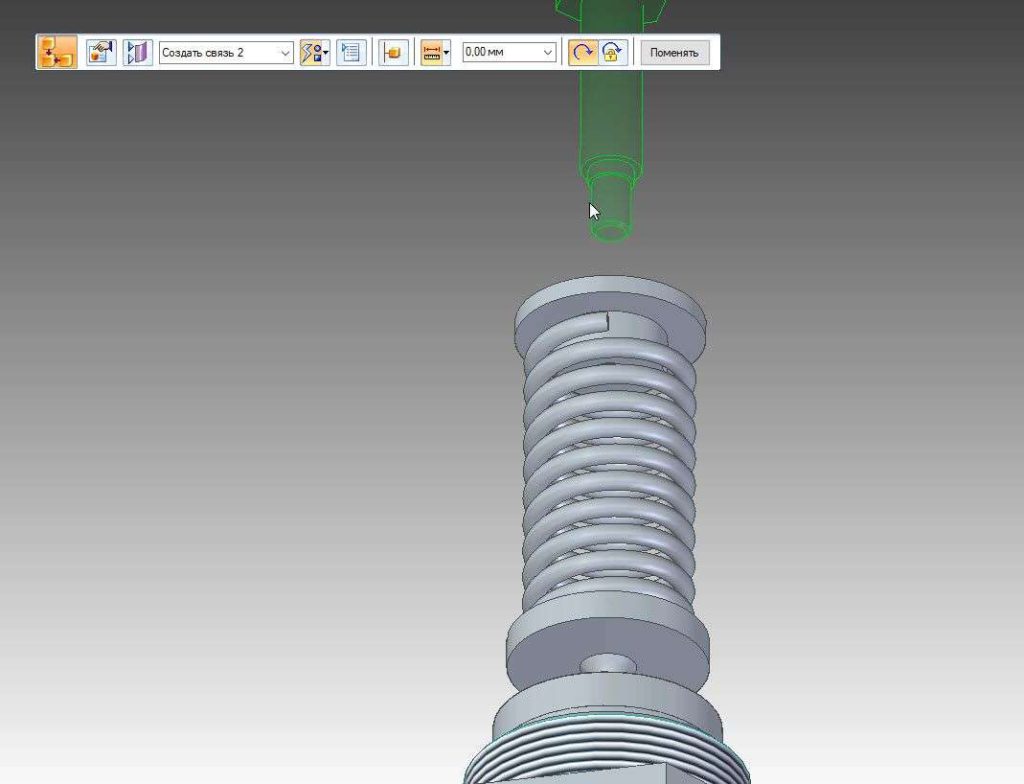
Давайте виберемо наступний, який потрібно зробити, виділимо “Вирівнювання”, “Об’єднати” і додамо паралелізм граней.

Давайте вставимо ще одну деталь таким же чином.
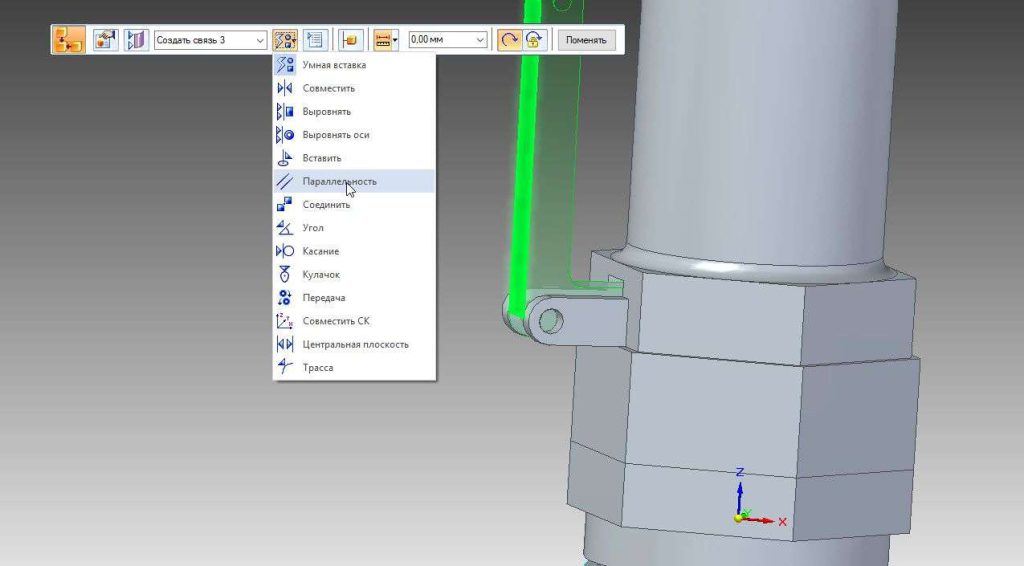
При додаванні паралелізму граней обов’язково вибирайте Плаваючий.
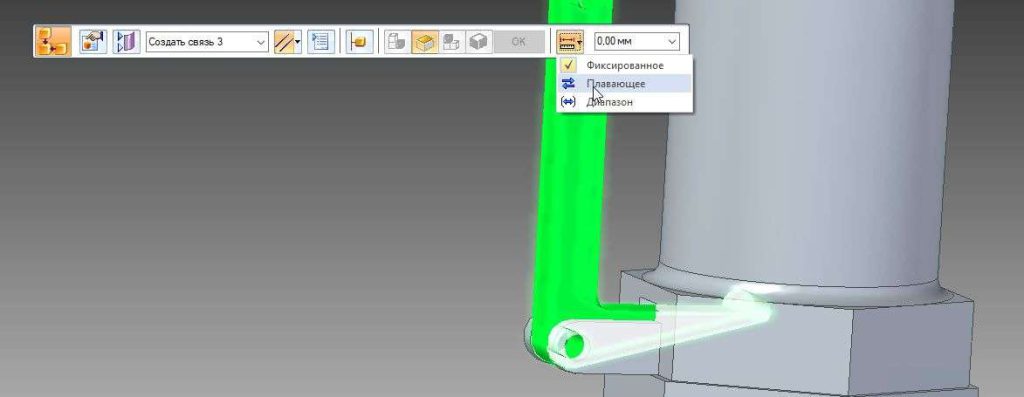
Додамо до збірки останню частину.
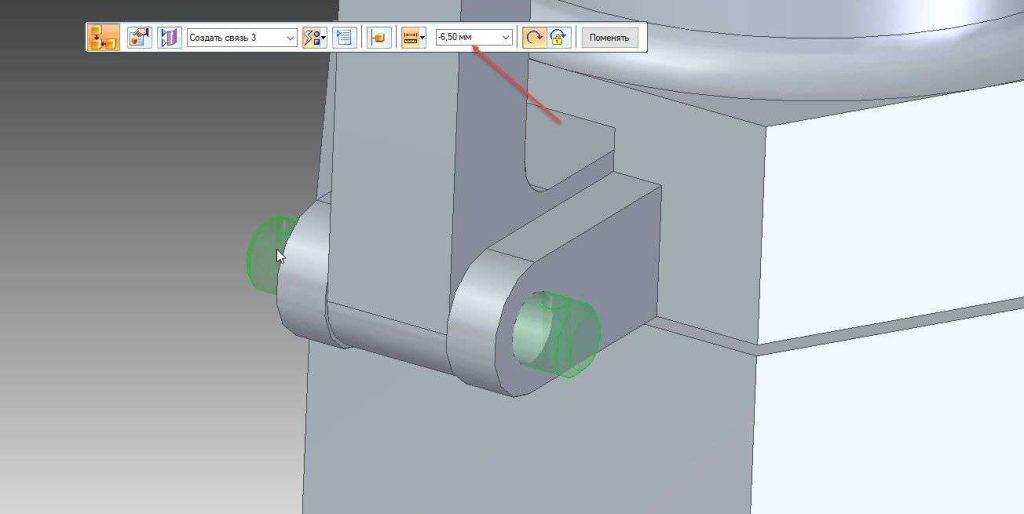
Щоб вставити стандартні продукти, виділіть бічну панель бібліотеки частин і натисніть вкладку Стандартні частини на спливній панелі.
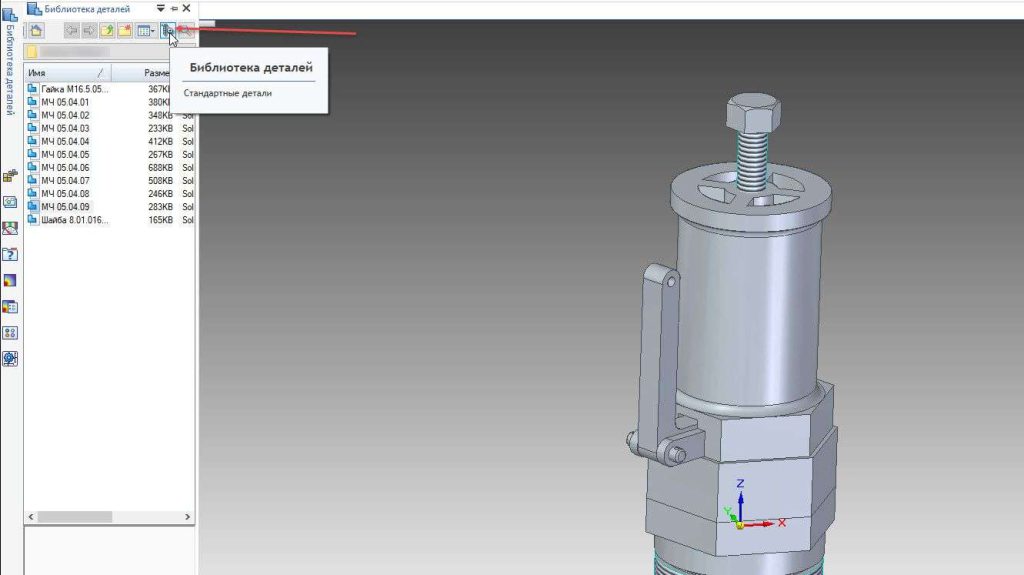
Відкриється наступна програма. У версії ST10 назва зроблена англійською мовою через недоробку програми, в подальшому розробники обіцяють повернути російську мову.
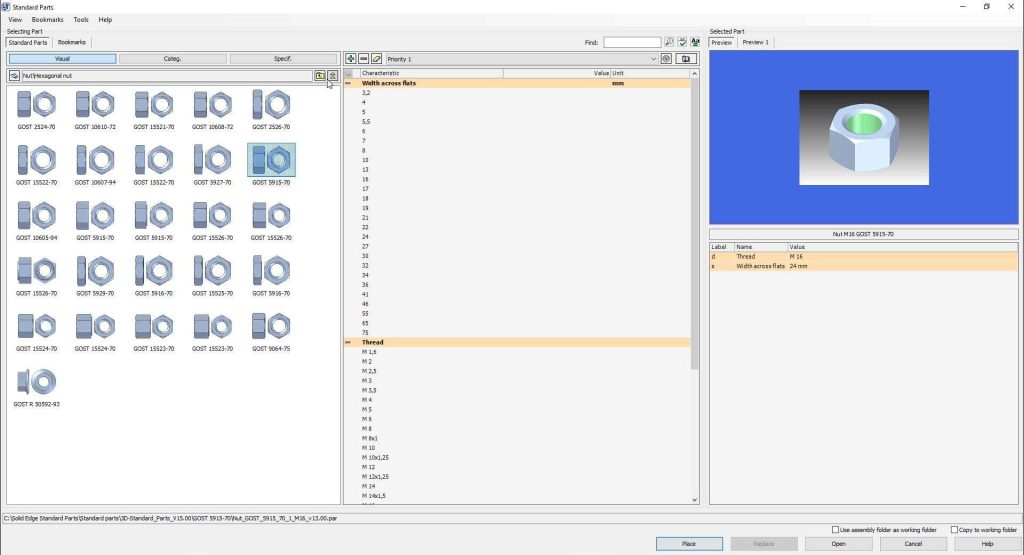
Для збірки нам знадобиться шайба М8. Шукаємо відповідну панель, підбираємо потрібний ГОСТ і необхідний діаметр шайби.
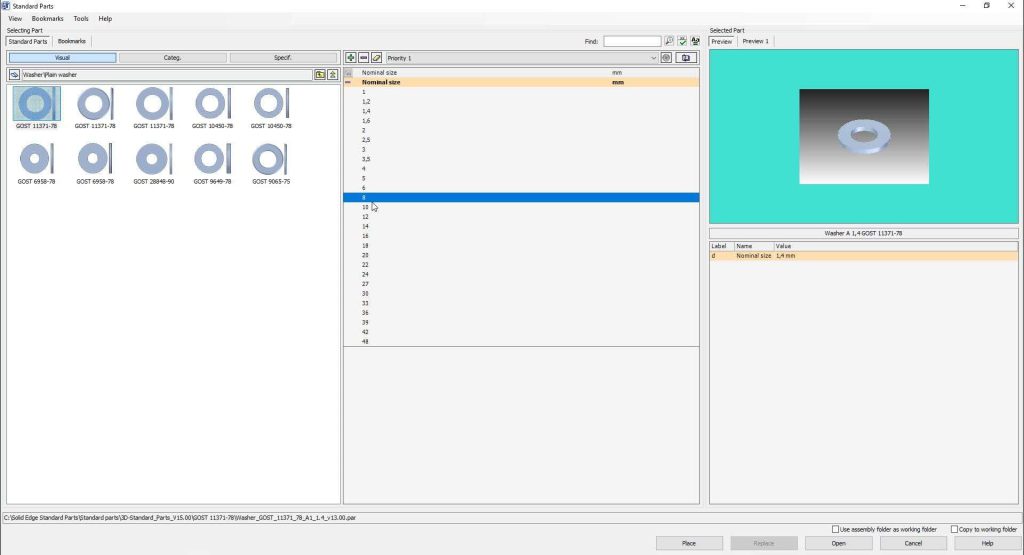
Натисніть кнопку “Помістити” або “Вставити”. Шайба генерується в середовищі збірки. Виберіть потрібні грані шайби і прив’яжіть до деталей.
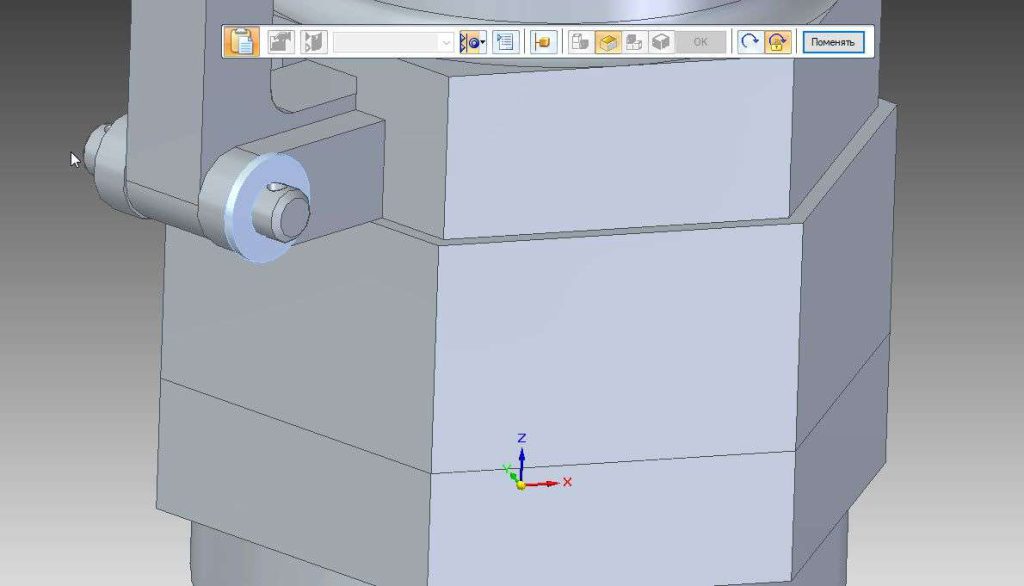
Якщо така частина часто зустрічається в збірці, можна на спливній панелі вибрати кнопку Вибрати зв’язки і поставити галочку навпроти Автоматично запам’ятовувати з’єднання. Так що вам не доведеться кожен раз вибирати грані повторюваної частини, якщо палітурка однакова.


Друга шайба буде скопійована з будівельного дерева.
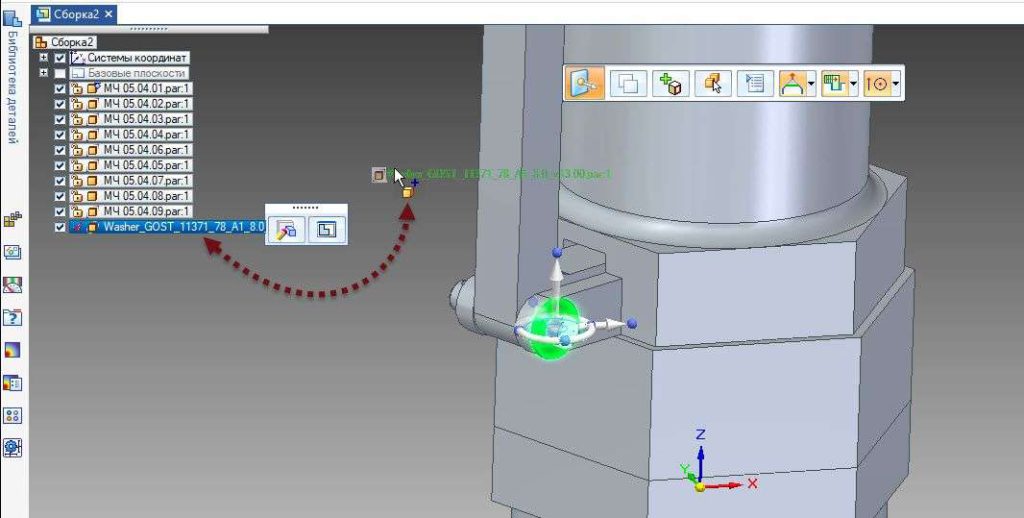
За таким же принципом вибираємо стандартну гайку М16.

Додатково в збірці можна зробити зріз, щоб полегшити тип збірки. Для цього перейдіть на вкладку Атрибути, виберіть команду “Вирізати“.

Ми підберемо потрібну площину для побудови ескізу, вкажемо напрямок зрізу і підтвердимо операцію, зріз готовий.
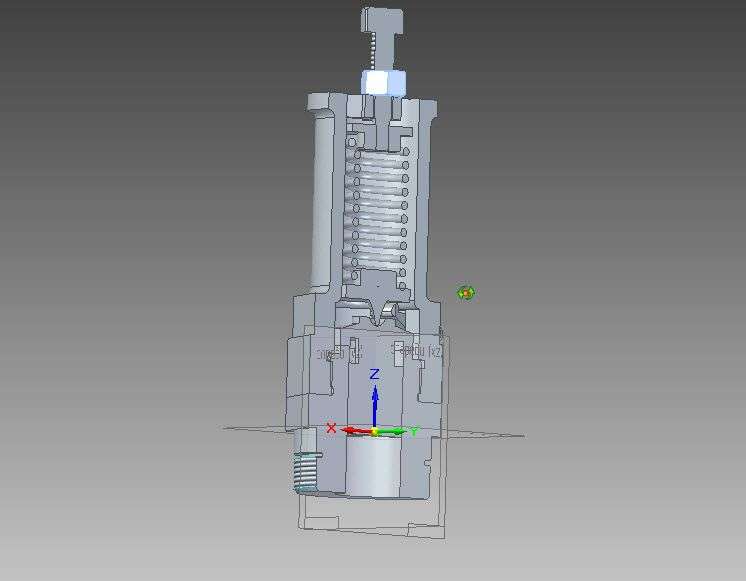
Якщо вам потрібно відключити деталь, виберіть її назву на дереві збірки і зніміть прапорець.

Збірка завершена.



