При создании деталей, сборок или чертежей нам необходимо выбрать шаблон, по которому создается соответствующая деталь или сборка.
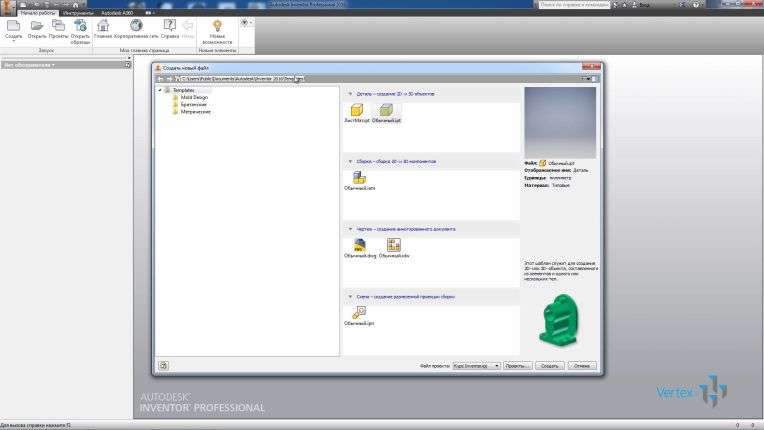
Путь, из которого открываются эти шаблоны, мы можем открыть в папке и отредактировать эти шаблоны или создать новые. Например, шаблон детали Обычный.ipt можно копировать и вставить копию, назвав ее Обычный-1.ipt.
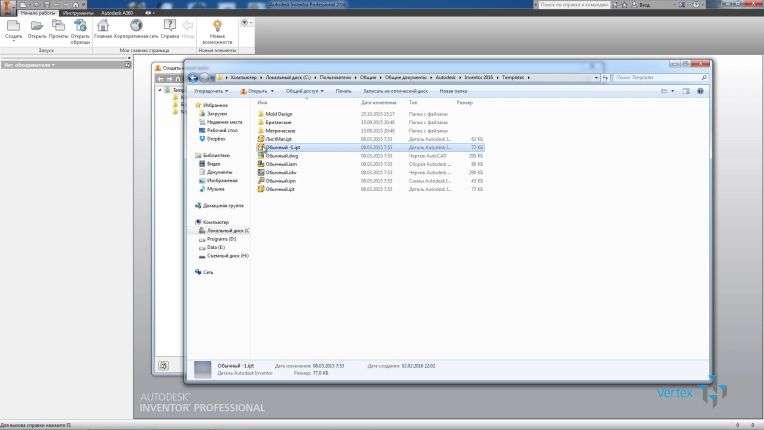
Теперь этот шаблон можно настроить, открыв двойным щелчком мыши в Inventor. Он открылся как обычная деталь.
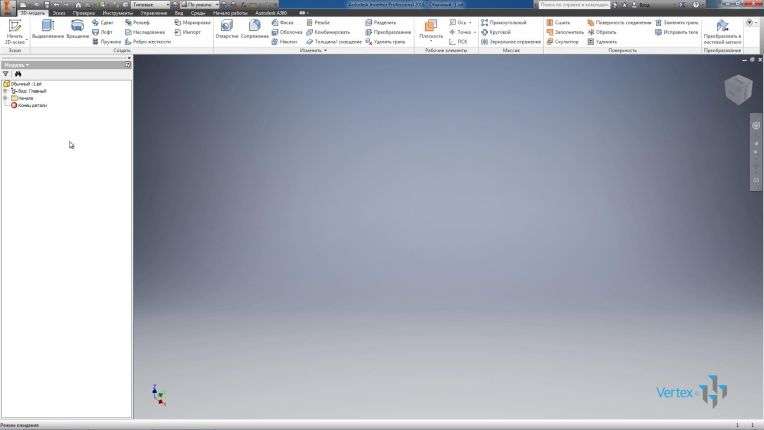
Для этой детали мы можем назначить материал, стиль отображения – оставим его По умолчанию.
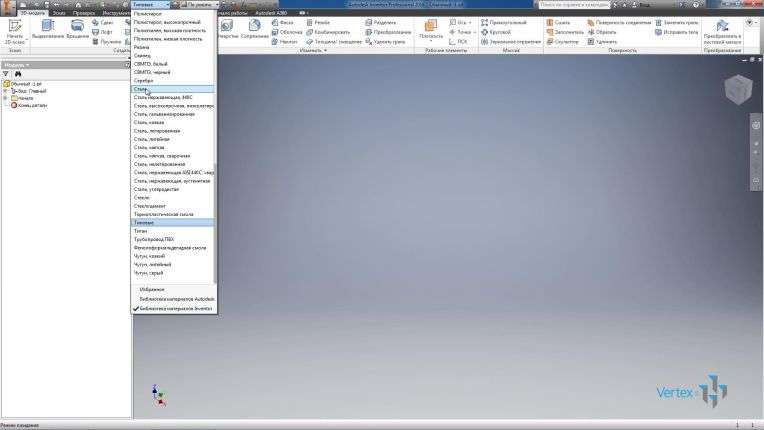

Также можно заполнить Свойства Inventor. Например, кто разработал документ, его статус и прочие свойства. Теперь сохраним эту деталь.
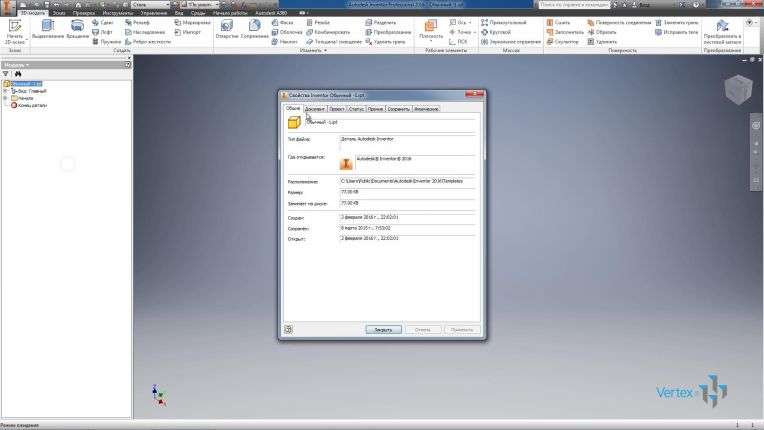
И при создании новой детали можно выбирать шаблон Обычный-1.ipt. И будет создаваться новая деталь уже с материалом сталь по умолчанию, и с другими заданными свойствами.
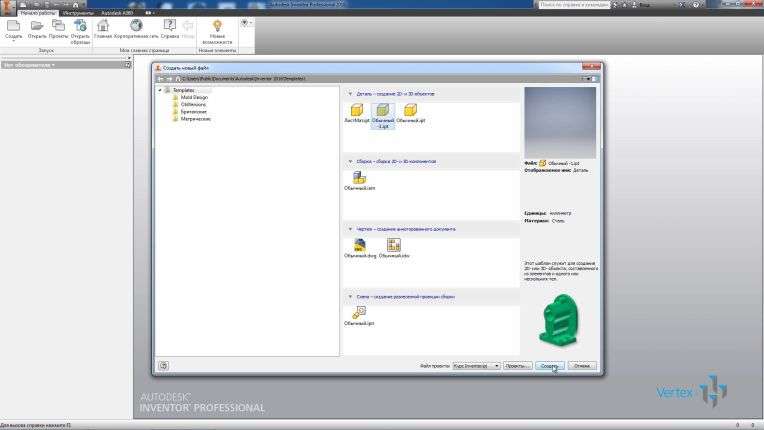
Рассмотрим Операцию наследования для детали. Эта операция позволяет использовать заготовку. В качестве заготовки можно использовать любую деталь и проводить на ней последующую обработку.
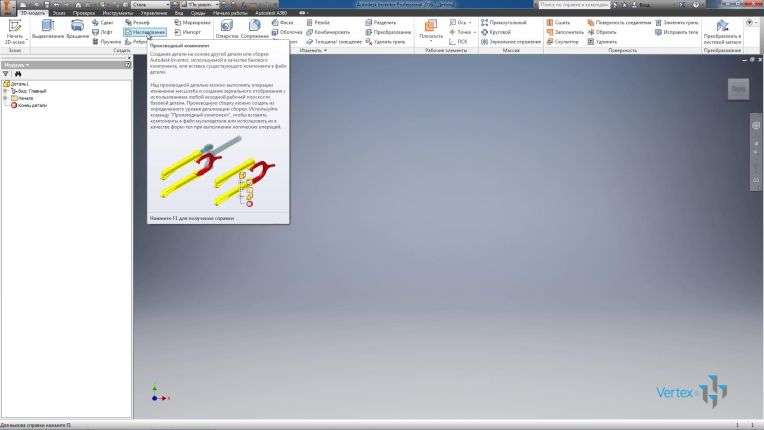
В качестве заготовки мы возьмем крышку, которая была сохранена из библиотеки компонентов. Откроем ее.
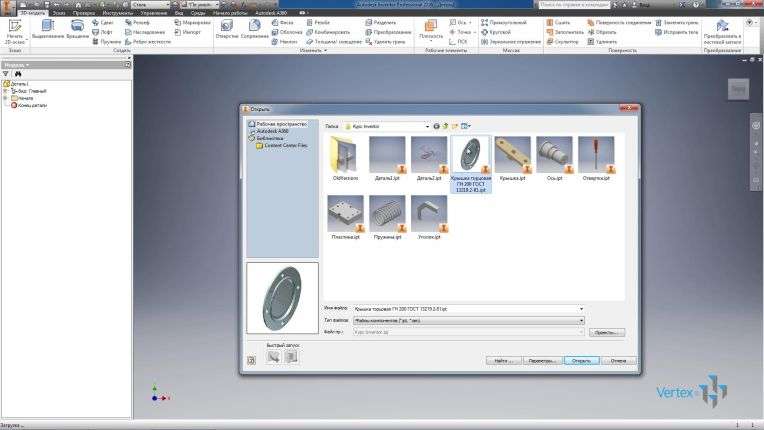
Все параметры оставим без изменений и нажмем ОК.

Сохраним нашу деталь под названием Крышка с обработкой.
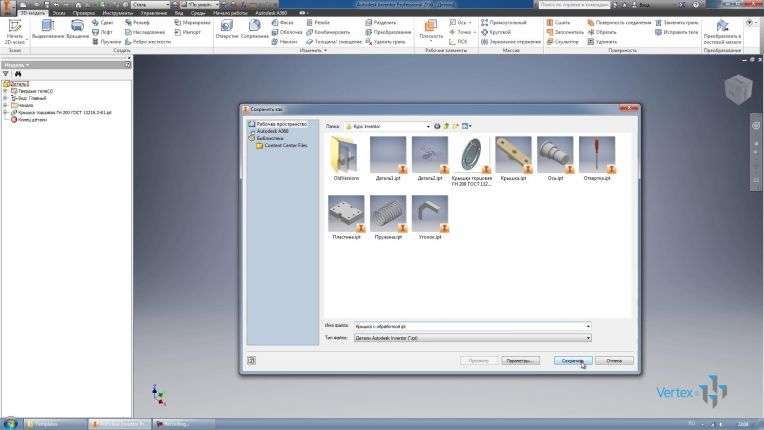
В этой крышке мы выполним отверстие. Для этого на плоскости XZ создадим эскиз.

Точка в эскизе – начало координат уже стоит, нам будет ее достаточно для выполнения отверстия. Создадим резьбовое отверстие через эту точку в нашей детали. Выберем тип резьбы Трубная, размер резьбы G 1/4. Нажмем ОК.
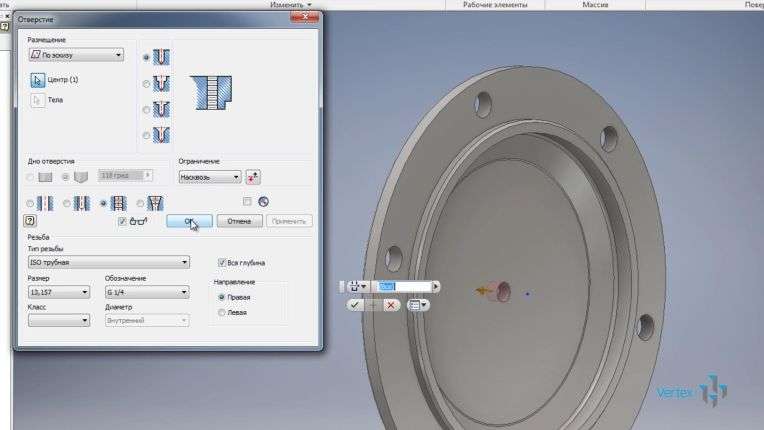
Таким образом, мы из заготовки создали новую деталь с просверленным отверстием для подвода смазки.
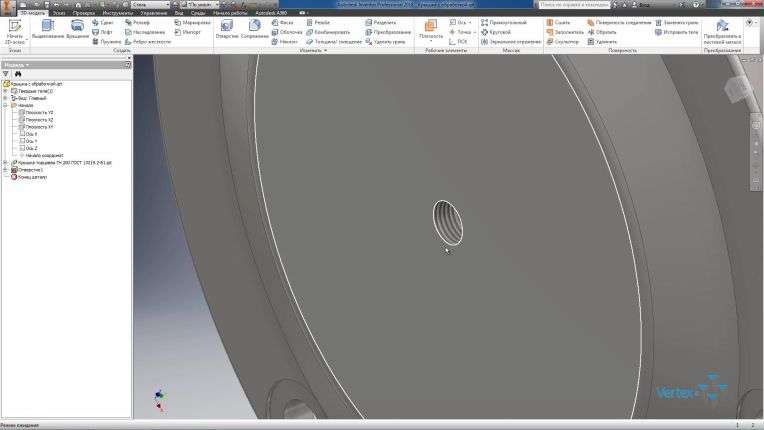
Посмотрев Свойства Inventor этой детали, мы видим, что она по умолчанию сразу из материала сталь, так-как мы открыли ее с нашего шаблона.
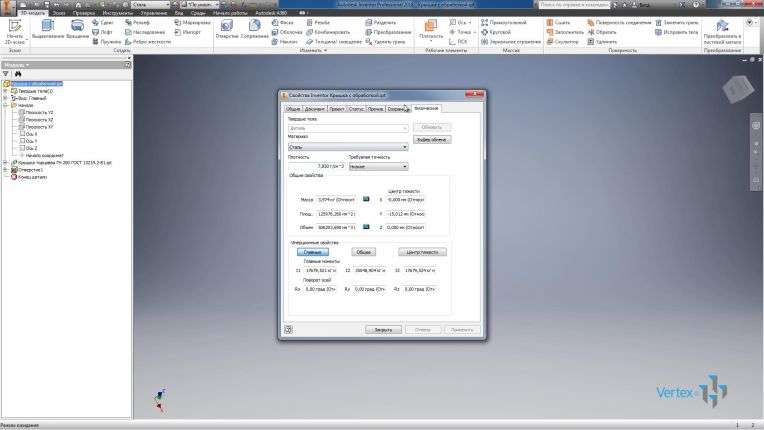
При работе с деталями в Inventor нам часто необходимо пользоваться функциями Свойства Inventor для определения массы детали. Вынесем эту функцию на панель инструментов программы. Нажмем правой кнопкой мыши в свободном месте ленты, мы увидим Адаптация пользовательских команд.

Так же здесь можно скрыть панели которыми мы не пользуемся. Например, можем скрыть панель Поверхность так как она пока нам не нужна.
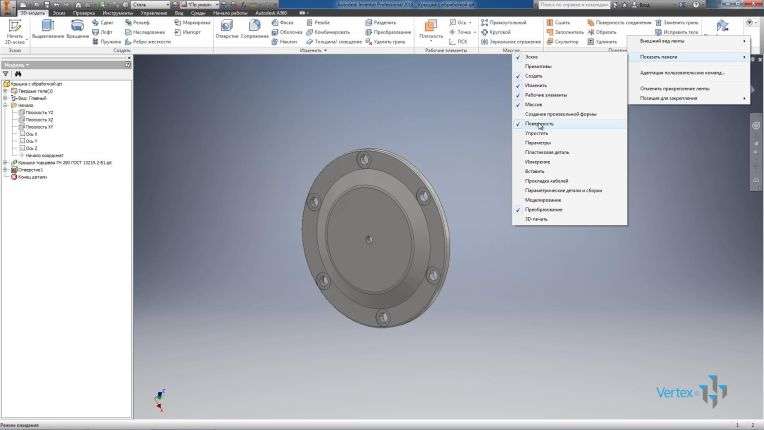
На ленте появилось больше места. Выберем Адаптация пользовательских команд среди списка всех команд найдем команду Свойства Inventor и перенесем ее на вкладку. По умолчанию вкладка текущая Деталь, 3D модель. Переносим Свойства Inventor на эту вкладку и выберем увеличенный значок и отображение текста (то есть название этого значка). Применим, и закроем.
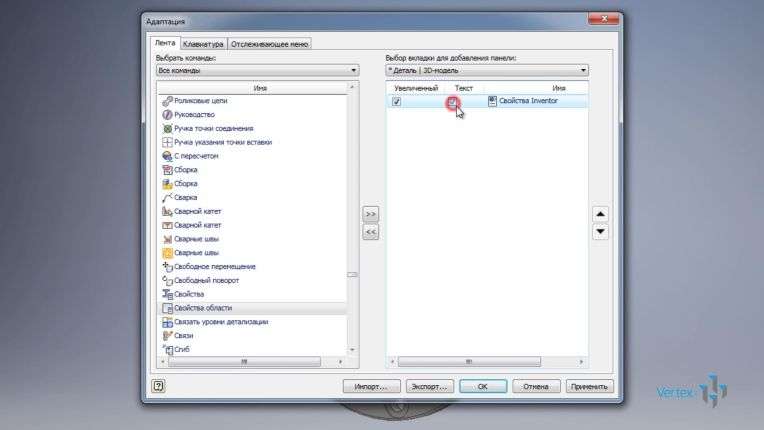
Теперь Свойства Inventor можно вызывать этой кнопкой. Таким же образом можно настроить любые команды которыми вы чаще всего пользуетесь.
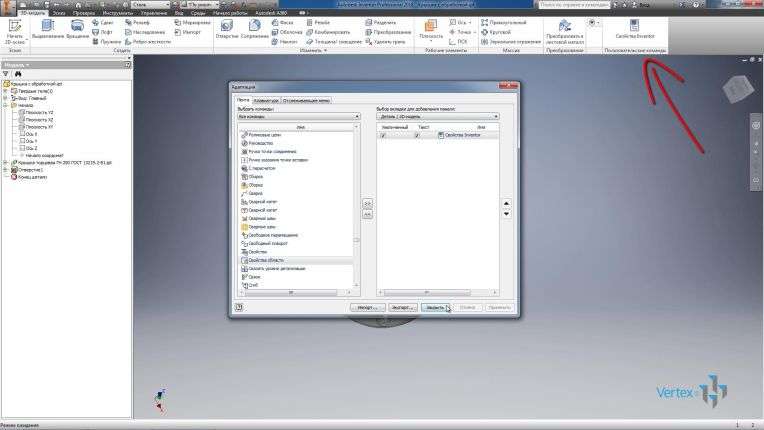
Для быстрого редактирования детали, можно воспользоваться командой Преобразование. С помощью этой команды можно смещать грани на определенное расстояние.
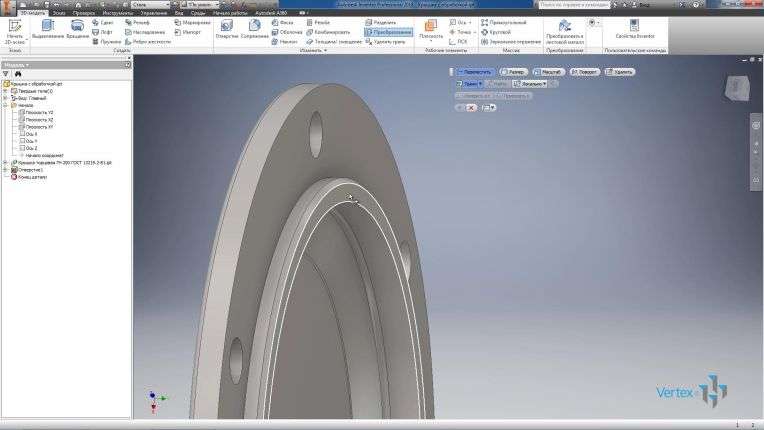
Например, выбрав грань на детали. С помощью стрелки можно изменить размер детали. В нашем случае, допустим, мы хотим сточить нашу деталь. Для этого укажем расстояние смещения грани -3 мм. Наша деталь будет сточена ровно на 3 мм. Нажмем Enter.
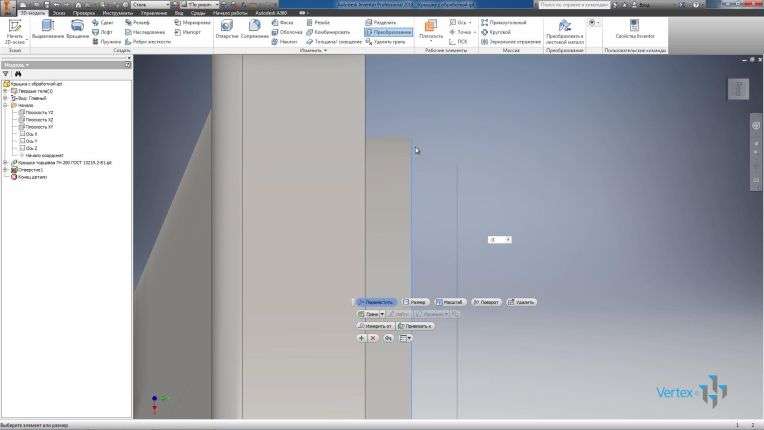
Для просмотра детали какой она была до выполнения операции, можно перетащить крестик Конец детали и поставить его перед операцией.
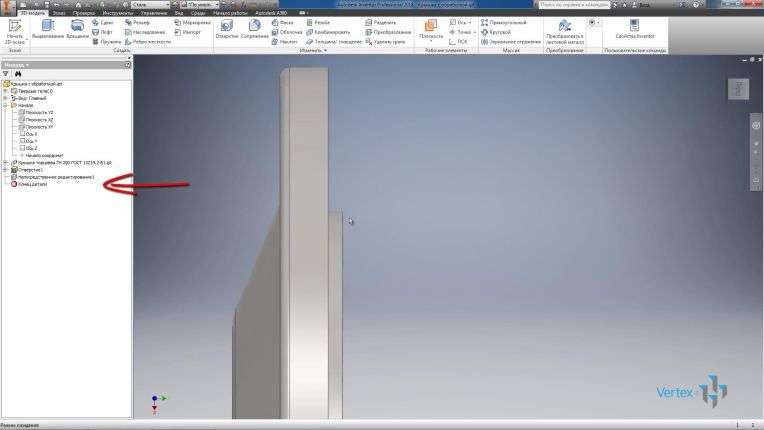
Так же с помощью команды Преобразование можно не меняя эскиз изменить расположение отверстия.
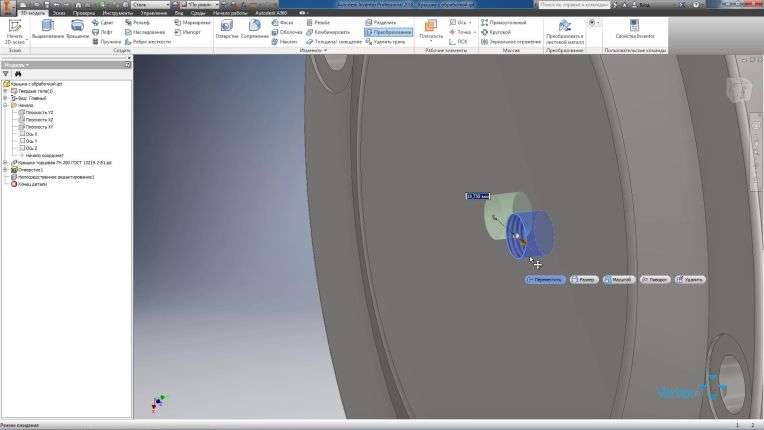
С помощью ввода точных размеров можно сместить отверстие, например, на 20 мм вправо и на 15 мм вниз.

Таким образом без редактирования эскиза можно быстро изменять форму детали. Сохраним деталь.


