Создадим еще одну деталь вращения. А именно Канатный блок. У нас есть готовый эскиз, по этому эскизу выполним вращение.
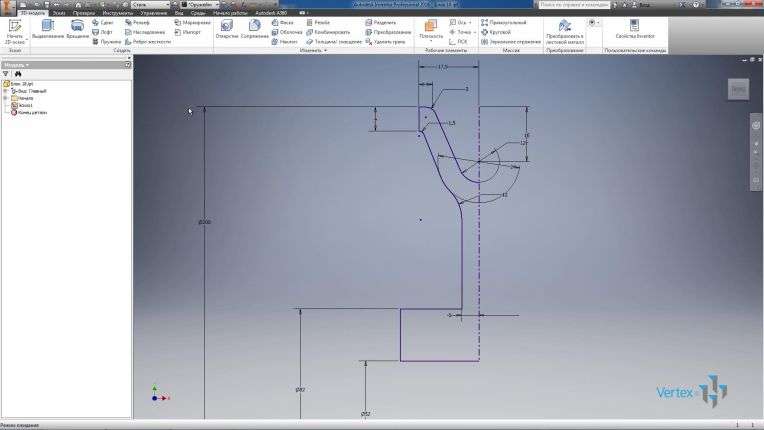
Эскиз замкнутый, есть ось вращения. Нажмем ОК для создания твердого тела.

На вкладке Вид изменим стиль отображения на Тонированный с ребрами, для отображения ребер в детали.
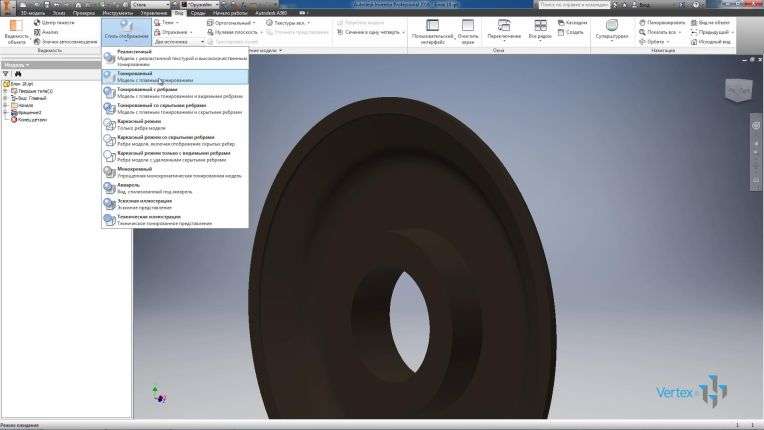
Далее, добавим необходимые фаски и сопряжения. Выберем верхнюю наружную грань и создадим сопряжения с размером 1 мм.
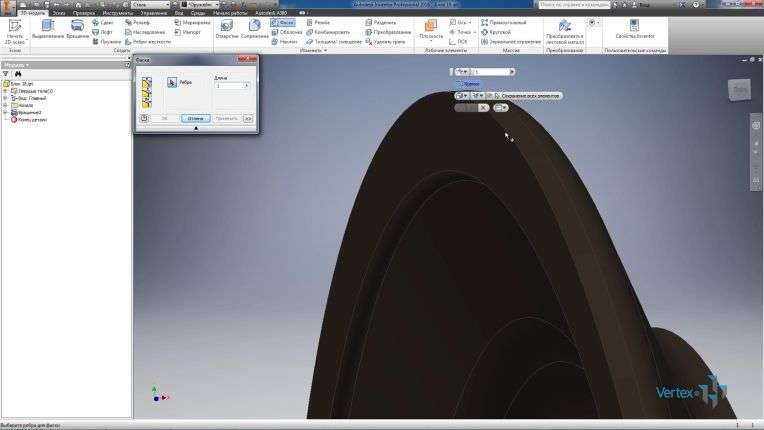
Далее создадим фаску сопряжения размером 6 мм.
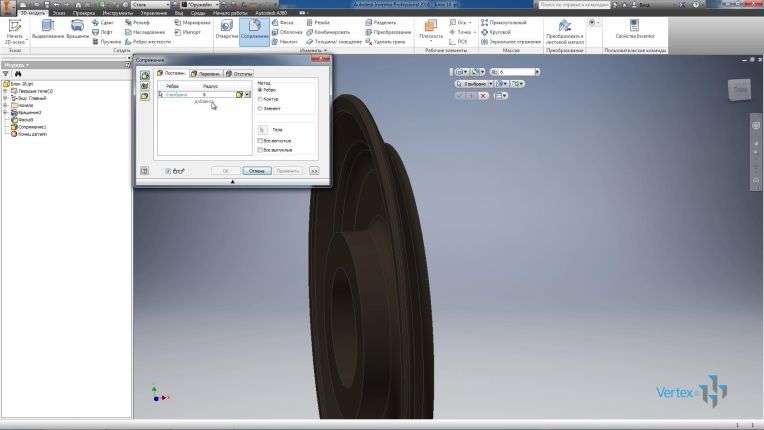
И еще две фаски с расстоянием 2 мм.

Получили половину блока. Выберем плоскость YZ, которая будет являться плоскостью симметрии детали.
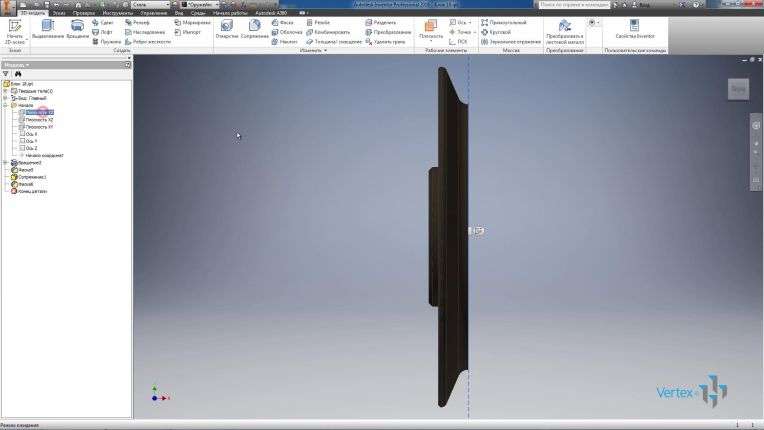
И зеркально отразим полученную часть блока. Можно выбрать все элементы для отражения или выбрать функцию Зеркальное отражение всего тела. Далее выберем Плоскость симметрии и нажмем ОК для получения второй части детали.
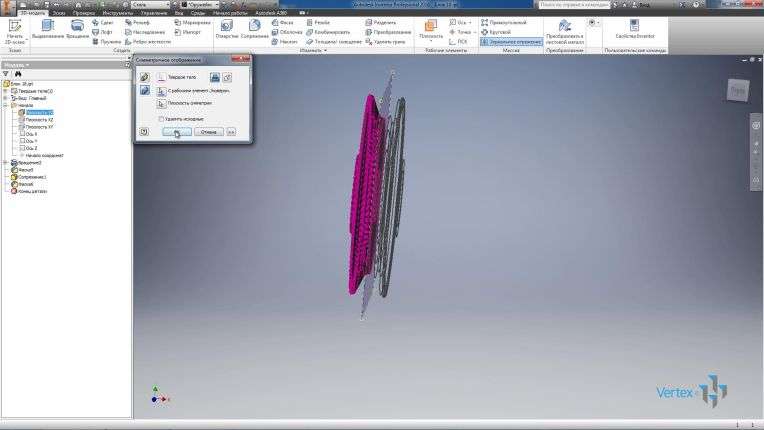
Получили целый блок. Видимость плоскости можно убрать.
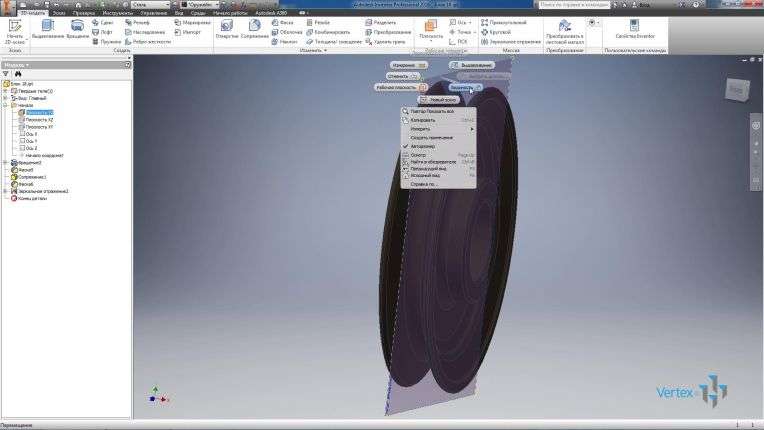
На вкладке Управление откроем функцию Параметры. Здесь хранятся все параметры которые были использованы при создании эскиза и операций в деталях.

Добавим пользовательские параметры. Имя параметра: A_, и значение 200 мм. Следующий параметр D_ и значение 52 мм. Нажмем Готово.

Отредактируем эскиз. Вместо размера, диаметр 200 мм. Запишем имя нашего параметра A_. Теперь этот размер стал зависеть от параметра A_.

Откроем Параметры Inventor и изменим масштаб аннотаций на вкладке Общее. Поставим коэффициент ½ для того чтобы размеры на эскизе стали крупнее.
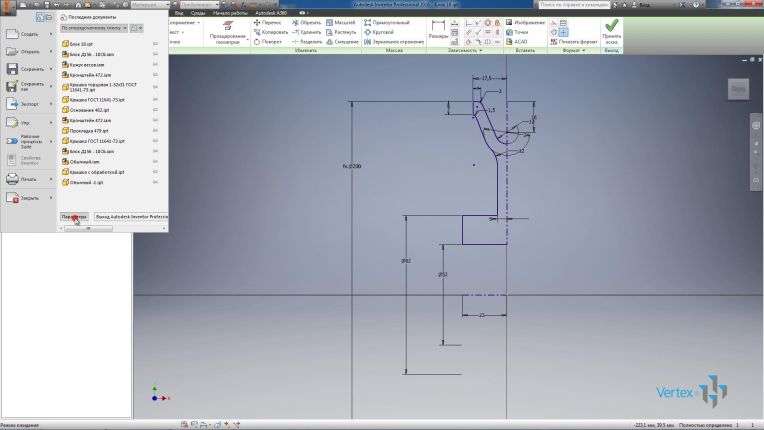
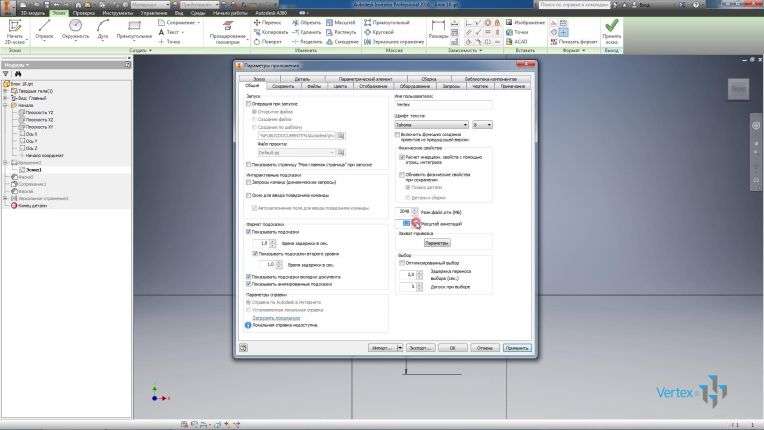
Следующий размер 52 мм.

Посмотрим, какой параметр за него отвечает. Это параметр d18. И теперь изменим значение для этого параметра D_. Теперь диаметр внутреннего отверстия блока будет зависеть от параметра D_.

Сделаем деталь параметрической, то есть добавим в нее версии с исполнениями. Пользовательские параметры сразу добавлены в таблицу.

Обозначение в первой строке изменим на 2016-001. Это обозначение будет соответствовать номеру чертежа.

И добавим еще одну строку, в нее запишем обозначение 2016-002. В качестве параметров для версионной детали можно выбирать параметры из любой операции.

Например, добавим параметр d27 который отвечает за Сопряжение 1. Далее, для второго исполнения детали изменим параметр D_ на 60 мм, параметр A_ на значение 220 мм, и значение сопряжения изменим с 6 на 8 мм.

В качестве параметрических свойств детали, можно использовать не только параметры, но и, например, использовать подавление различных элементов. Выберем Фаску 5 и для второй версии детали, запишем текстом Подавить. Таким образом первая версия детали будет с этой фаской, а вторая без нее. Нажали ОК.

В браузере появилась таблица с версиями детали. Двойным щелчком мыши можно переключаться между ними.

Видим, что выбранный элемент Фаска присутствует в первой версии детали, а во второй версии он подавлен.
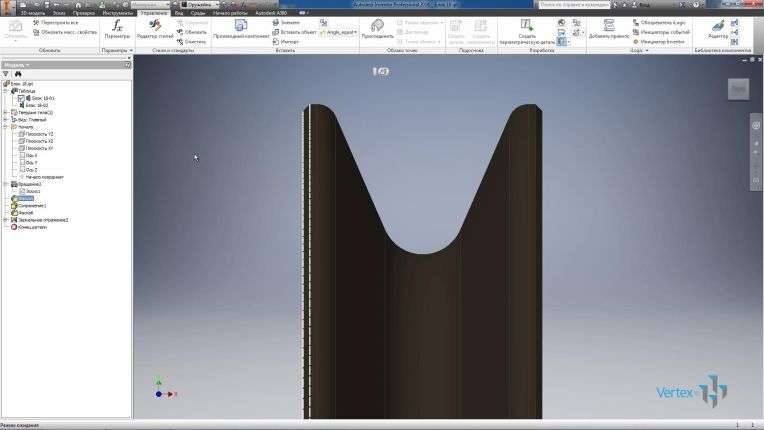

Также для второй версии детали изменяется радиус сопряжения.
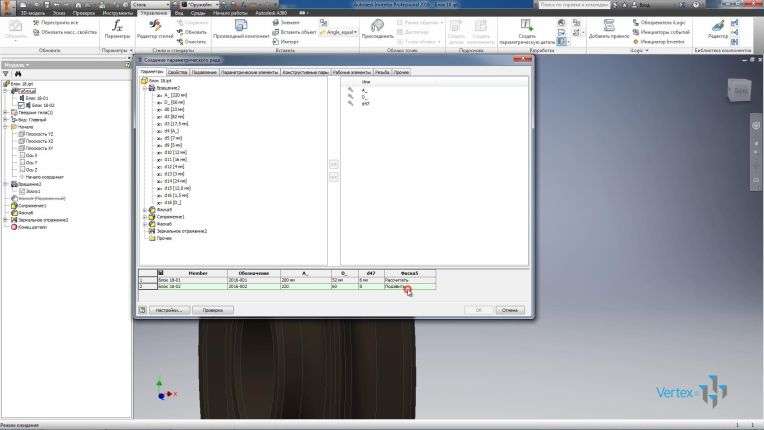
Откроем Свойства Inventor этой детали, и на вкладке Прочее можно добавлять пользовательские свойства для этой детали. Например, добавим свойство с именем Материал и значением Сталь 3. Нажмем Добавить и Применить.
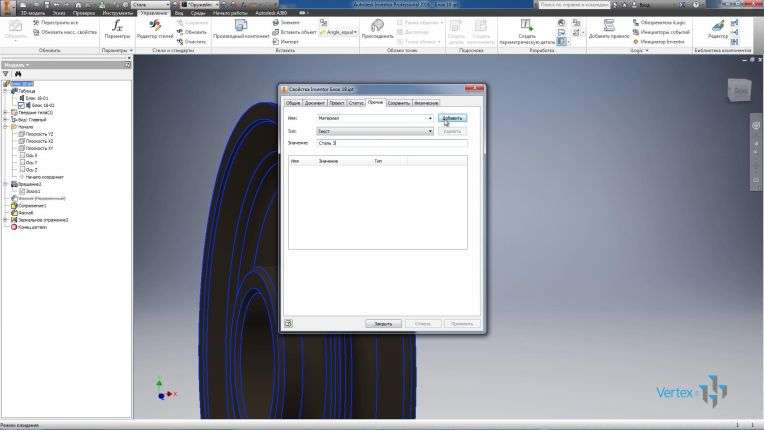
Добавим это свойство в таблицу деталей. На вкладке Свойства есть вкладка Прочее, там мы можем найти наше свойство Материал и добавить его в таблицу. Для второй детали изменим материал на Сталь 20.
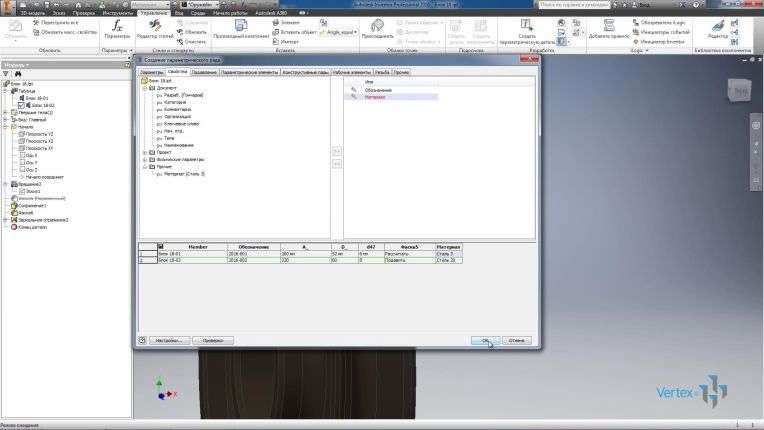
Так же можем проверить, при переключении между версиями, изменяется и масса детали.
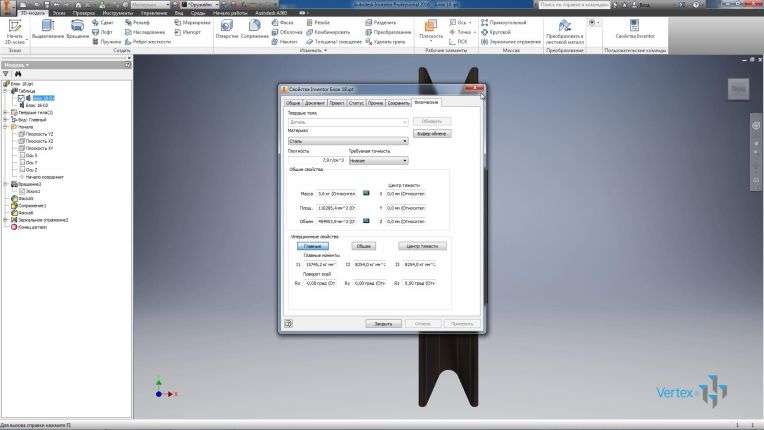
Активируем эскиз и посмотрим какой параметр отвечает за ширину детали. Это параметр d0 с размером 23 мм.

Создадим плоскость, смещенную от плоскости YZ, на значение -d0. То есть, получим плоскость на краю блока.
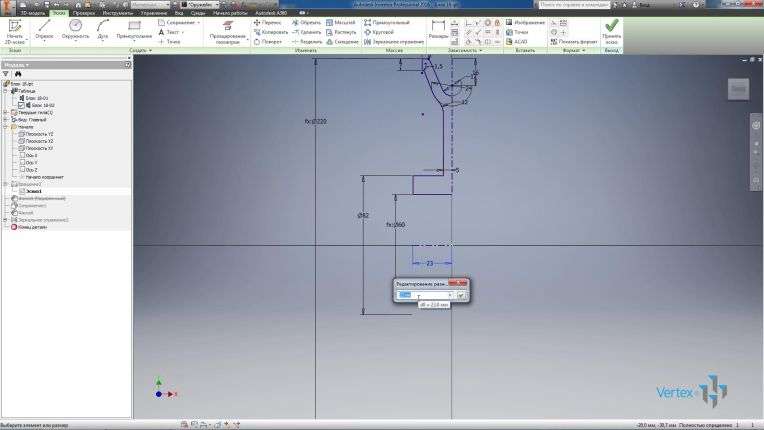
В этой плоскости создадим эскиз, в эскизе нарисуем окружность диаметром 66 мм. Принимаем эскиз.
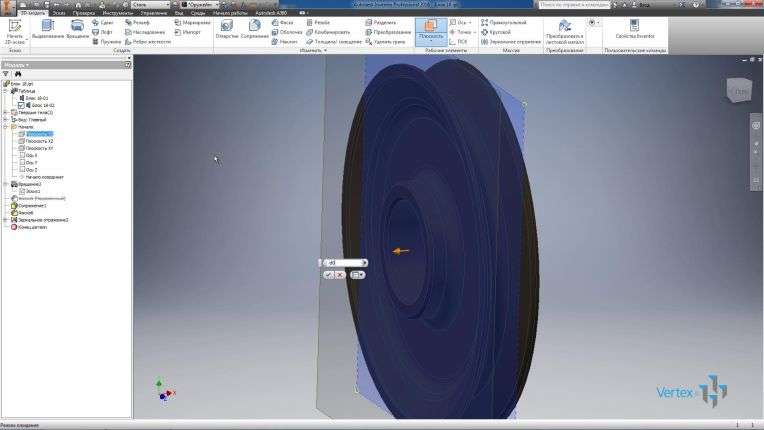
Сделаем этот размер так же параметрическим, за него отвечает параметр d52. Откроем таблицу детали, найдем этот параметр и добавим его в таблицу параметров. Для второй версии детали этот параметр будет 74 мм.
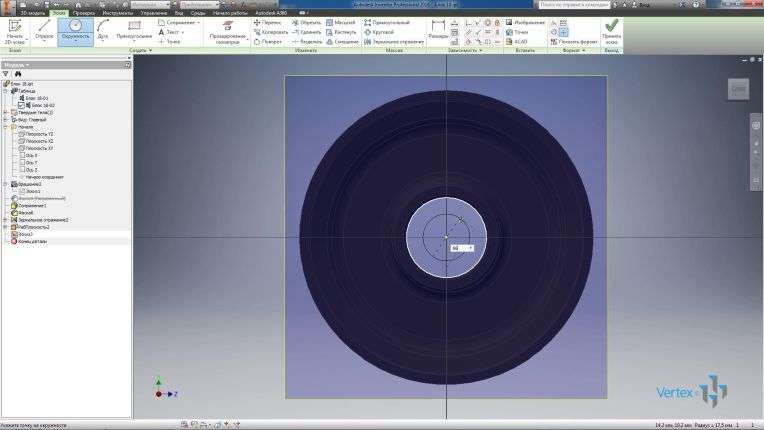
При переключении видим, что размер обновляется.
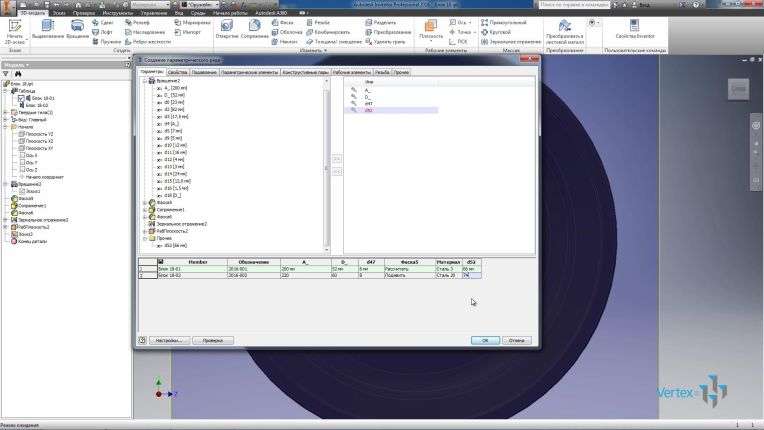
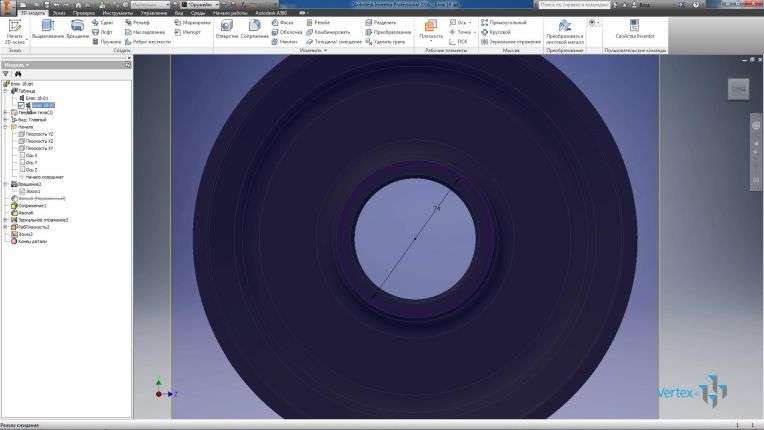
Продолжим редактировать собранный эскиз. Добавим в нем точку, которая лежит на окружности.
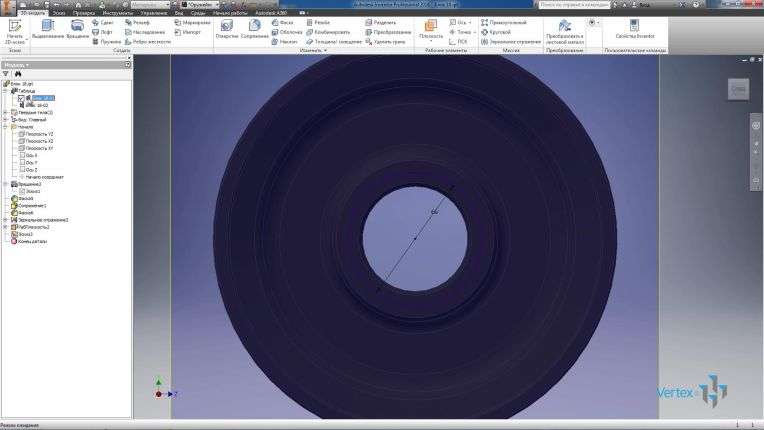
И с помощью Зависимости вертикальности, сделаем ее вертикальной относительно начала координат. Примем эскиз.
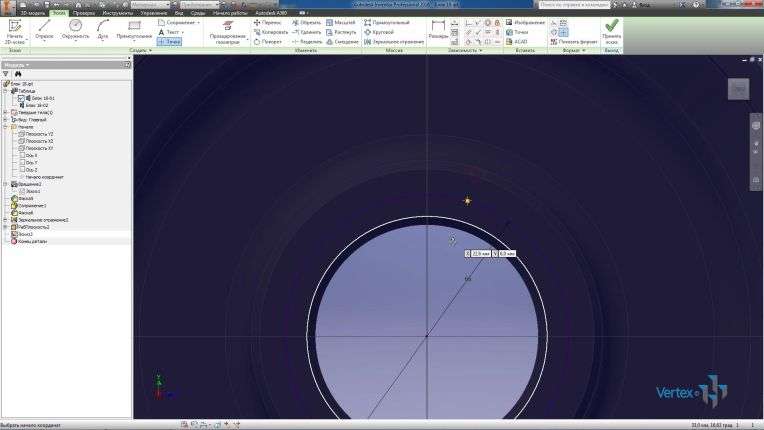
И выполним отверстие по этой точке. Тип отверстия Резьбовое, тип резьбы Метрическая, глубина отверстия 10 мм и размер М-6. Нажимаем ОК для создания отверстия.
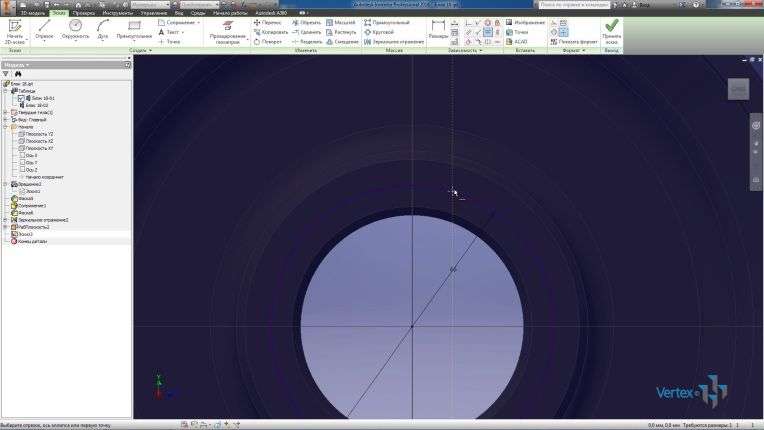
Сделаем круговой массив таких отверстий. Для этого выберем элемент, ось вращения и количество элементов 4.
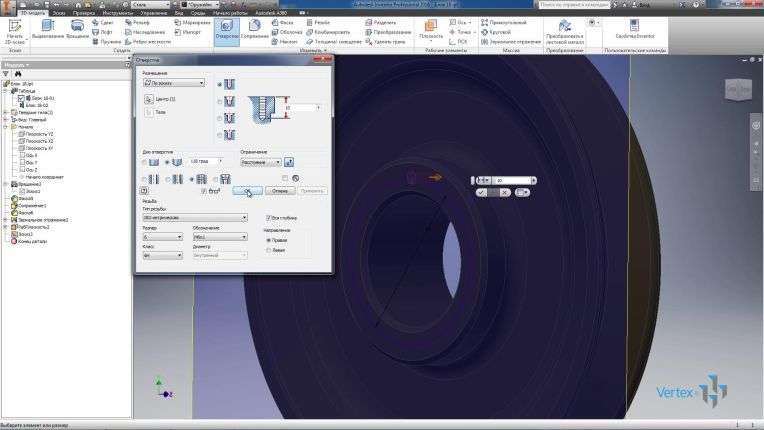
Зеркально отразим эти отверстия на вторую сторону детали. Плоскость симметрии YZ, нажмем ОК для создания.
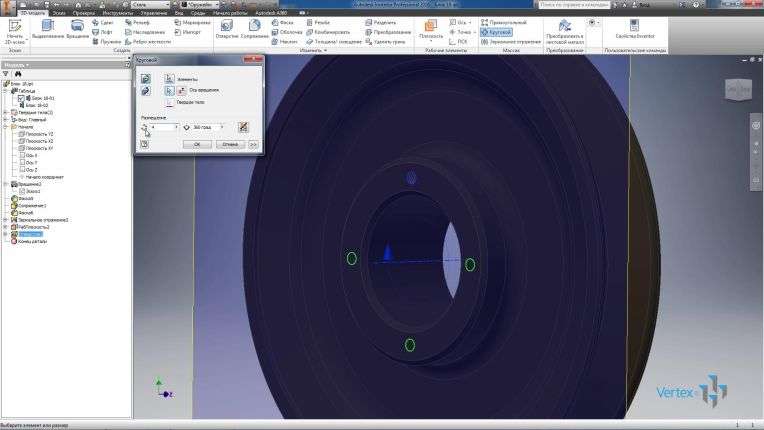
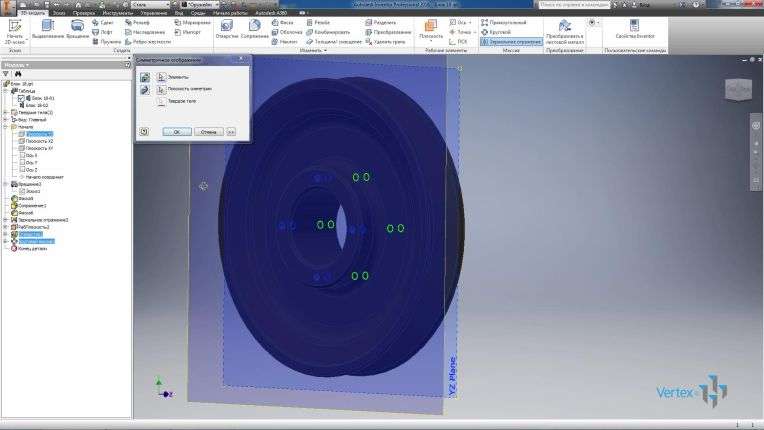
Видимость вспомогательной плоскости можно убрать.
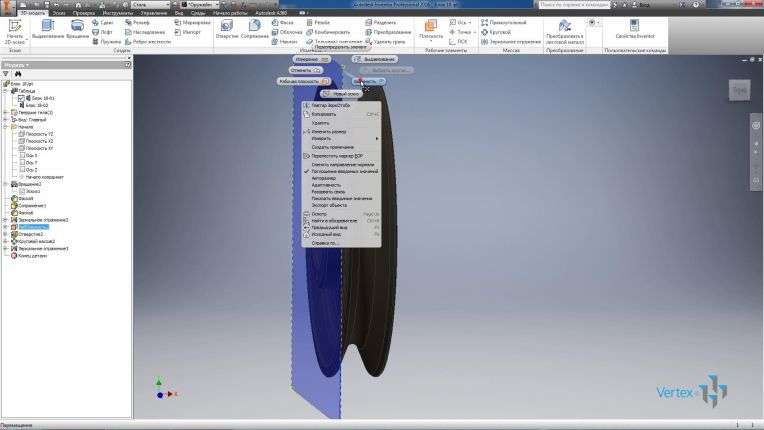
Теперь деталь завершена, можно ее сохранить.

На нашем сайте есть статья о том как создавать чертеж в программе Inventor.



