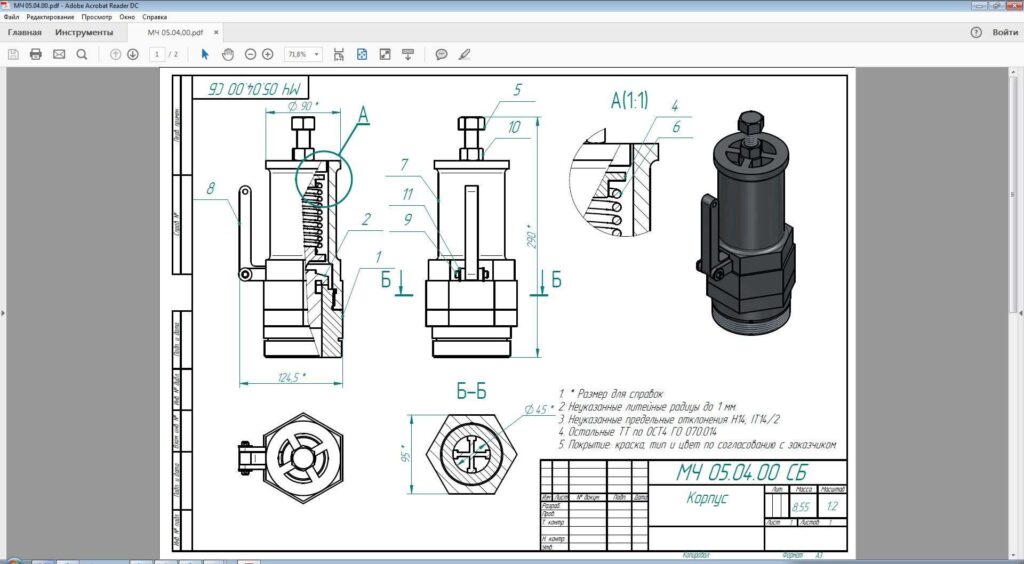Рассмотрим, как создавать чертеж в программе Solid Edge. В качестве примера возьмем сборку, полученною в предыдущем уроке.

Призначимо атрибути деталям і самій збірці. Це необхідно для того, щоб дані відображалися в специфікації і штампі креслення.
Виберіть кнопку програми – Інформація – Редактор атрибутів.
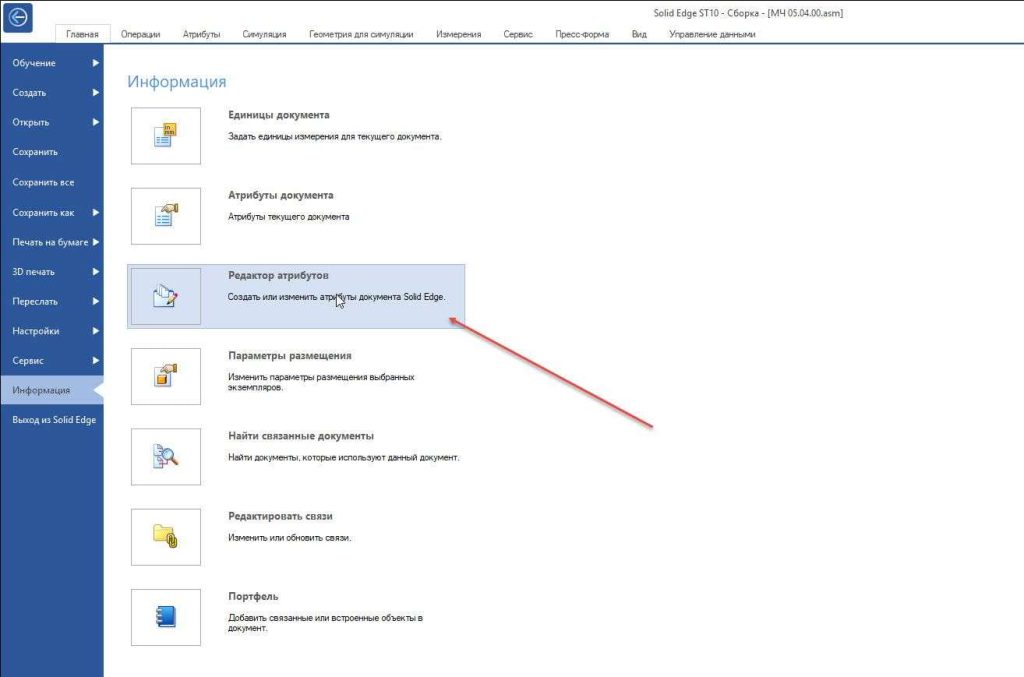
Відкриється меню програми.
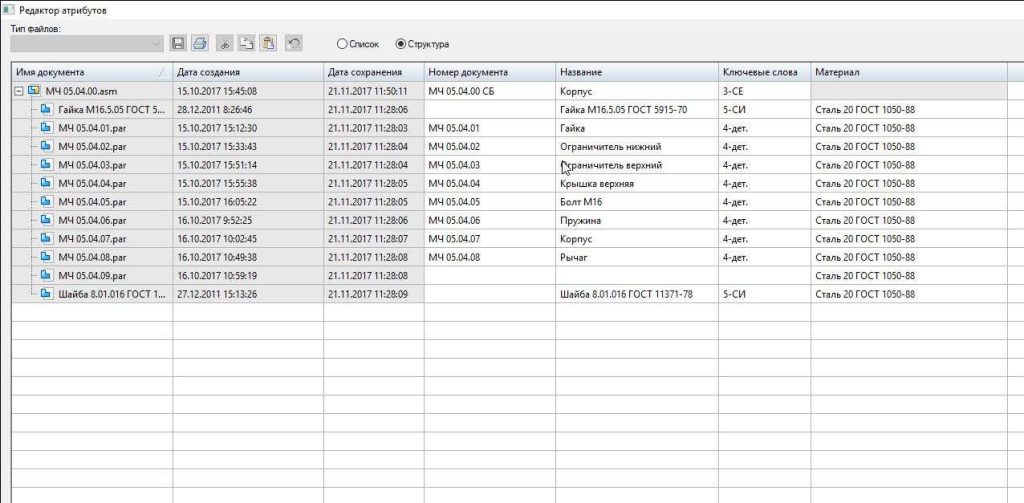
Меню можна налаштувати за бажанням.
Заповніть поля “Номер документа”, “Назва” та “Ключові слова“. При натисканні на деталь ми бачимо її міні-зображення. Стандартні деталі вже мають назву з бібліотеки.
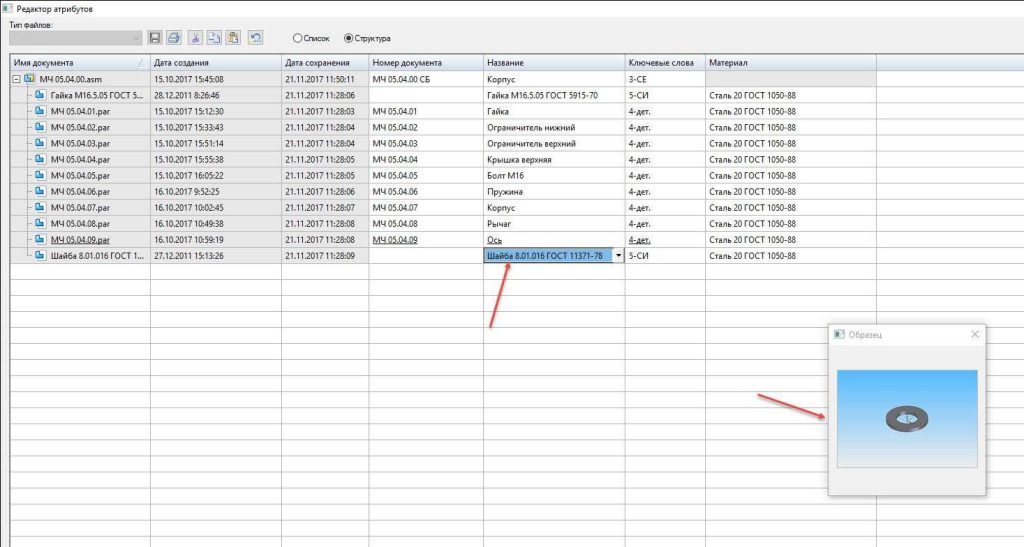
Приступимо до створення креслення.
Натисніть кнопку Application – Створити – Креслення активної моделі.
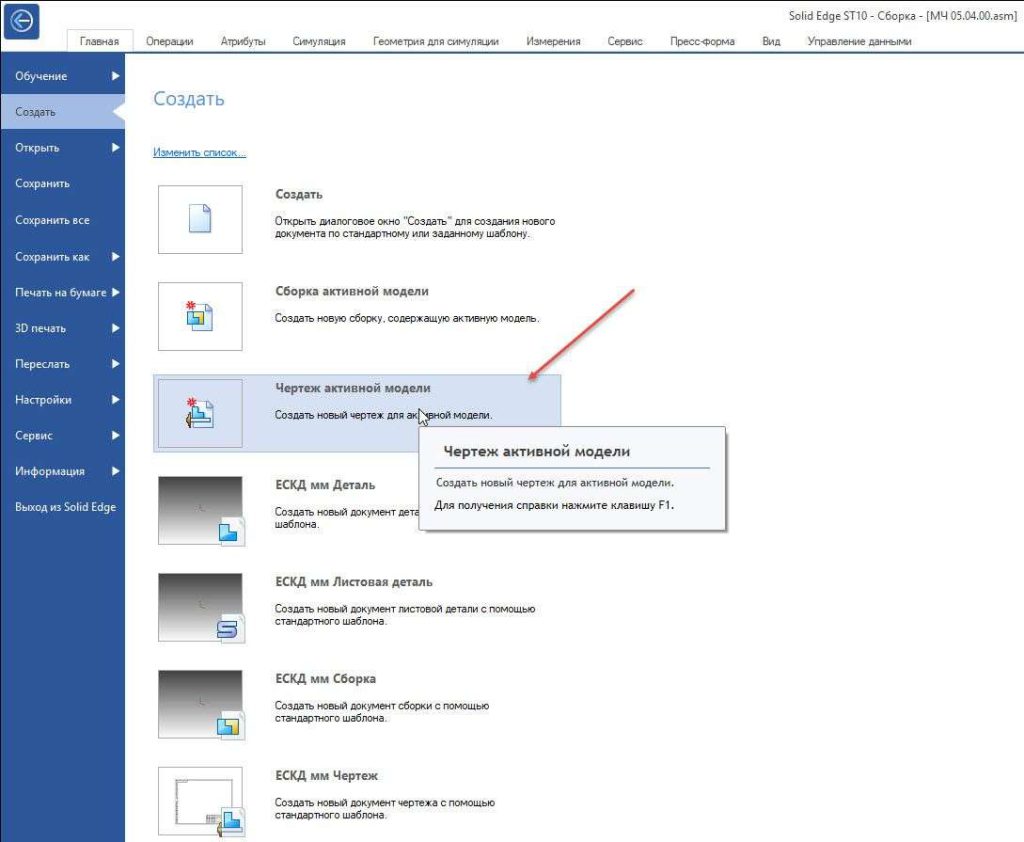
Залиште шаблон ESKD, підтвердіть.
Відкриється шаблон креслення.
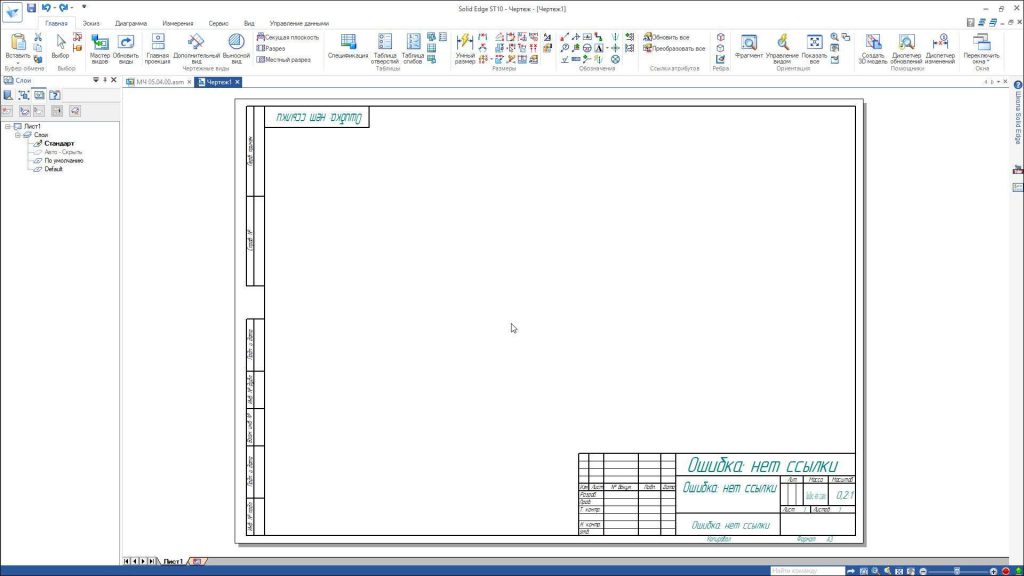
За замовчуванням збірка вставляється в ізометрію. Натисніть кнопку “Зразки” – “Малювання виглядів ” на плаваючій панелі.
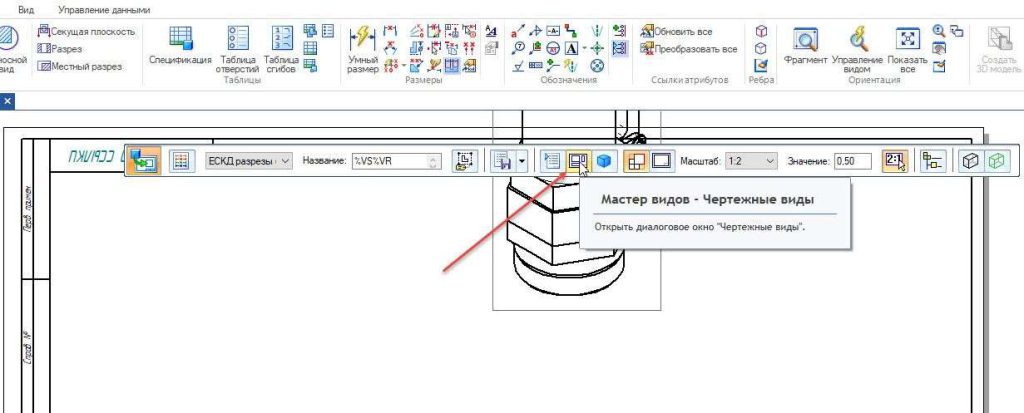
Перейдіть до меню вибору подання. Виберіть Користувацький – Виберіть.
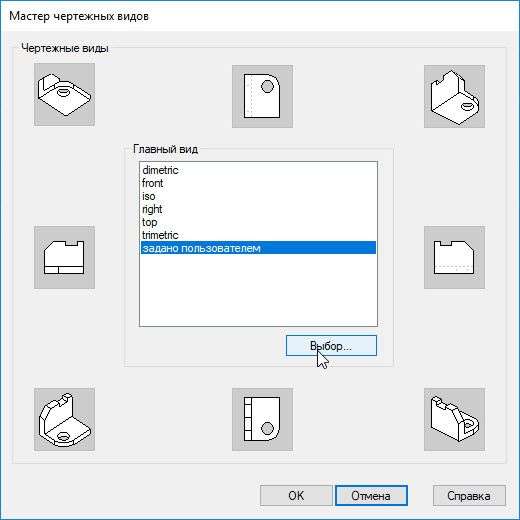
У меню Подання частини скористайтеся кнопкою Основні подання.

Зорієнтуйте основний тип збірки, натисніть закрити, підтвердіть вибір.
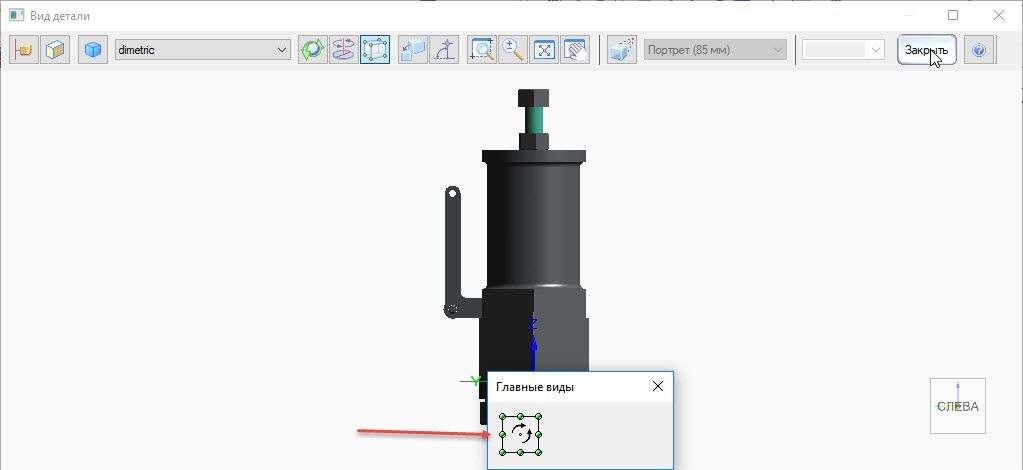
На плаваючій панелі при необхідності змініть масштаб огляду.
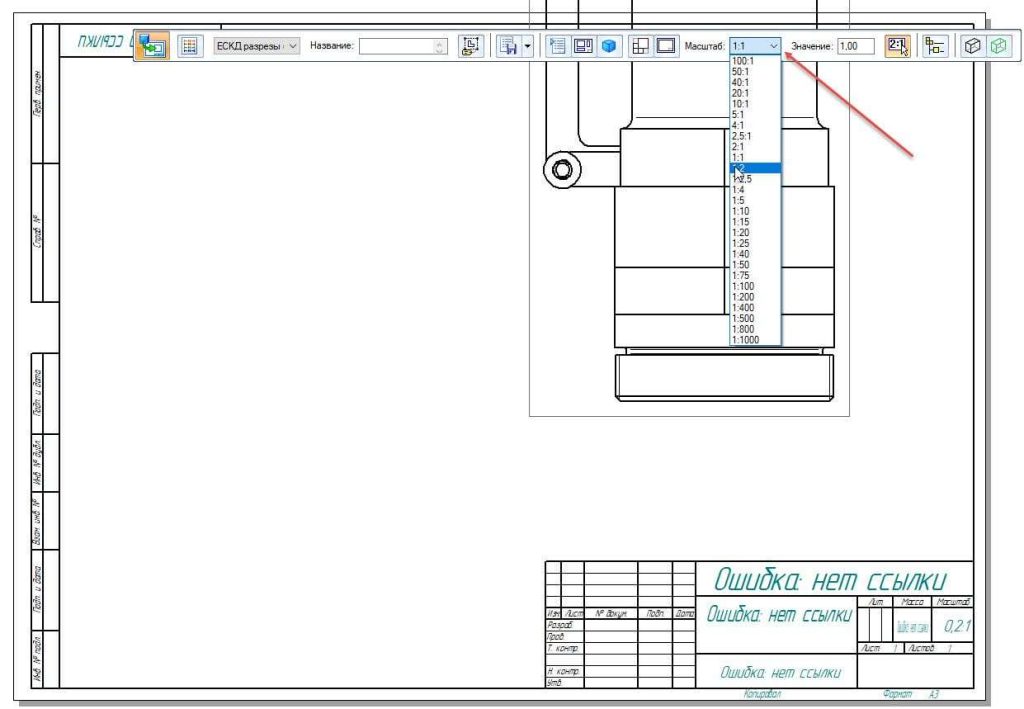
Клацніть лівою кнопкою миші , щоб розмістити основний вигляд. Автоматично програма запропонує створити додаткові види, а також ізометрію.
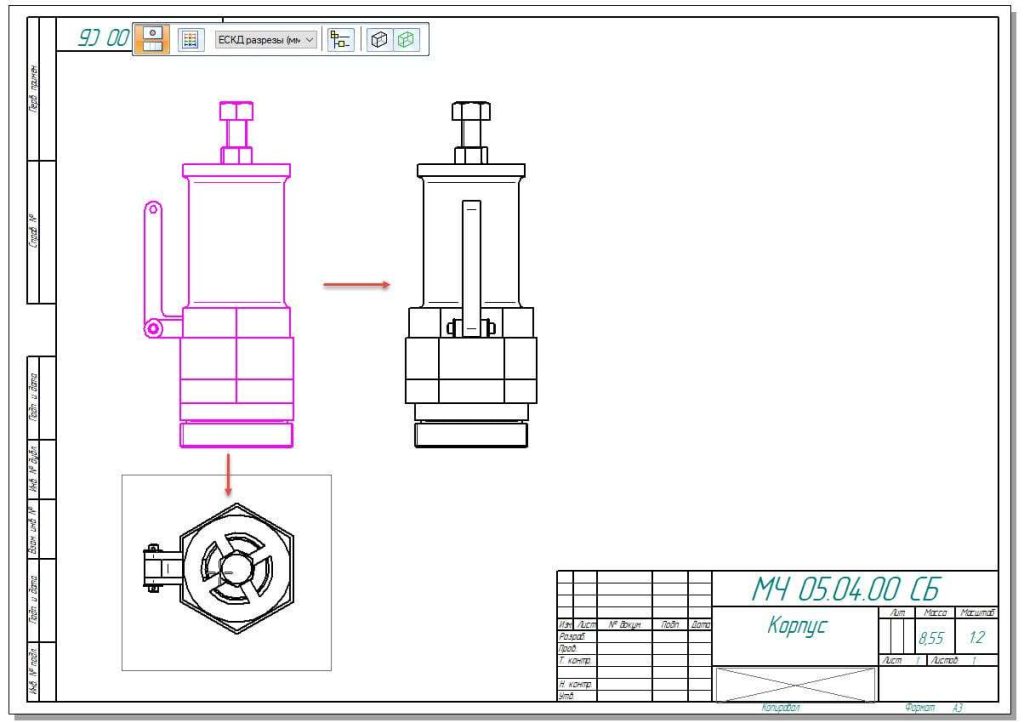
Перетягніть основний вигляд, утримуючи ліву кнопку миші. Решта типи будуть переміщатися автоматично, тому що. мають зв’язок з основними видами.
У плаваючому меню ви можете вибрати заливку обличчя для ізометрії.
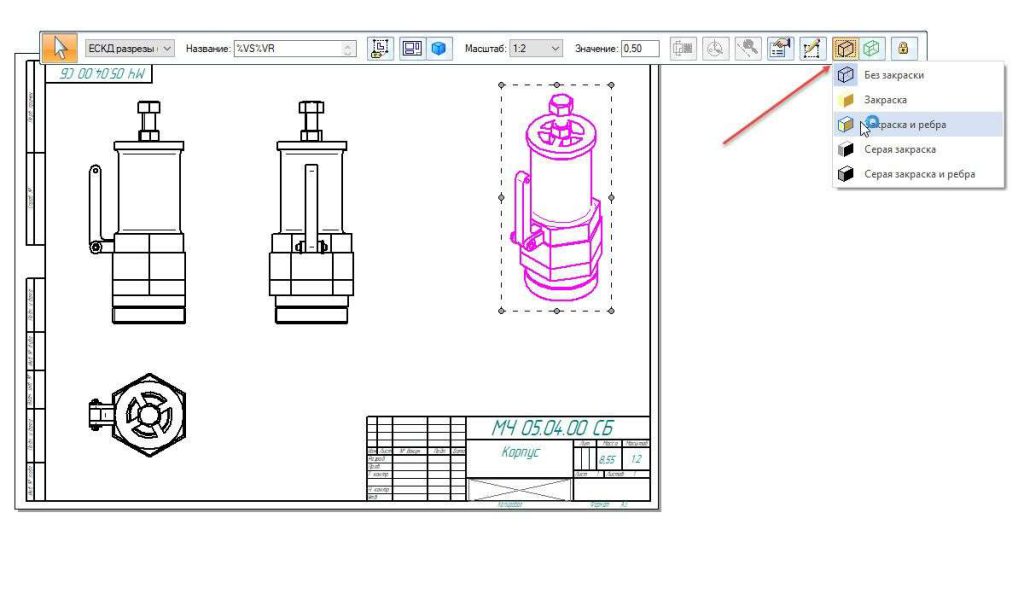
Щоб зміни набрали чинності, натисніть кнопку Оновити подання.
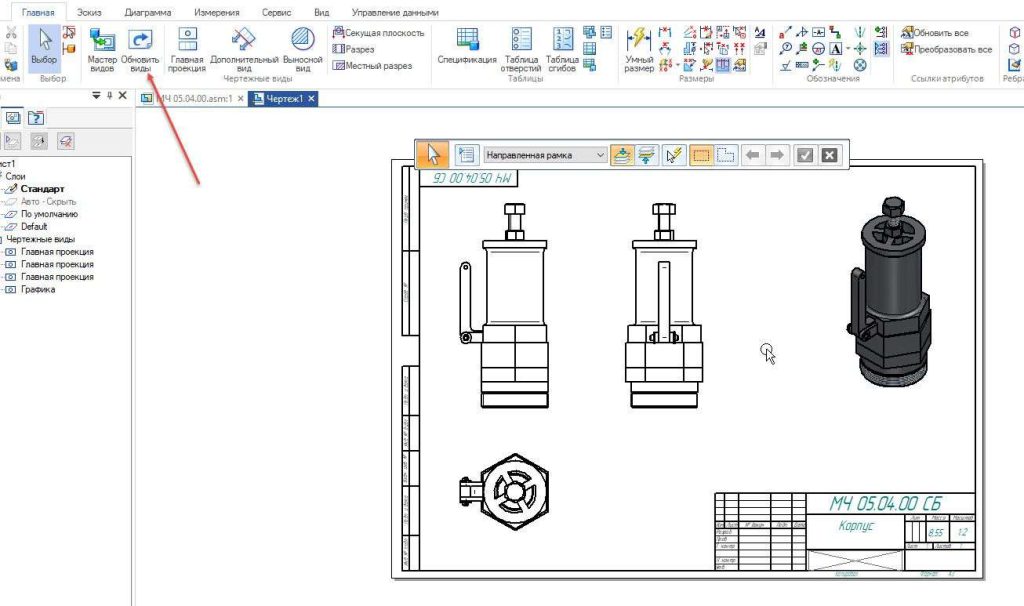
Штамп креслення заповнюється.
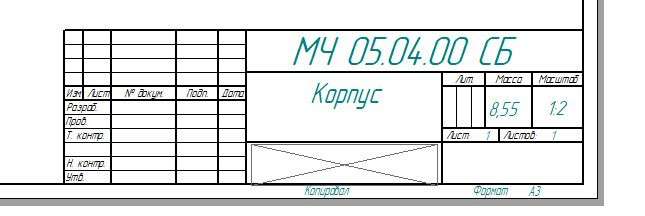
Давайте побудуємо зріз.
На головній панелі натисніть кнопку Secant Plane – визначте вигляд для побудови.
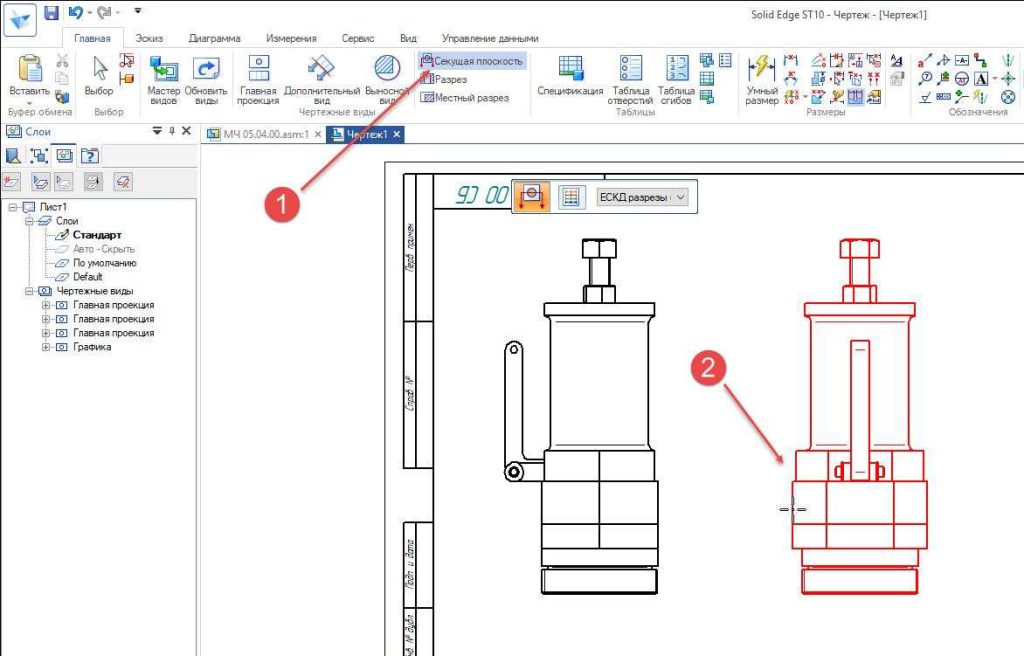
Перейдіть в режим ескізу і побудуйте лінію вирізання.
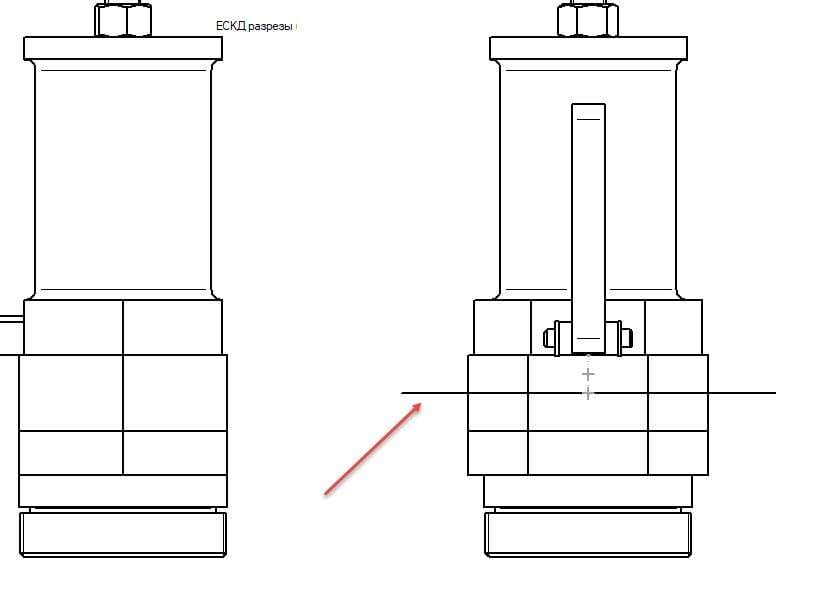
Вкажіть напрямок вирізання.
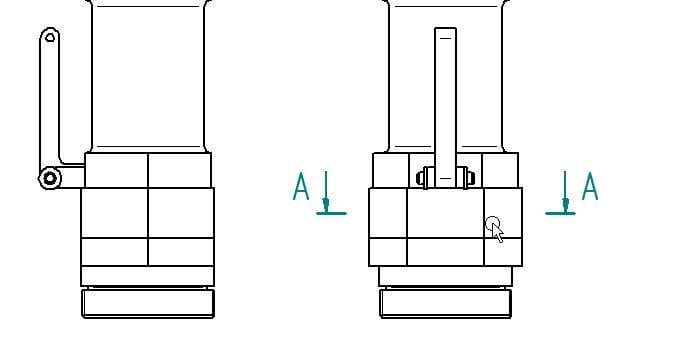
Натисніть кнопку “Вирізати“, виділіть площину секанту і перетягніть отриманий виріз.
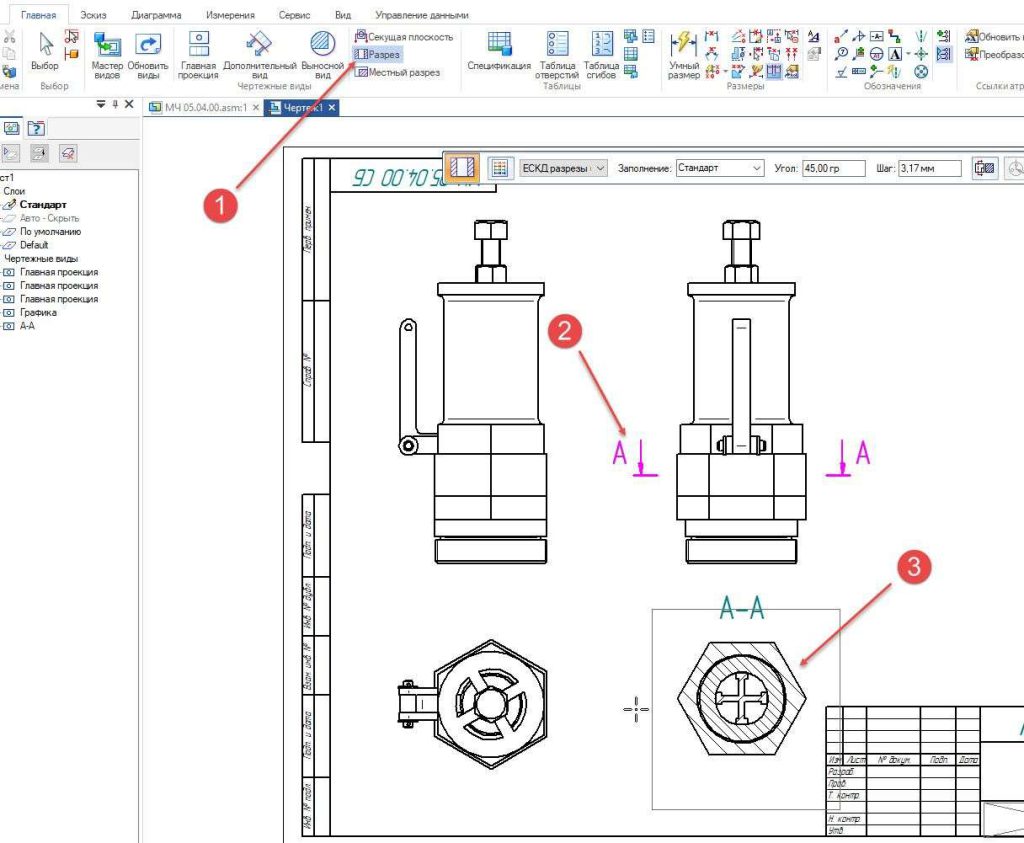
Давайте побудуємо локальний розділ.
На панелі “Основне ” натисніть ” Локальний розділ”.

Вкажіть тип для побудови. Перейдемо в режим ескізу і побудуємо закритий ескіз.
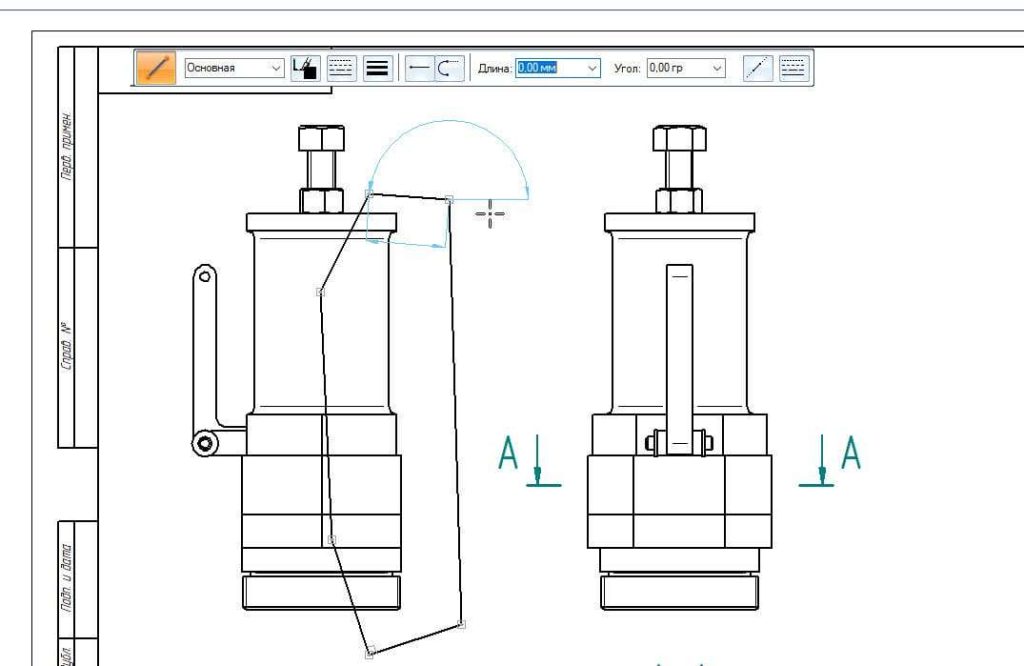
Давайте вийдемо з редагування мініатюр.
На плаваючій панелі ми можемо вказати глибину вирізу або позначити вручну на сусідньому виді.
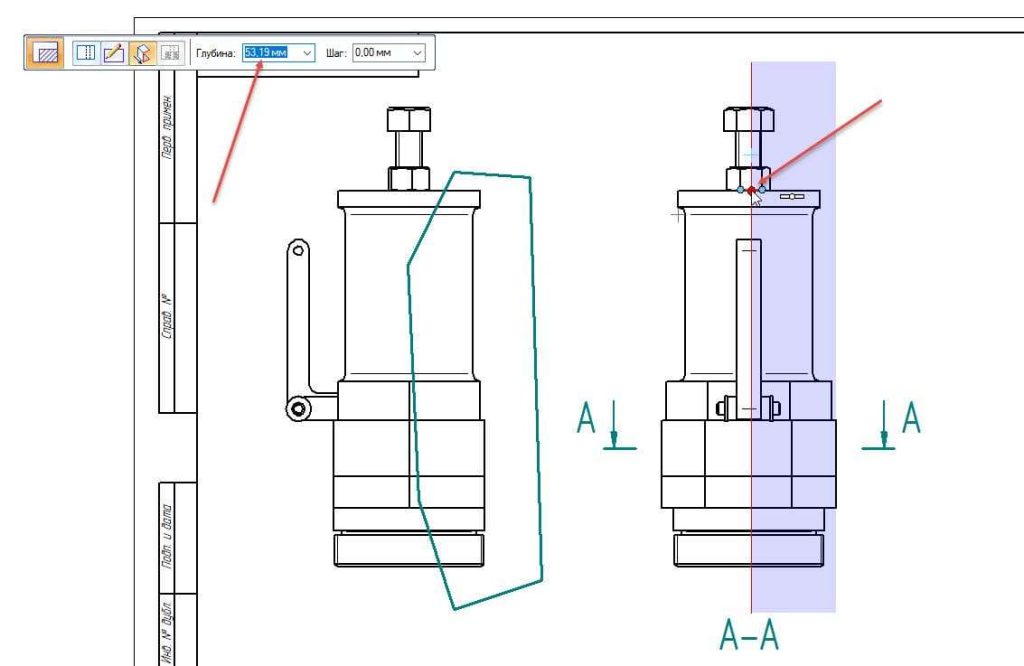
Підтвердіть виріз на перегляді.
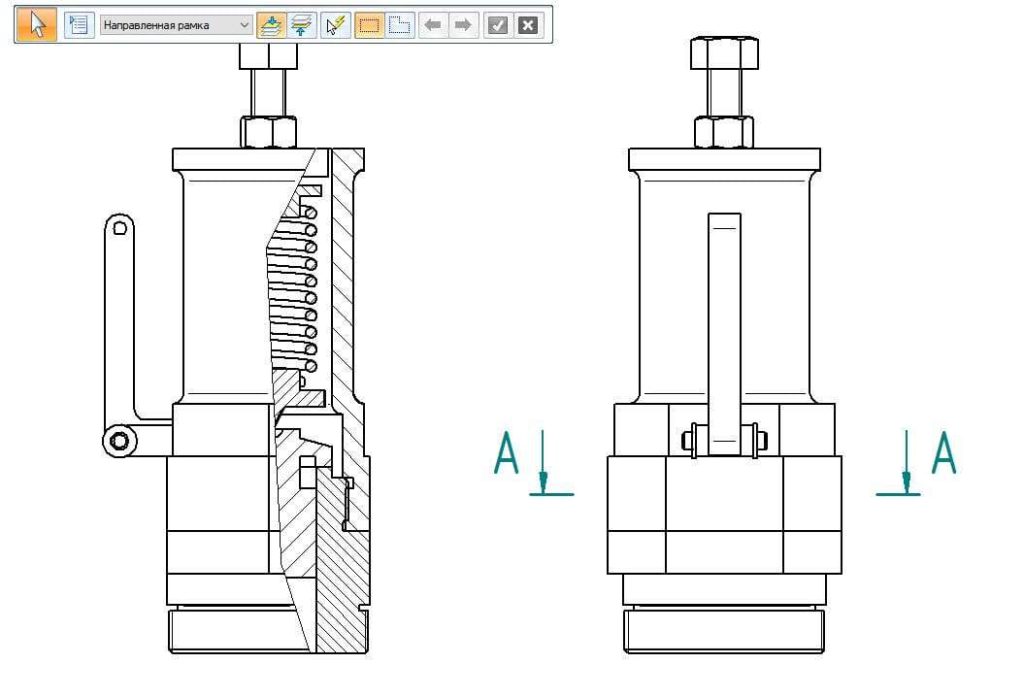
Давайте побудуємо віддалений вид.
В області “Основне” виберіть пункт Віддалене подання.

Давайте вкажемо вид і створимо коло. Давайте підтвердимо і розмістимо віддалений вид.
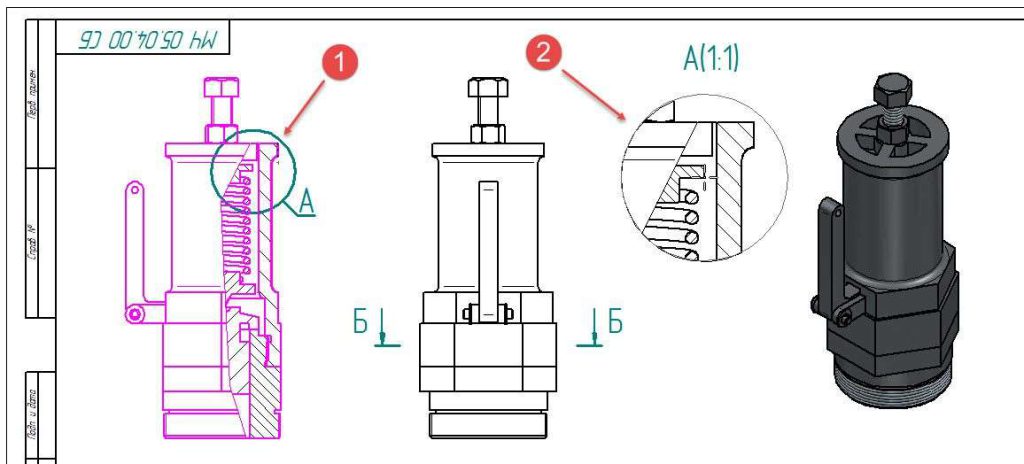
Давайте зробимо специфікацію.
В області Основне натисніть кнопку Специфікація.

Вкажіть будь-який тип збірки і у спливаючому меню виберемо тип специфікації – ГОСТ.

Клацніть лівою кнопкою миші по робочому полю. Створюється нова вкладка. Перейдемо на вкладку.
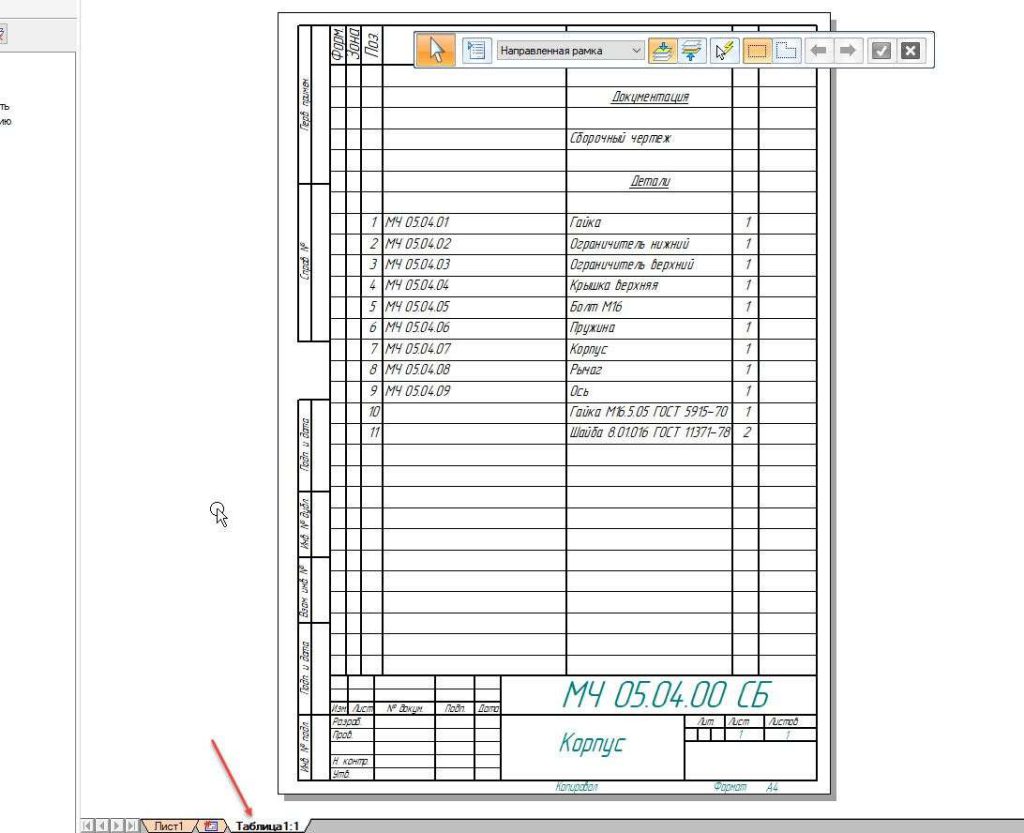
Налаштуйте вигляд BOM, клацніть правою кнопкою миші робочу область BOM і виберіть пункт Атрибути.
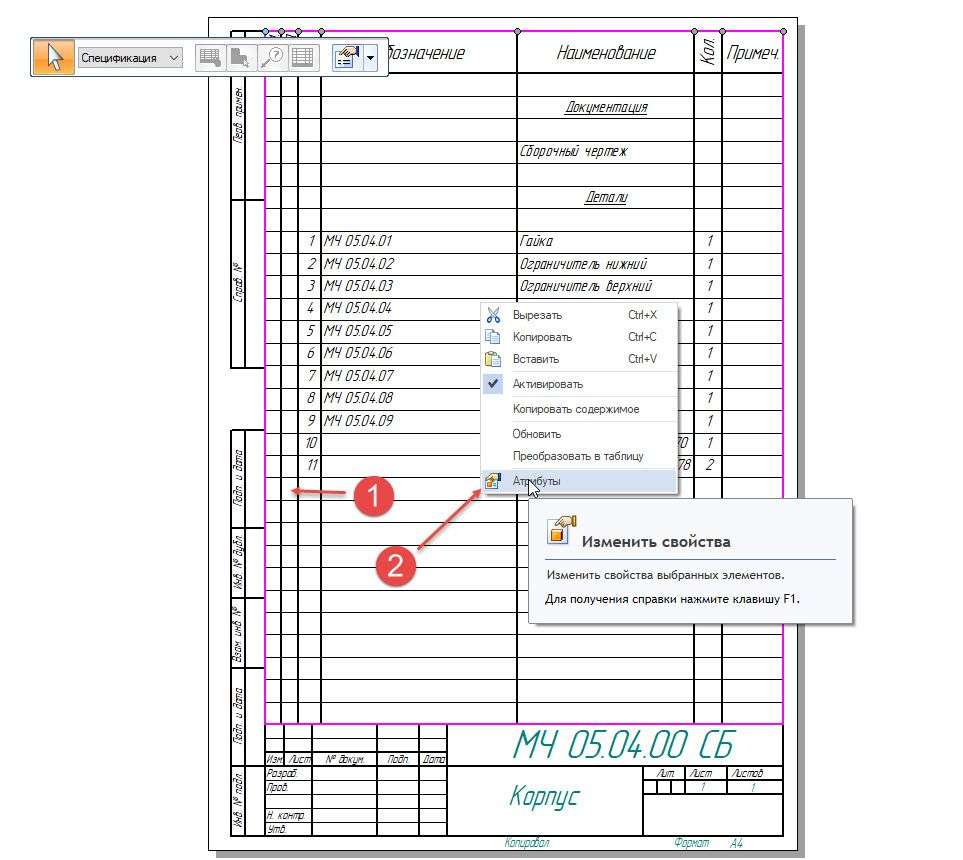
Зверніть увагу на стандартні деталі пункту.

Відбулася розбивка специфікації на розділи.
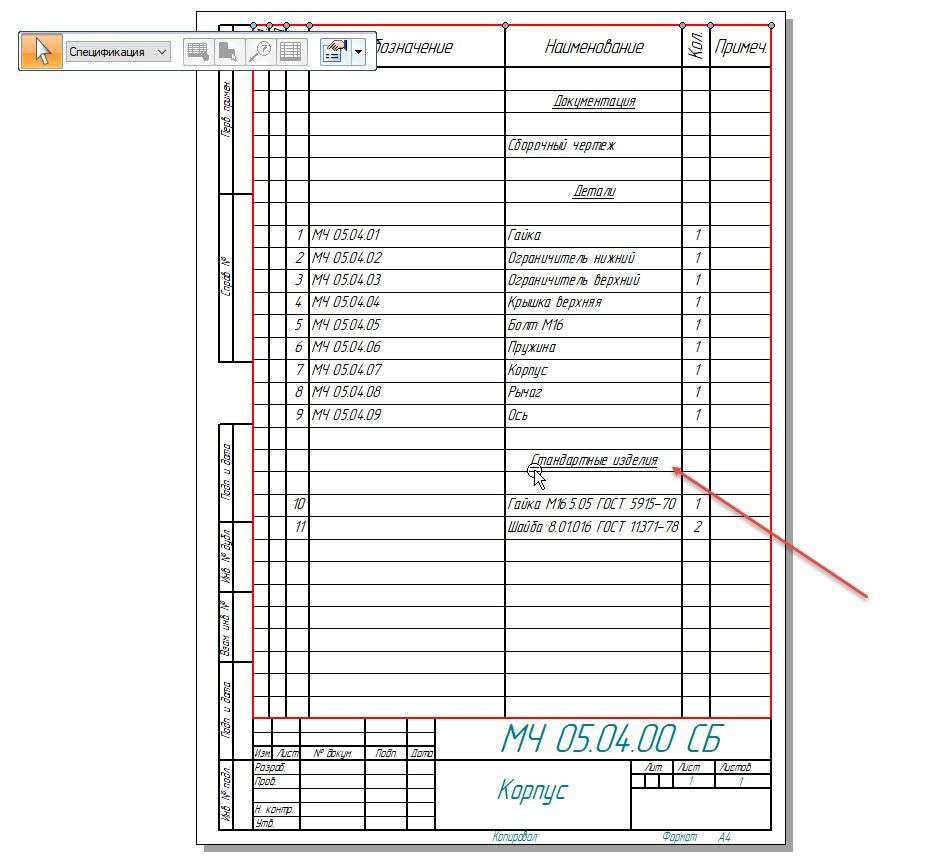
Повернемося до креслення і розставимо позиції.
В області Основне виберіть пункт Зміст і маркування.

Будемо ставити предмети деталей, позиції автоматично прив’язуються до специфікації.
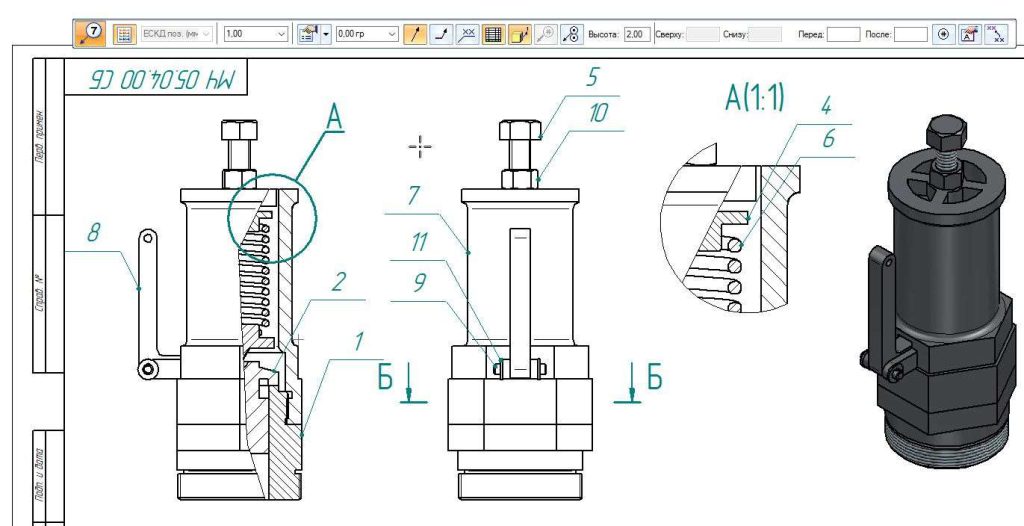
Ми доставимо базові розміри командою Smart Size. У спливаюче меню ми можемо додати необхідні символи для розмірів – діаметр, квадрат, градус і багато іншого.
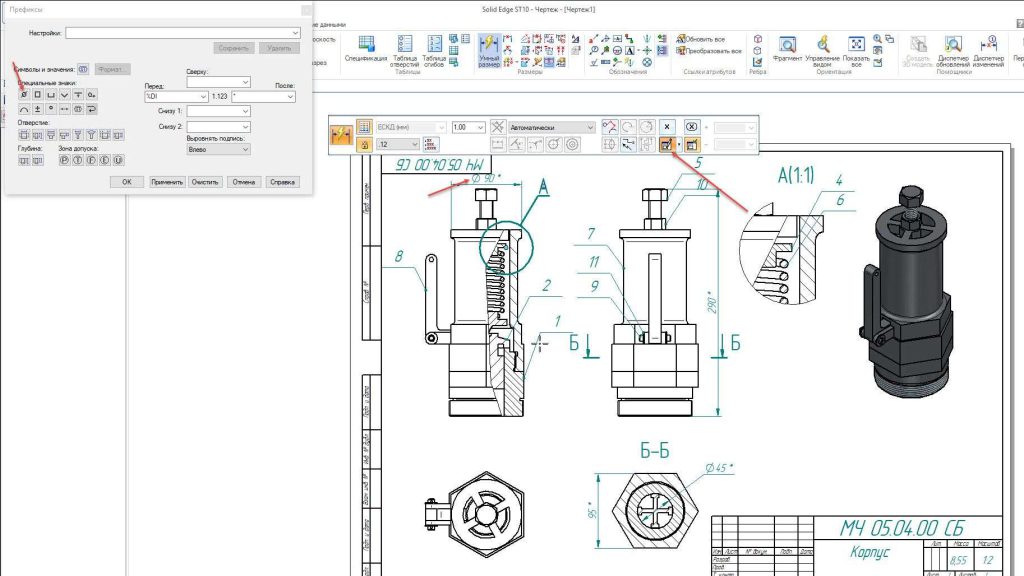
Вкажіть технічні вимоги.
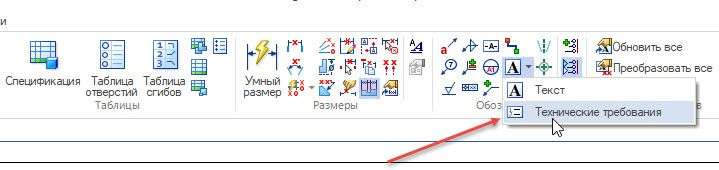
Ми можемо писати свої або використовувати стандартні заготовки.
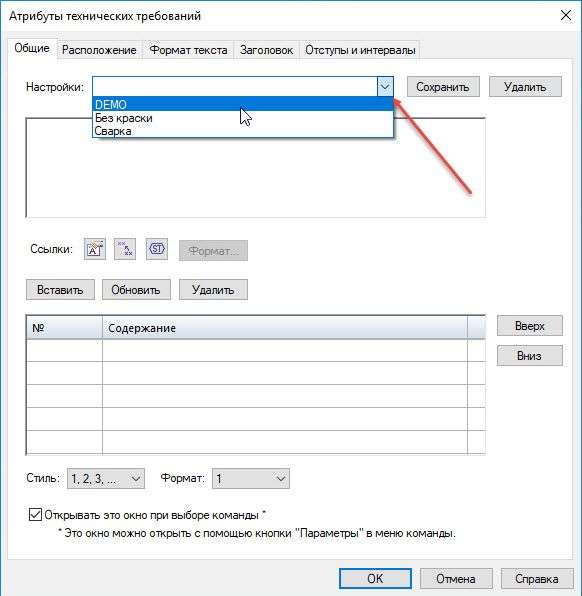
Викладіть технічні вимоги на креслення.

Збережіть креслення. Зберегти у форматі PDF, вибрати формат PDF. В параметрах ми можемо налаштувати відображення PDF.
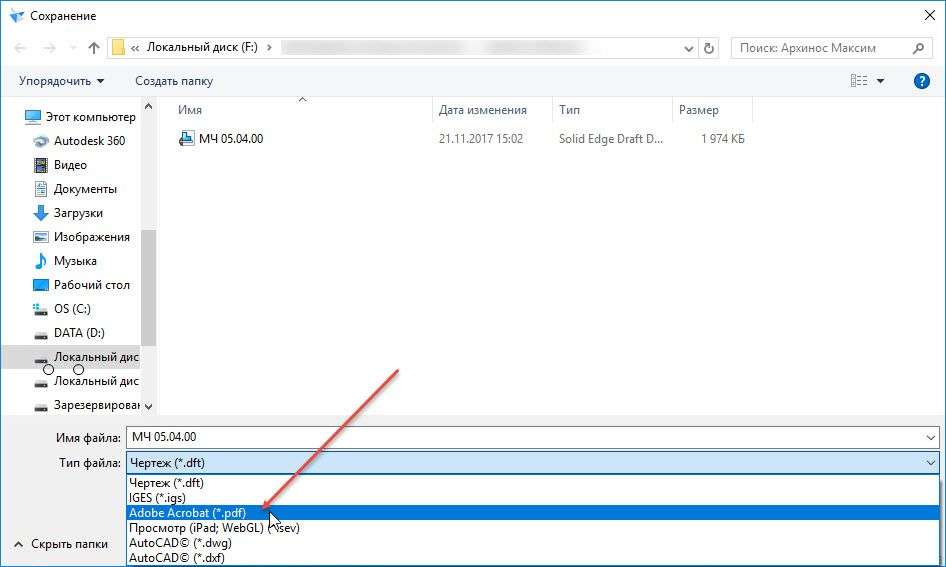
Збережіть креслення.