Для переключения между эскизами в детали нам необходимо принять эскиз в котором мы работаем, а затем найти в браузере необходимый эскиз для переключения на него. Вращать деталь можно также нажав клавишу Shift и колеса мыши.
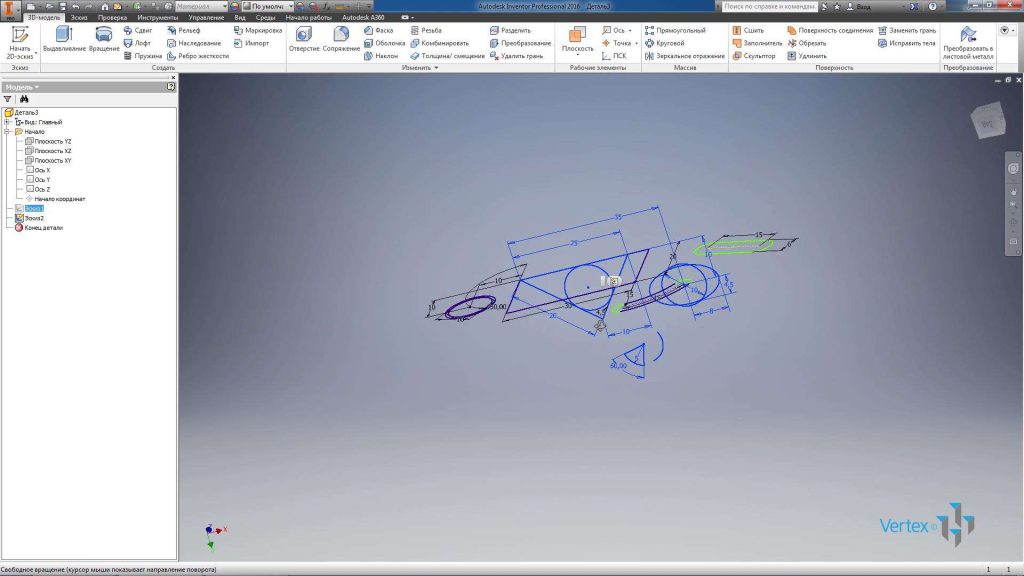
Включим видимость первого эскиза, который мы скрывали и выключить видимость второго эскиза. Вернемся к редактированию Эскиза 1 для этого в браузере двойным кликом активируем его.
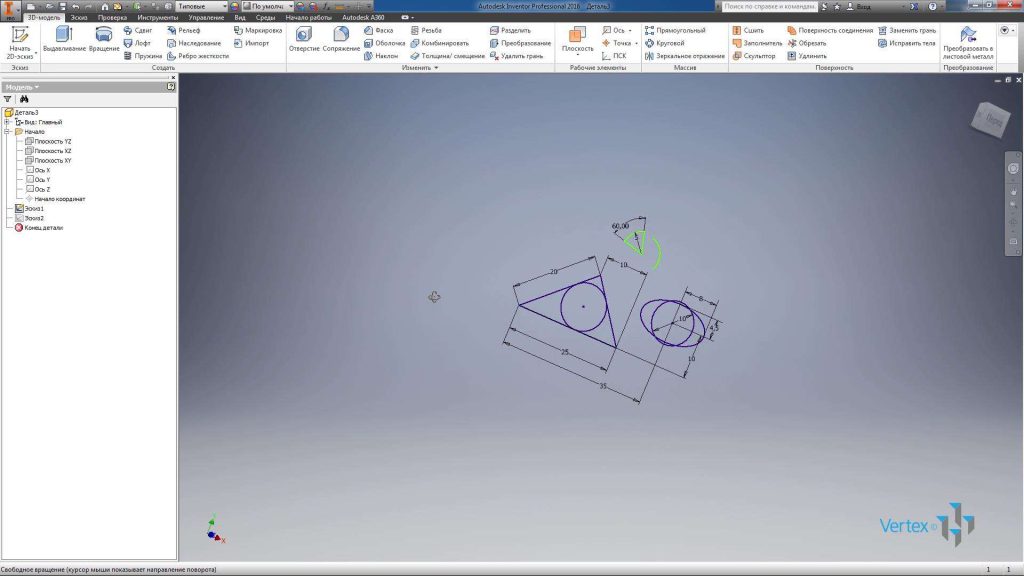
Далее на панели Создать, выберем вкладку Текст для создания текста на эскизе. Выбираем точку для вставки текста, дальше набираем необходимый текст. Можно выбрать шрифт, размер текста, а также другие стили текста. Нажимаем ОК.
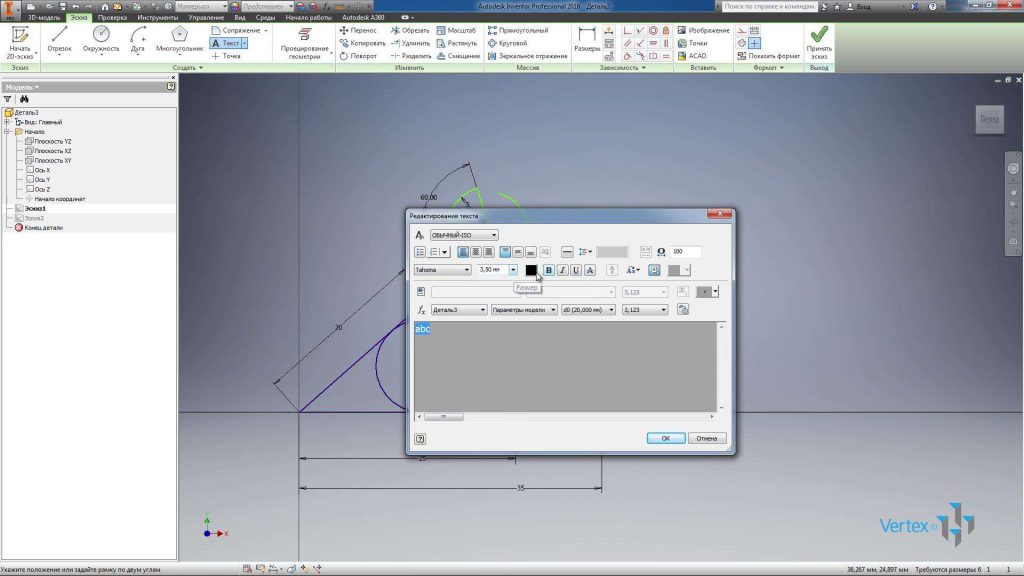
Мы видим, что текст вставлен в эскиз. Расположение текста можно также указать с помощью размеров.
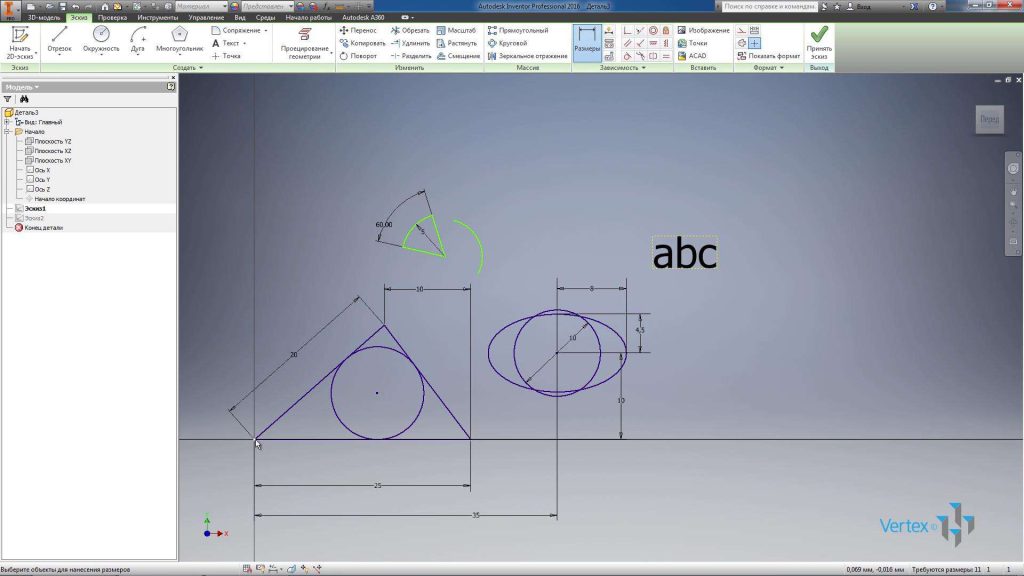
Также на эскиз можно вставлять вспомогательные точки. Выберем команду Точка и вставим несколько точек на эскиз. Расположение точек также можно определять с помощью размеров. Можно проставлять размеры как горизонтальные, так и вертикальные, а также под углом.
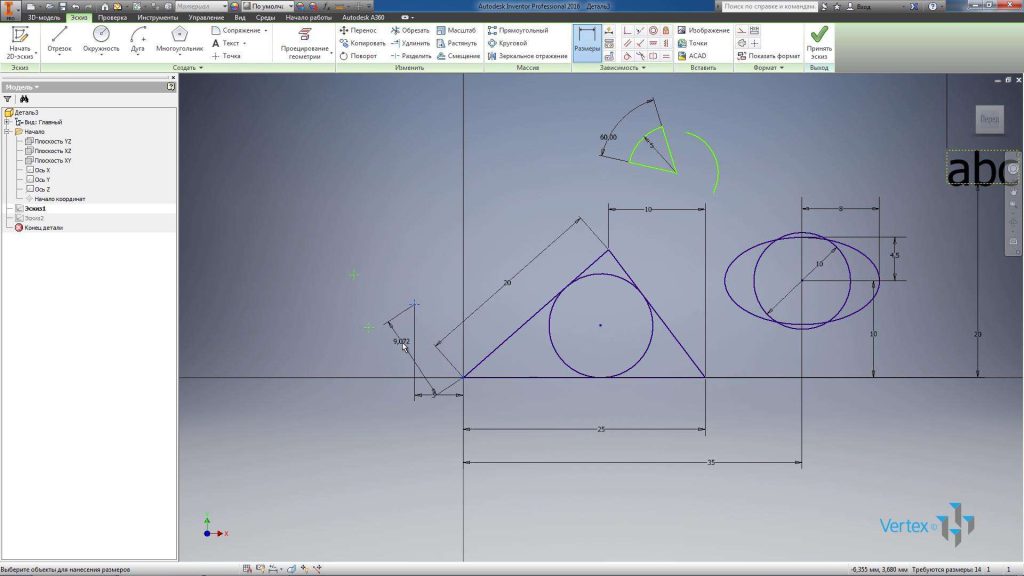
С помощью команды Сопряжение и Фаска, можно создавать сопряжение и фаски между отрезками. Выберем функцию Сопряжение, введем радиус сопряжения 3 мм и укажем два отрезка для создания сопряжения. Видим, что размеры треугольника остались без изменения, так как осталась конечная точка и создалось сопряжение размером 3 мм, этот размер можно редактировать при необходимости.

Дальше создадим еще один прямоугольник по двум точкам и центру, указываем центр прямоугольника и его размеры. И создадим фаски на краях этого прямоугольника. Укажем размер фаски 2 мм, по умолчанию создается фаска под 45° градусов. Также можно создавать фаски с различной длиной кромки, например, 1 мм и 3 мм.
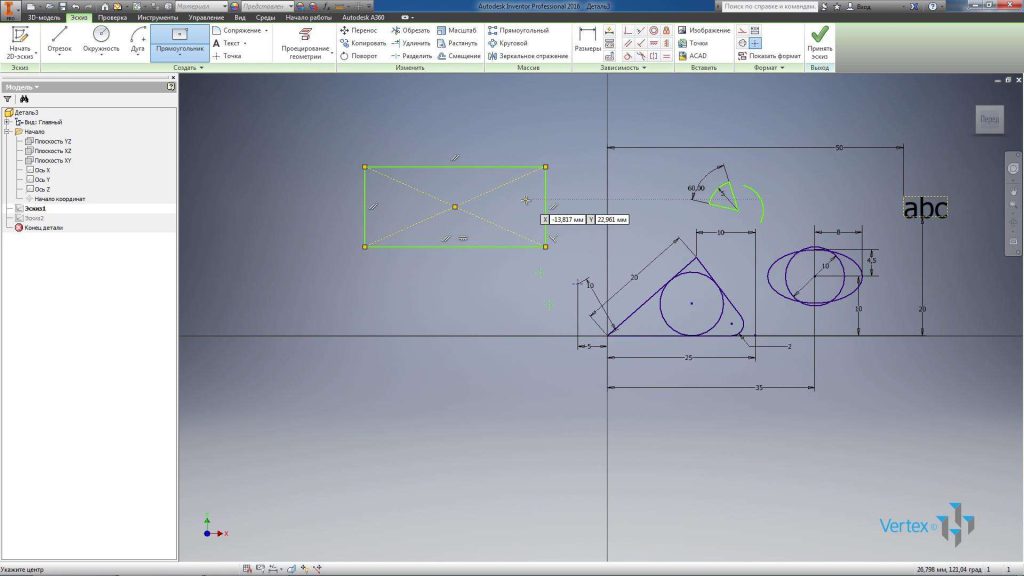
Укажем первый отрезок и второй отрезок и создается фаска с указанными размерами. Также можно создавать фаску под углом. Укажем длину фаски 3 мм и угол 30° градусов. Выбираем первый отрезок, затем второй и создается фаска с указанными размерами 3 мм и 30° градусов. После создания эти размеры можно редактировать.
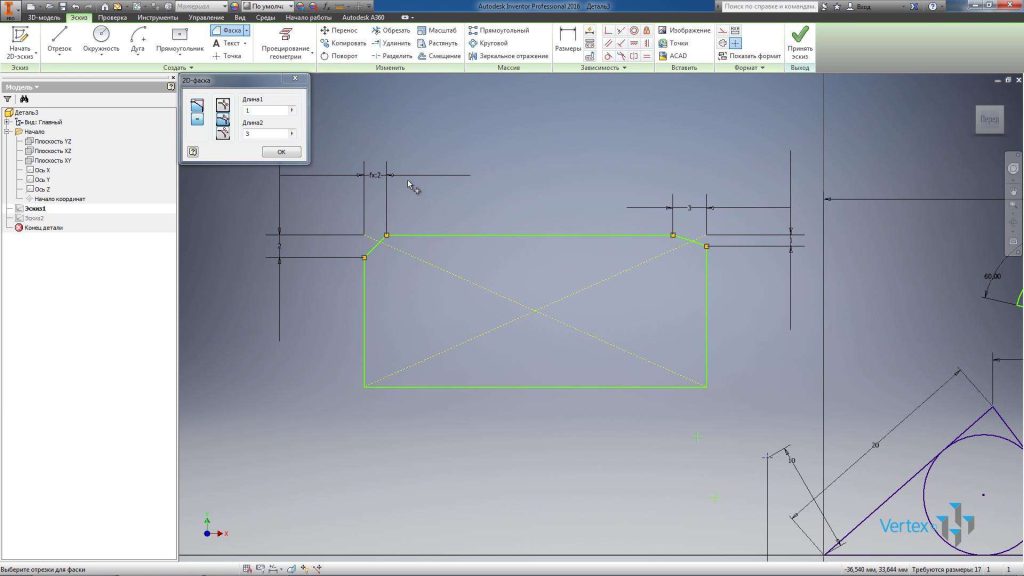
На следующей панели Изменить, есть различные команды для редактирования эскиза. По очереди рассмотрим их.
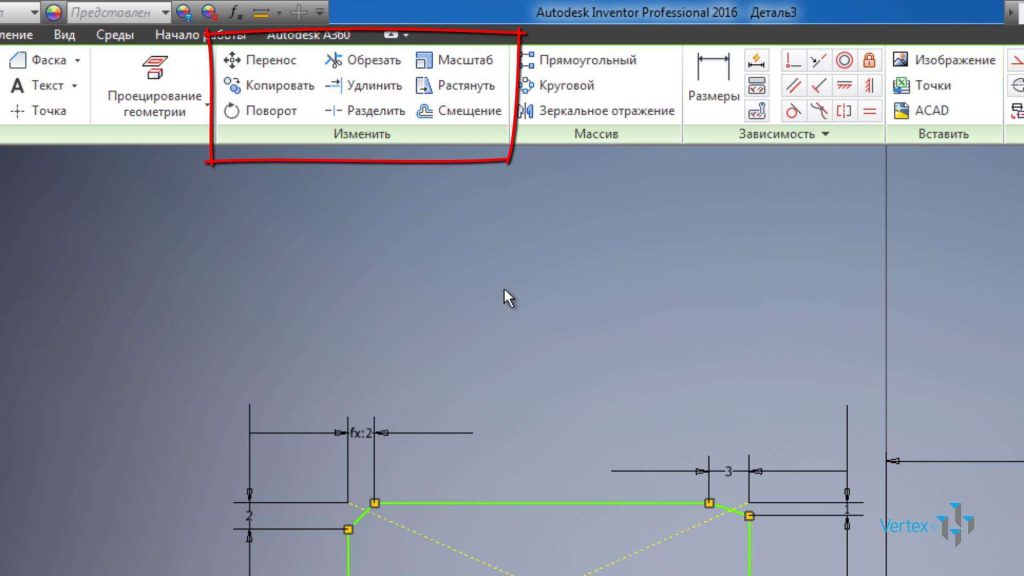
Команда Перенос позволяет перенести несколько объектов. Для этого необходимо выбрать эти объекты, затем выбрать базовую точку с помощью которой будут перетаскиваться эти объекты. Выбираем любую точку и дальше произвольно можно перенести выбранные объекты, можно их копировать или перенести их с помощью точного ввода.
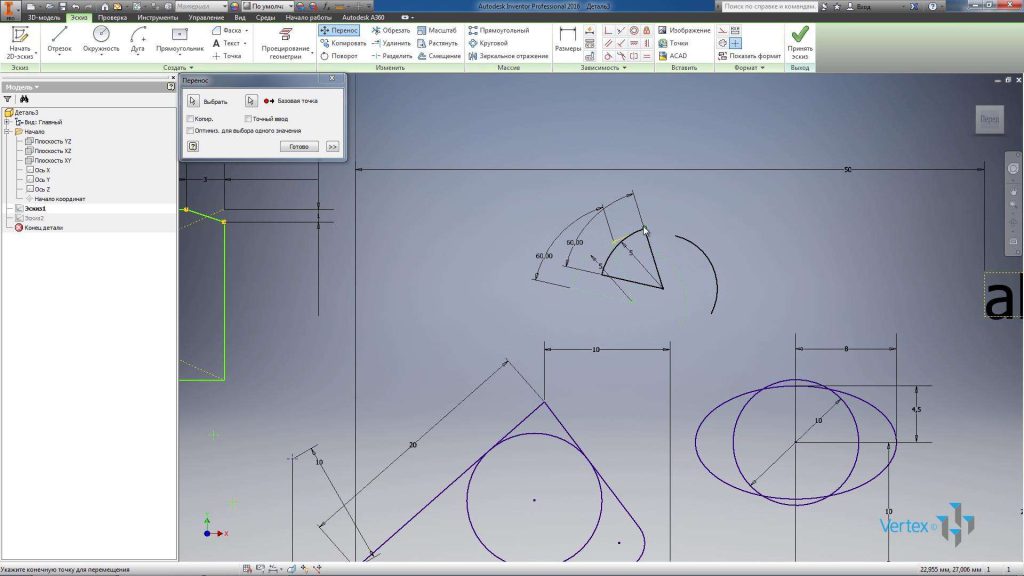
Например, перенести их по оси X на 10 мм и по оси Y 20 мм. Нажимаем Enter для переноса этих объектов. Далее нажимаем клавишу Готово. Также можно переносить без указания точных размеров.

Команда Копировать позволяет копировать выбранные объекты. Выбираем необходимые объекты, например, два отрезка, указываем базовую точку для копирования и выбираем место, куда хотим скопировать данные отрезки. Нажимаем Готово. При копировании объекты копируются с заданными к ним размерами.
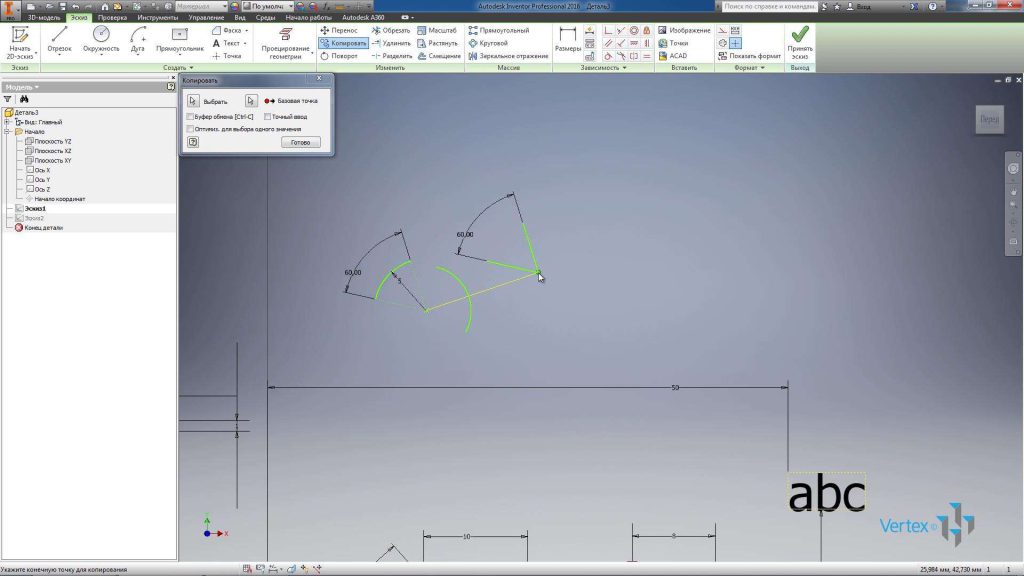
Дальше с помощью команды Поворот, можно поворачивать объекты на эскизе. Для этого необходимо выбрать точку поворота и поворачивать произвольно или указать точный угол для поворота. Например, 10° градусов и нажать Применить.
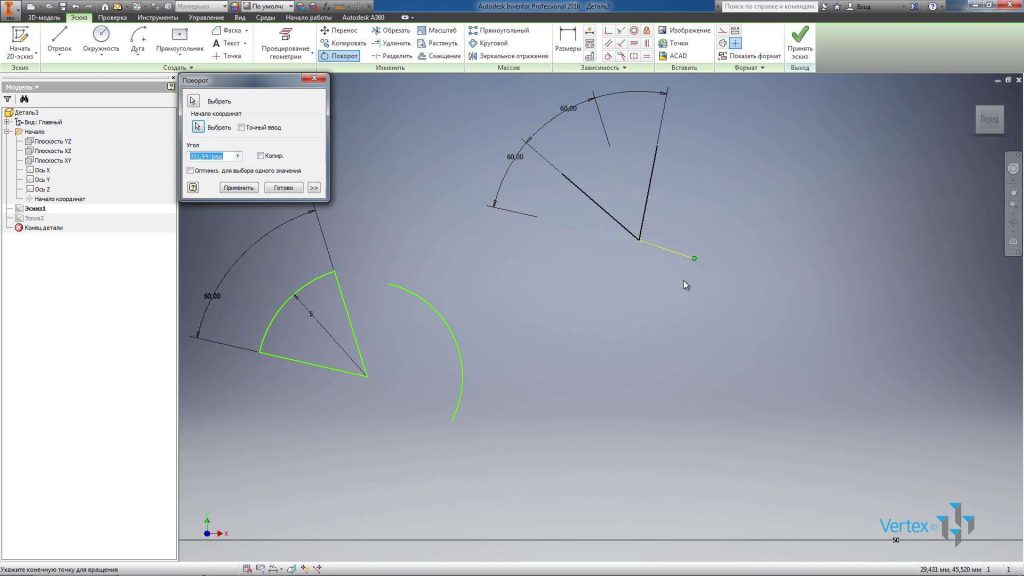
Команда Обрезать позволяет обрезать отрезки или другую геометрию до пересечения со следующей геометрией. Например, отрезать отрезок до пересечения со следующей.
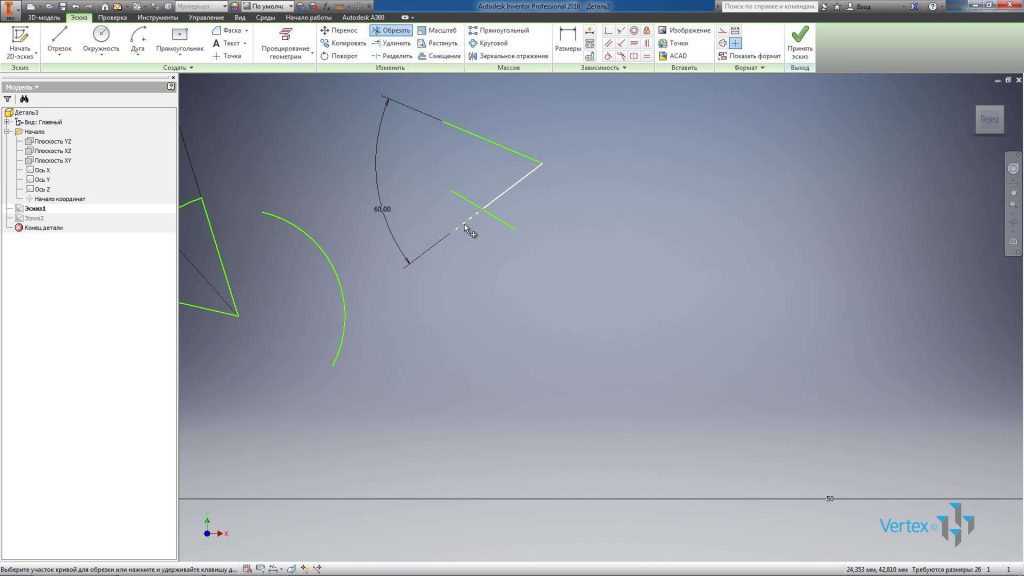
Команда Удлинить позволяет удлинить отрезок или другую геометрию, например, дугу до пересечения со следующей геометрией. Дугу можно удлинить до пересечения со следующим отрезком и отрезок до дуги.
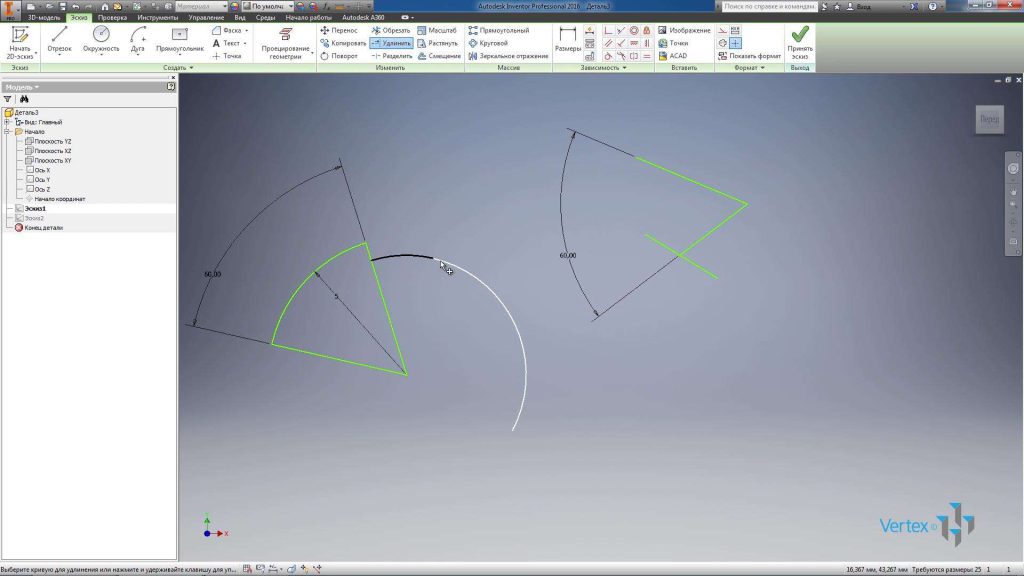
Функция Разделить позволяет разделить отрезок на пересечении с другим отрезком. При этом создаются два отдельных отрезка.
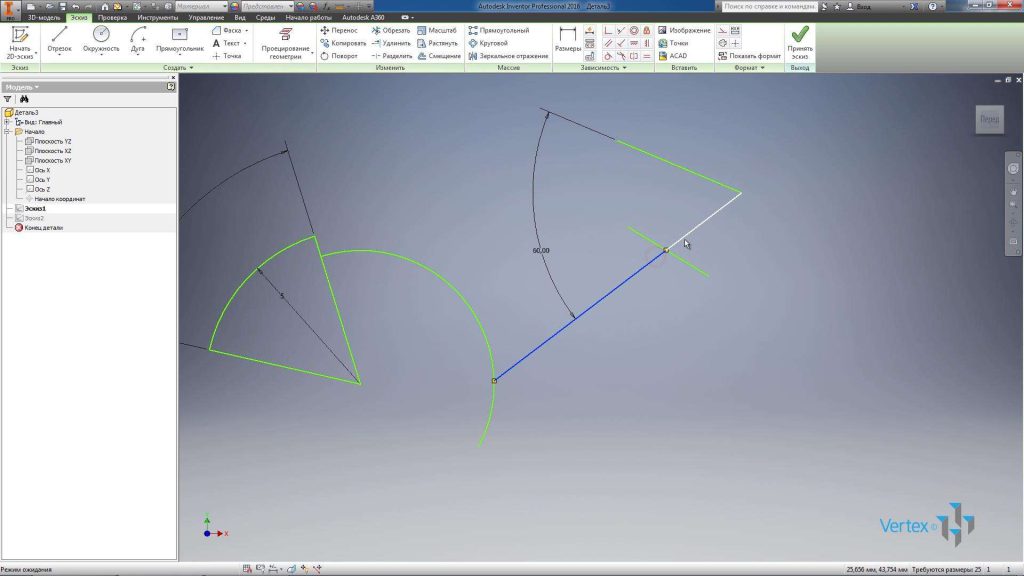
С помощью функции Масштаб, можно масштабировать геометрию. Например, выберем окружность для того, чтобы ее масштабировать. Выберем как базовую точку центр окружности и видим, что появляется предупреждение, что размер окружности определен и может быть отредактировать при выполнении данной функции. Нажимаем Да.
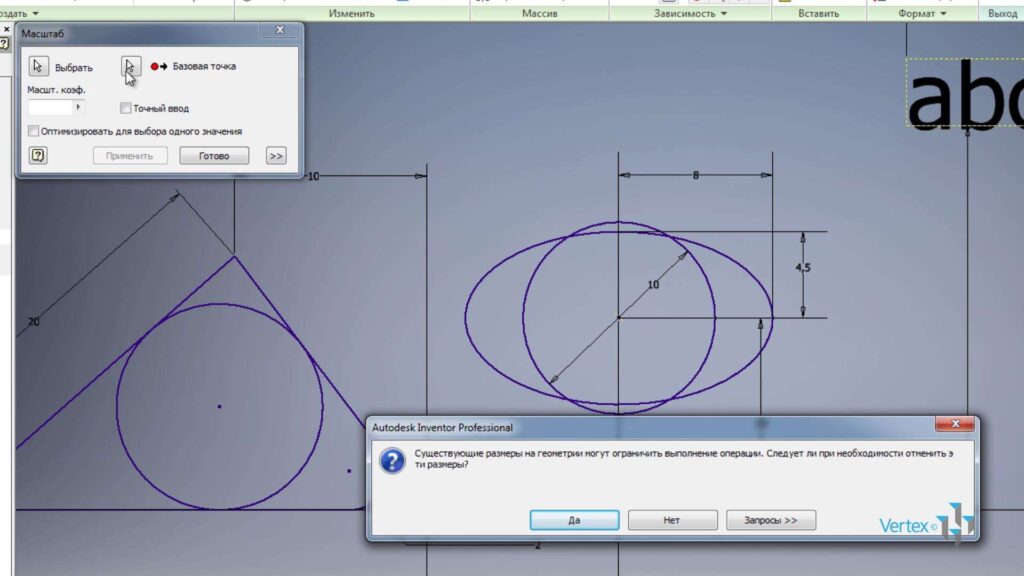
Можно произвольно указать размер масштабирования или с помощью точного ввода, вести коэффициент масштабирования. Например, 1,3 мм и Применить. Нажимаем Готово. Видим, что размер окружности изменился с 10 мм до 13 мм.
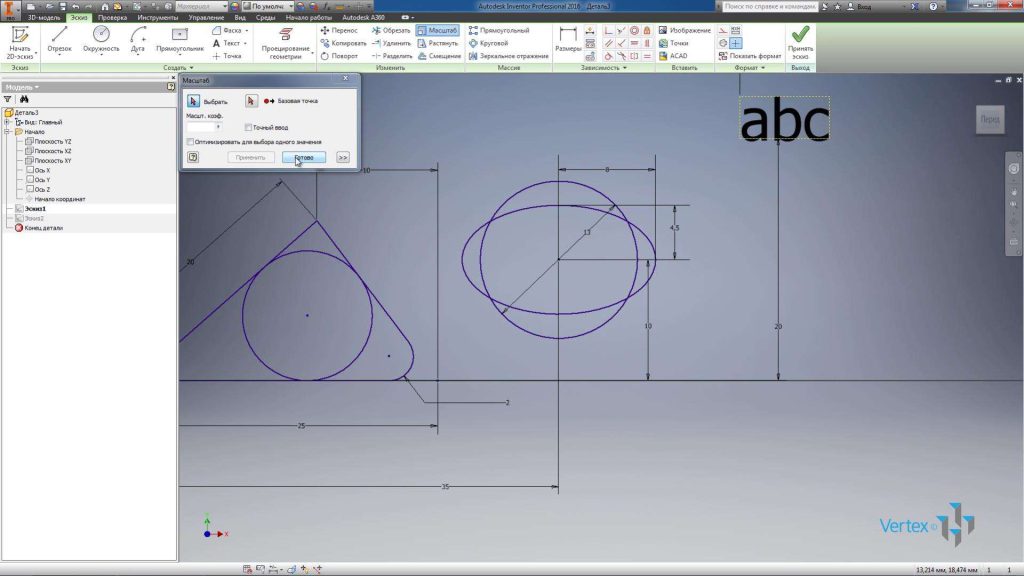
Команда Растянуть позволяет растягивать созданную геометрию с помощью базовой точки.
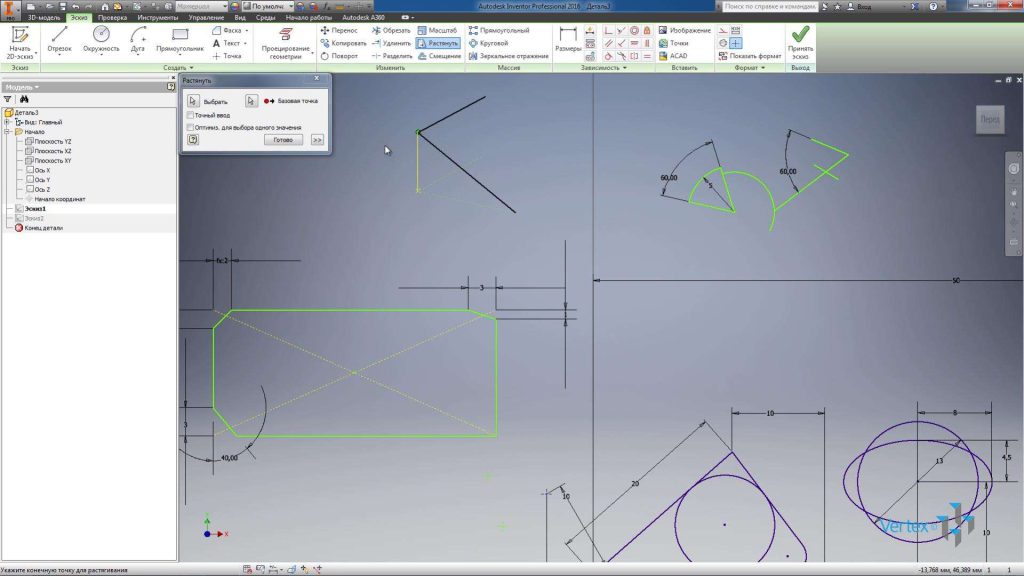
Команда Смещение позволяет получить смещение замкнутого контура. Например, выберем наш треугольник и сместим его на некоторое расстояние. Получили точно такой же треугольник, у него также осталось созданное сопряжение. Можно указать величину смещения, например, 1,5 мм. Теперь геометрия всего этого контура уже определена.
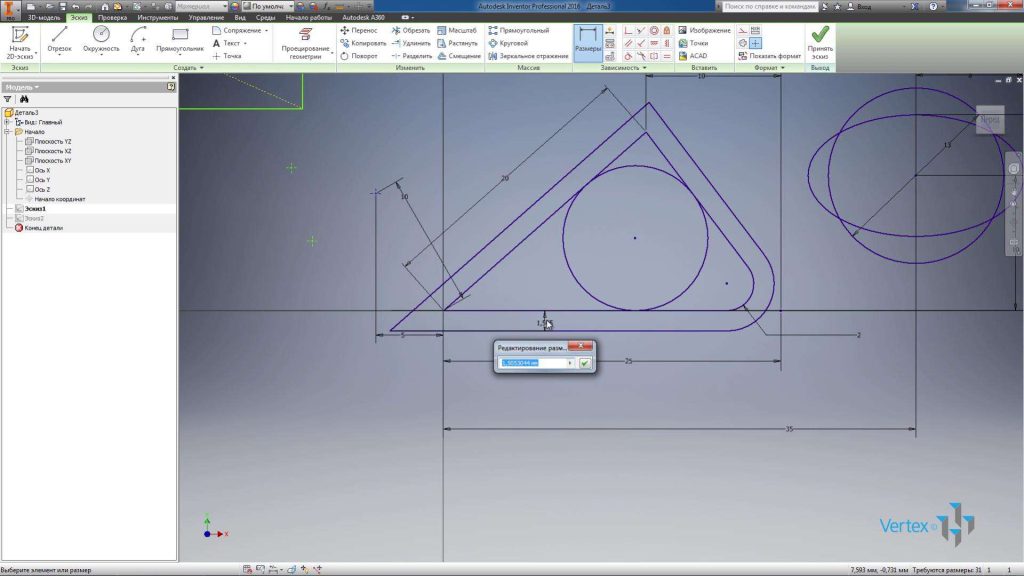
Нажмем принять эскиз и можем сохранить нашу деталь. Деталь по умолчанию сохраняется в папке созданного проекта. Можно задать имя детали, можно оставить ее название Деталь 1. Сохраним ее.



