Следующая функция Окружность касательная создает окружность, касательную к отрезкам. Выбираем эту команду, и выберем три отрезка для создания окружности, выбираем три отрезка треугольника и видим, что создалась окружность касательная к каждому отрезку. Геометрия и размеры этой окружности определены треугольником, поэтому он сразу создается синего цвета.
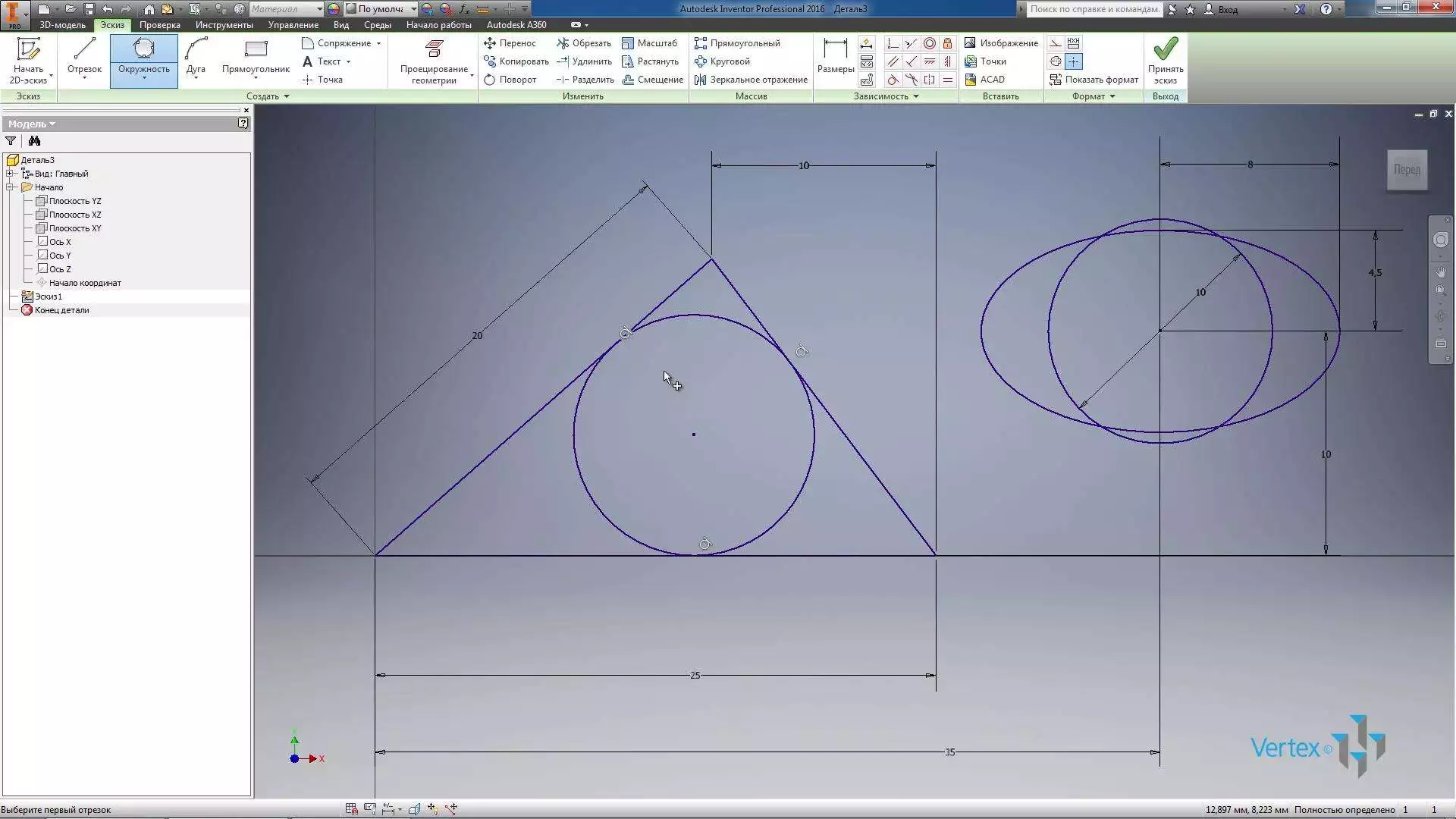
Далее рассмотрим команду создания Дуги. Дугу можно создавать по трем точкам, касательную к отрезку и с указанием центра дуги.
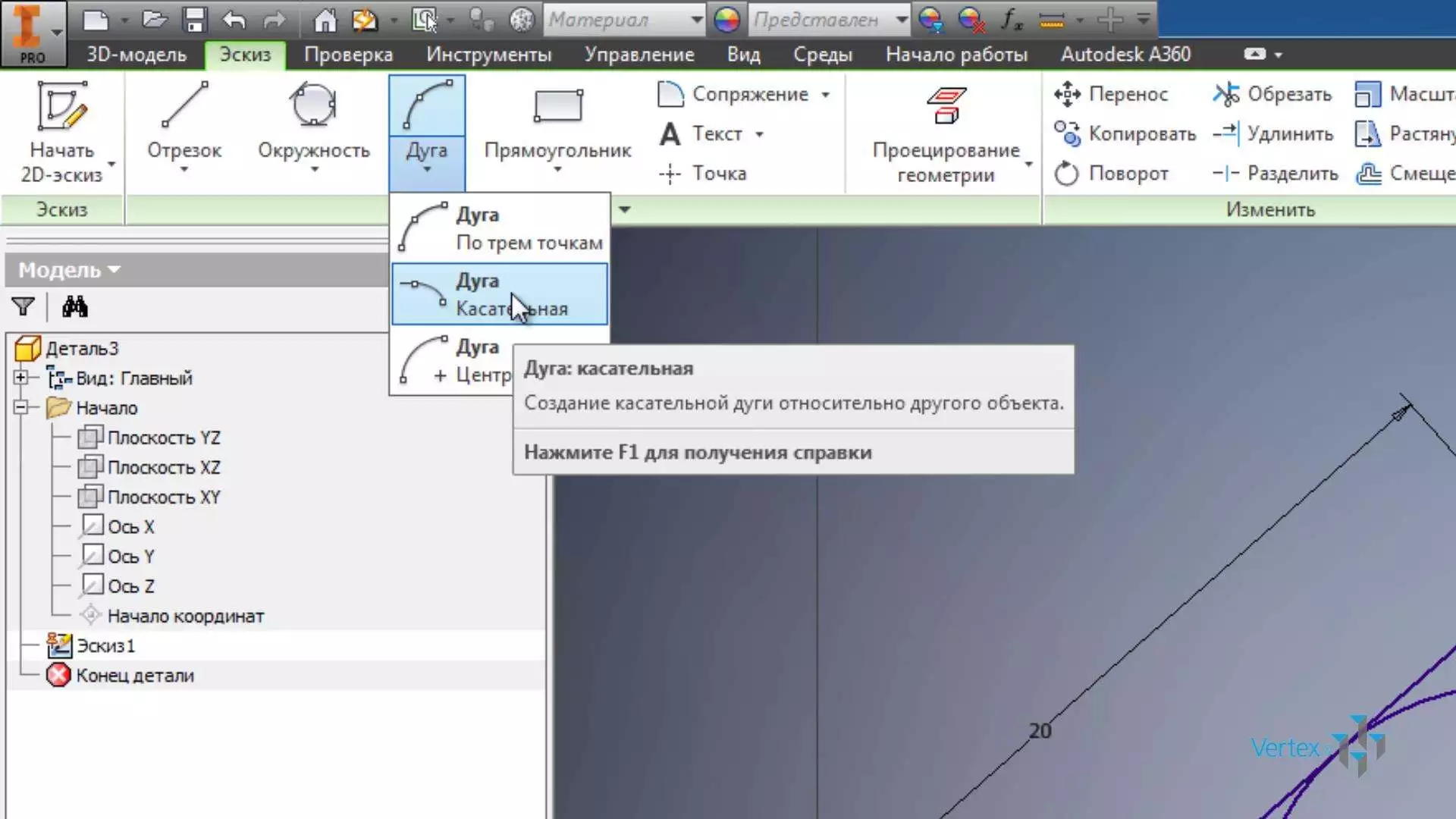
Выберем первую команду Дуга по трем точкам. Можно указать три произвольные точки, начальную и конечную, а затем третью точку, которая будет определять геометрию дуги.
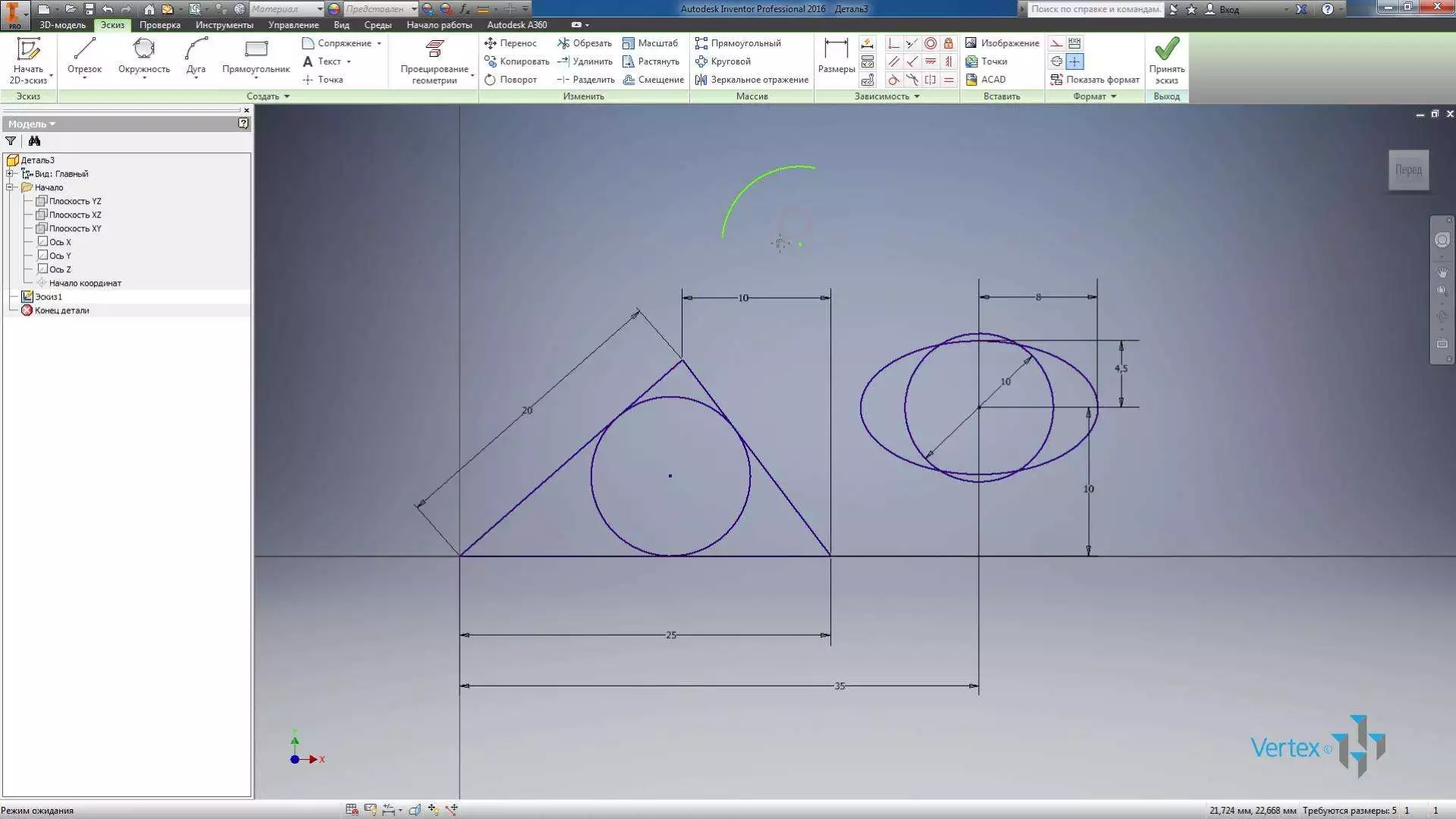
Далее можно указать радиус дуги и с помощью размера определить центр и концы дуги. Соединим отрезками концы дуги с центром и рассмотрим, как ставится угловой размер.
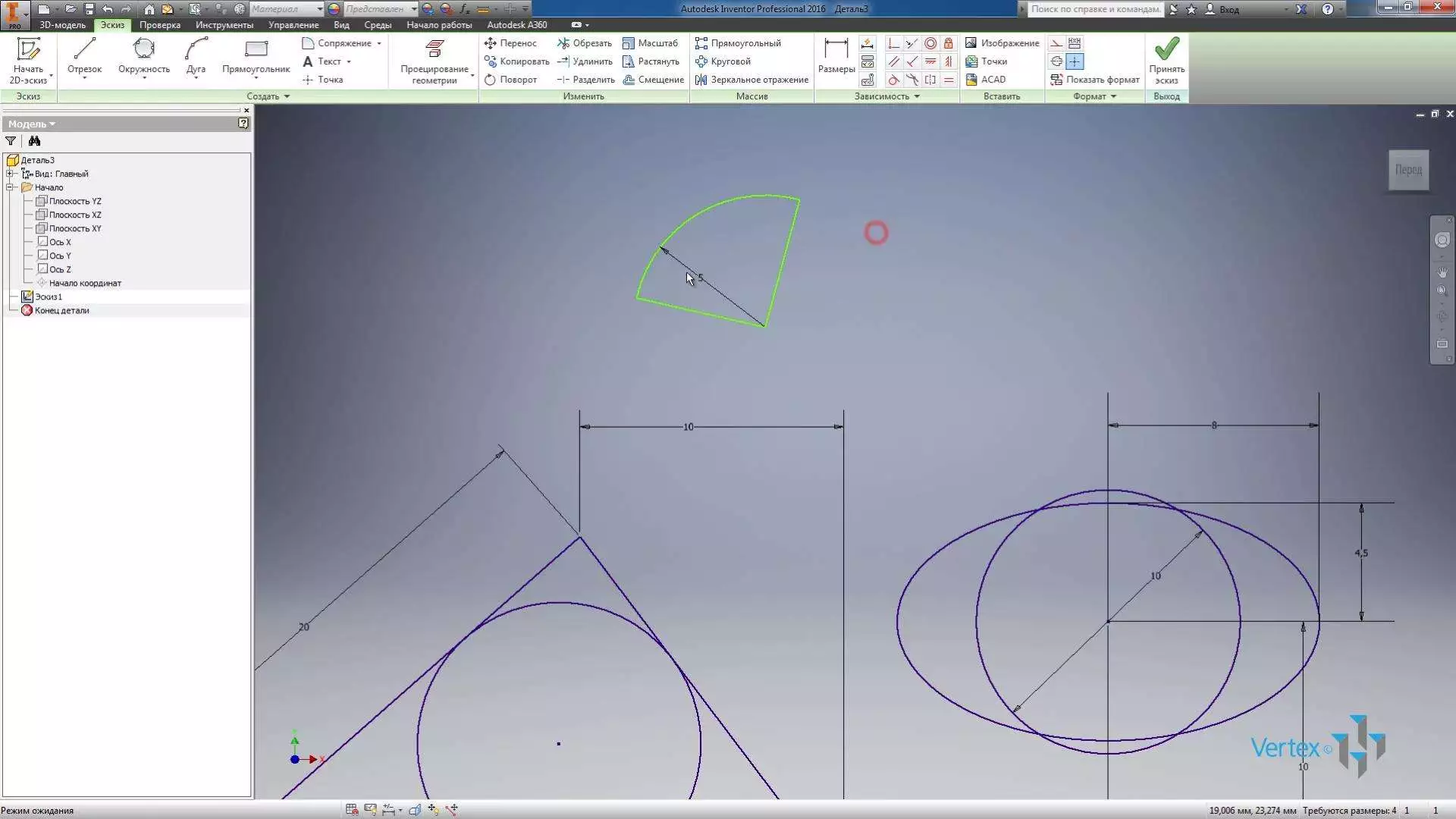
Для проставления углового размера, нам необходимо выбрать две линии и указать значение угла между ними.
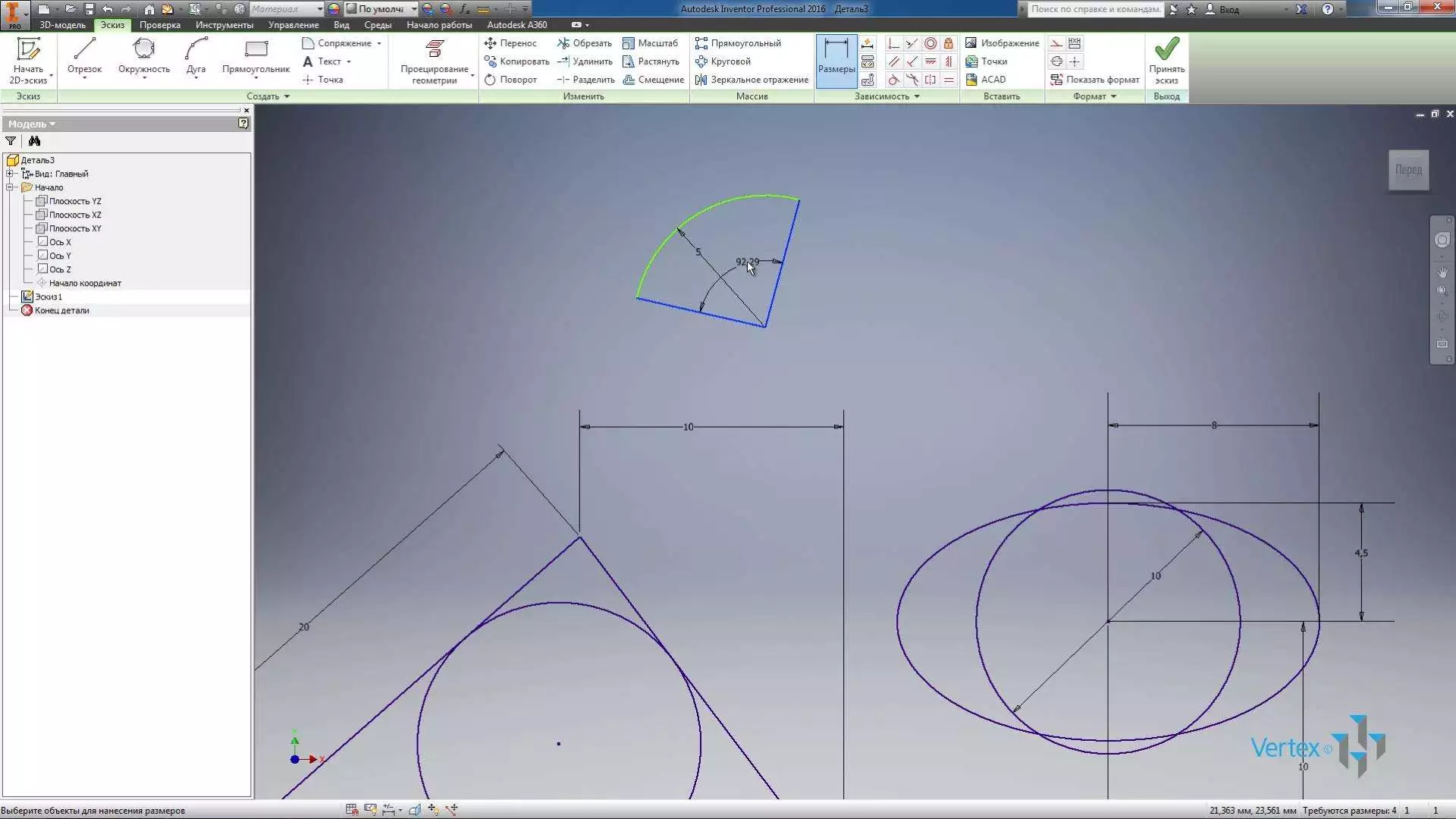
Таким же образом создается дуга с указанием центра, только первой точкой будет указываться центр дуги, а затем две точки начало и конец дуги.

Нажмем команду Принять эскиз. Теперь мы можем вращать нашу деталь и посмотреть на эскиз с разных сторон. С помощью Куба, можно выбирать направление взгляда на деталь, а с помощью орбиты, можно вращать деталь в любом направлении.

Выберем направление взгляд вперед. Далее создадим еще один эскиз, но только уже в другой плоскости. Например, в плоскости XZ.
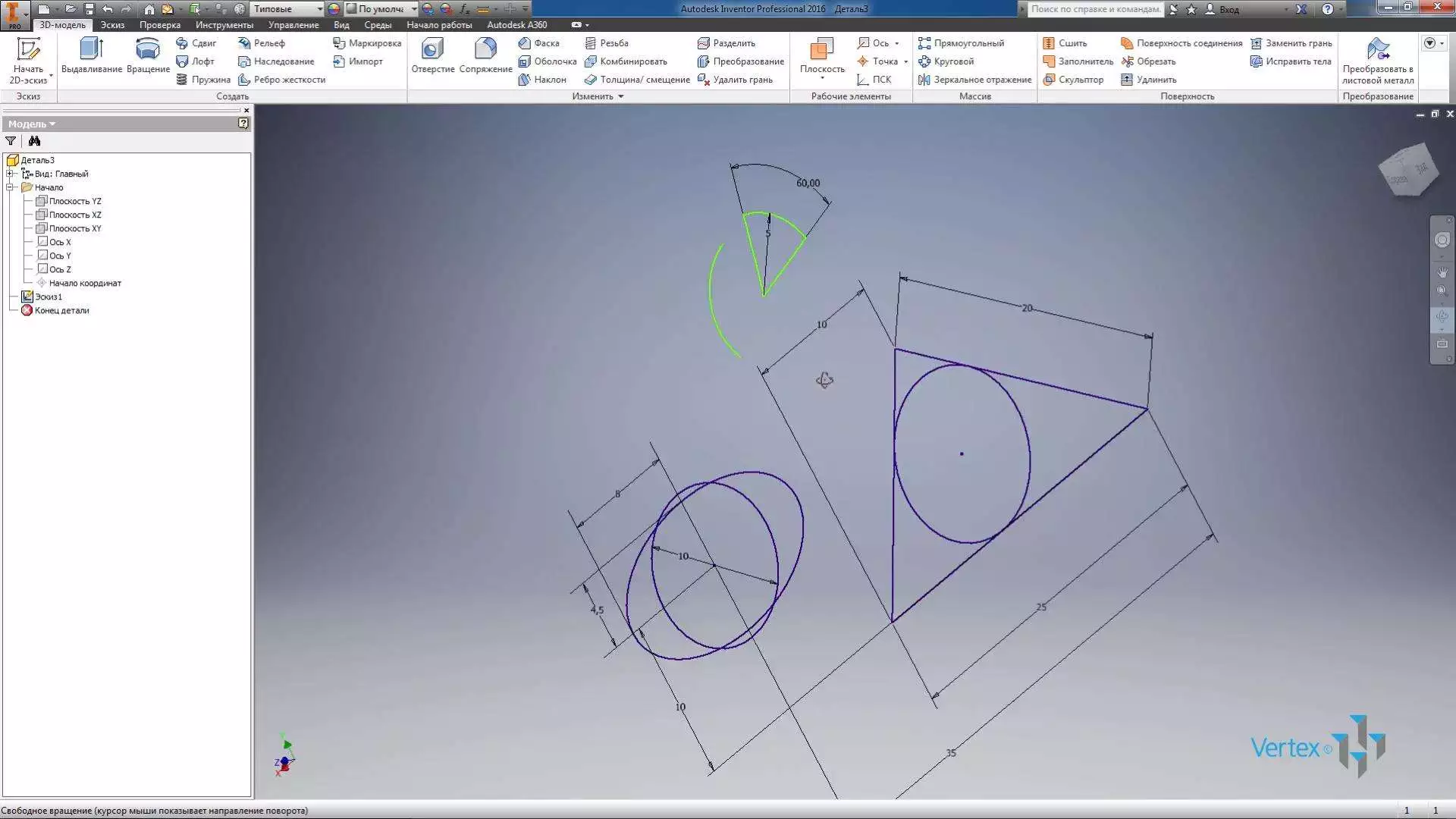
Выбираем эту плоскость, этот эскиз будет перпендикулярен первому эскизу. Для отключения видимости первого эскиза, его можно найти в браузере под названием Эскиз 1, нажать правой кнопкой и выключить его видимость.
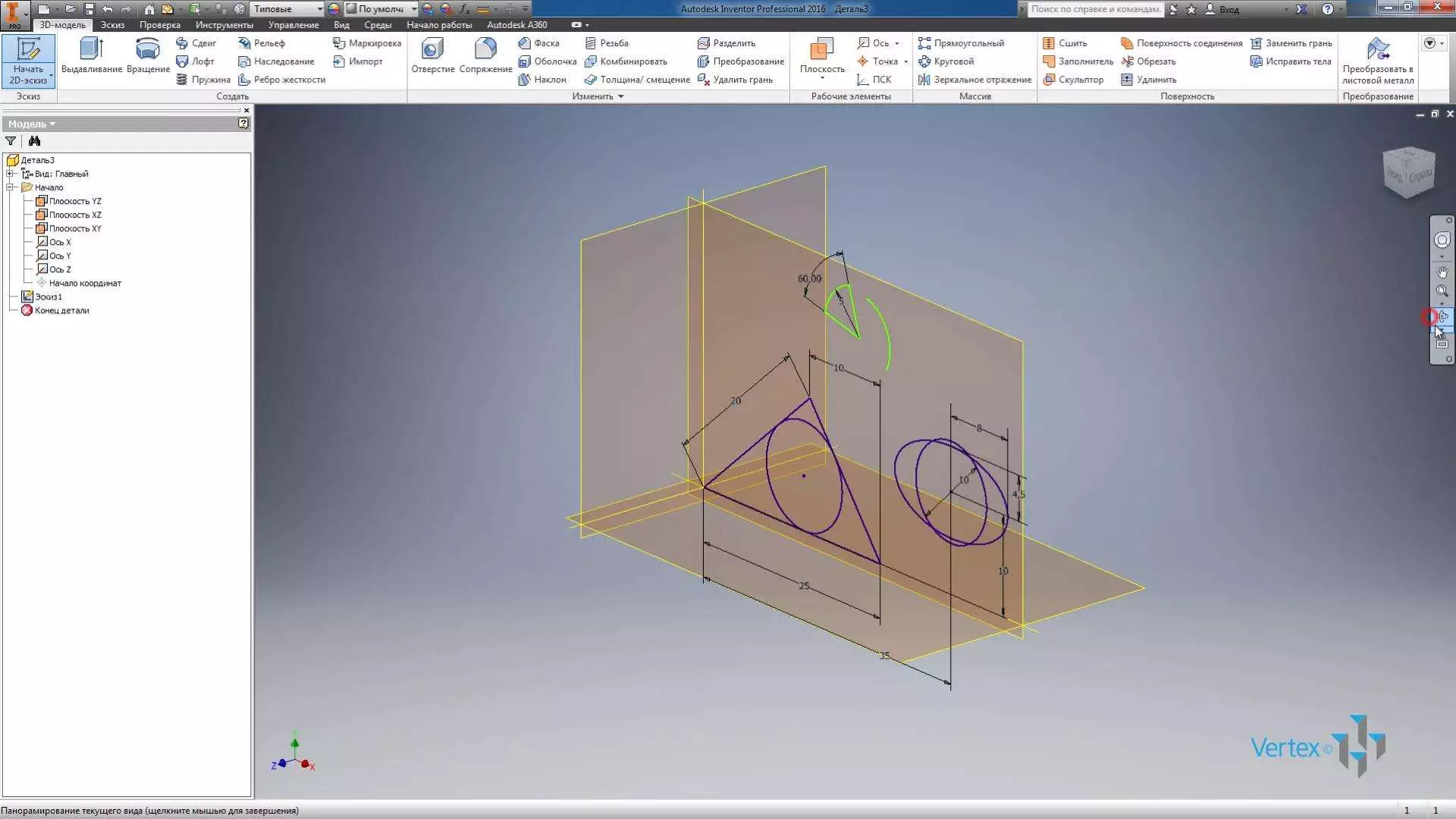
Далее рассмотрим создания прямоугольника. Выбираем команду Прямоугольник. Нам необходимо выбрать две точки для создания прямоугольника, выбираем начальную точку и затем можно указать размеры прямоугольника. Размер по горизонтали вводим с клавиатуры, например, 30 мм, Далее нажимаем клавишу Tab и вводим размер по вертикали, например, 20 мм. Нажимаем Enter.
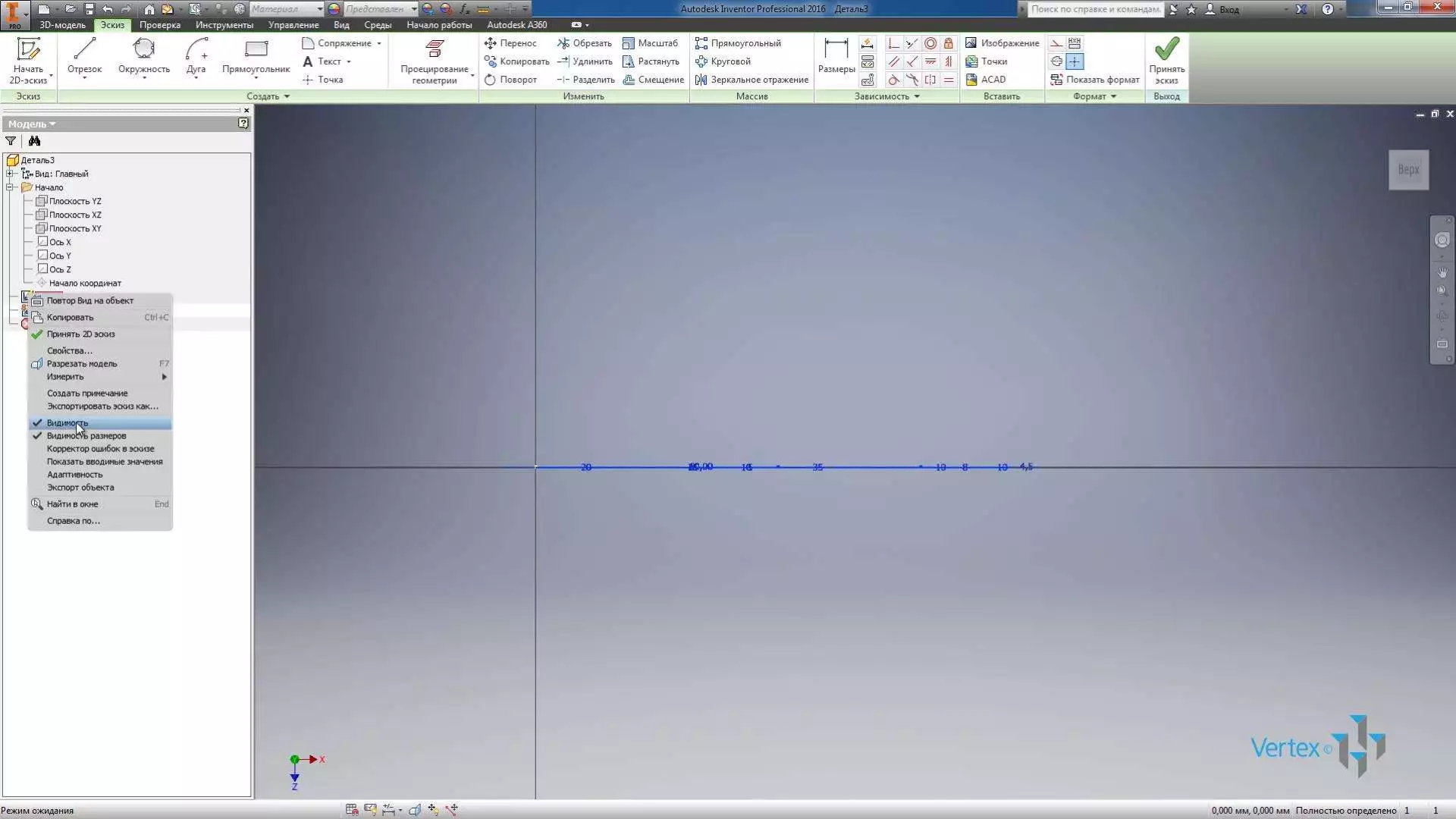
Создается прямоугольник уже с определенной геометрией и заданными размерами. Есть различные способы создания прямоугольников: по двум точкам, по трем точкам, по двум точкам и центру, по трем точкам и центру, а также под вкладкой Прямоугольник скрыты функции создания паза.
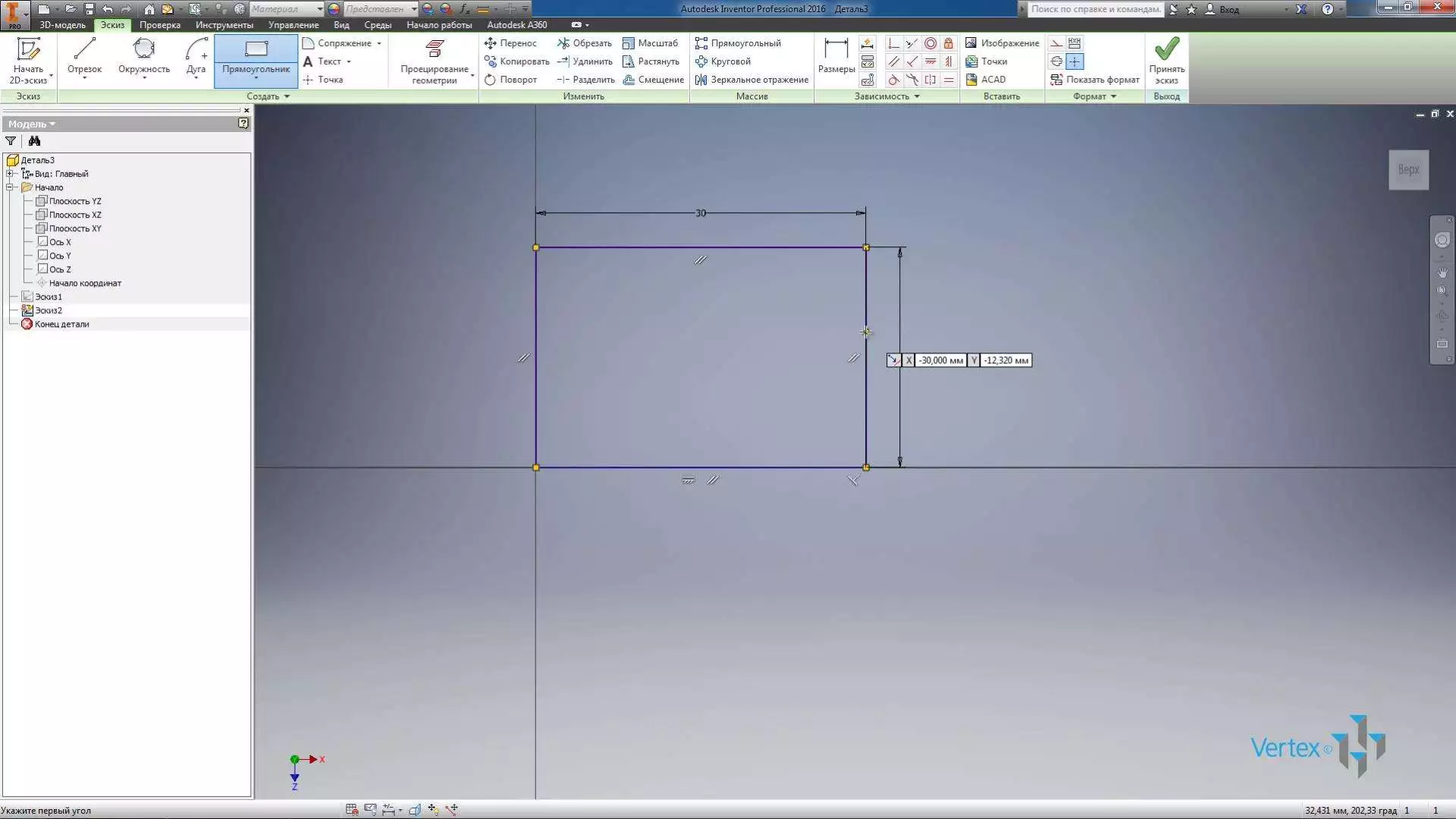
Выберем команду Паз от центра до центра и создадим шпоночный паз. Его также можно определить с помощью размеров. Для проставления размеров между двумя линиями, нужно поочередно выбрать эти две линии. Если линии параллельны, то можно указать размер между ними, например, 6 мм размер ширины линии паза.
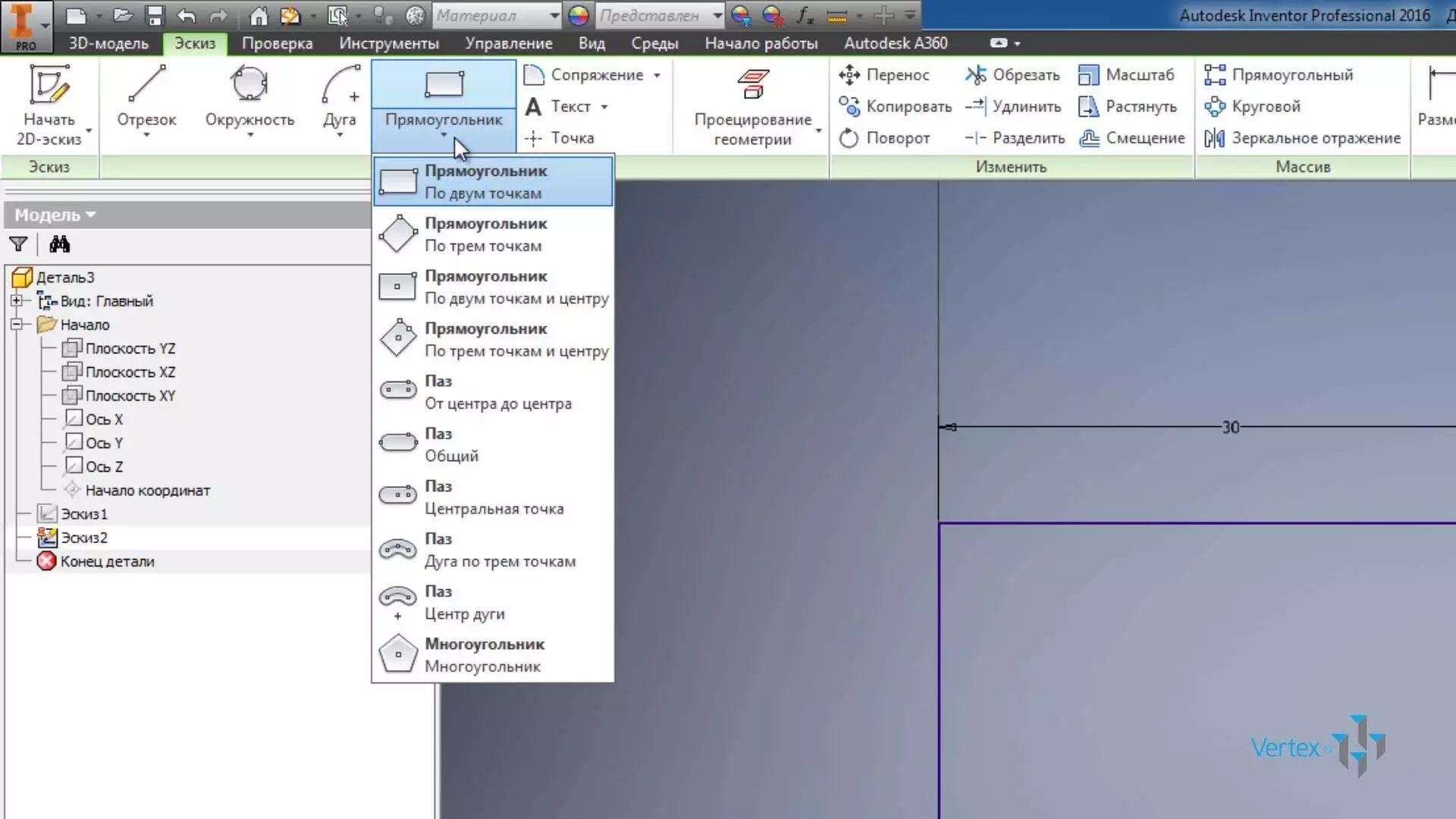
Для указания длины паза, укажем точки центров паза. Далее если нажать левой клавишей мыши возле линии, то можно поставить размер длины паза. Укажем размер 15 мм. Далее можно продолжить определять эскиз. Мы видим, что требуется три размера для полного определения этого паза.
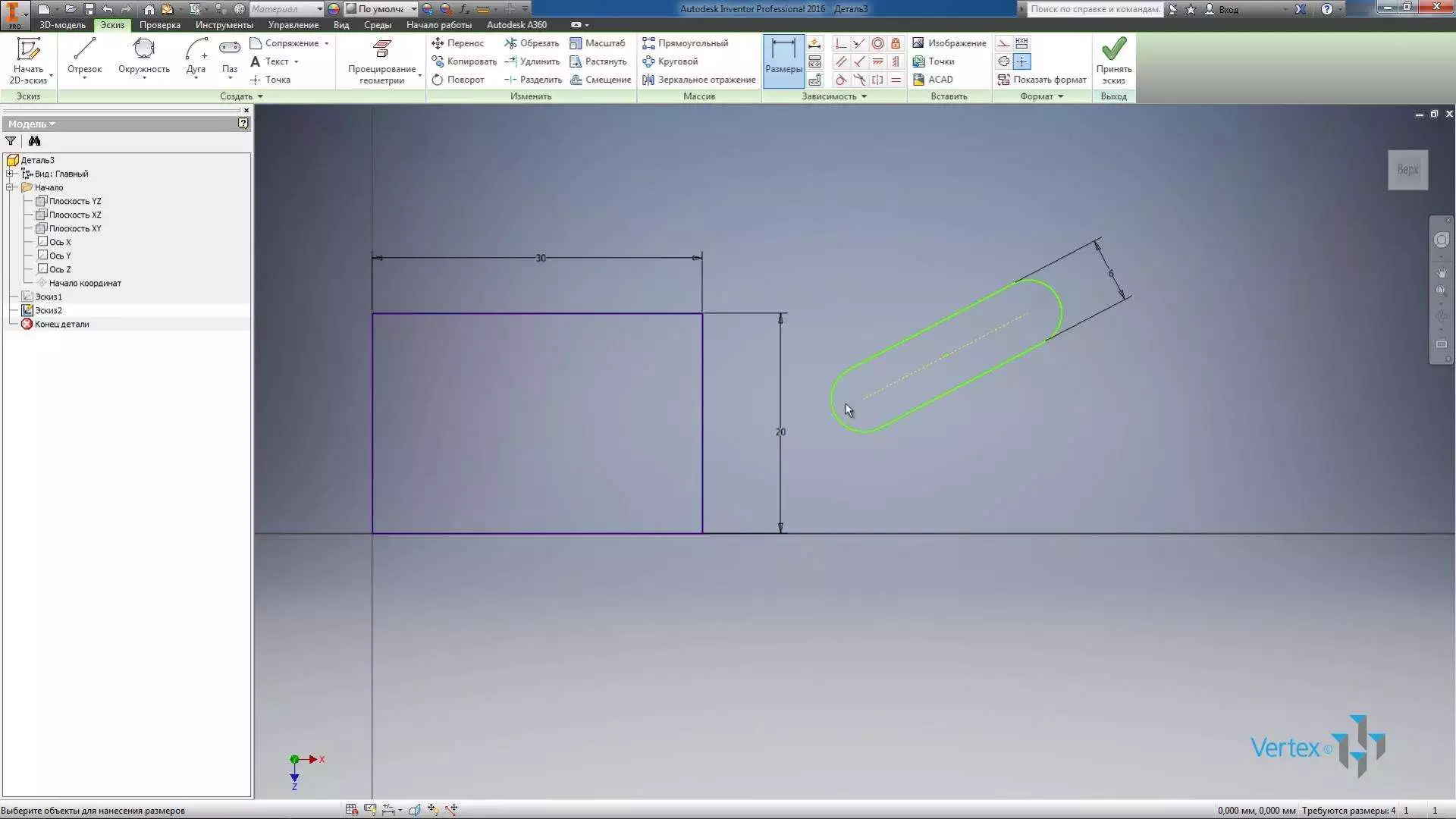
Далее можно создавать паз по дуге и по трем точкам, или по дуге с указанием его центра. Выберем эту команду, указываем центр в любой точке, далее – радиус дуги. Можно сразу его ввести с клавиатуры или нажать мышкой в любом нужном месте. Введем с клавиатуры 15 мм. Далее выбираем направление создания паза и его размер.

Ширину паза можно указать с помощью следующих размеров, выберем наружную дугу паза и внутреннюю, а также можно поставить размер между ними, например, 4,5 мм. Для указания длины дуги, нужно выбрать эту дугу, затем нажать правой клавишей мыши, выбрать тип размера, можно выбрать, радиус, диаметр, а можно выбрать длина дуги.

Выбираем длину дуги и введем с клавиатуры значение дуги, например, 15 мм. С помощью проставления дополнительных размеров, можно также определить расположение этого паза.

Далее в раскрывающемся меню Прямоугольник, находим команду Многоугольник, выбираем ее. Далее выбираем Многоугольник вписанный в окружность или описанный, далее указываем количество граней по умолчанию 6. Нажимаем Готово.

Дальше нам нужно указать центр многоугольника, затем его направление и размер. Нажимаем Готово.

С помощью размера также можно определить размер этого многоугольника. Чтобы вписать в него окружность или описать вокруг него.

Выбираем команду Окружность, укажем центр окружности в центре многоугольника и далее проведем два отрезка и появление значка Зависимости касательности для того, чтобы вписать окружность в шестигранник или до наружной точки, чтобы описать вокруг шестигранник.
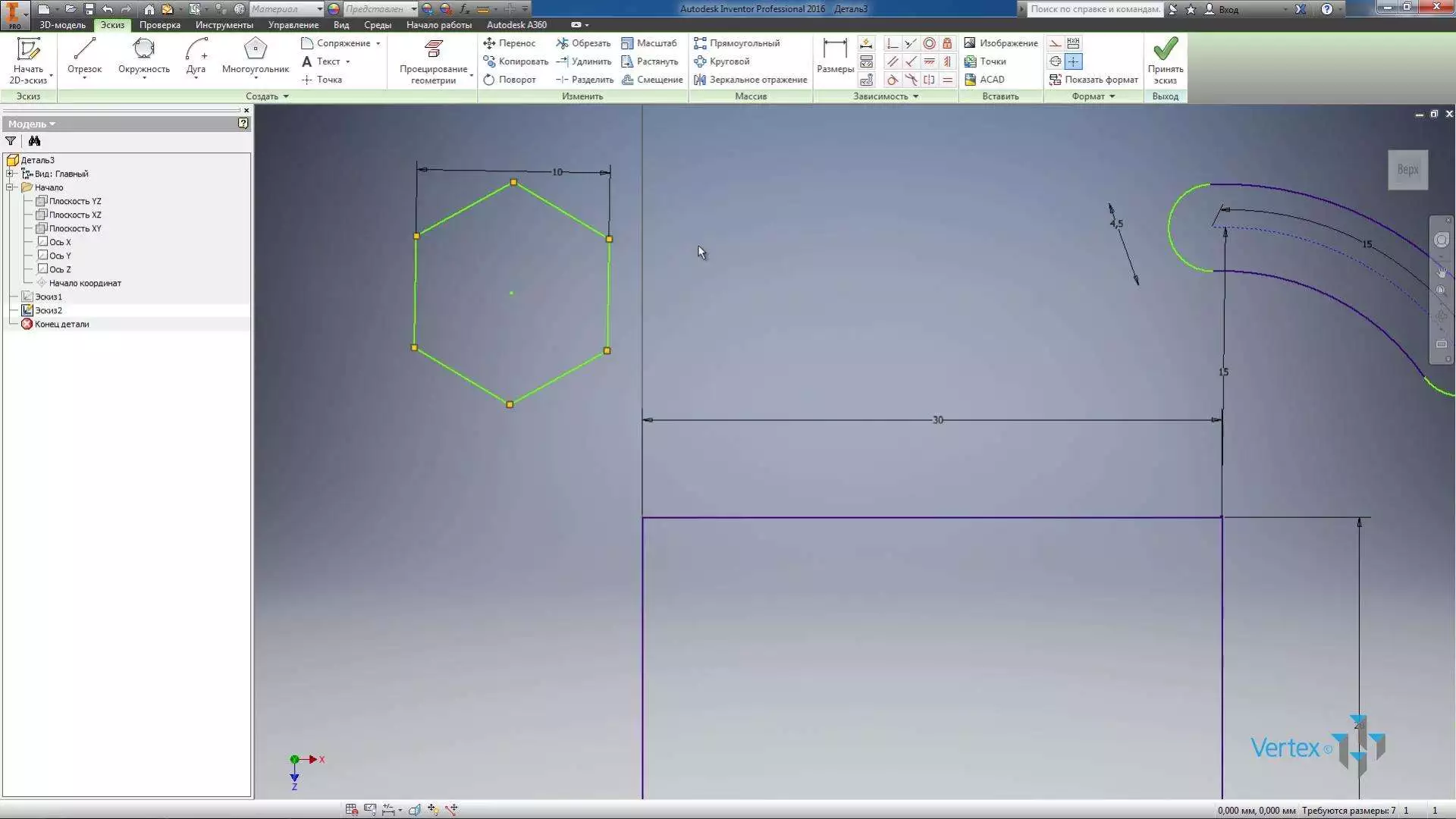
С помощью размеров можно определить расположение шестигранника. Укажем размер от центра до начала координат 10 мм по горизонтали, и 10 мм по вертикали.
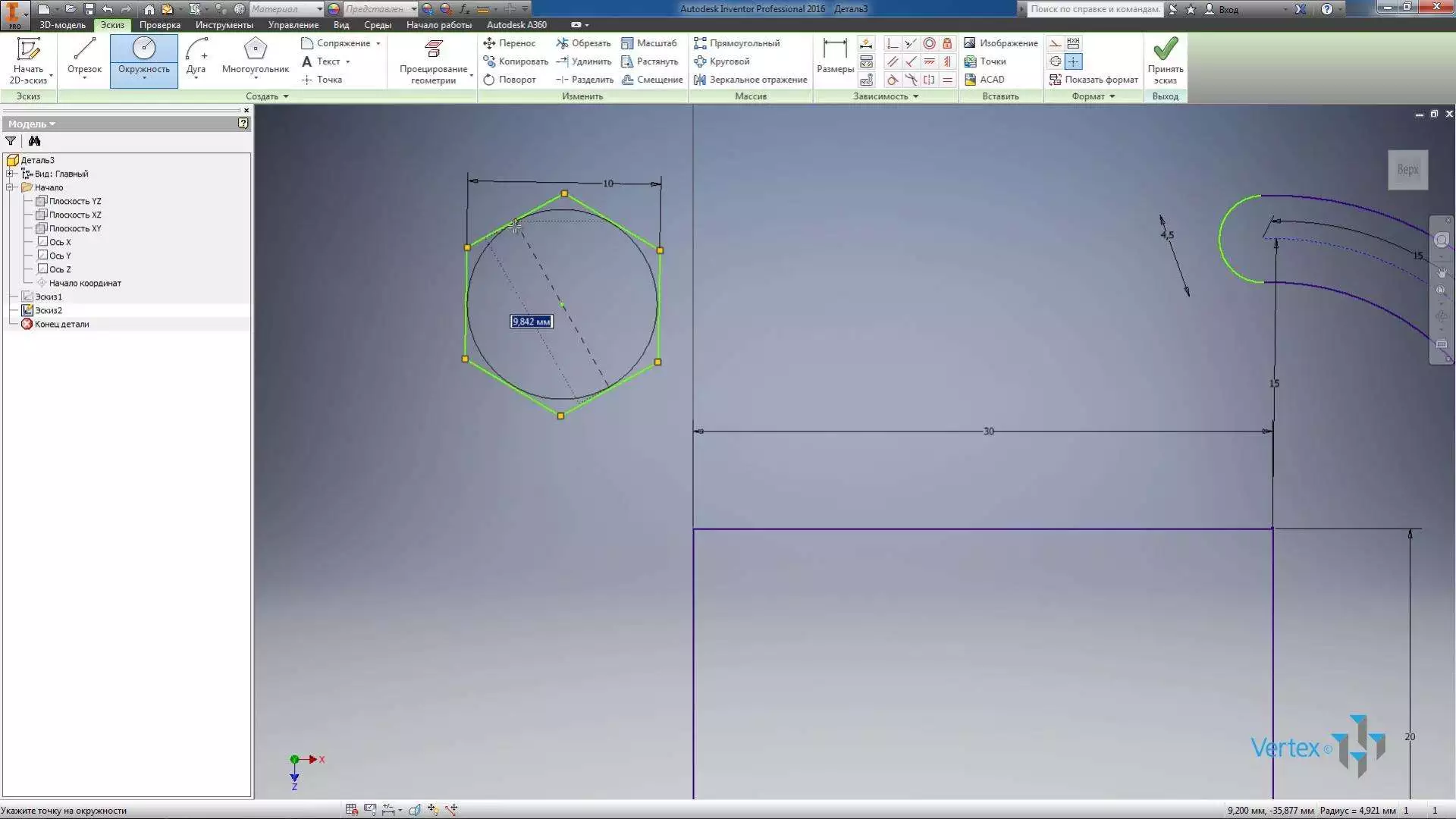
Дальше для определения геометрии многоугольника осталось выбрать угол поворота этого многоугольника. Можно проставить угловую зависимость, например, между гранью многоугольника и гранью прямоугольника. Укажем размер 30°.

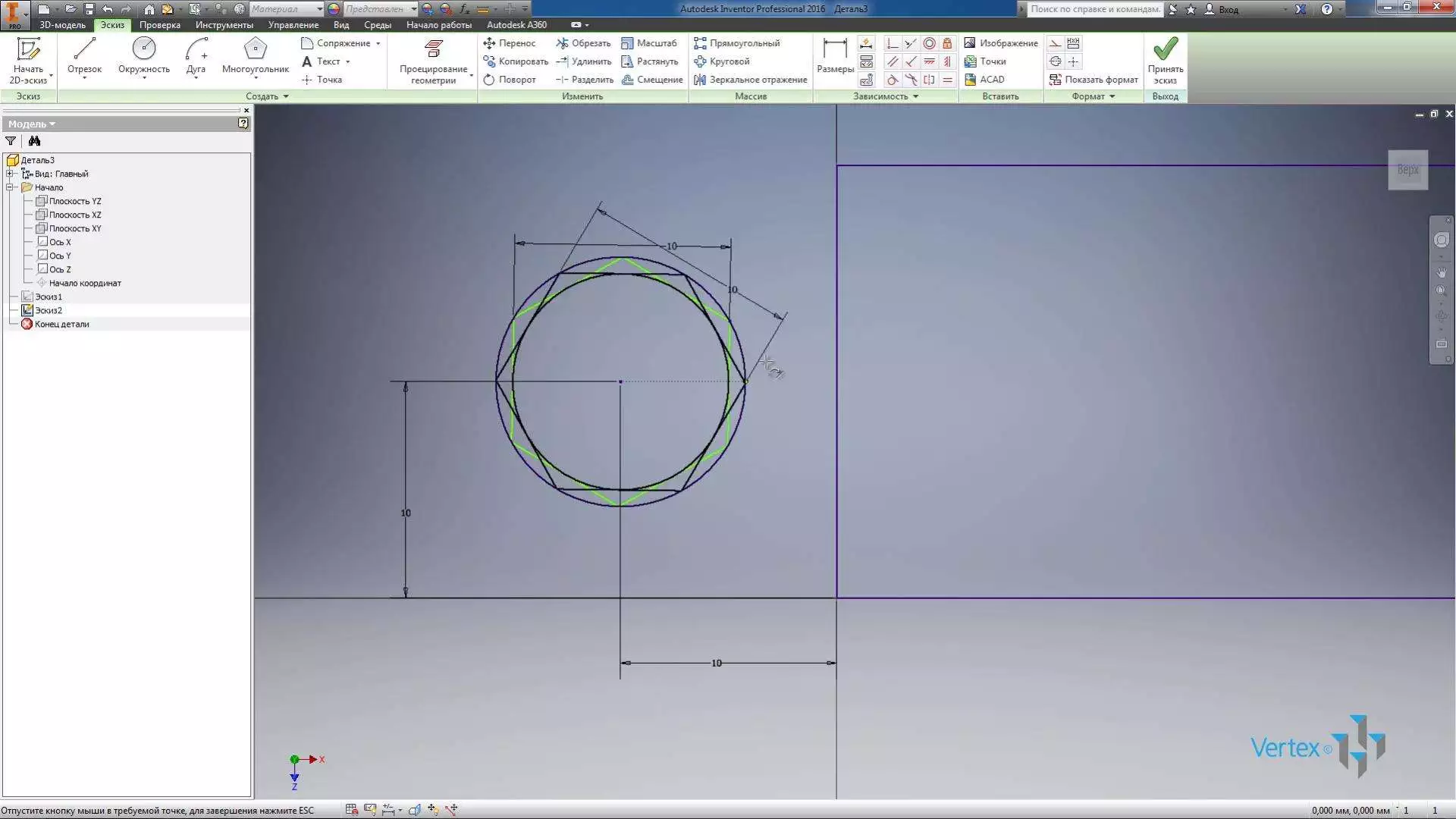
Теперь наш многоугольник определен.
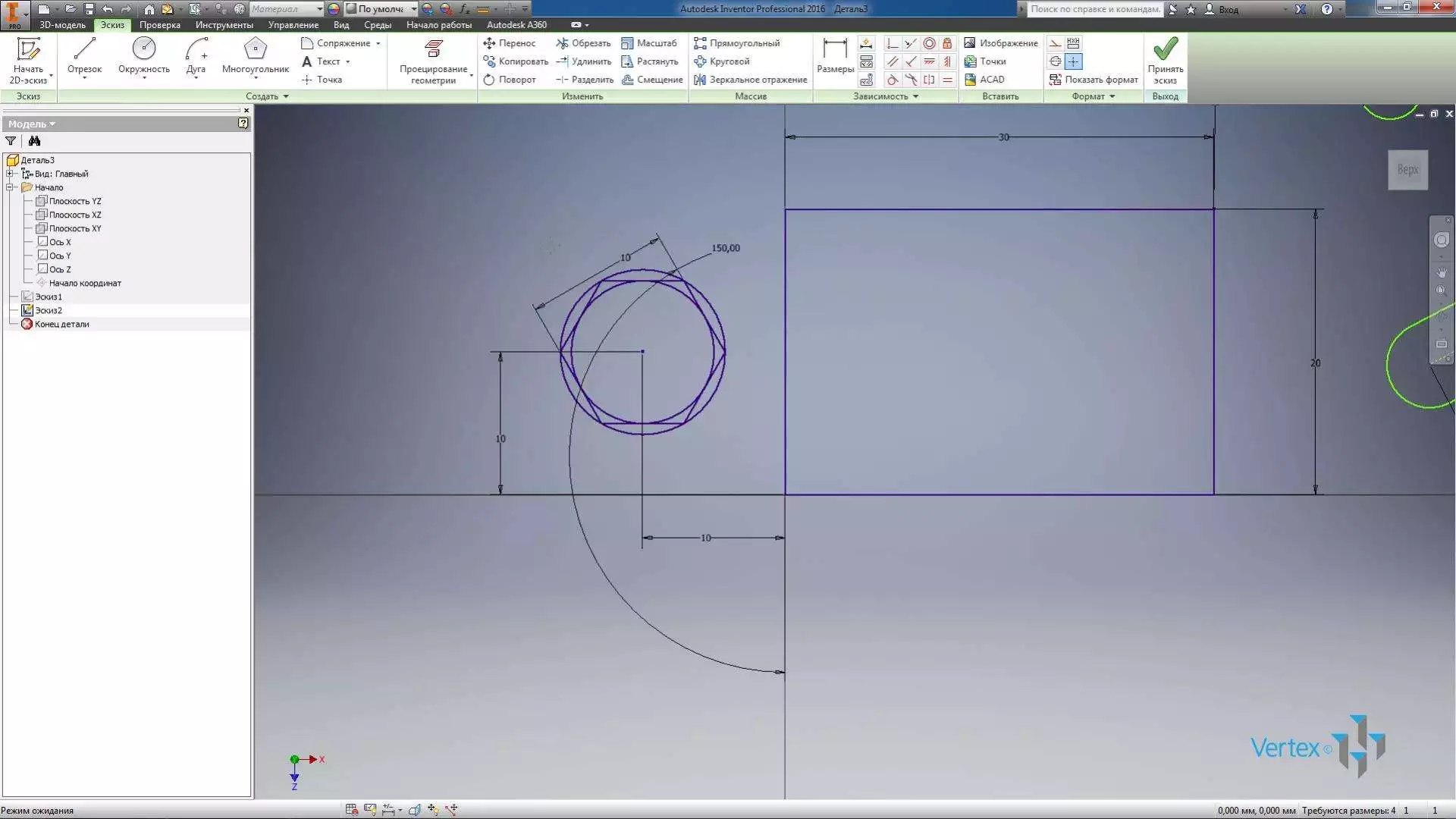


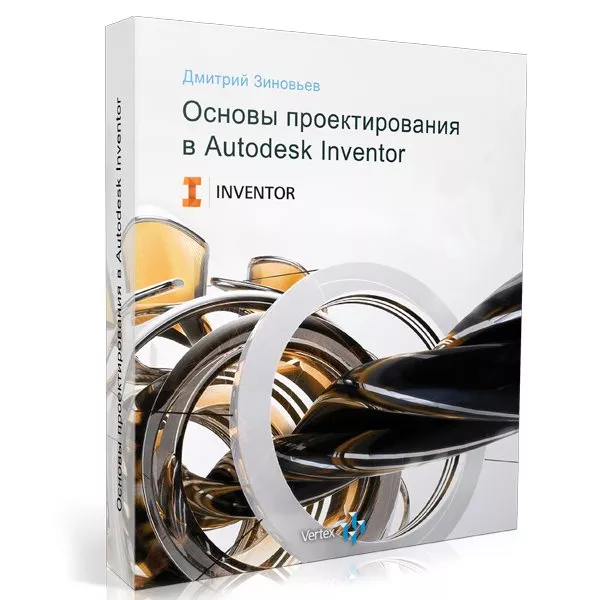

Купил я сию книгу(за 700 в Москве) и вот начал изучать на базе инвентора 2019
Я хоть и программист с 30 летним стажем
Но хоть убей не понял с первого раза как размеры дуги указывать
Пришлось методом тыка+просмотр роликов разбираться
Если вы пишет книгу для начинающих, надо делать подробно.
Если и дальше так будет
Сожгу книгу, а вам видео пришлю.