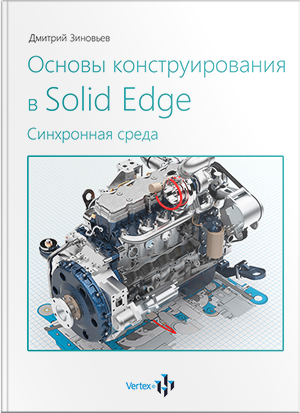Для более удобного изменения элементов и повышения точности их построения в программе существует интеллектуальный инструмент Intelli Sketch. С его помощью возможно накладывать связи, размеры и прочее непосредственно в процессе построения.
Данный инструмент отчасти схож с привязками в классических САПР.
Создадим эскиз с использованием Intelli Sketch.
Выберем инструмент отрезок и подведем курсор к началу координат. Теперь, не нажимая ЛКМ, отведем курсор в сторону по оси X. Появляется красная пунктирная линия – это сработала привязка.
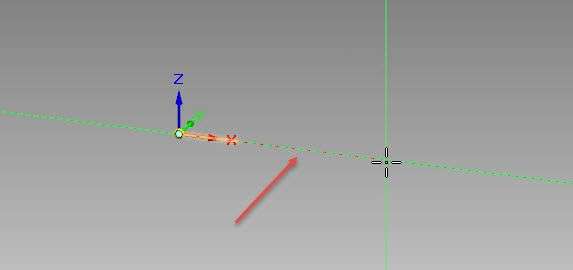
Укажем первую точку отрезка и, не указывая вторую, повращаем его. Как видите, срабатывает привязка горизонтальности и вертикальности.
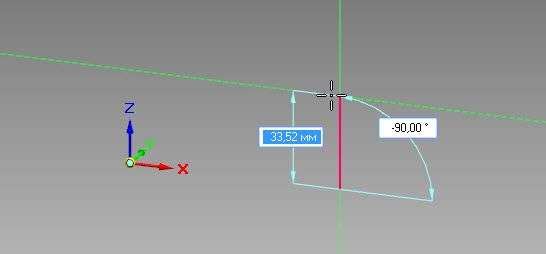
Установим отрезок горизонтально и, не указывая вторую точку, обратим внимание, что около отрезка есть два поля. Введем с клавиатуры 50 и нажмем Enter – отрезок стал длиной 50 мм. Второе поле отвечает за угол данного отрезка. Введем значение -45 и нажмем Enter.

Продолжим построение второго отрезка. В качестве его длины снова укажем 50 мм и отведем его конец вниз до момента его «прилипания» к месту, в котором его конец совпадает с началом предыдущего отрезка. Как видите, угол при этом имеет значение 45°.
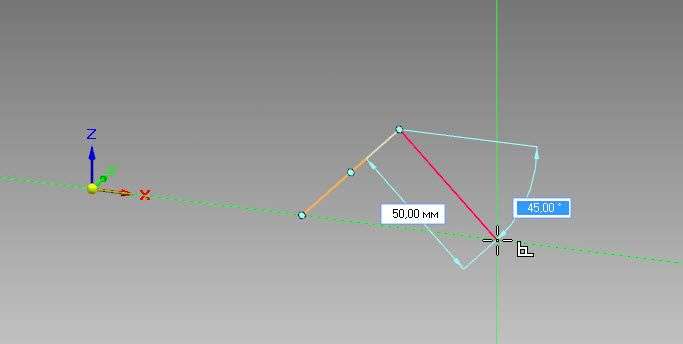
Построим третий отрезок – подведем его вторую точку к началу первого отрезка – снова сработала привязка.
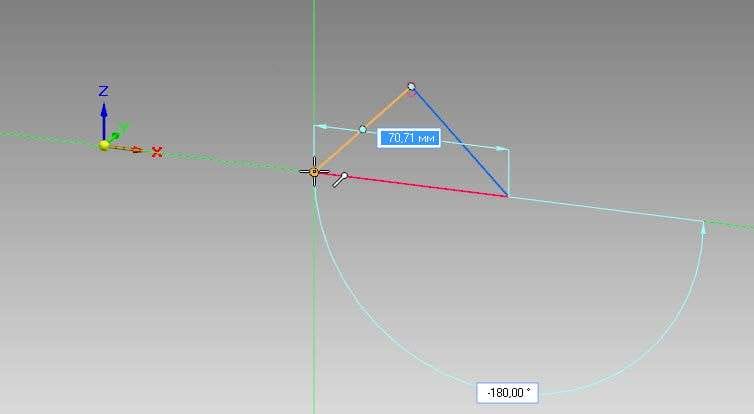
Перейдем во вкладку Эскиз и на Ленте увидим все доступные привязки. Здесь их можно включать или наоборот выключать.

Выберем инструмент Окружность и начнем ее строить до пересечения с одной из сторон построенного ранее треугольника. Срабатывает привязка Средняя точка.

Отменим построение окружности и деактивируем привязки Средняя точка и Касательность. Снова выберем Окружность и построим ее пытаясь привязать ее к стороне треугольника.
Как видим, привязки не срабатывают. Снова их активируем и построим окружность с привязкой к средней точке отрезка.
Не выходя из инструмента Окружность, подведем курсор к центру окружности – сразу сработала привязка Точка центра.
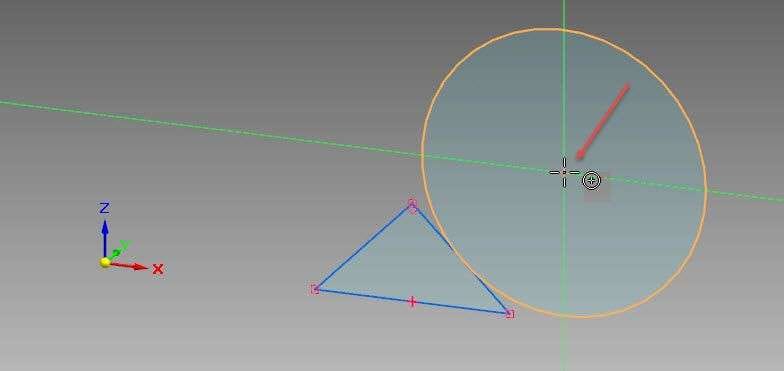
Построим еще один отрезок. Укажем первую точку, подведем курсор к одному из отрезков треугольника и снова отведем. Теперь перемещая курсор, можно поймать момент и «приклеить» этот отрезок так, что он будет параллелен предыдущему.
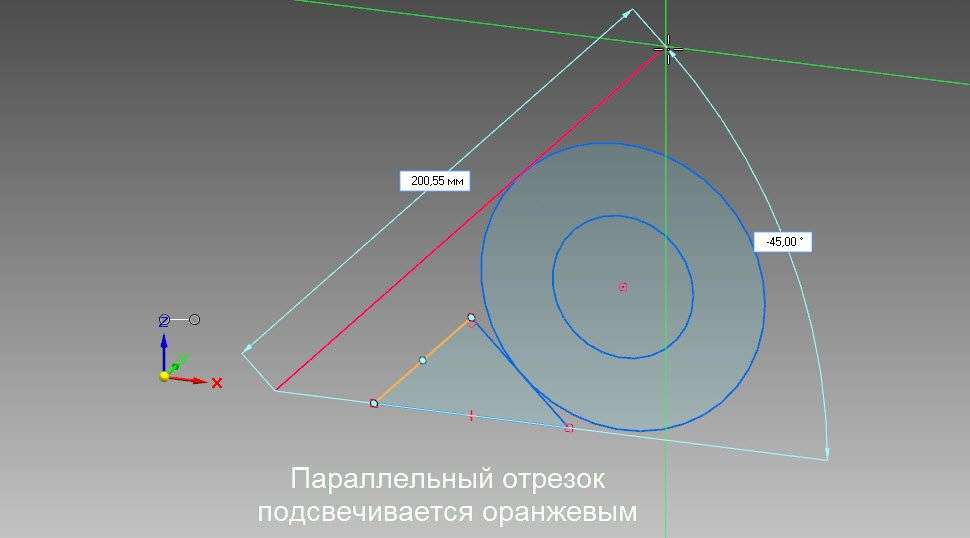
Продолжим построение следующего отрезка. Как видите, его можно построить перпендикулярным предшествующему либо касательным к окружности. Сделаем его произвольной длины касательным к окружности.
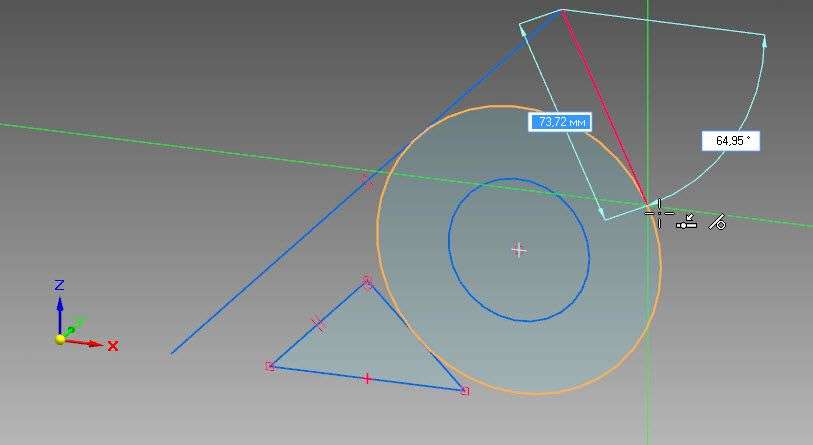
Все это элементы работы инструмента Intelli Sketch. Они действительно упрощают построения. Однако, иногда их стоит отключать во избежание ненужных привязок.
Рассмотрим инструмент Связи.
Связи (в классических САПР – взаимосвязи, зависимости) – это инструмент, позволяющий задавать ориентацию элементов относительно друг друга, и, что самое главное, поддерживать эту ориентацию неизменной при внесении изменений в модель.
Связи расположены на Ленте во вкладке Главная и дублируются во вкладке Эскиз.

Рассмотрим работу Связей на примере.
Включим видимость Базовых плоскостей, выберем инструмент Отрезок, наведем курсор на плоскость XZ и нажмем на иконку Замка, тем самым зафиксировав эту плоскость, и выберем вид Спереди.
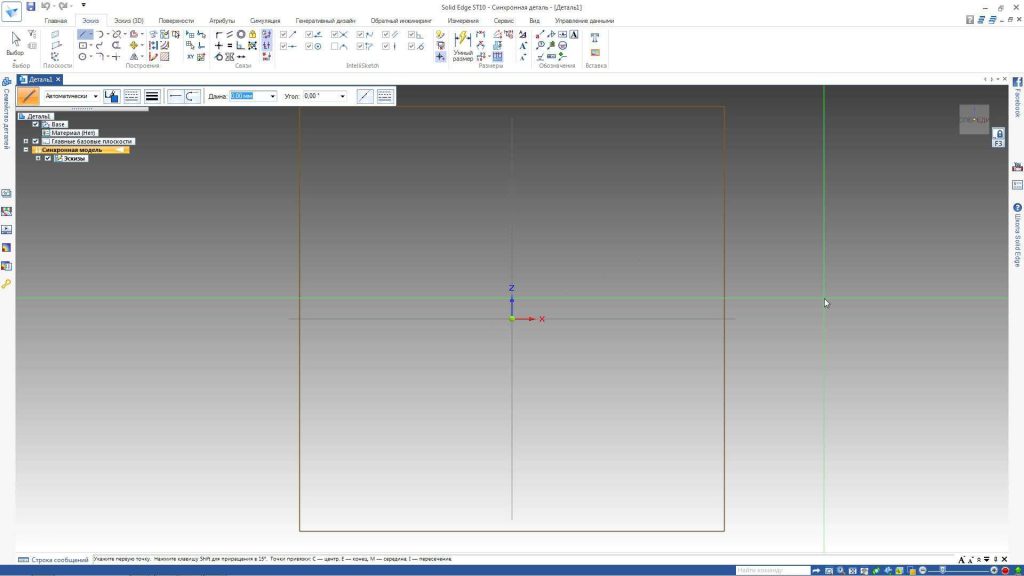
Временно выключим для демонстрации возможностей работы Связей некоторые инструменты Intelli Sketch.
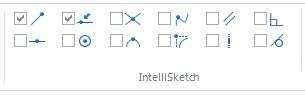
Начнем построение отрезка из начала координат. Намерено построим отрезок не горизонтальным. И далее еще несколько отрезков так, чтобы постараться не задействовать ни одну из предложенных привязок инструмента Intelli Sketch.
В результате получим эскиз совершенно неправильной формы.
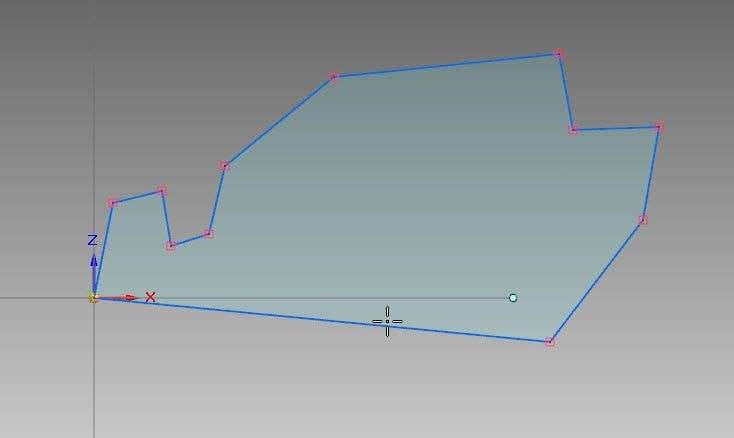
Далее выберем Связь Горизонталь/Вертикаль и назначим первому отрезку горизонтальность относительно оси X. Также данную связь установим для верхнего отрезка. Как видим, оба отрезка стали горизонтальными.
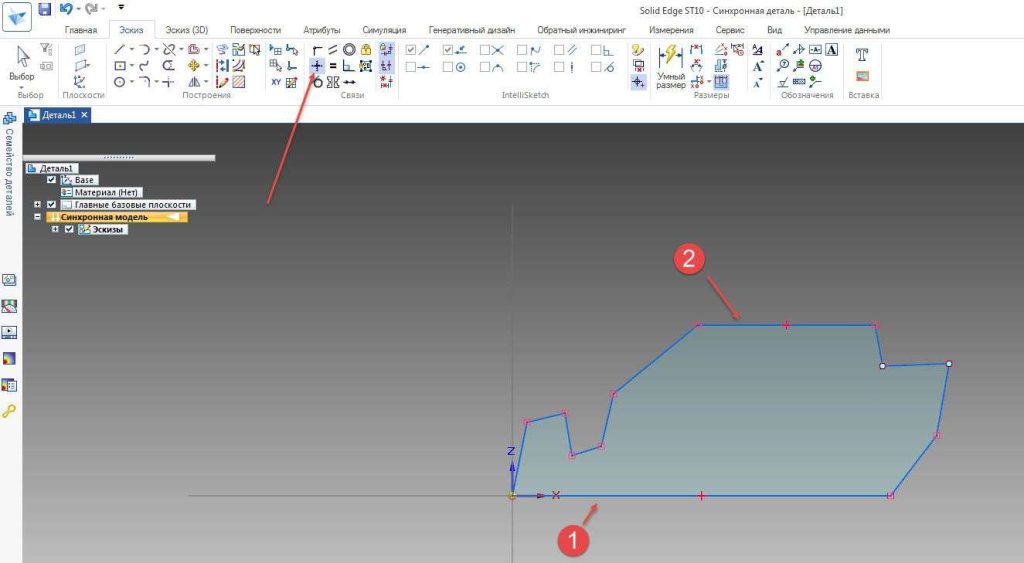
Проделаем это же действие еще с несколькими отрезками – сделаем их вертикальными.
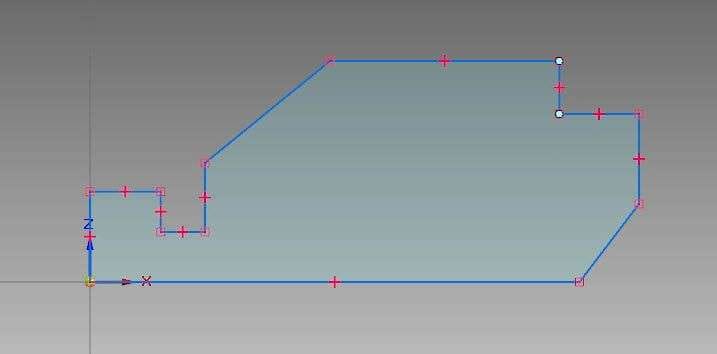
Далее выберем Связь Параллельность и назначим ее еще для двух отрезков.
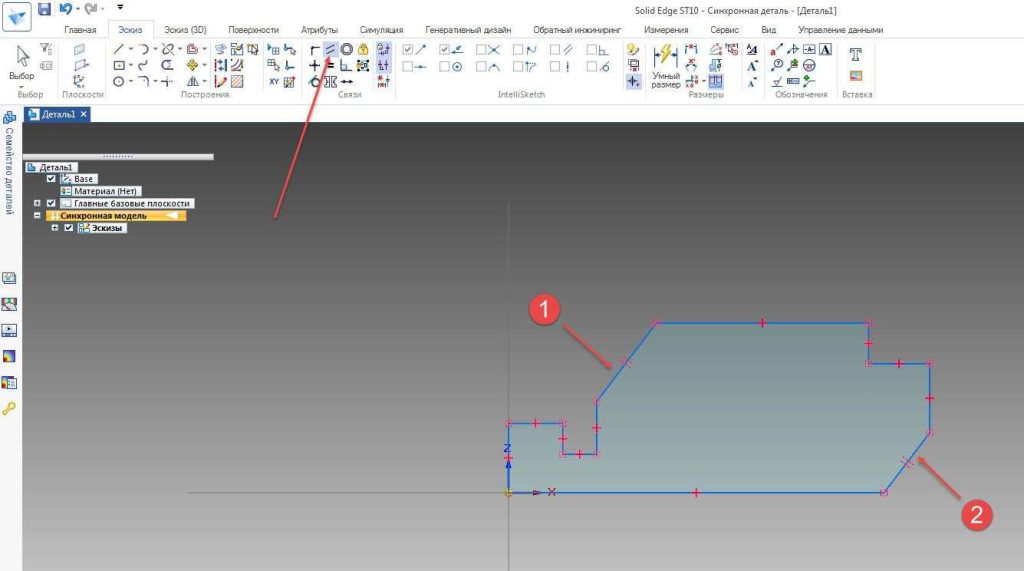
Теперь выберем Связь Равенство и зададим равенство двум вертикальным отрезкам, стоящим рядом.
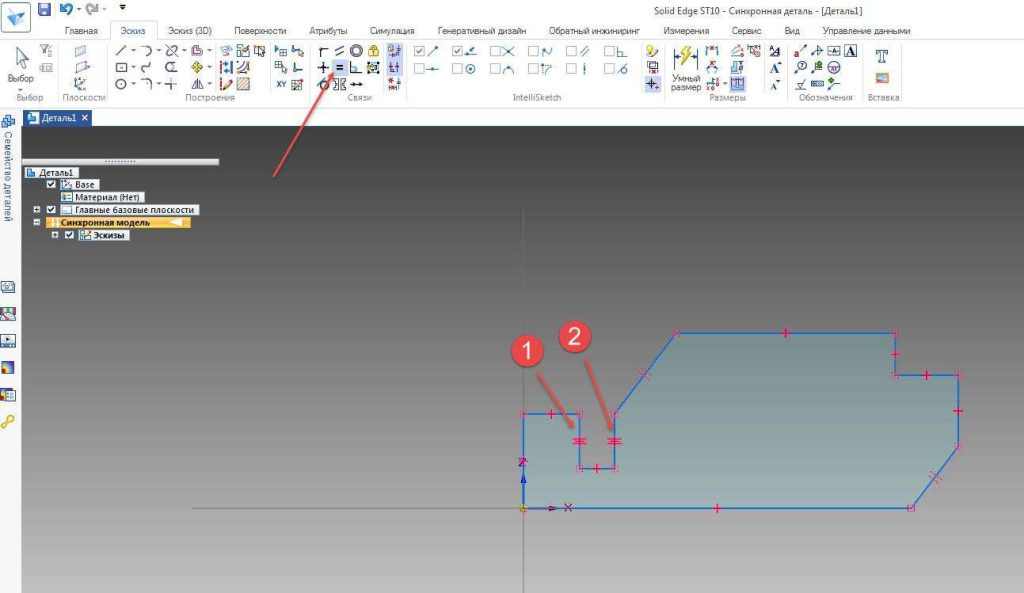
Теперь выберем инструмент Скругление и построим дугу между двух отрезков справа.
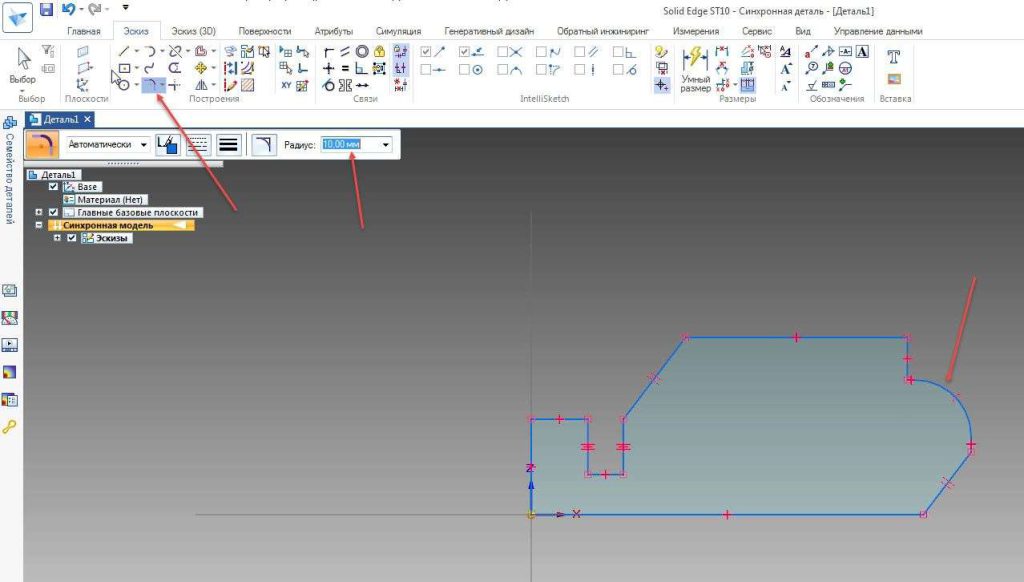
Далее построим окружность в произвольном месте на эскизе и с помощью Связи Концентричность, зададим ей концентричность с ранее построенным Скруглением.
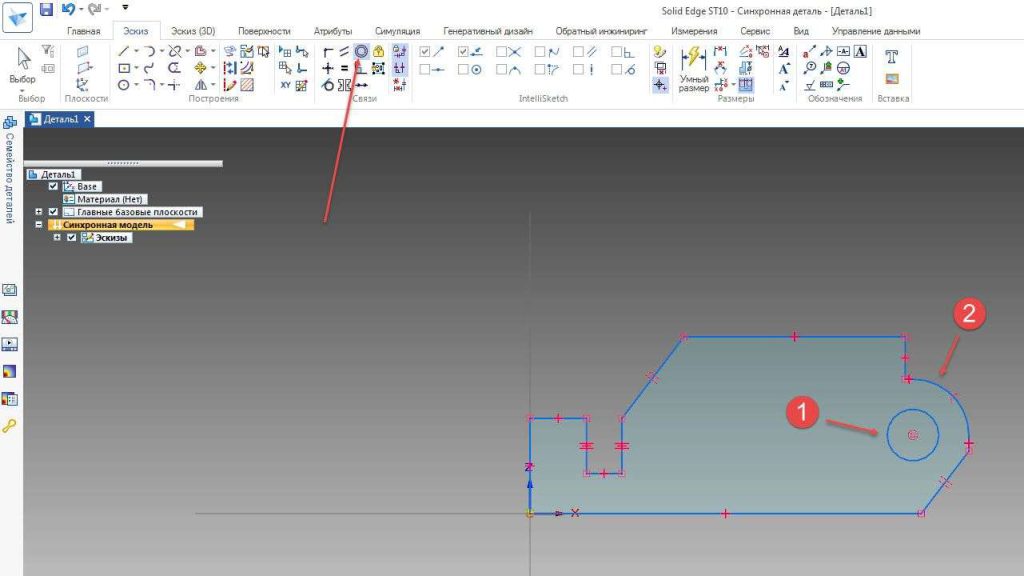
Как видим, их центры совпали.
Построим внутри эскиза два прямоугольника. Активируем Связь Коллинеарность и сделаем горизонтальные стороны прямоугольников коллинеарными друг другу и горизонтальному отрезку на эскизе.

Можете заметить, что при добавлении Связей элементам построения, на них появляются характерные пиктограммы. При наведении на них и нажатии правой кнопкой мыши, можно узнать какая Связь была на данный элемент наложена.

Завершающим этапом в создании эскиза является его образмеривание.
Размеры могут быть Управляющими (зафиксированными) и Зависимыми (управляемыми).
Управляющий размер является своего рода Связью – при его изменении происходит перестройка эскиза согласно этому размеру.
Зависимый размер не влияет на эскиз. При его редактировании изменяется лишь его справочное значение. В любой момент Зависимый размер можно сделать Управляющим.
По умолчанию в Solid Edge проставляются Управляющие размеры.
Размеры находятся на вкладке Главная, Эскиз и Атрибуты.

Образмерим существующий эскиз.
При простановке размеров, как правило, достаточно использовать команду Умный размер, с ее помощью можно построить линейные и угловые размеры в зависимости от контекста.
Активируем команду Умный размер и убедимся, что в плавающем меню этой команды включена кнопка с изображением замка – это значит, что активирован Управляющий размер.
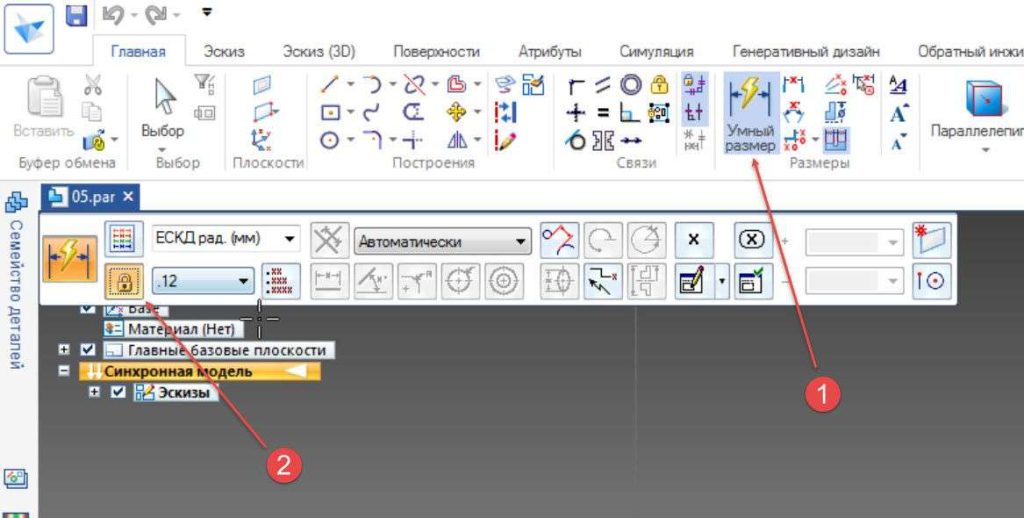
Щелкнем по нижнему отрезку и введем для него значение 65 мм. Как видим, эскиз перестроился с сохранением уже наложенных на его элементы Связей.
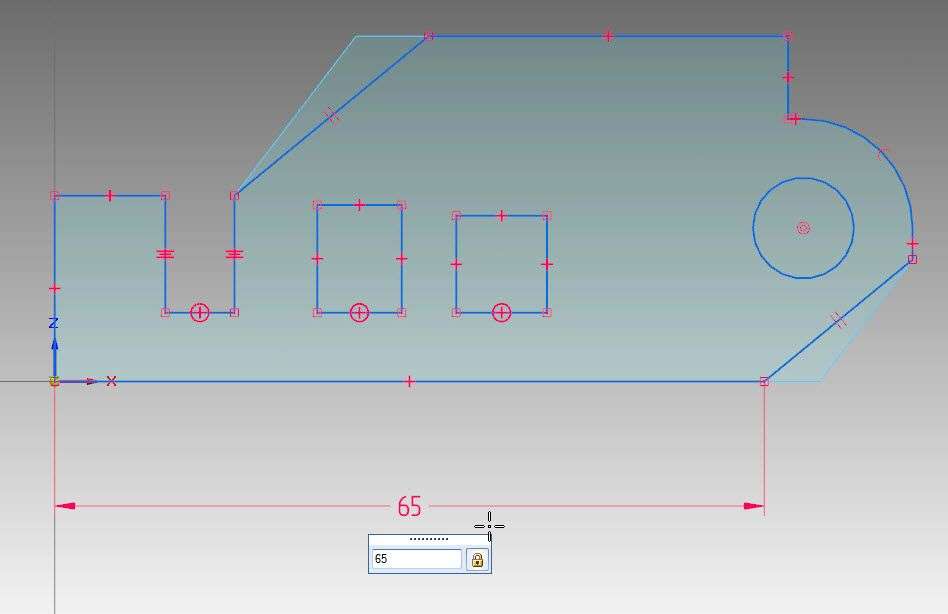
Не выходя из инструмента, щелкнем по окружности и подтвердим размер.
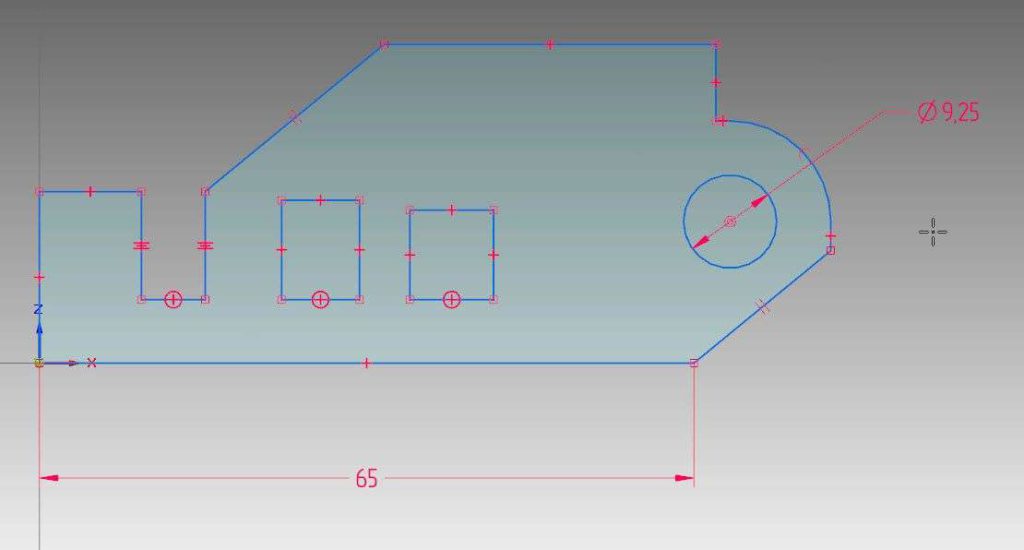
Для того, чтобы изменить размер диаметра, выйдем из инструмента Умный размер нажатием Escape и единожды щелкнем по нему ЛКМ. В появившемся окне внесем новое значение диаметра – 10 мм. Как видим, окружность перестроилась.
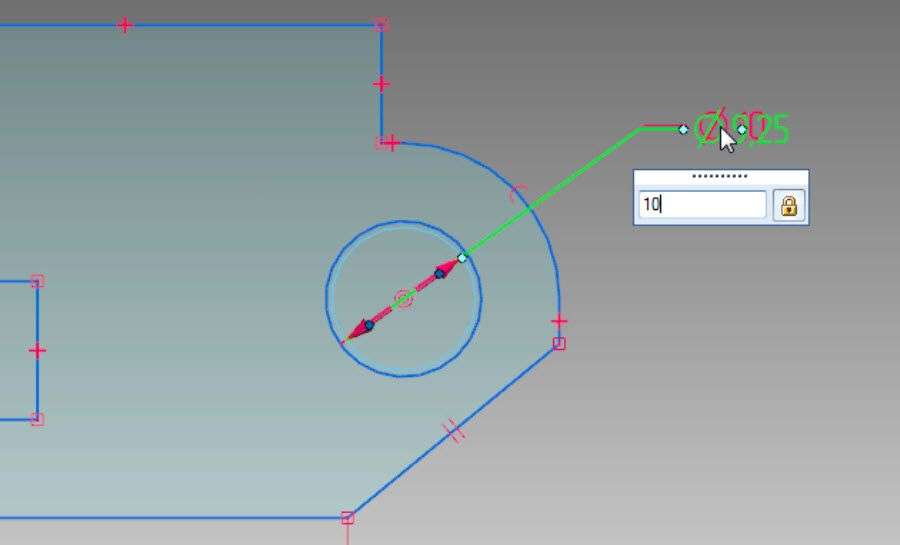
Проставим размер для верхнего отрезка. Но, теперь активируем Зависимый размер – «замочек» стал открыт.
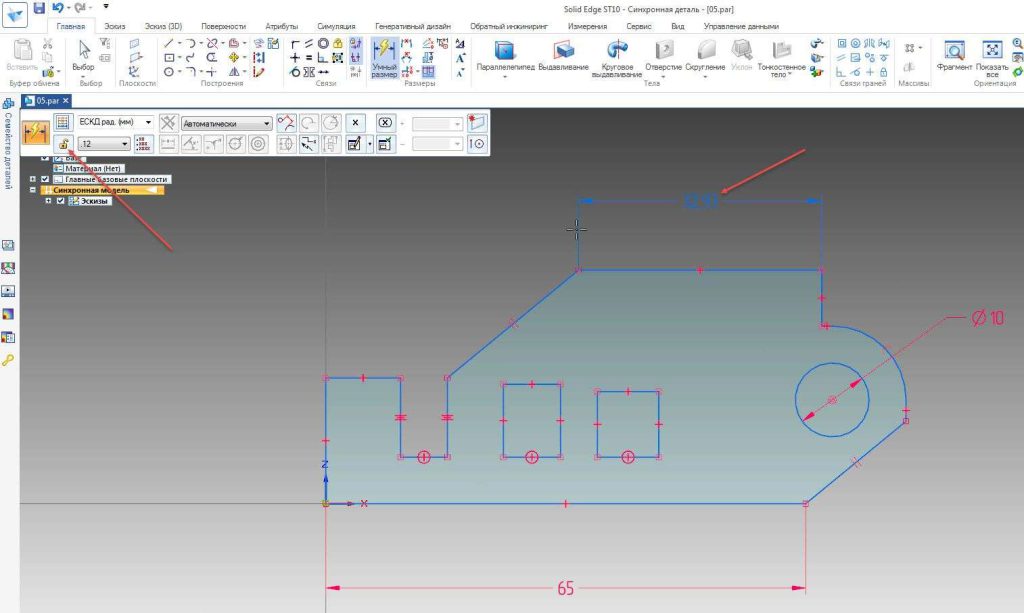
Проставим размер. Теперь попытаемся его отредактировать. Введем его новое значение – 50 мм. Как видите, изменение эскиза не произошло и само значение стало подчеркнутым.
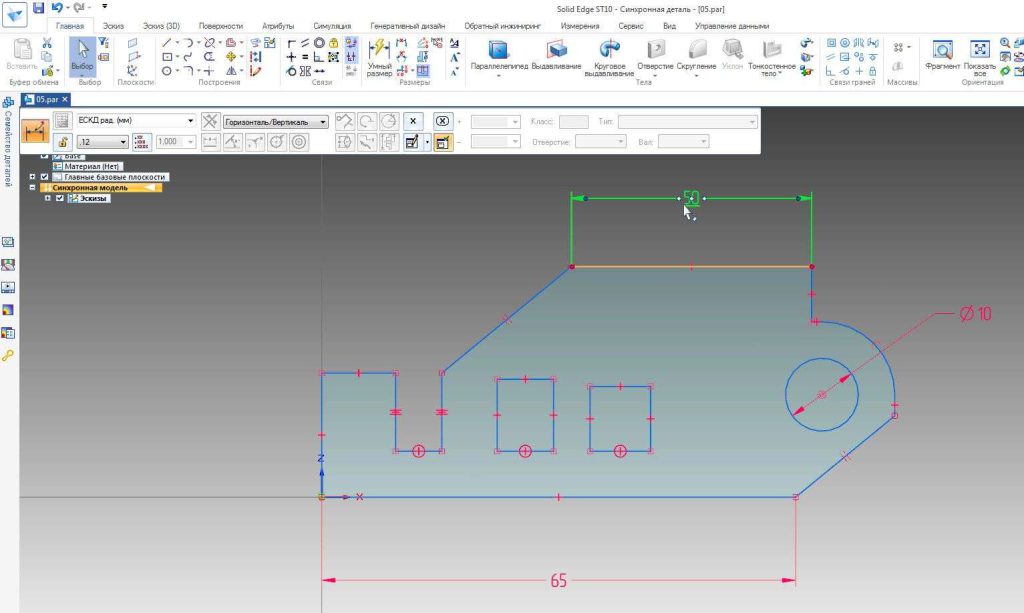
Теперь выберем инструмент Угол между и построим размер верхнего левого угла на эскизе. Для того, чтобы изменить полученный Зависимый размер на Управляющий, дважды щелкнем на него и «закроем замок» соответствующей кнопкой в плавающей панели. Введем его новое значение 135°. Как видим, эскиз перестроился.
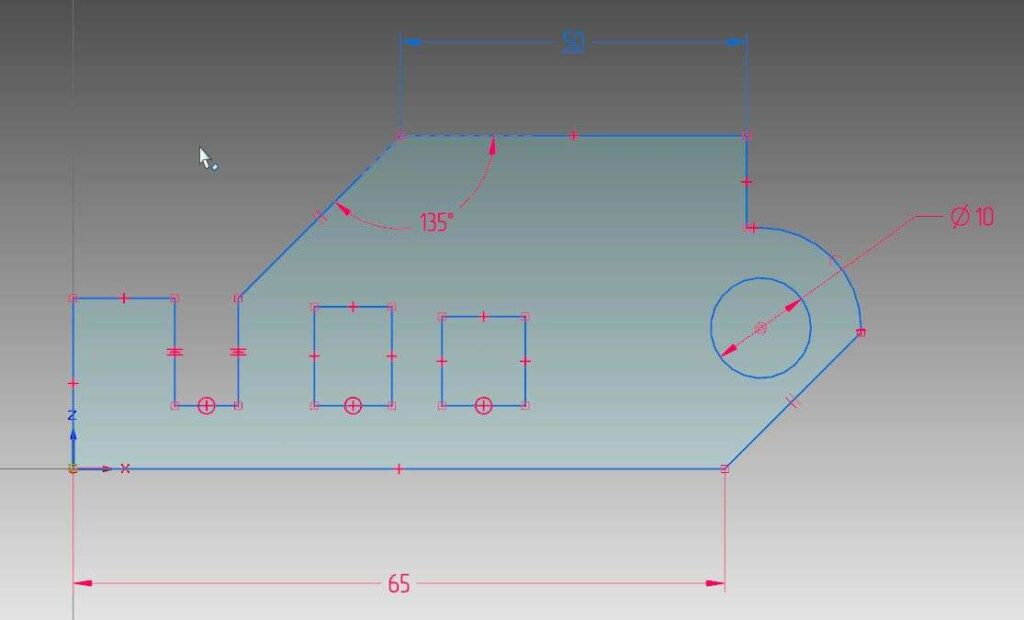
Как уже было сказано ранее, все размерные связи в среде синхронного моделирования мигрируют в 3D модель на соответствующие ребра и грани, оставаясь Управляющими.