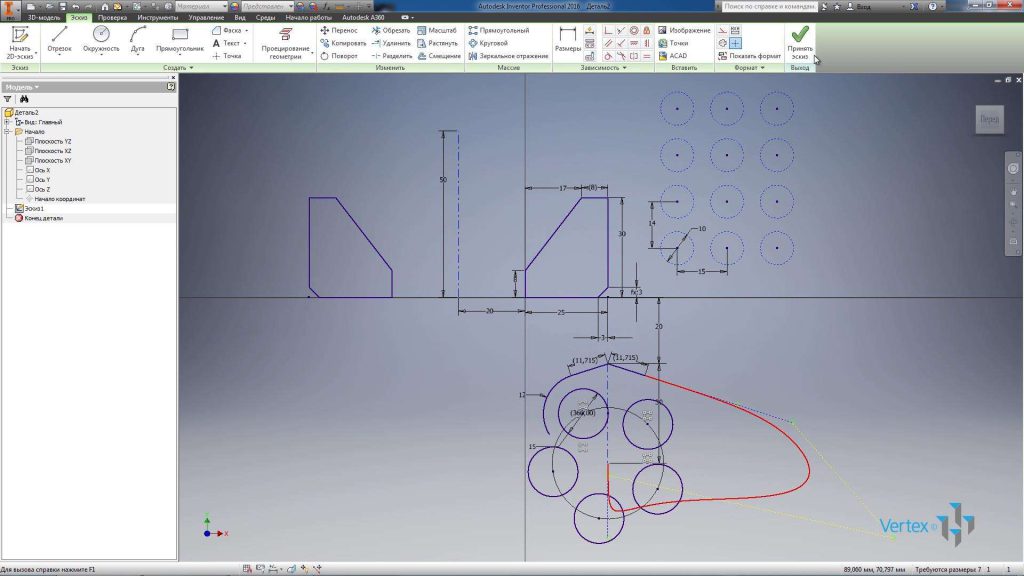Продолжим рассмотрение зависимостей в эскизе. Зависимость симметричности позволяет делать отрезки симметричные относительно центра симметрии. Например, первый отрезок выбираем как исходный, затем выбираем второй отрезок эскиза и далее выбираем ось симметрии. Теперь эти отрезки симметричны.
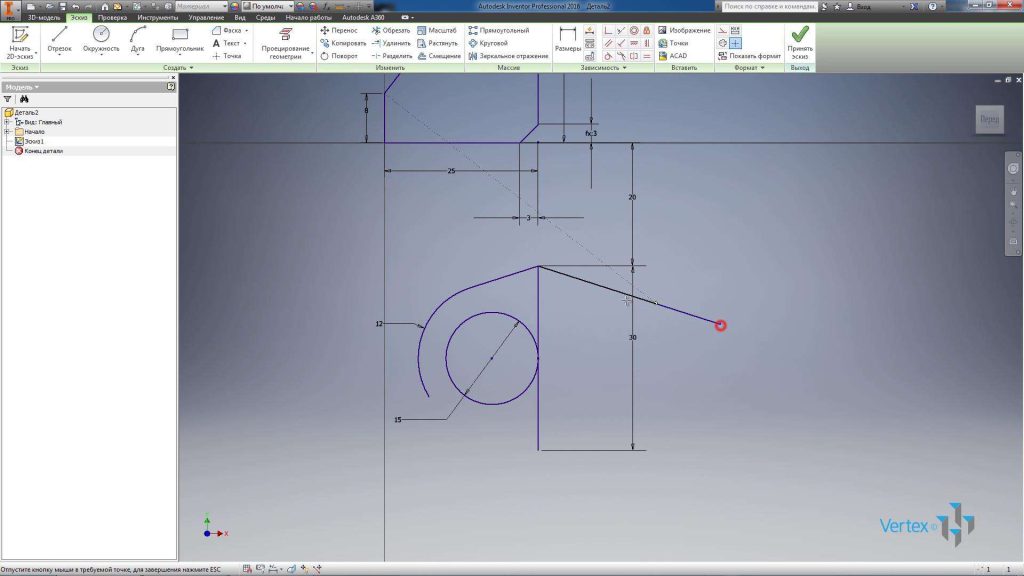
Зависимость равенства делает равной длину отрезков или других объектов. Выбрав размер одного отрезка, затем выбираем второй отрезок и теперь они одной длины. Проверим длину с помощью нанесения размеров. Проставим размер длины первого отрезка, но так как этот отрезок уже зафиксирован на эскизе, то этот размер будет излишним. Об этом Inventor нам сообщает.
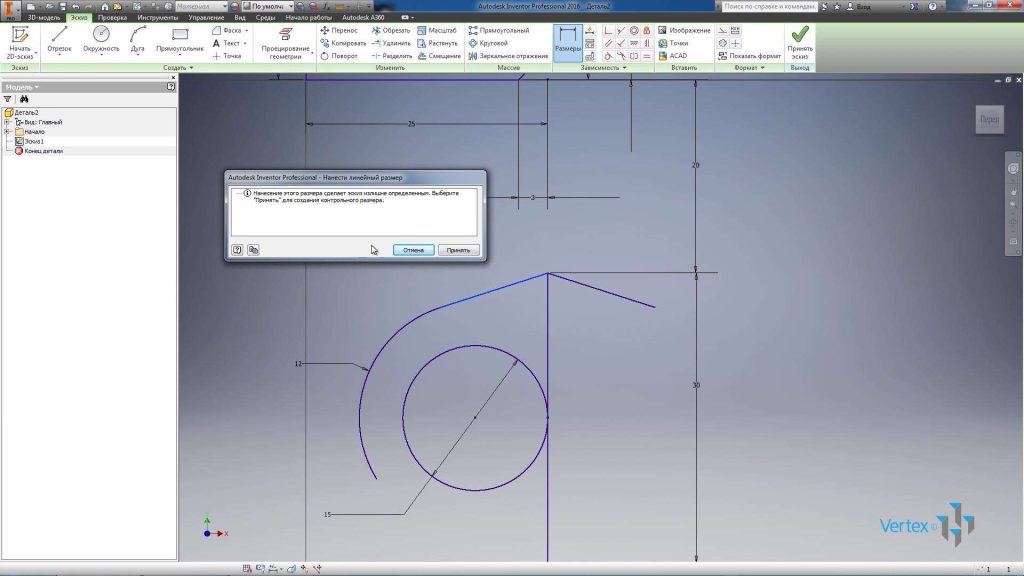
Если нажать кнопку Принять, то размер подставится как справочный и будет в скобках. То есть изменить этот размер мы не сможем, он только будет сообщать нам длину отрезка. Точно такой же размер мы можем поставить для второго отрезка и видим, что они равны.
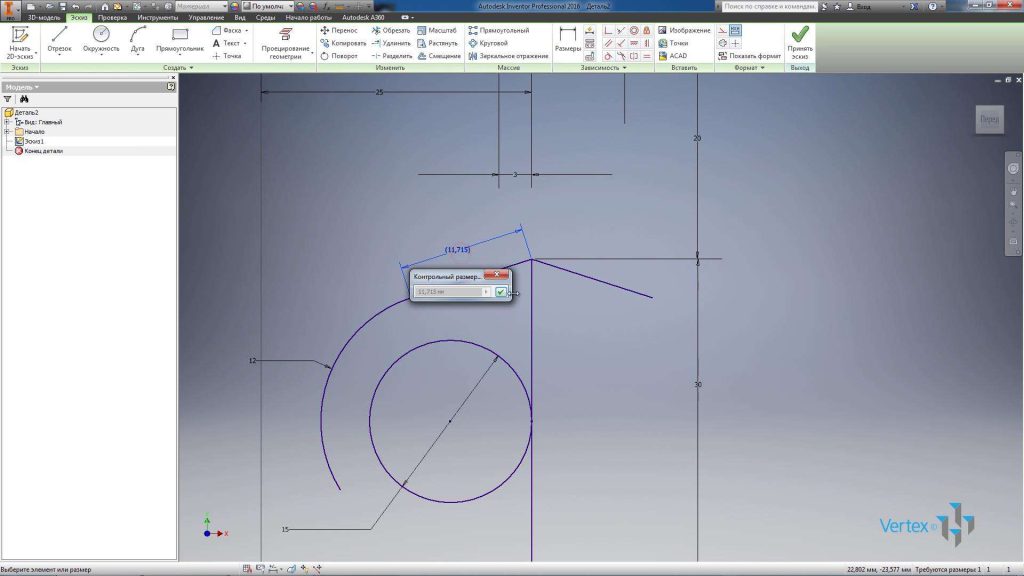
Далее на эскизе нарисуем сплайн. С помощью зависимости совмещения совместим его конец сплайна с концом отрезка. Можно зафиксировать каждую точку сплайна с помощью размеров или зависимостей.
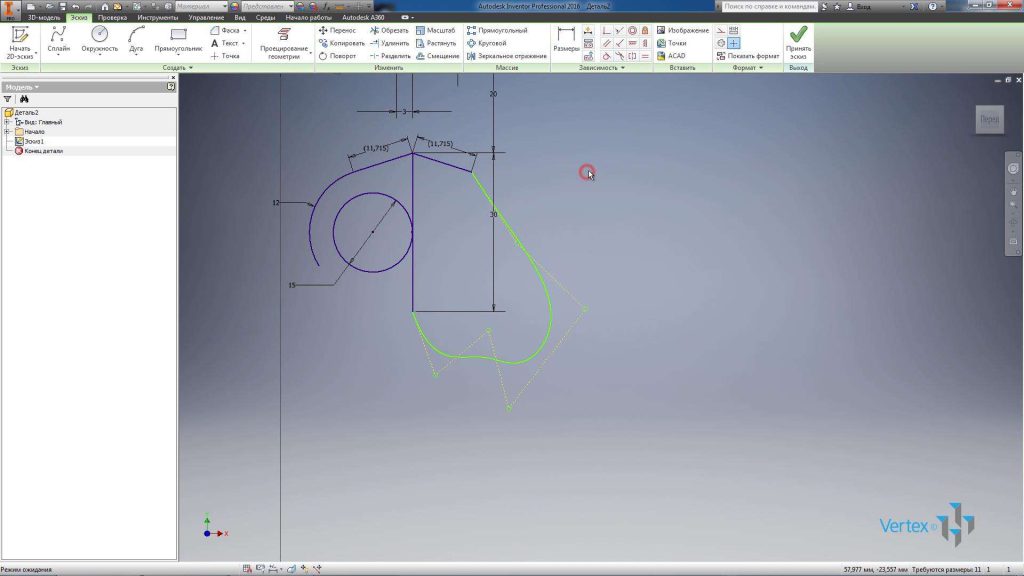
А также с помощью зависимости сглаживания, можно получить плавный переход от отрезка к сплайну. Эта зависимость подобна зависимости касательности, но применяется для создания сплайнов.
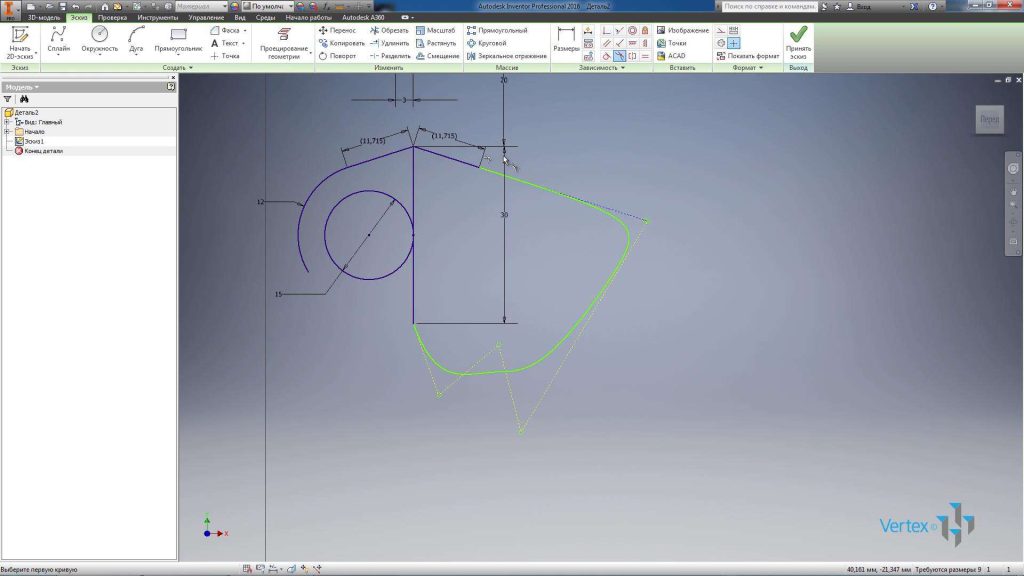
Если мы хотим зафиксировать объект неподвижно на эскизе и при этом не задавать никаких размеров и зависимостей, то можем воспользоваться зависимостью Фиксация. Например, зафиксируем центр окружности на эскизе. Таким образом без дополнительных размеров, можно зафиксировать центр окружности на эскизе. Из размеров только остается добавить диаметр окружности и окружность неподвижно будет зафиксирована на эскизе.
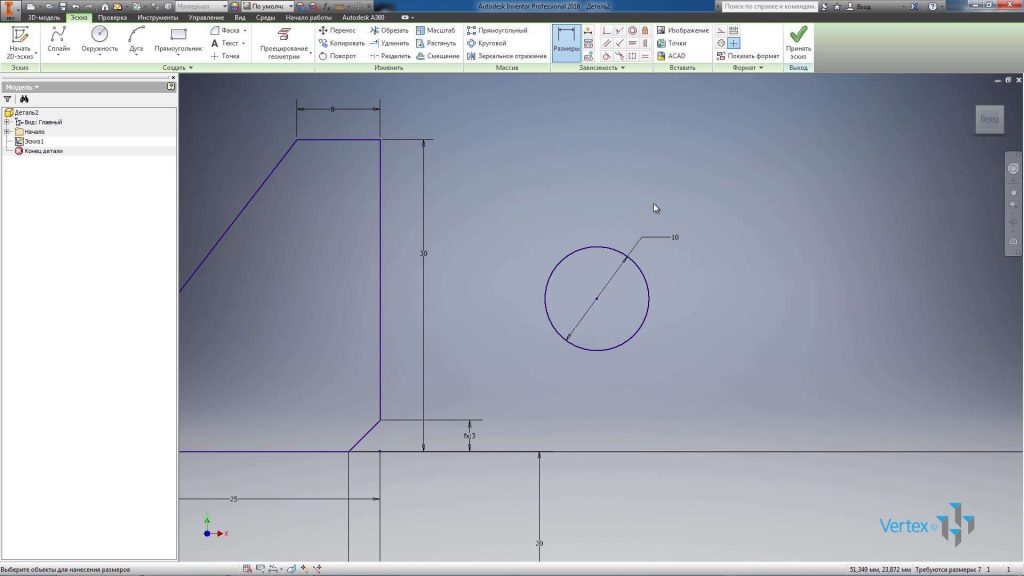
Дальше разберемся с форматированием геометрии эскиза. Если какие-то другие отрезки или объекты на эскизе используются только для вспомогательных построений и не будут использоваться в дальнейшем, то можно их сделать вспомогательной геометрией. Например, зададим окружности свойство вспомогательной геометрии, при этом окружность будет нарисована пунктирной, тонкой линией.
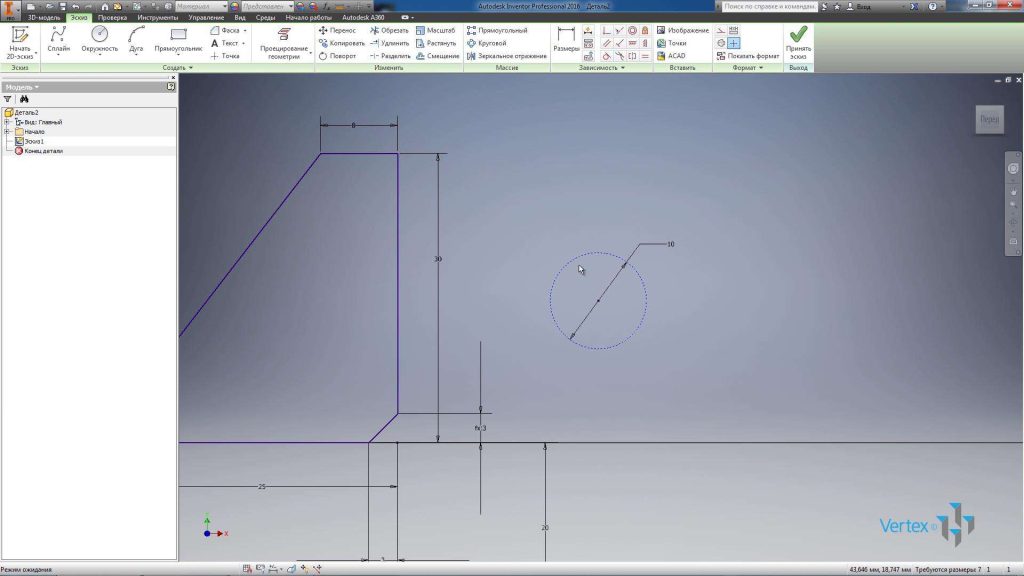
Также если это какие-то оси симметрии, то можно задать отрезку свойство Ось симметрии. Отрезок отображается как осевая линия и его также можно сделать вспомогательной геометрией. Тогда осевая линия станет тонкой.
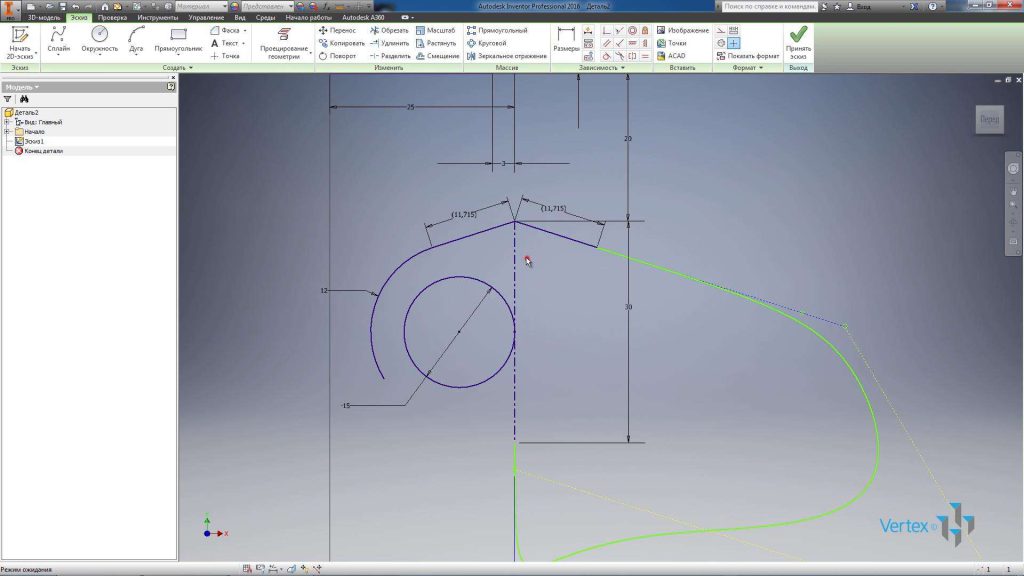
Любой размер на эскизе можно сделать справочным. Если сделать размер справочным, то эскиз снова у нас до конца не определен и нам придётся проставить дополнительные размеры. При изменении основного размера, справочный соответственно будет изменяться.
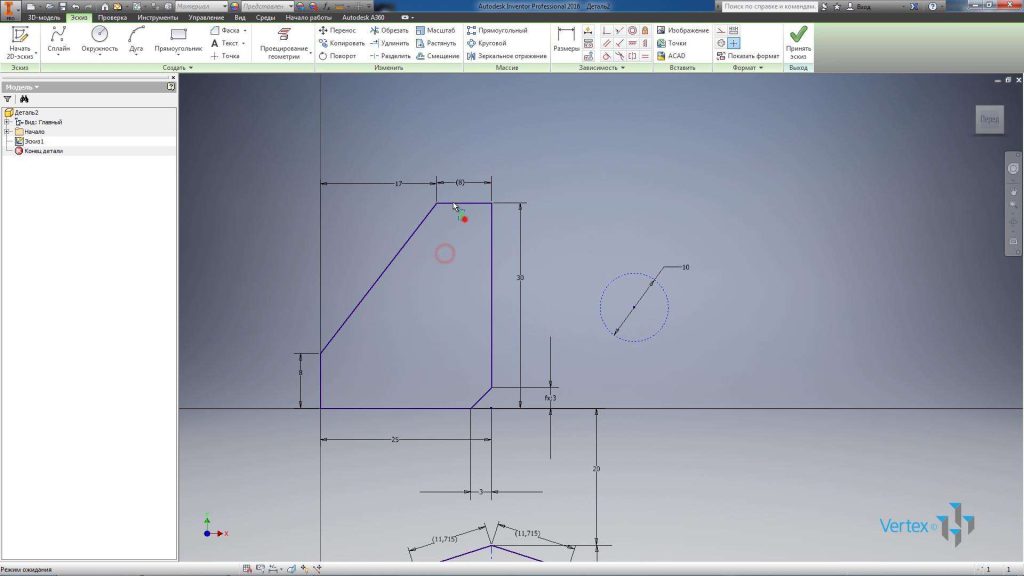
Также геометрии на эскизе можно задавать различные свойства. Можно менять тип линии, цвет линии и толщину линии на эскизе. Для каждой линии можно выбрать любое свойство, выбрать различные цвета, но чтобы увидеть определен наш эскиз до конца или нет, можно воспользоваться кнопкой Показать формат. Так мы увидим, что синие линии у нас определены и зафиксированы, а зеленые линии требуют дополнительного определения нашей геометрии.

Еще одним нажатием функции Показать формат вернем определенные цвета линиям, которые мы определили.

Функция Зеркальное отражение на эскизе позволяет зеркально отразить объекты на эскизе.
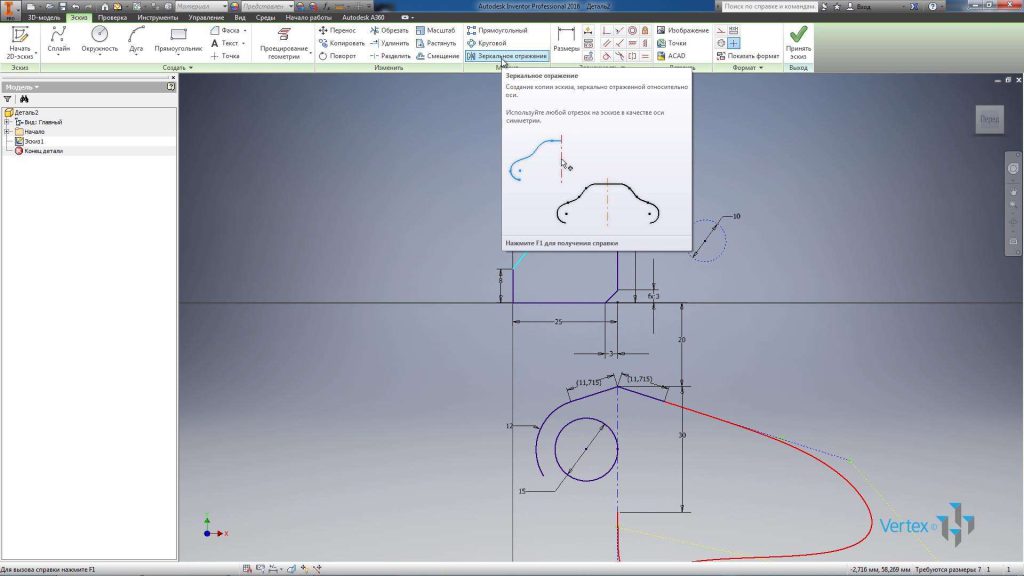
Проведем вертикальный отрезок, вернем этому отрезку цвет по умолчанию и предыдущим отрезкам также цвет по умолчанию и тип линии по умолчанию.

С помощью зависимости горизонтальности зафиксируем нижний конец этого отрезка, зададим ему определенную длину и расстояние от начала координат. Этот отрезок у нас будет вспомогательным, поэтому ему сразу можно задать свойство вспомогательной геометрии. И он будет использоваться как ось симметрии, то есть ему можно применить свойство осевой линии.
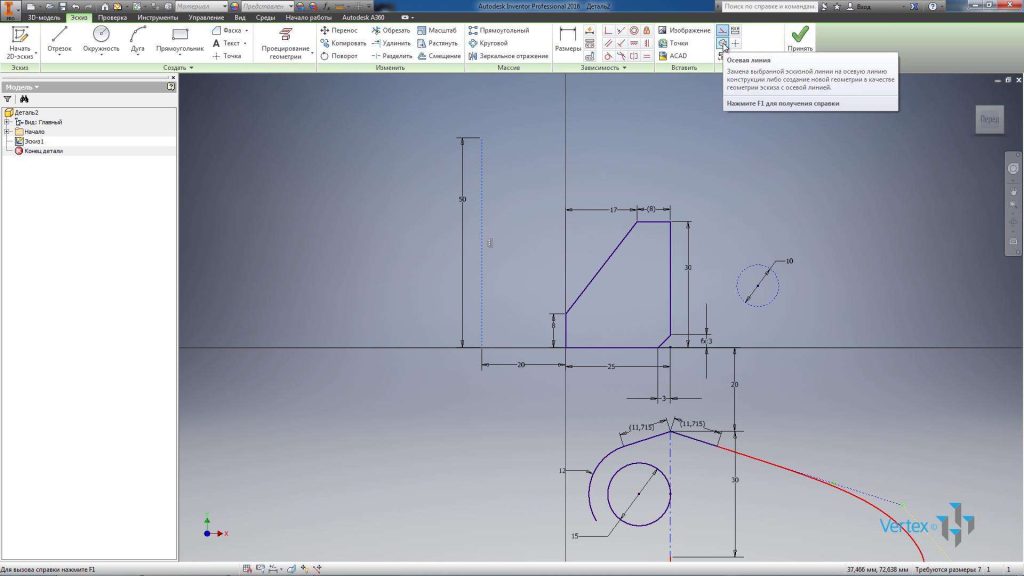
Выберем функцию Зеркальное отражение. Далее нам требуется выбрать объекты для отражения. Дальше выбираем Ось симметрии и нажимаем Применить.

На эскизе создается геометрия, симметричная относительно осевой линии. Если нажать клавишу F8, то можно увидеть, что конечным точкам этих линий заданы свойства симметричности.
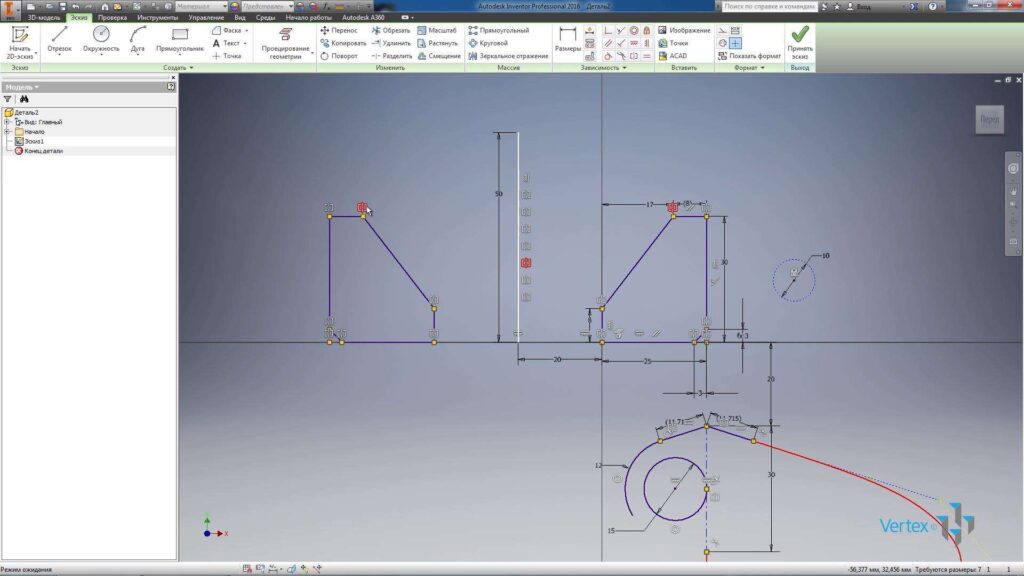
Также в эскизе можно создавать Прямоугольный массив элементов. Для этого также потребуется выбрать определенную геометрию. Например, выберем окружность. Далее потребуется выбрать направление для массива. В качестве направления можно выбрать один из элементов эскиза, например, отрезок. Дальше выбираем количество элементов в массиве и расстояние для создания массива.

Дальше можно выбрать направление по второй оси. Можно выбрать направление создания массива, а также задать шаг и количество рядов в массиве. Нажимаем ОК для создания массива. Для редактирования расстояния массива можно редактировать соответствующие размеры.

Таким же образом можно создавать Круговые массивы. Нам потребуется выбрать геометрию для создания массива. Например, выберем окружность, дальше выберем ось для создания кругового массива. В качестве оси можно выбрать любую точку. Например, конец отрезка. Дальше задаем количество элементов массива и угол для массива. Нажимаем ОК для создания массива.
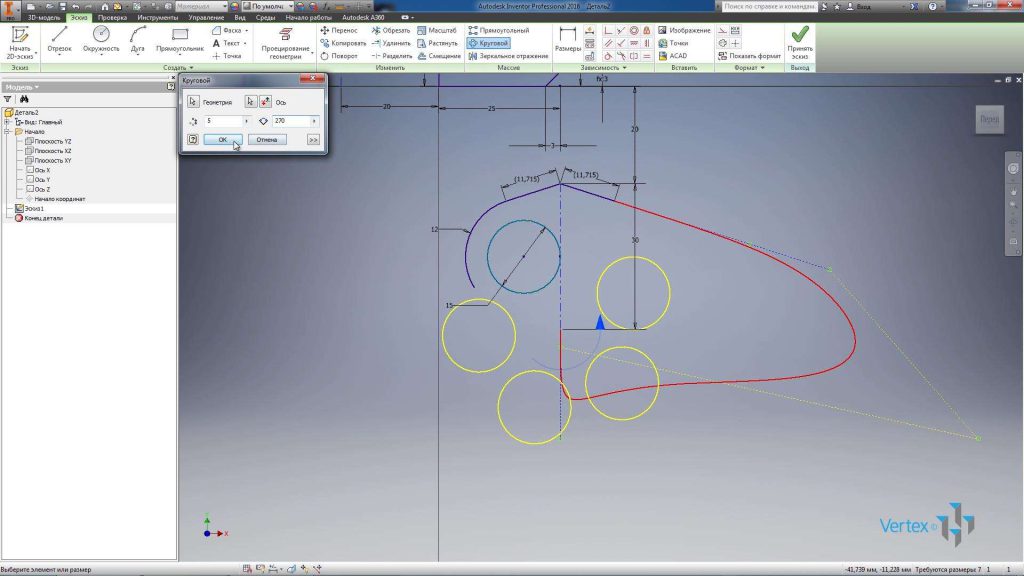
Размеры созданного массива также можно редактировать. Принимаем эскиз и сохраним деталь под названием Деталь 2.