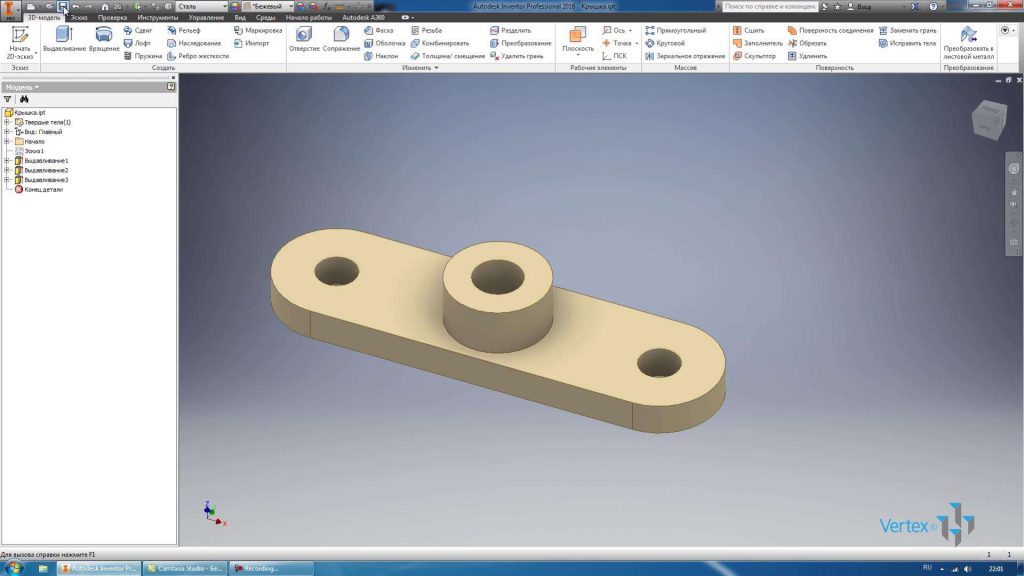Одной из основных операций для создания твердых тел в Inventor является операция Выдавливание. Рассмотрим, как выполняется эта операция.
Создадим новую деталь и в детали создадим 2D эскиз. В качестве плоскости эскиза выбираем плоскость XY.
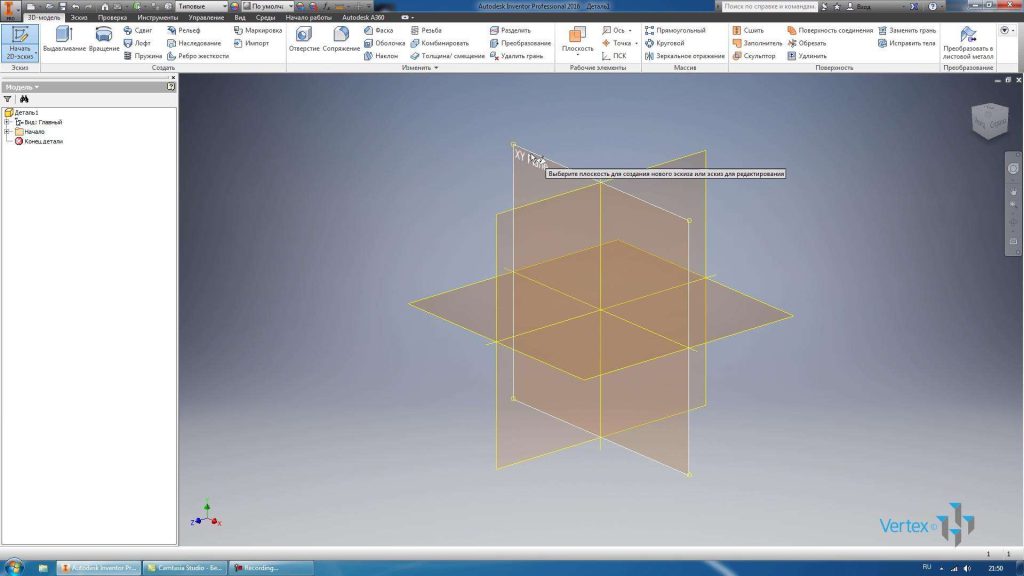
В эскизе раскроем функцию Прямоугольник и нарисуем Паз с центральной точкой. Центральную точку поставим в начало координат, выберем горизонтальное направление для создания паза и создаем паз.
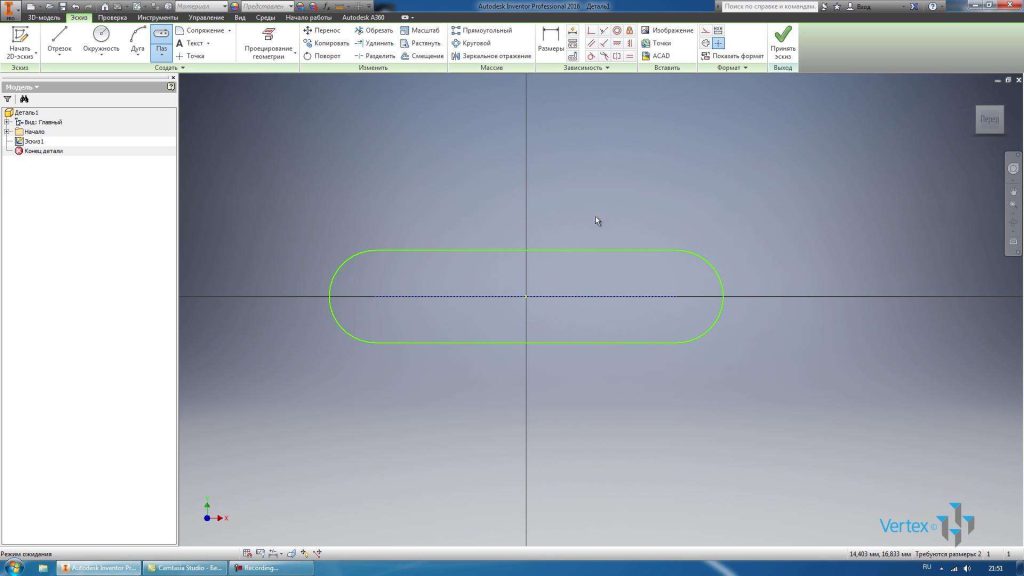
Проставим необходимые размеры. Ширина паза 30 мм, и длина от центра до центра дуги 80 мм. Принимаем эскиз.
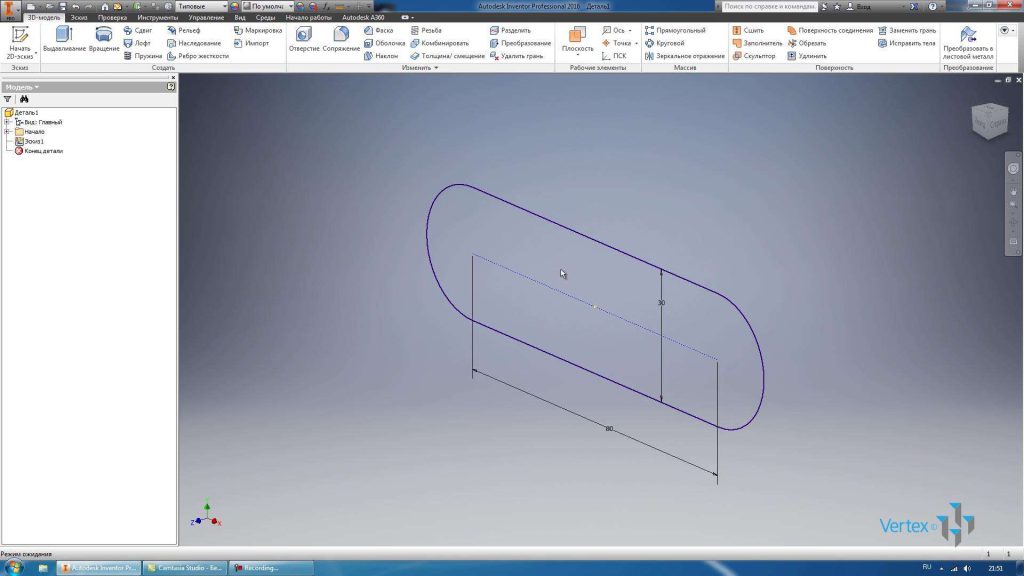
Данный эскиз имеет у нас замкнутый контур, поэтому для него можно выполнить операцию Выдавливание.
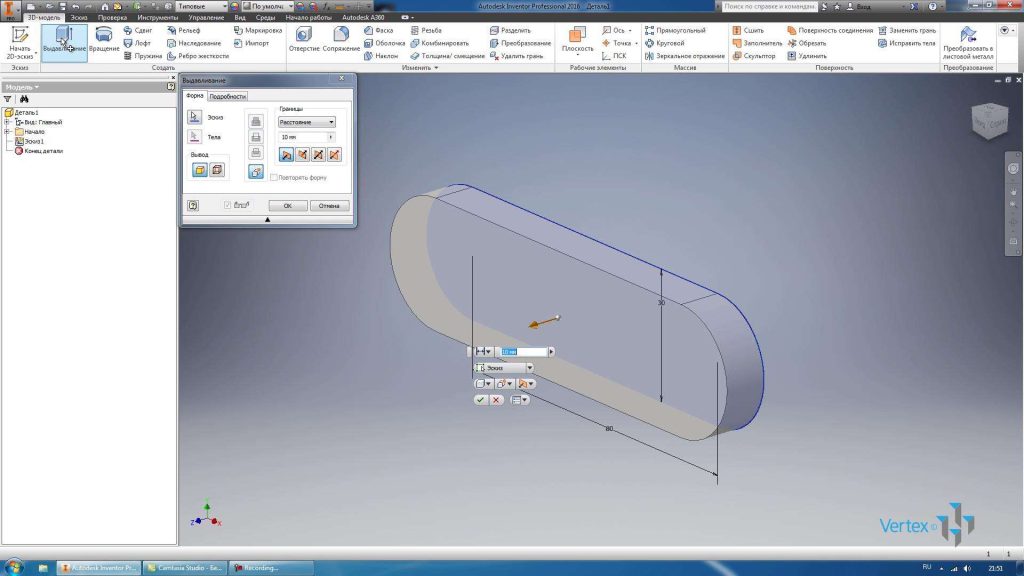
Выбираем эту операцию, так как это единственный замкнутый контур на нашем эскизе, и он сразу выбирается для операции Выдавливание. Дальше нам нужно указать глубину для выдавливания. Можно указывать глубину в соответствующем окне или с помощью стрелки, с помощью перетаскивания выбирать необходимую глубину выдавливания.

Выдавливание можно производить по прямой, либо по конусной части. Указать глубину конуса можно указать в окне подробности, тогда выдавливание будет производиться по конусу с указанием угла. С помощью стрелки можно выбирать глубину конуса.

Вернем глубину конуса на 0 и выполним выдавливание нашего эскиза на 8 мм. Получили твердое тело. Деталь уже можно сохранить. Сохраним деталь под названием Крышка.
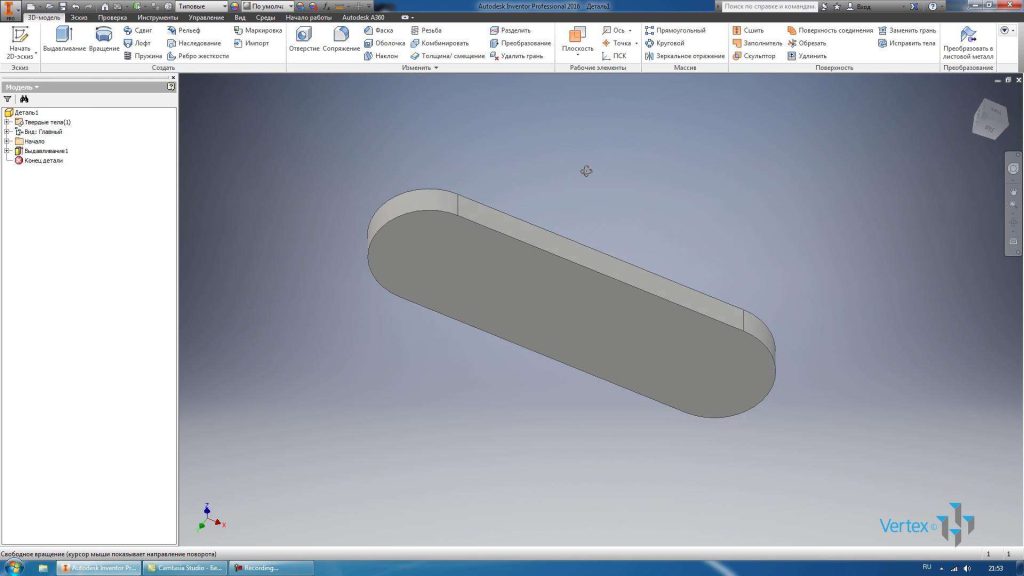
Дальше, чтобы продолжить работу уже с созданным эскизом, нужно включить его видимость. В браузере раскрываем операцию выдавливание, находим эскиз и правой кнопкой по нему включаем видимость.
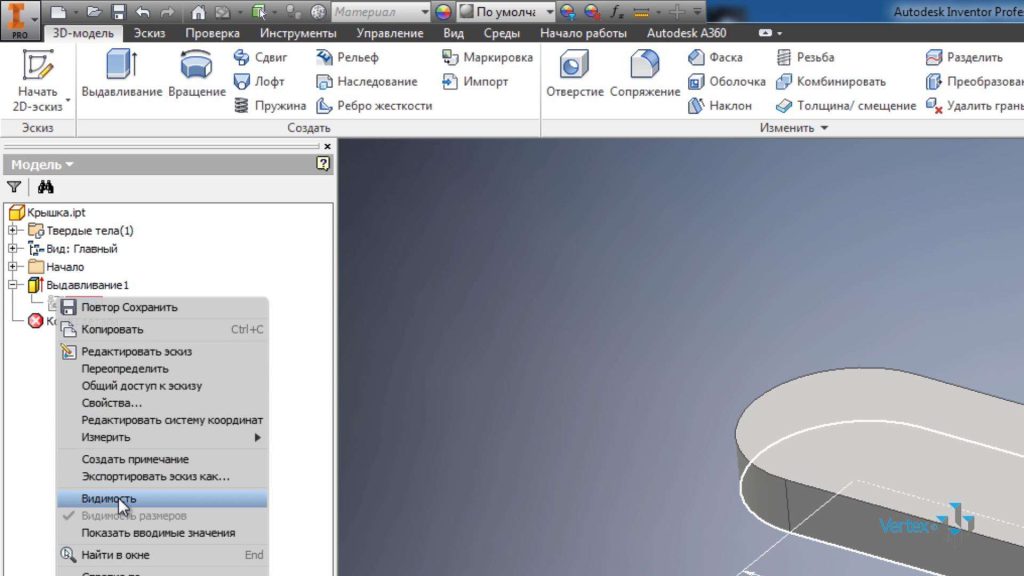
Для редактирования эскиза выполняем двойным щелчком мыши по нему. Нарисуем окружность в центре паза, диаметром 25 мм и две небольшие окружности диаметром 10 мм в центрах скругления паза. Видим, что эскиз полностью определен, так как он синего цвета.
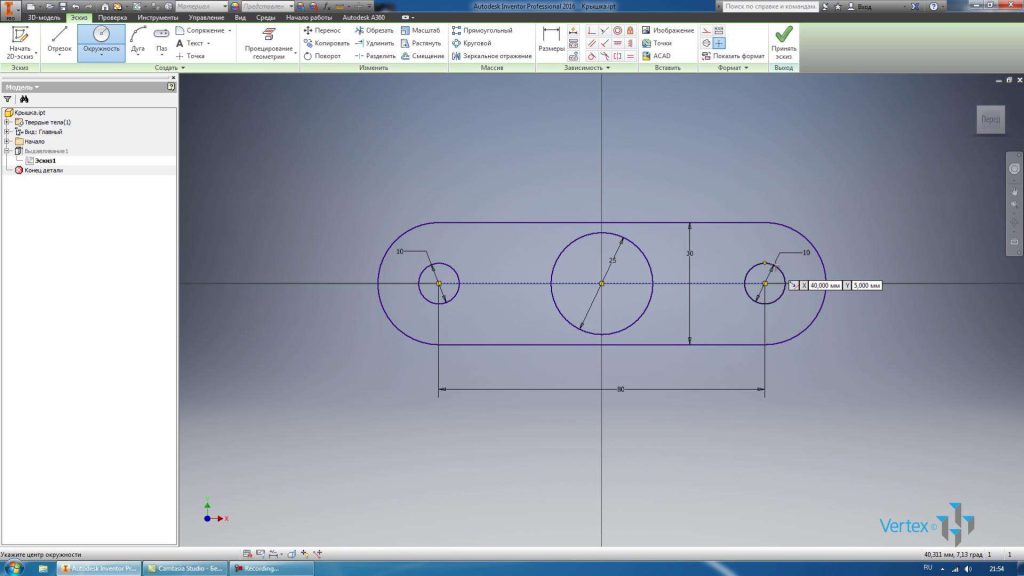
Нарисуем еще одну окружность диаметром 12 мм в стороне от эскиза, чтобы поместить эту окружность в центр большой окружности, ее можно просто перетащить в центр или наложить зависимость совмещения с центром окружности с центром паза, или зависимость концентричности данной окружности с окружностью диаметром 25 мм.
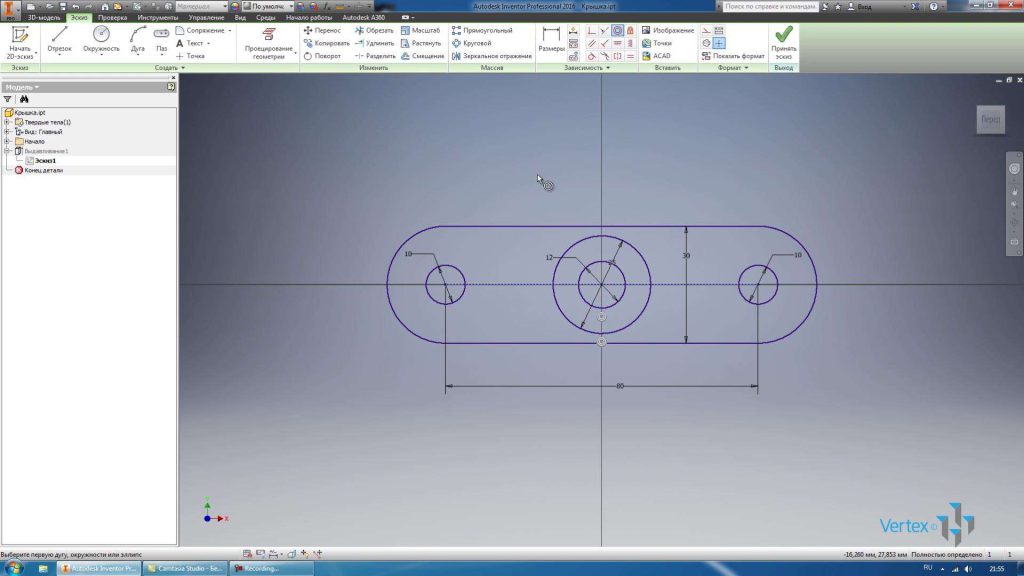
Мы отредактировали эскиз, можем его принимать.
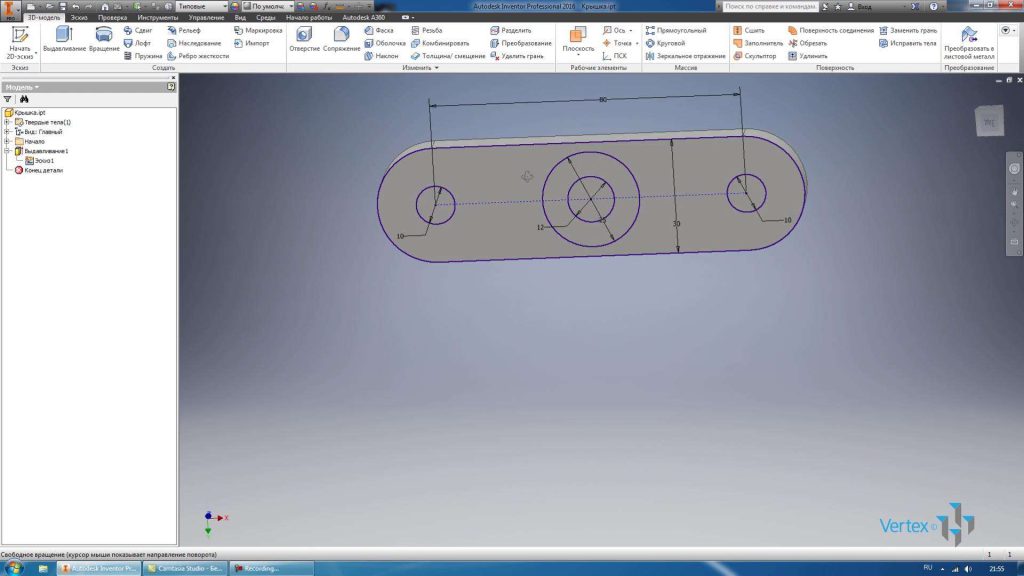
Выполним еще одну операцию Выдавливание. Предыдущая операция выдавливания у нас создала твердое тело. С помощью операции Выдавливание можно также вычитать из уже созданного тела замкнутые контуры эскиза. В качестве эскиза выберем две окружности диаметры, которых 10 мм, выбираем операцию Вычитание, также укажем расстояние этого выдавливания. Можно указать расстояние, можно указать до следующего и при этом выбрать до куда у нас будет выполняться выдавливание, например, до верхней грани, можно выбрать до выбранного, указав верхнюю грань.
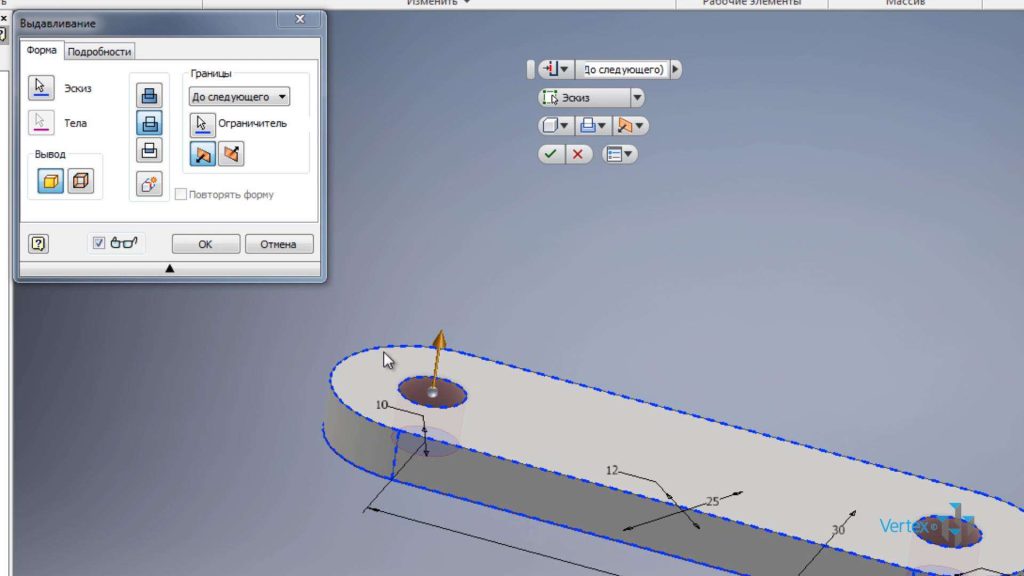
Указав Между, необходимо указать две грани между которыми будет выполняться выдавливание, или указать Все для выдавливания насквозь через твердое тело. Оставим последний вариант. Нажимаем ОК.
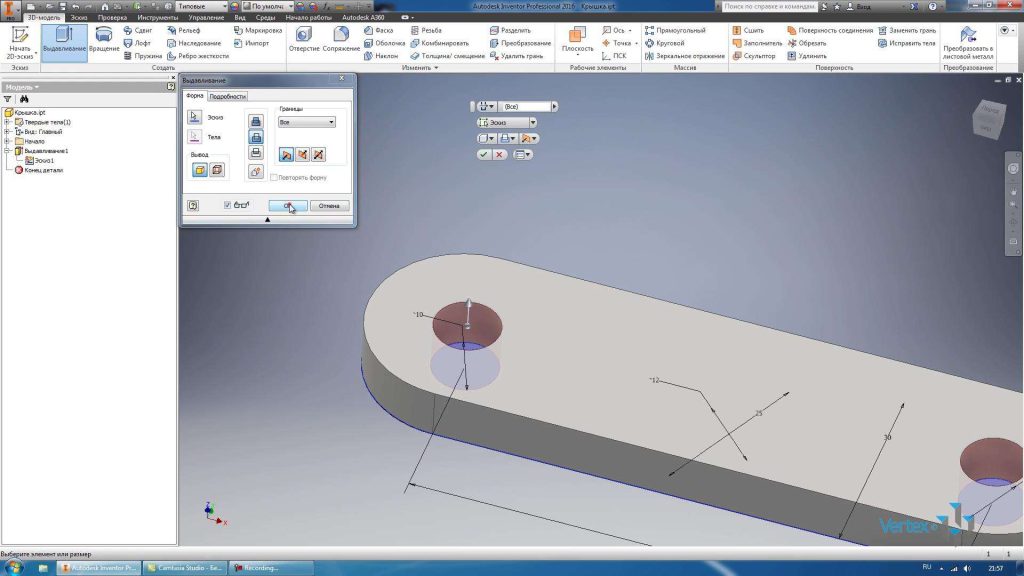
Получили два отверстия нашей детали.
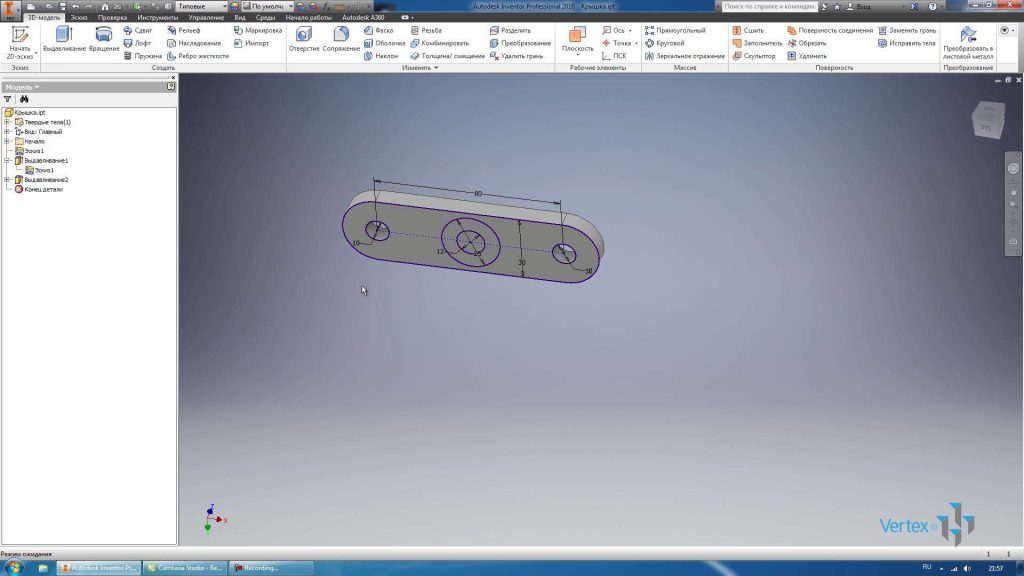
Выполним еще одну операцию Выдавливания для этого выберем окружность диаметром 25 мм при этом не выбирая окружность диаметром 12 мм, которая находится внутри нее. По умолчанию выбирается выдавливание с Вычитанием, но можно и выбрать Объединение и указав расстояние выдавливания 15 мм мы нарастим нашу деталь.

В качестве направления также можно выбирать его с помощью стрелки, или выбирать направление с помощью следующих функций. Также можно создавать Симметричное выдавливание, которая будет симметрична относительно плоскости эскиза или ассиметрично с указанием глубины выдавливания в каждую сторону. Мы выберем первый вариант Направление 1 и глубину выдавливания 20 мм с созданием твердого тела. Нажимаем ОК.
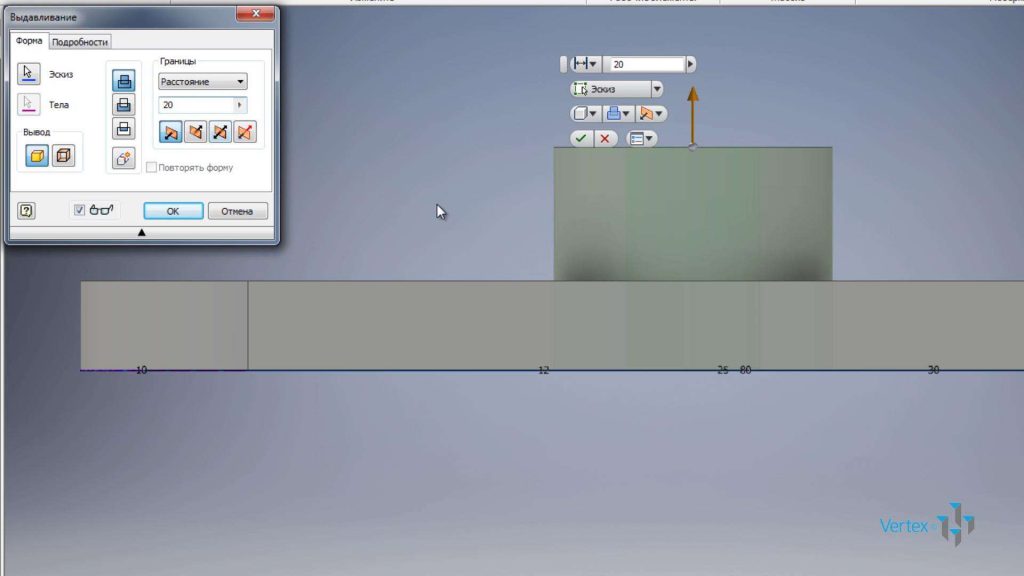
Теперь для получения отверстия в нашей первой операции выдавливания, можно выполнить еще одно выдавливание и выбрать окружность диаметром 12 мм и вдавить ее с Вычитанием насквозь.

Можно отменить это действие и отредактировать первое выдавливание. Активировать выбор Эскиза и с помощью клавиши Ctrl выбрать замкнутую часть эскиза, которая будет исключена из операции выдавливания. Выбираем удерживая клавишу Ctrl окружность диаметром 12 мм. И видим, что первая операция у нас будет выполнена уже без этого отверстия.

В браузере есть функция конец детали, которая позволяет отследить поочередно каждую операцию создания детали.
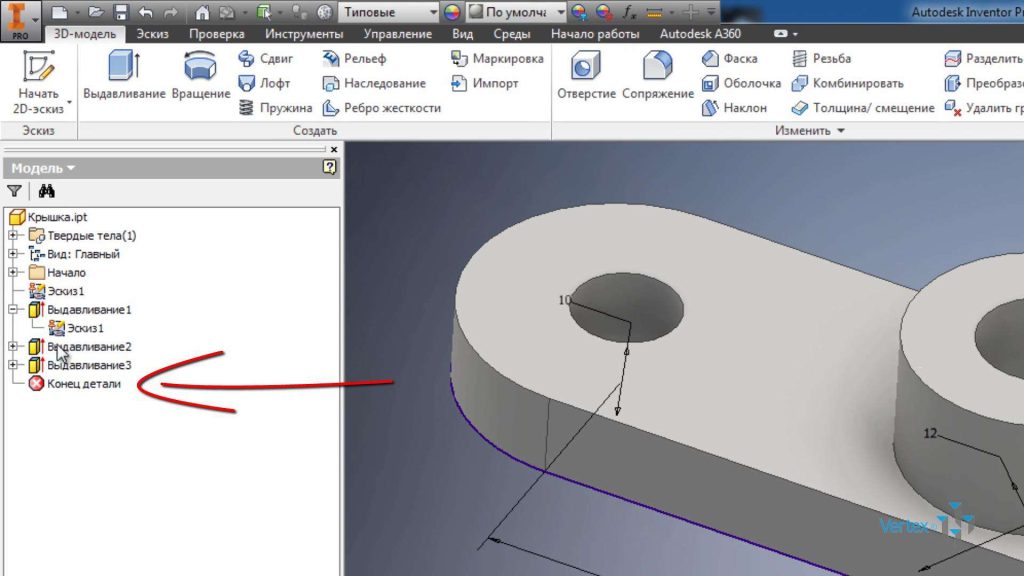
Перетаскиванием этого крестика можно проследить очередность создания детали. В нашем случае был создан Эскиз 1, затем было создано первое выдавливание Выдавливание 1, Далее следующее, которое создало два отверстия и третье выдавливание добавило в нашу деталь еще одну часть.

Сохраним деталь. Отключим видимость эскиза, теперь также для детали можно выбрать материал, выберем Сталь.

По умолчанию изменилась текстура детали. В качестве текстуры можно выбрать любой цвет из предустановленных. Например, выберем бежевый цвет. Сохраним деталь.