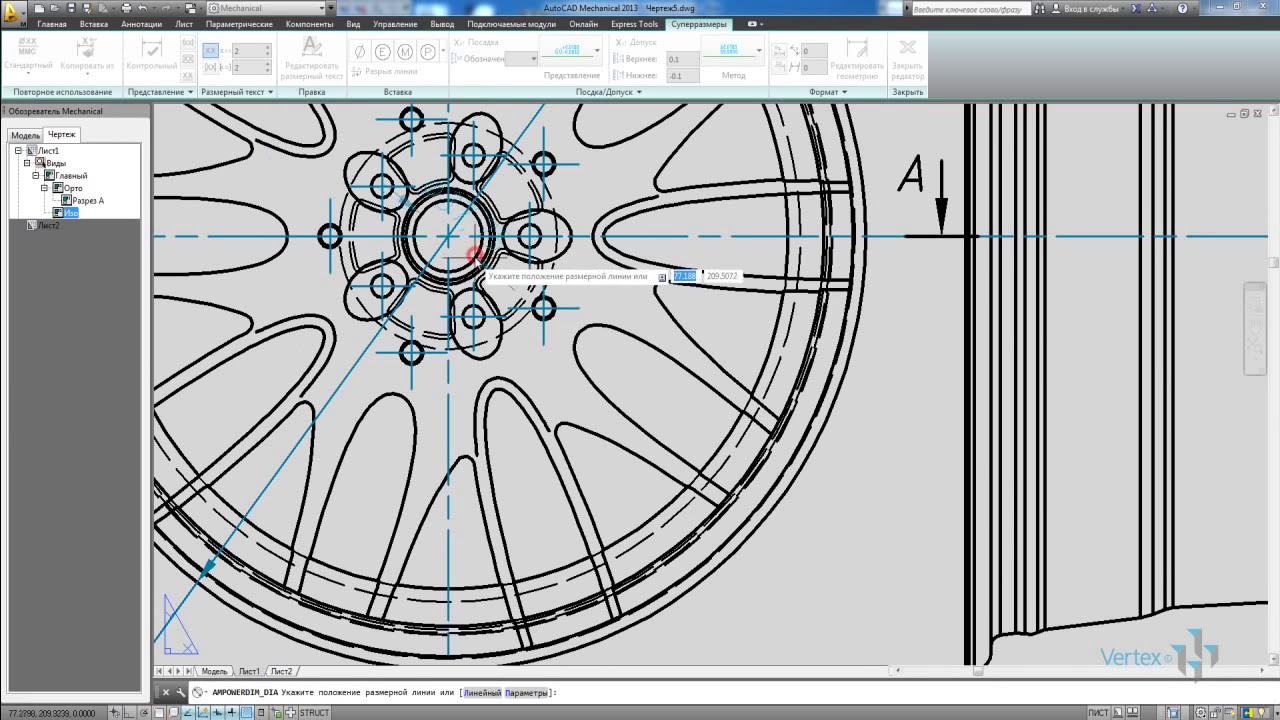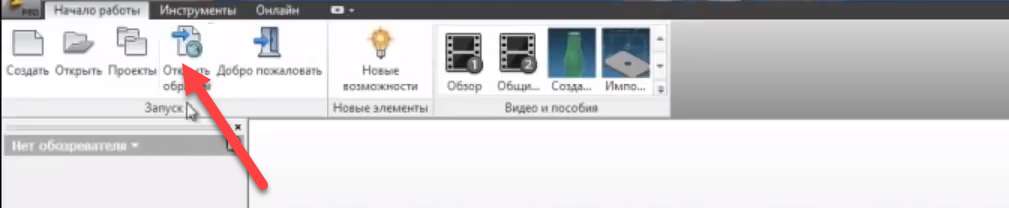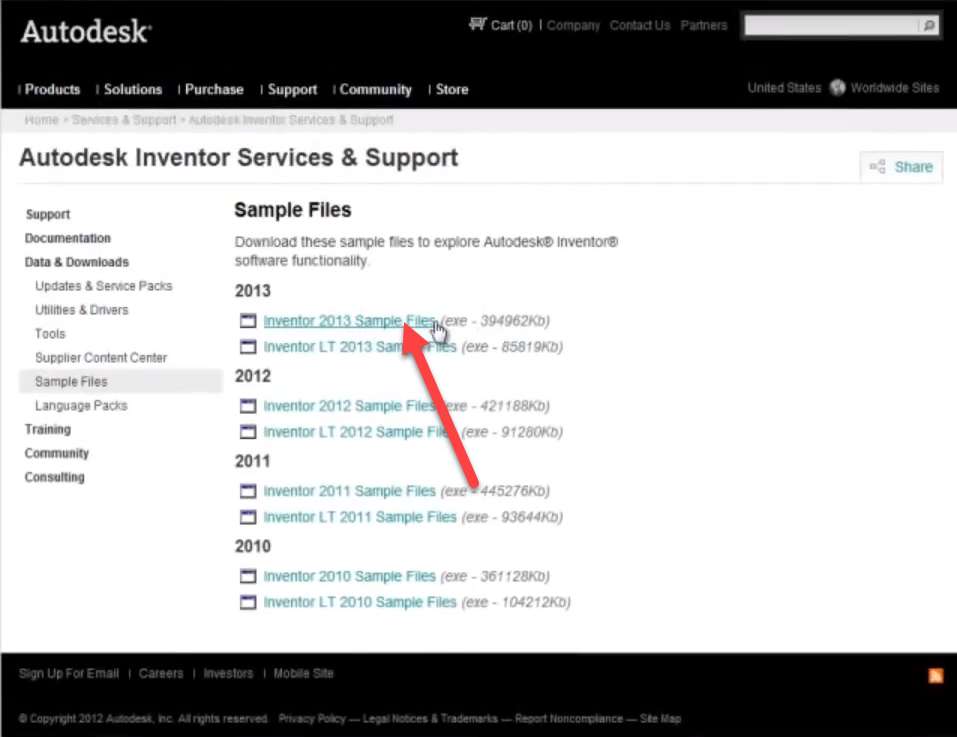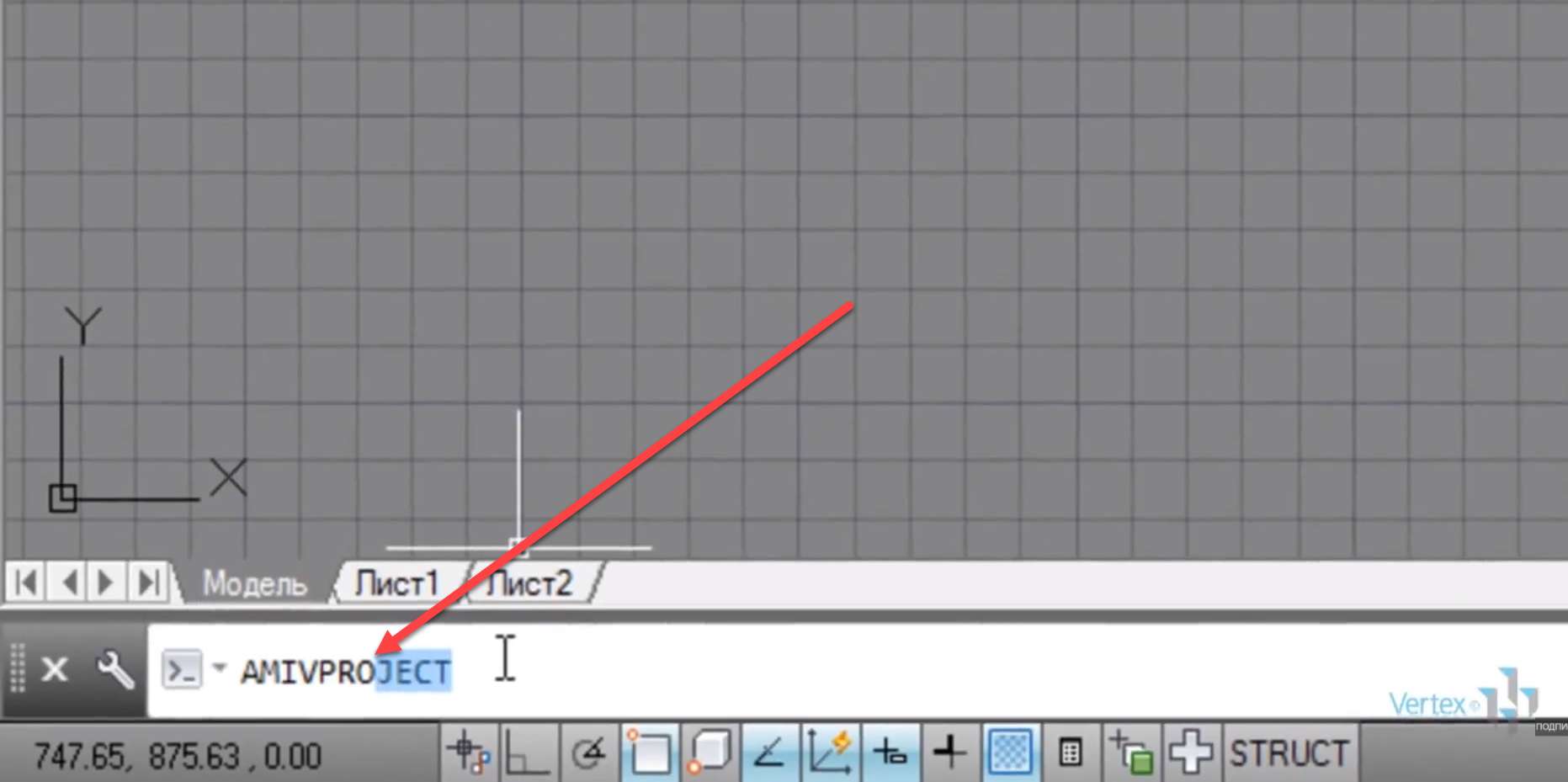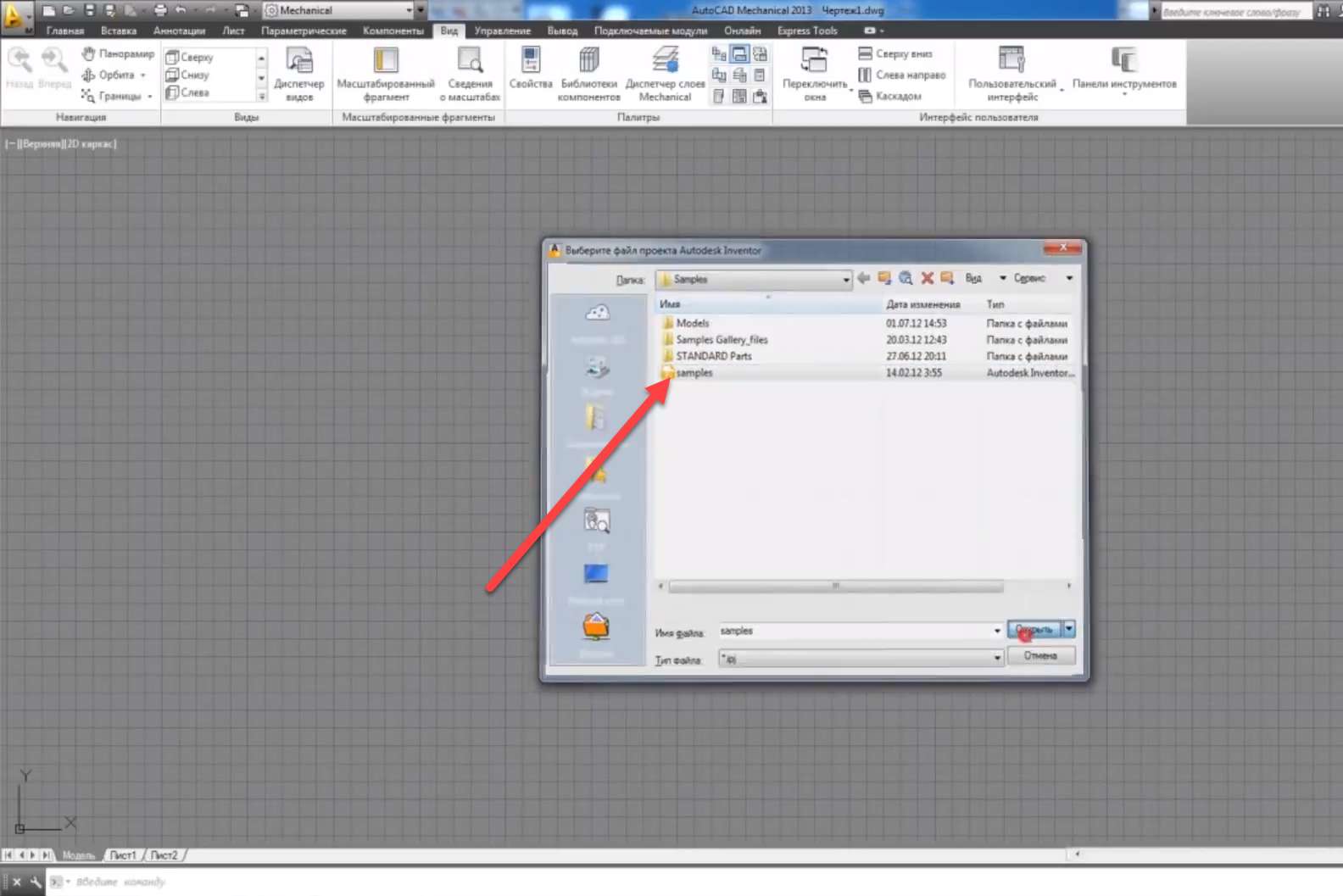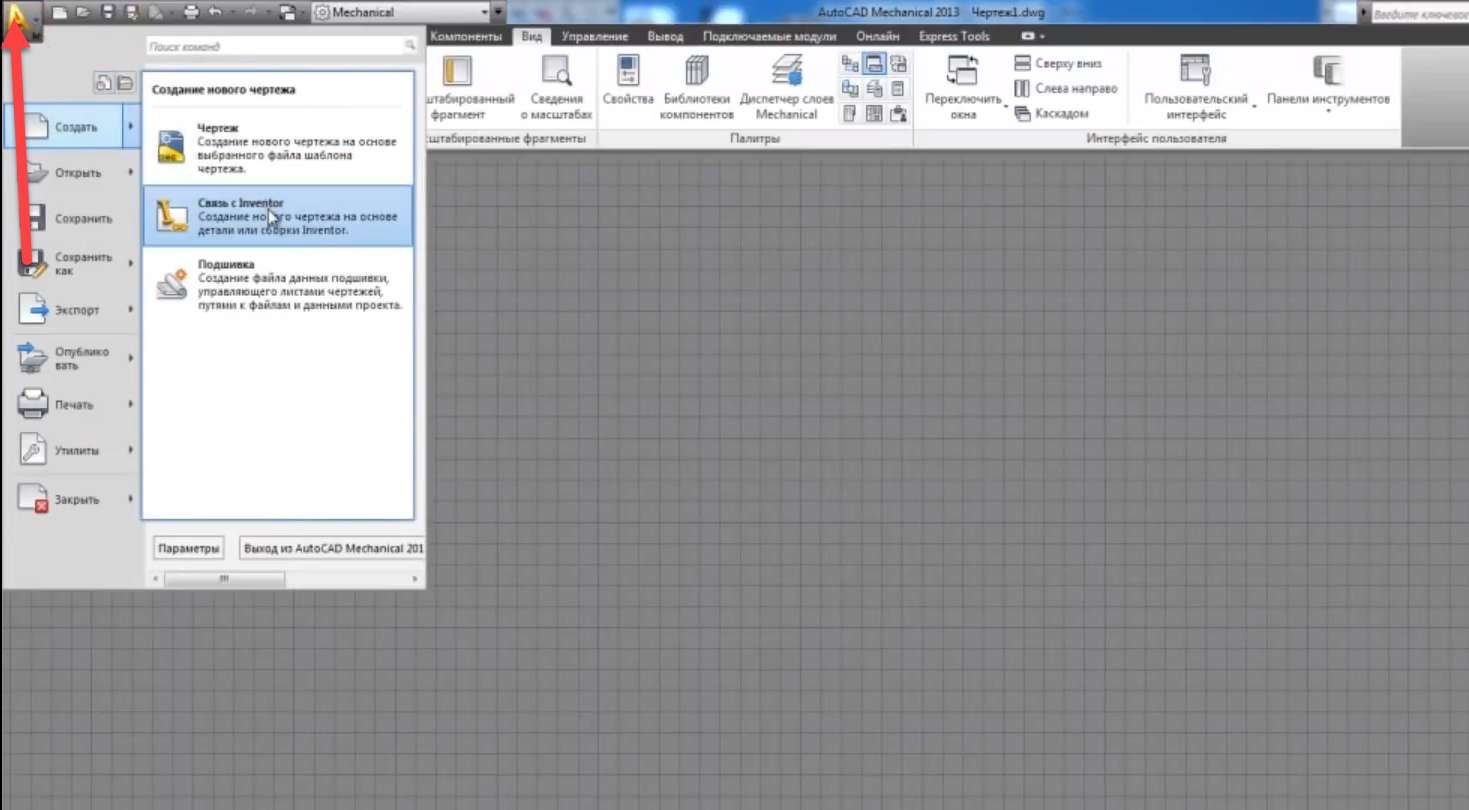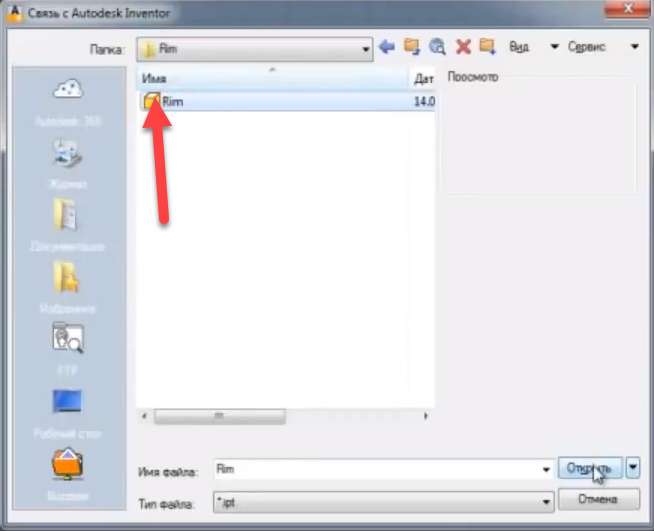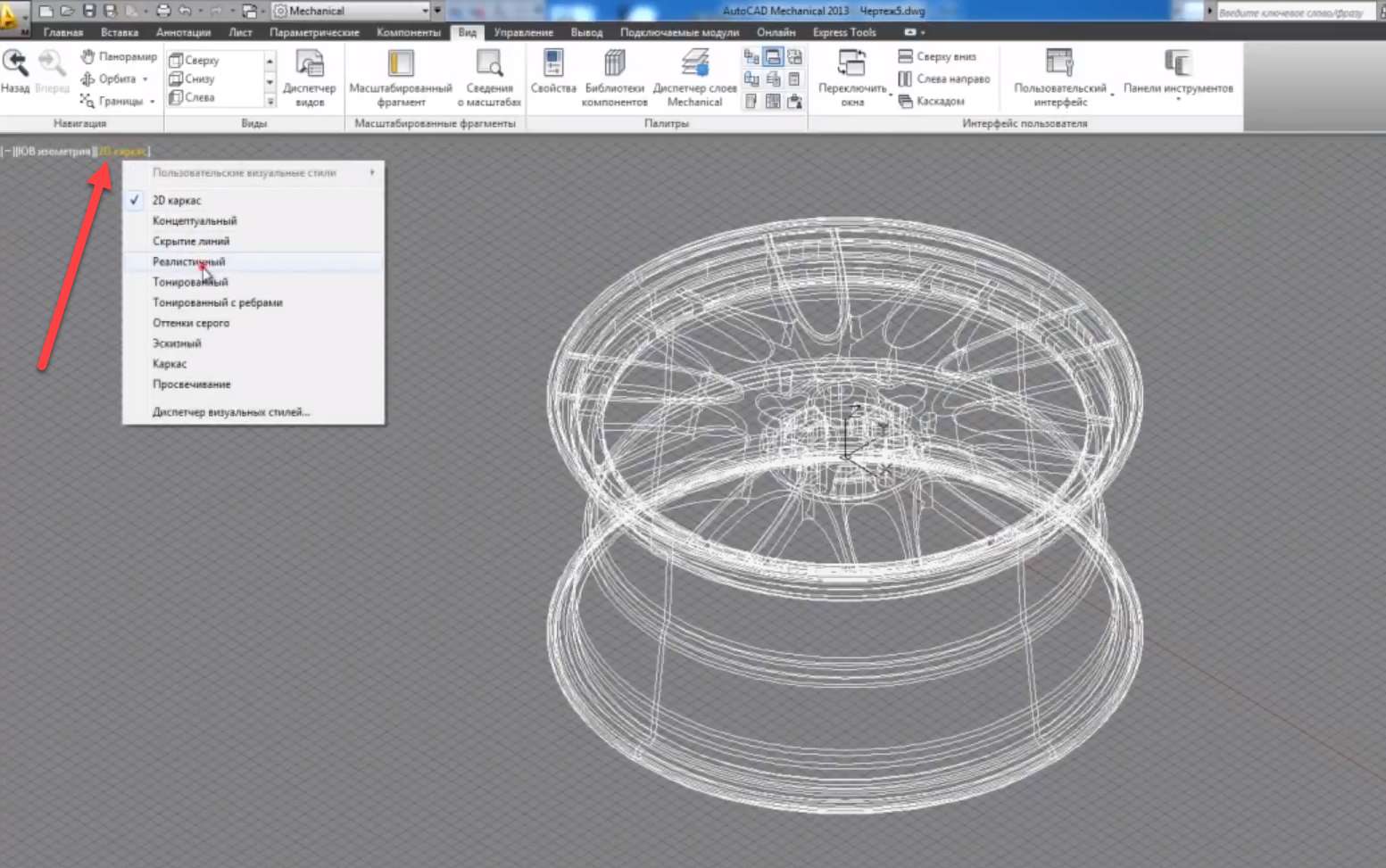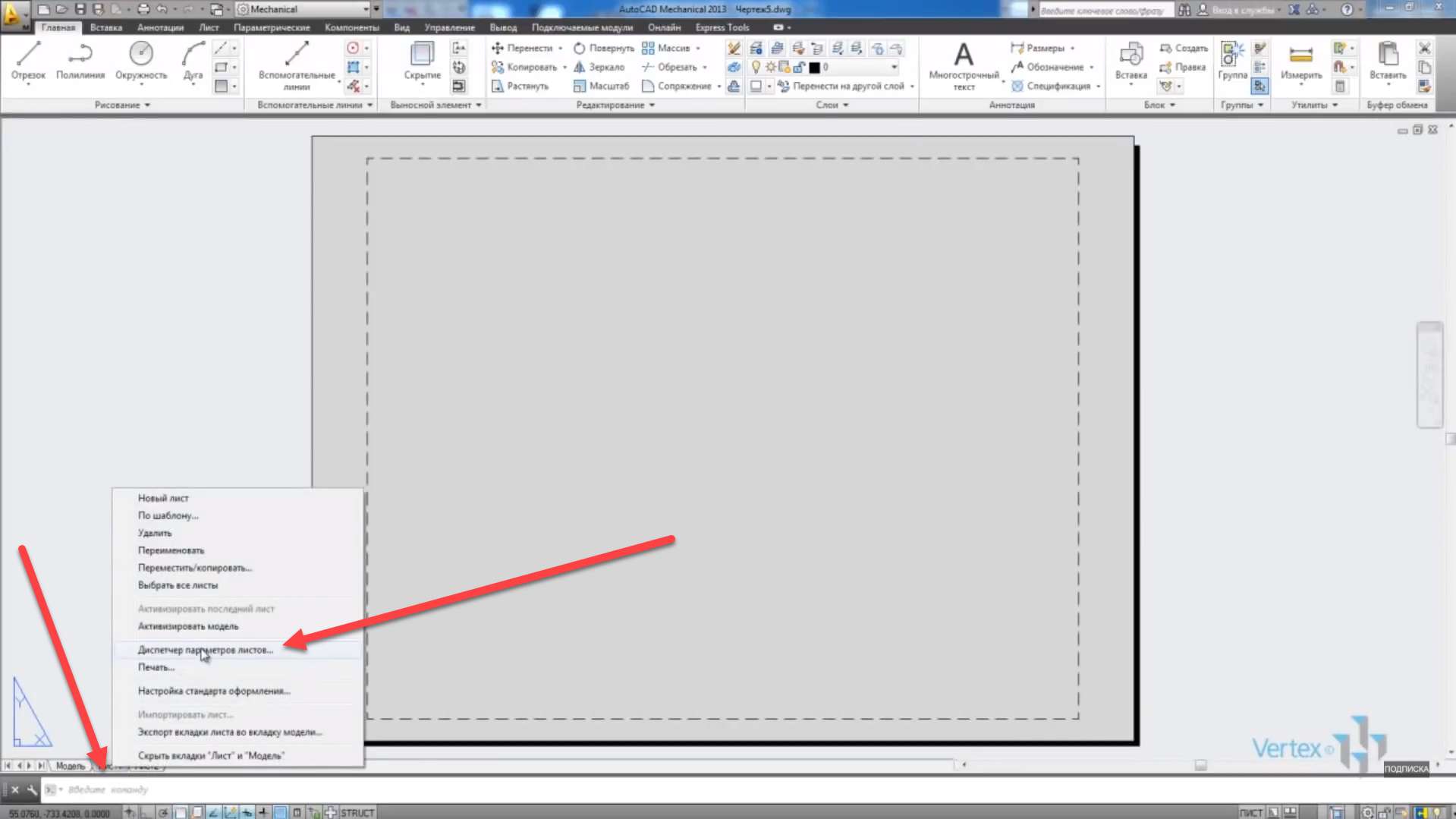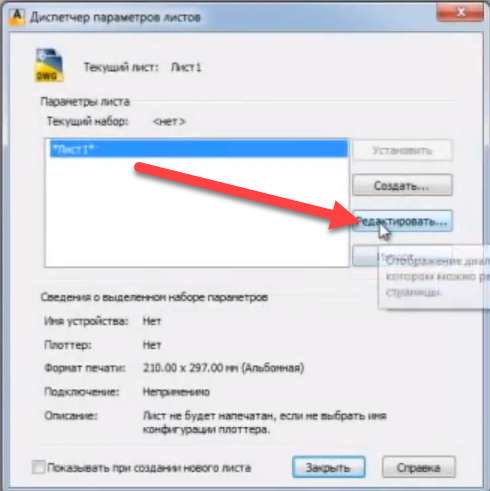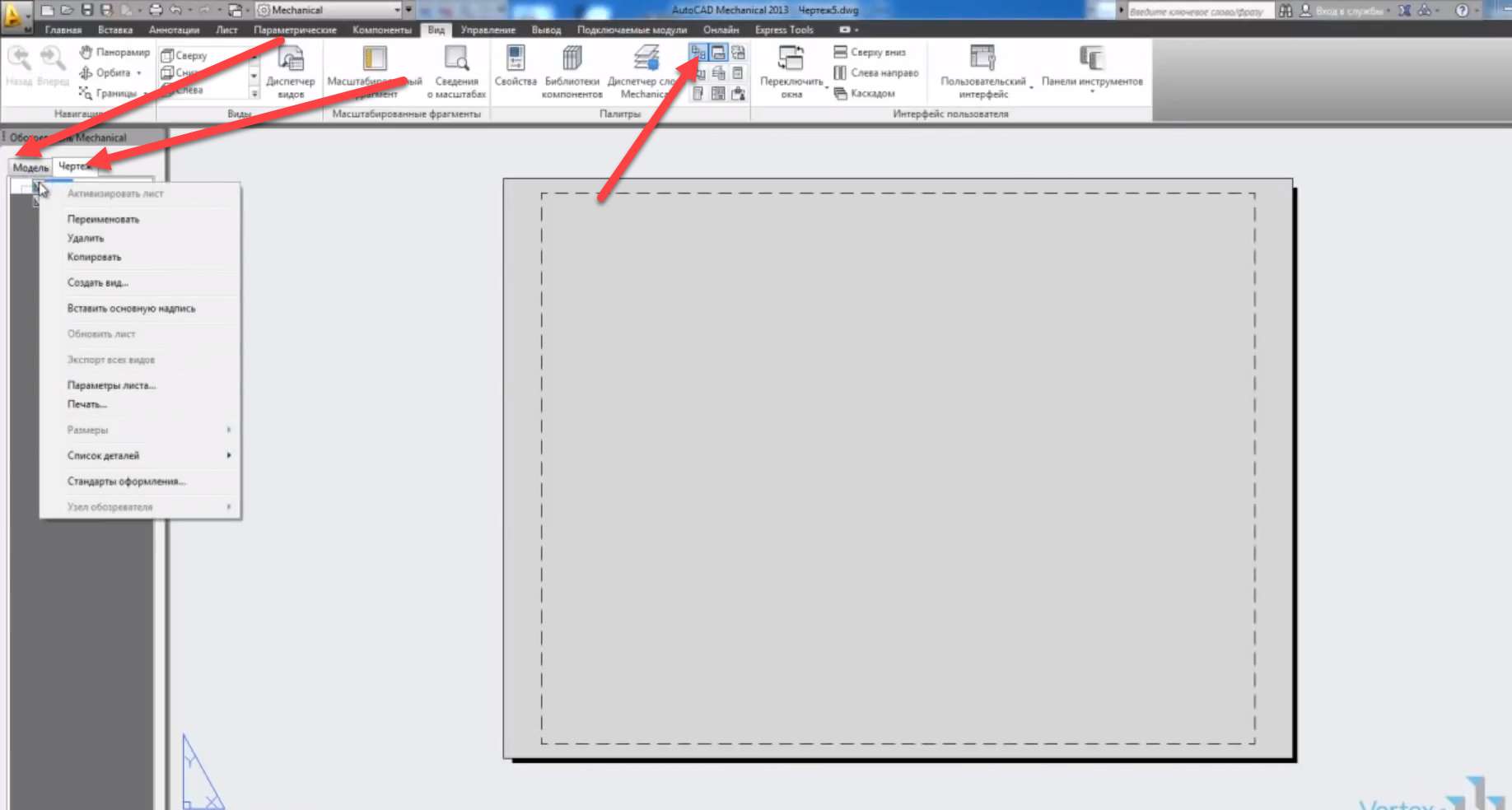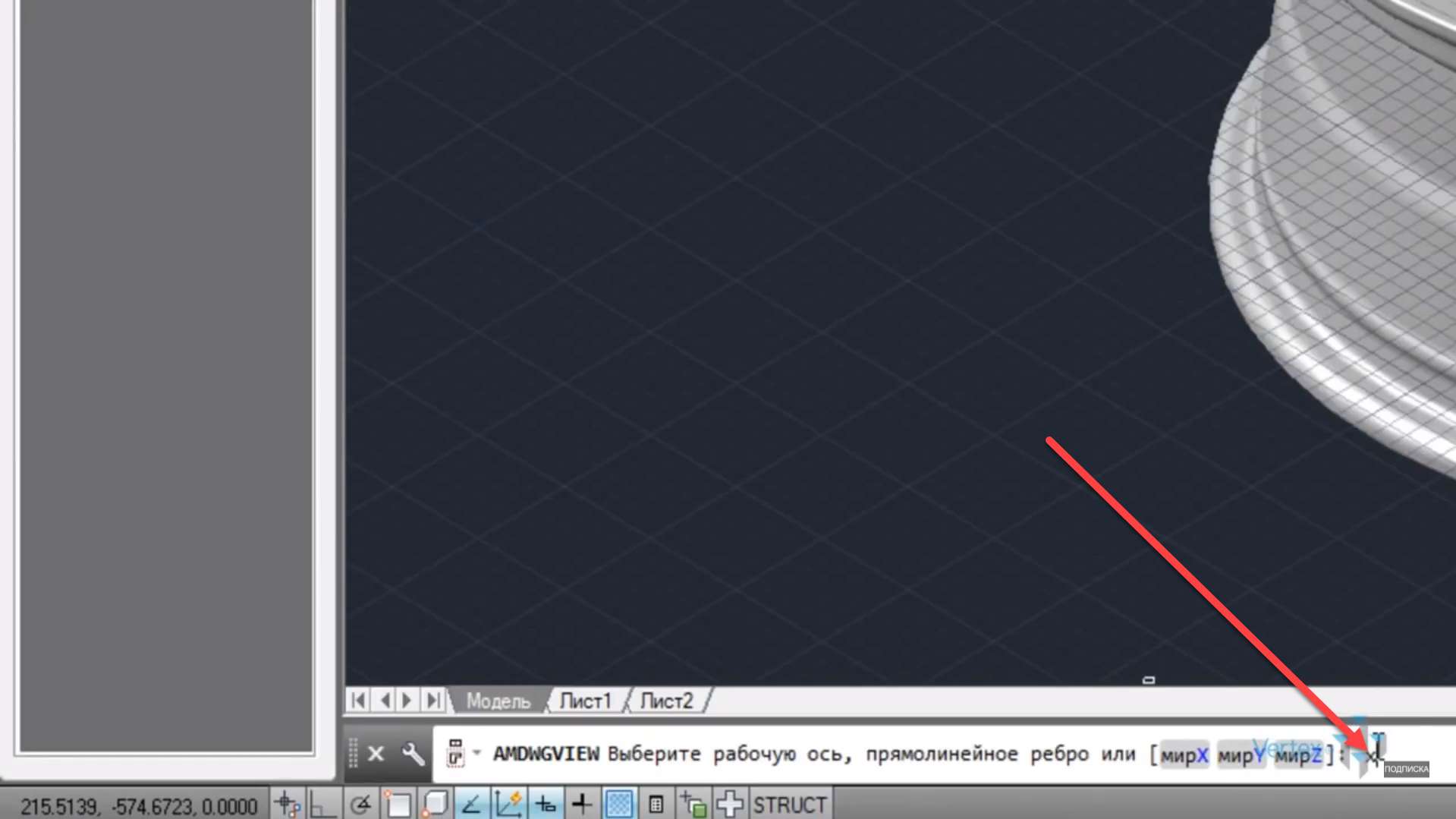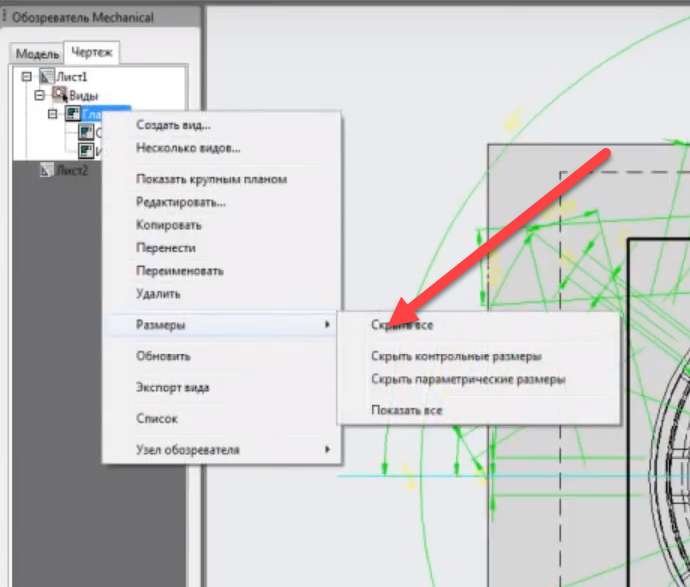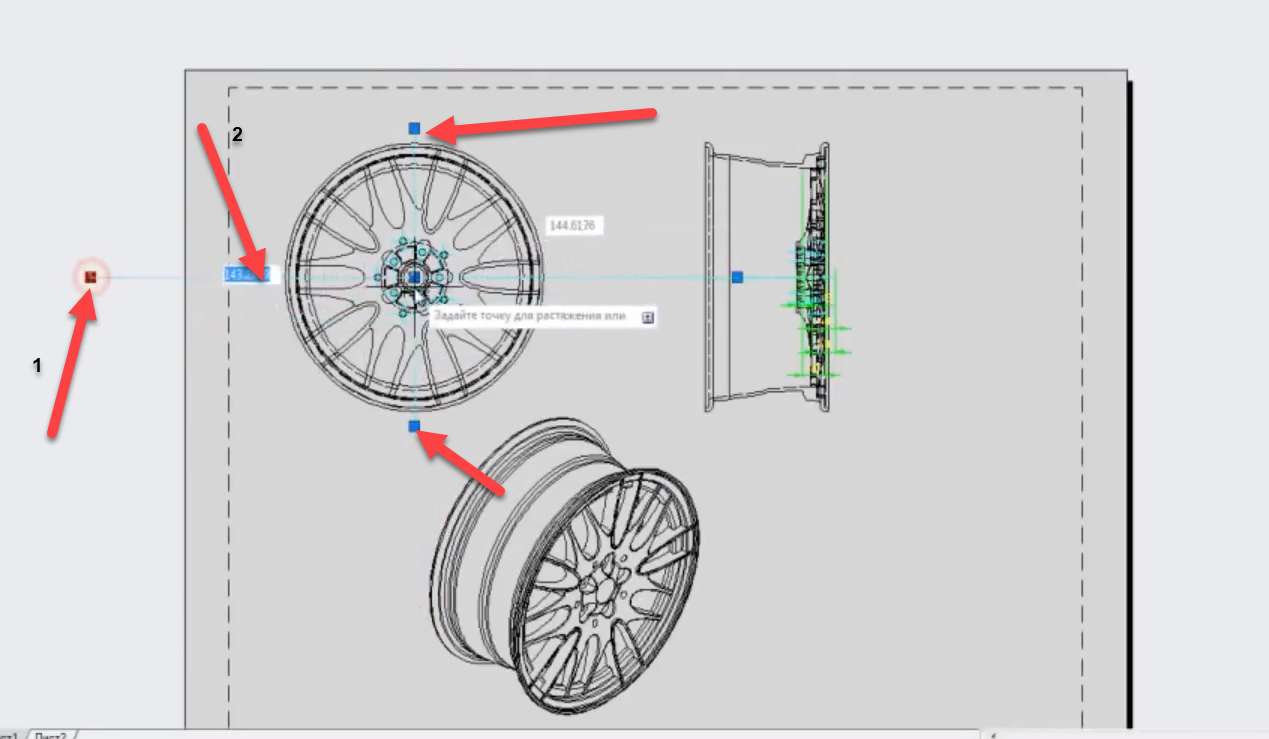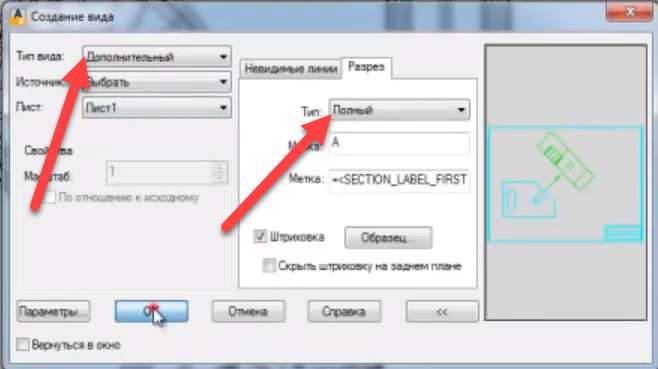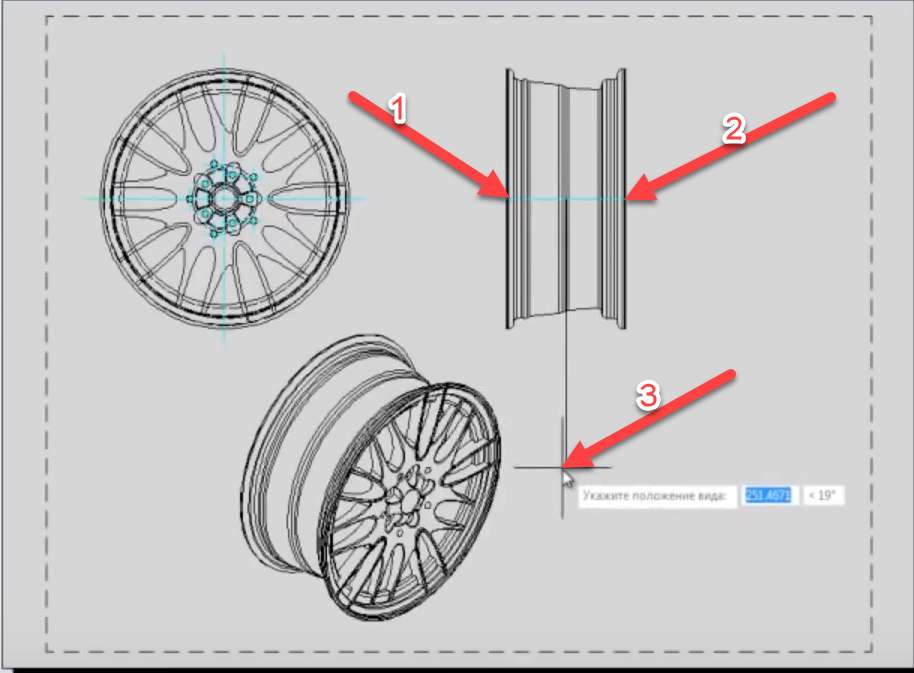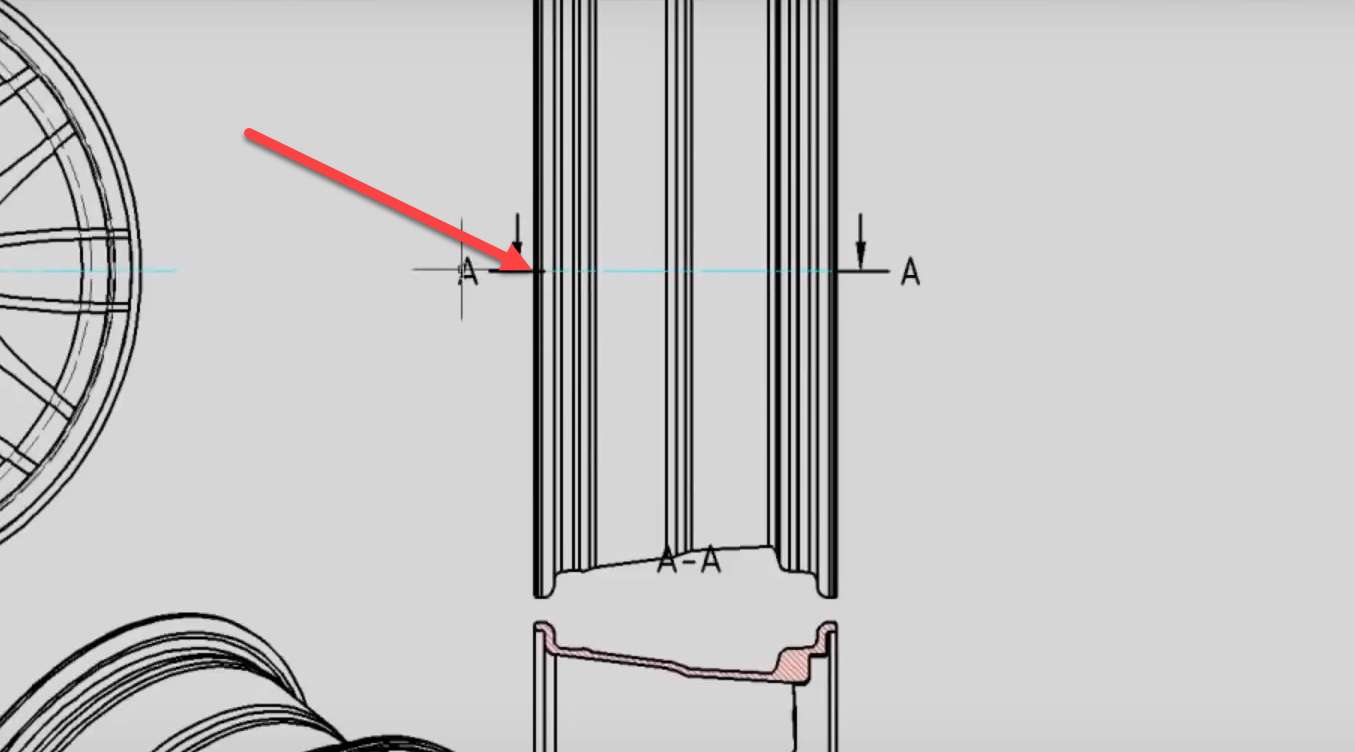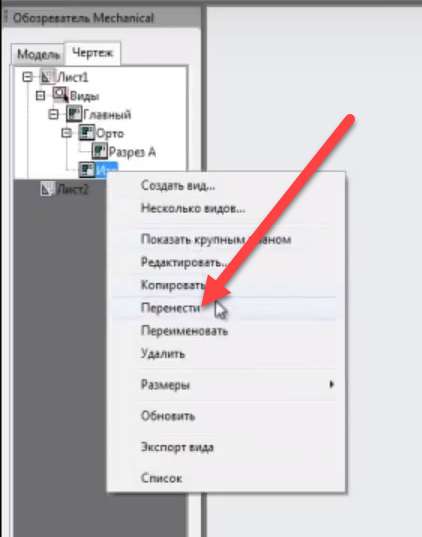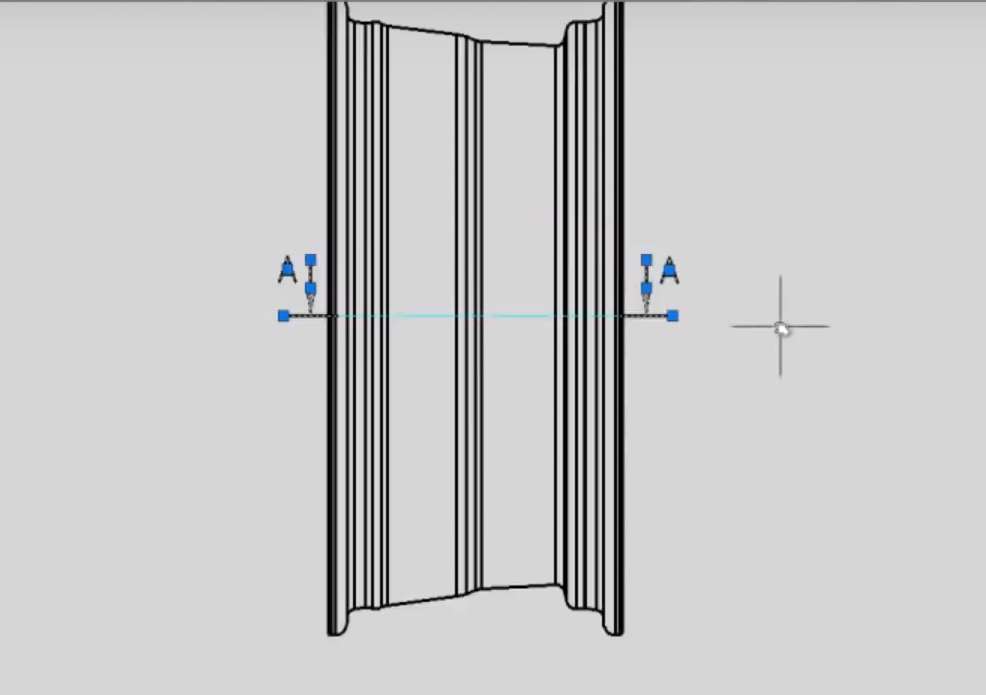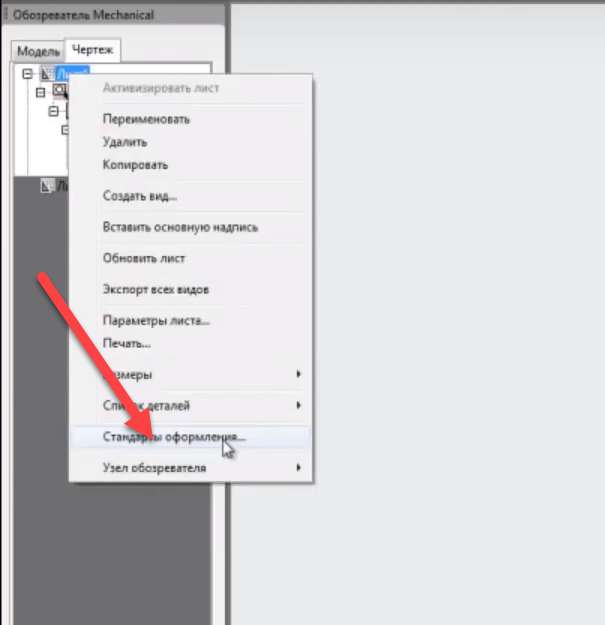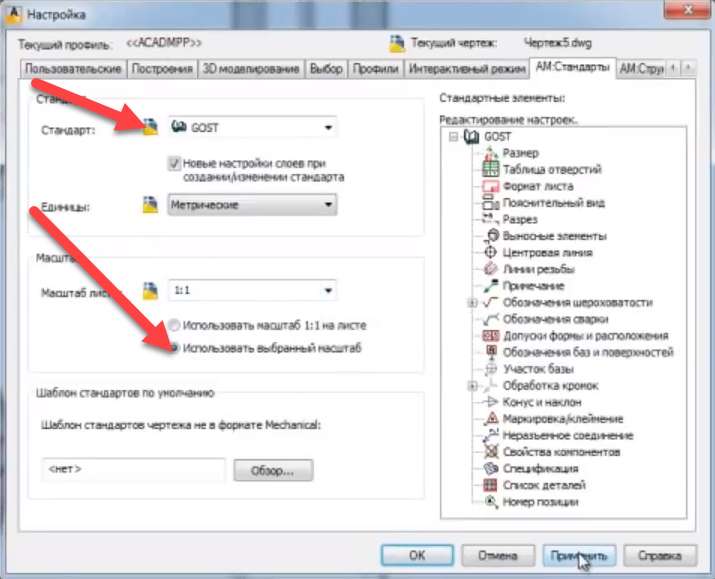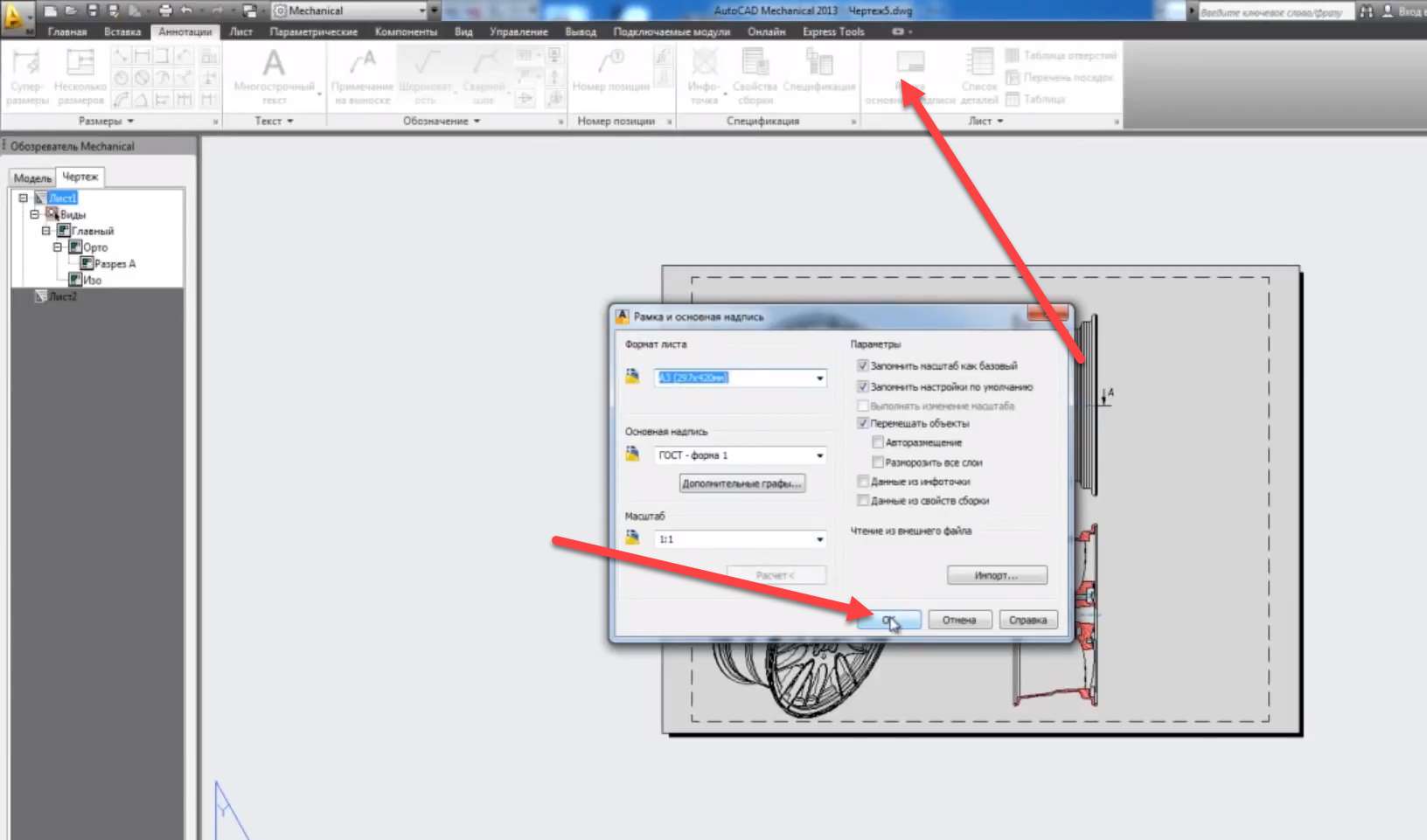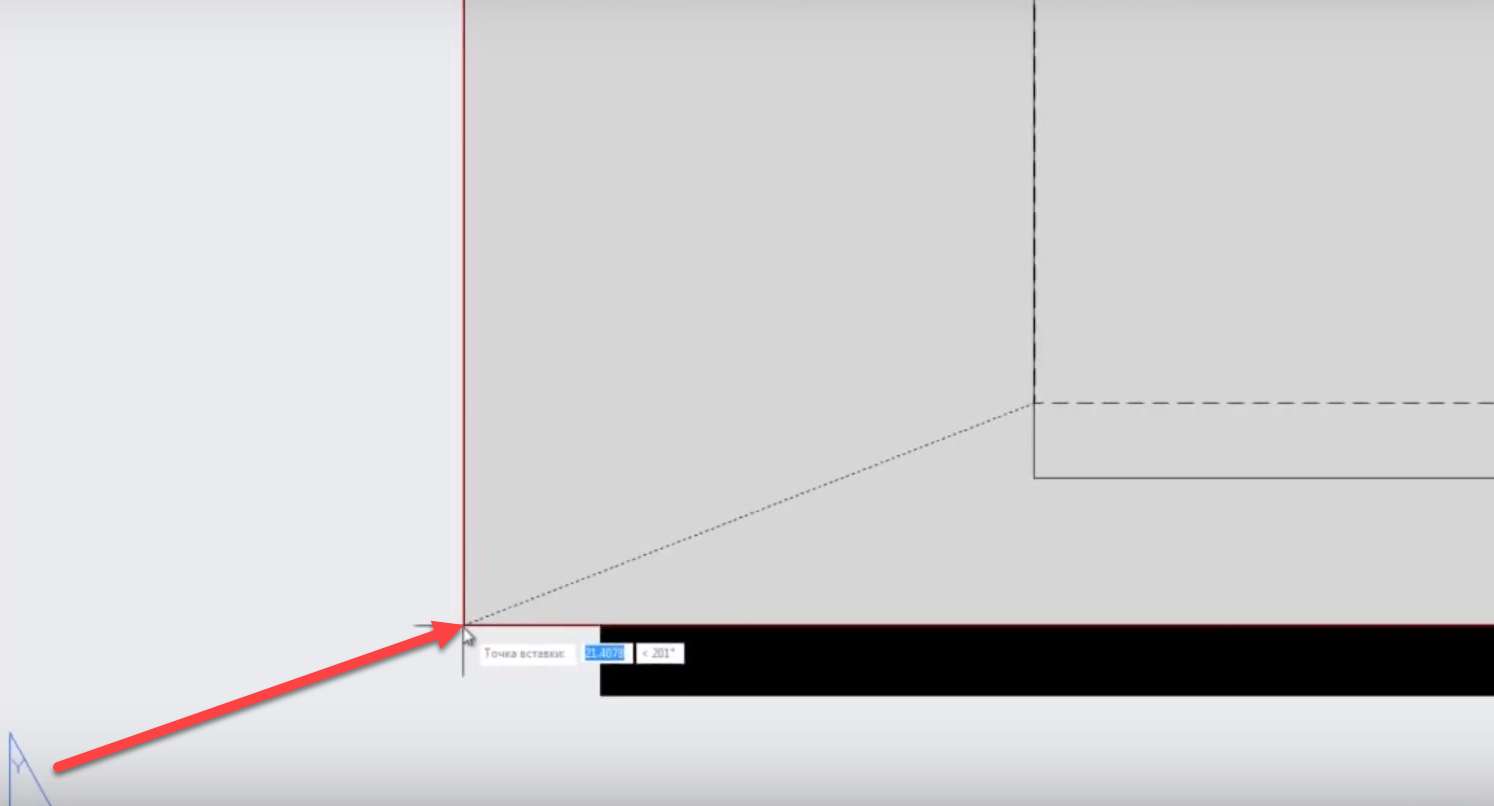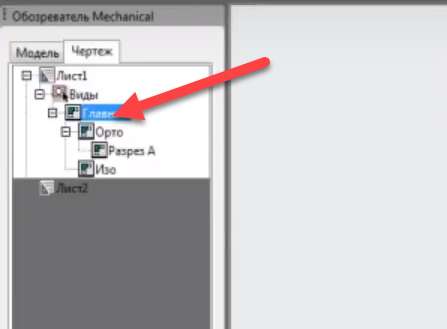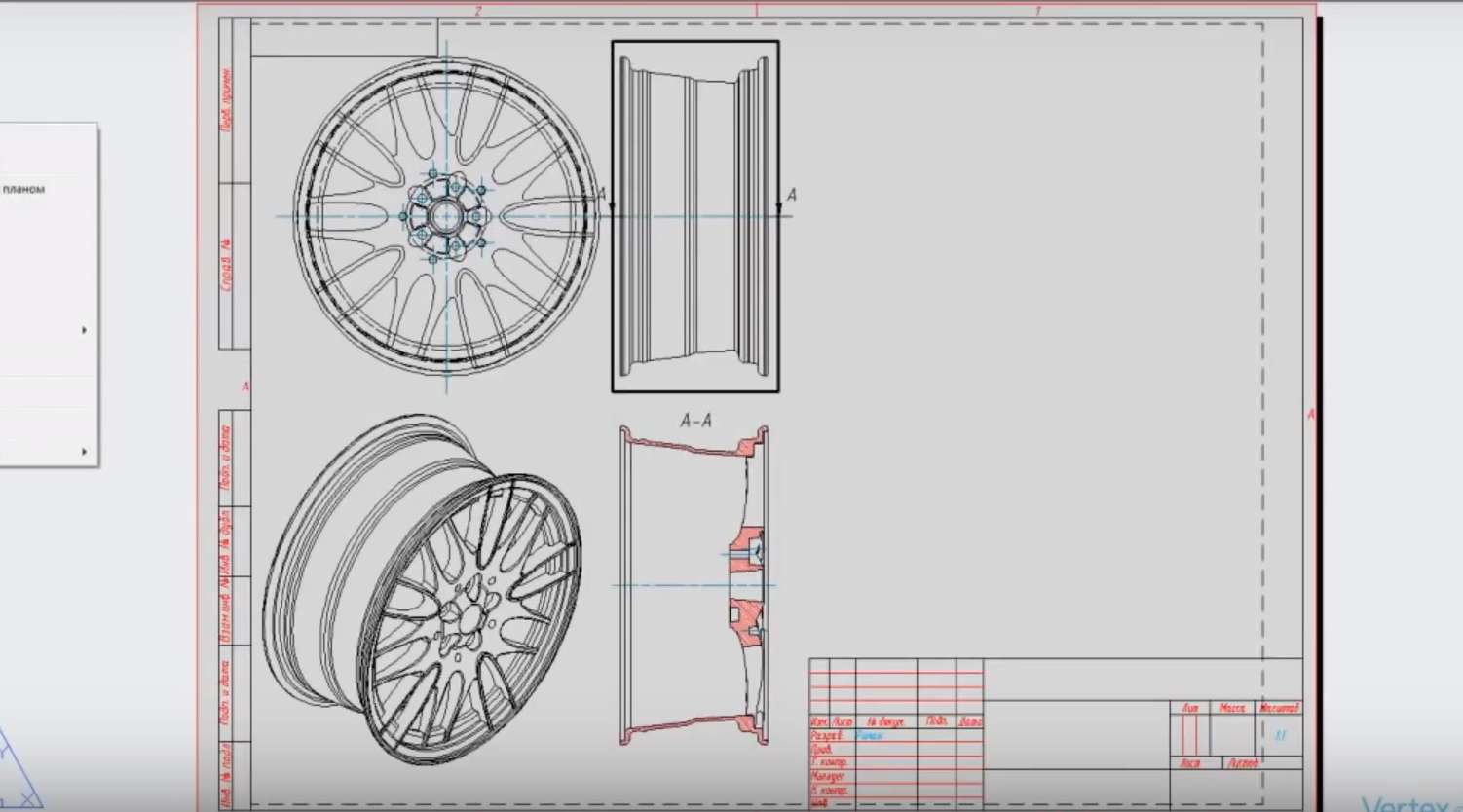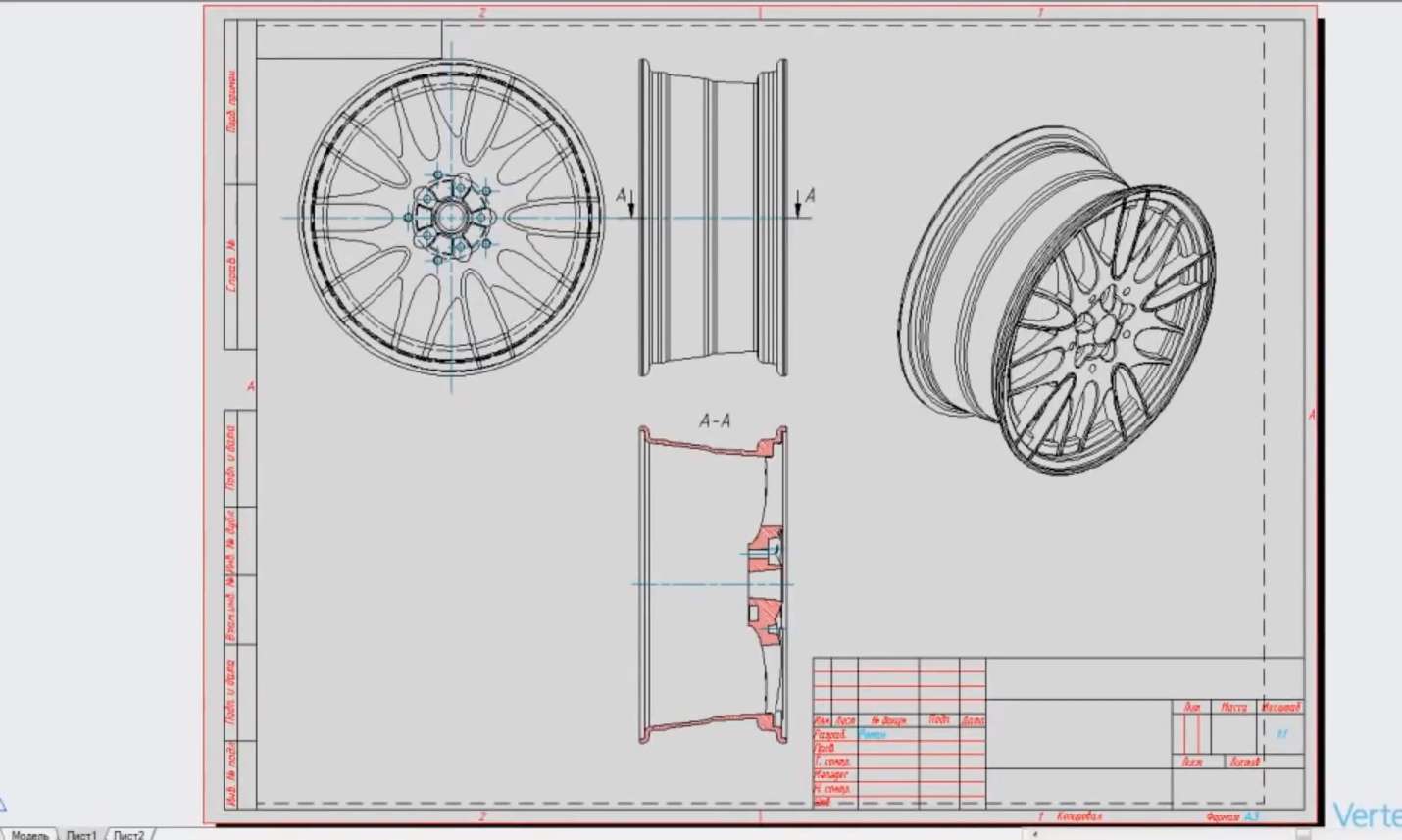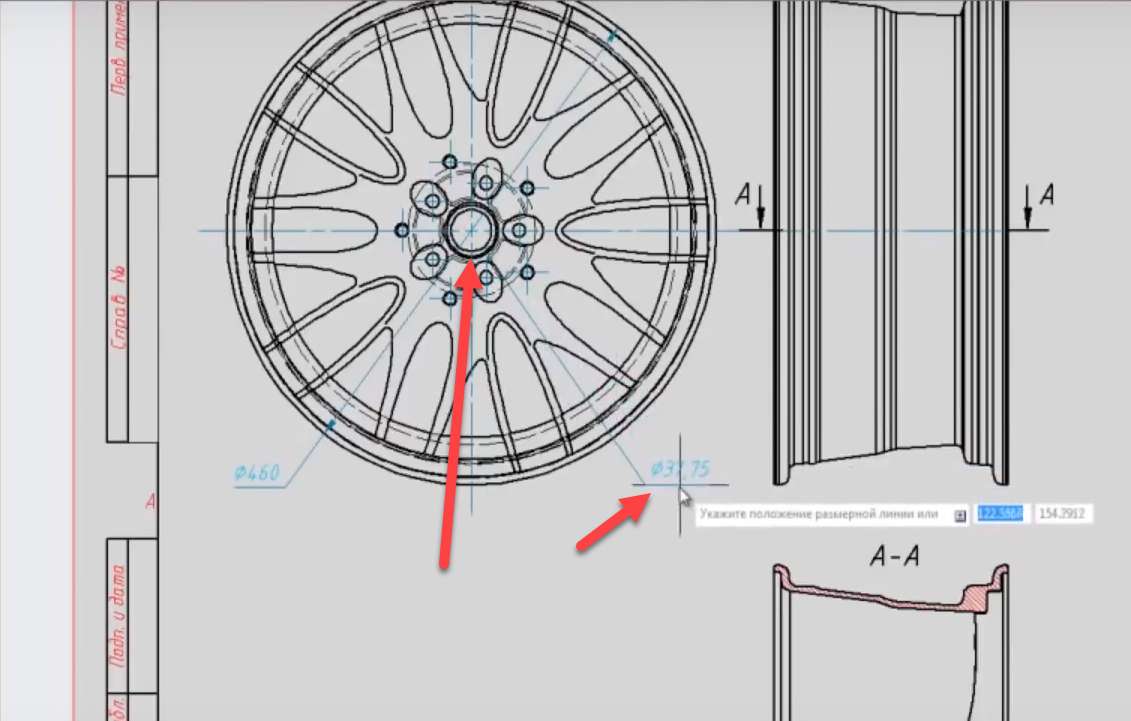Интеграция Inventor с Autocad Mechanical.
Рассмотрим пример создания связи между деталью, созданной в Inventor с программой AutoCAD Mechanical.
B Inventor открываем образцы.
Открывается ссылка, где можно скачать образцы Inventor2013. Скачиваем этот файл и распаковываем его на жесткий диск.
Затем открываем проект Semples, и далее выбираем деталь Rim, открываем ее.
Как видим, это диск колеса автомобиля.
В программе AutoCAD Mechanical 2013 введем команду AMIVPROJECT.
С помощью этой программы выберем активным проект Semples такой же, как в программе Inventor.
Далее выберем создать связь с Inventor. Если у вас не отображается данный значок, то при установке AutoCAD необходимо поставить в расширенной настройке галочку связь с Inventor. После этого в AutoCAD Mechanical появляется данная функция.
Итак, выберем создать связь с Inventor. Выбираем файл шаблона и выбираем деталь созданную в Inventor. Выбираем ту же деталь, которую мы открыли в Inventor,
выберем стиль отображения – реалистичный, можем убедиться, что это та же самая модель.
Нажмем правой кнопкой, и откроем диспетчер параметров листов. Отредактируем первый лист.
Выберем формат листа А3, нажмем ОК.
На вкладке вид откроем панель обозреватель Mechanical. В данном обозревателе появляются две вкладки: модель, в которой мы можем увидеть открытую деталь и чертеж. Нажмем правой кнопкой мыши на лист 1, выберем создать вид.
Выберем тип вида – несколько, остальные параметры – оставим без изменений. Масштаб введем 0,25.
Можно настроить параметры для создания видов. Открываются настройки AutoCAD, в которых можно настроить необходимые параметры, такие как: цвета слоев, линий, а так же нанесение осевых линий и другие настройки, нажмем ОК, и нажмем ОК для создания вида.
Требуется выбрать плоскость для данного вида, введем в командную строку Х для выбора плоскости ХУ. Затем, для выбора оси Х введем в командную строку х, далее – нажмем Enter. Для подтверждения выбора.
Выбираем положение главного вида, нажимаем Enter, затем – положение вида справа, нажимаем Enter и затем – положение изометрического вида, нажимаем Enter, затем – правую кнопку мыши и ввод. Создаются три проекции нашей детали.
Как видим, была включена функция авто нанесения размера.
В обозревателе Mechanical нажмем правой кнопкой мыши на главный вид и скроем отображение размеров.
Также можно укоротить осевые линии. Укоротим их на 80 мм с каждого края.
Включим отображение реального веса линий, далее настроем вид слева. В обозревателе выбираем орто, нажимаем по нему правой кнопкой мыши, нажимаем редактировать. Отключим отображение невидимых линий, включим отображение линий плавного перехода, нажимаем ОК.
Видим, что вид изменился. Для него так же скроем размеры, нанесенные автоматически.
В обозревателе нажмем правой кнопкой мыши по виду орто и выберем создать вид, тип вида – дополнительный. На вкладке разрез выберем тип полный, и нажмем ОК.
Выберем первую точку для разреза, затем выбираем вторую точку, и выбираем место для расположения разреза.
Далее – укажем точку для глубины вида.
Глубина будет 0, поэтому, выбираем начальную точку для этого разреза. Создается разрез.
Выберем в обозревателе вид снизу и выберем перенести.
Перенесем изометрический вид. Таким же образом перенесем разрез АА.
Нажмем правой кнопкой мыши на лист 1, выберем стандарты оформления.
Открываются настройки AutoCAD, выберем стандарт GOST. Для масштаба выберем – использовать выбранный масштаб. Остальные настройки оставим без изменения, применим, и нажмем ОК.
Стандарт оформления изменился.
На вкладке аннотация выберем рамка основной надписи, оставим все настройки без изменения, нажмем ОК,
и выберем расположение начальной точки в рамке.
Здесь можно заполнить все графы основной надписи. Нажмем ОК и нажмем Enter.
В обозревателе выберем главный вид. Выбираем перенести.
Выбираем новое расположение вид. Далее перенесем вид орто, соответственно с ним переносится и разрез АА. Разместим виды так, чтобы они не налезали на основную надпись.
Так же переместим изометрический вид.
Дальше можно поставить основные размеры данной детали. Поставим наружный диаметр диска, далее выберем внутренний диаметр диска, поставим ширину данного диска.
Таким образом можно проставить все нужные размеры детали.
Созданный таким образом чертеж детали поддерживает связь с деталью AutoDesk Inventor.
При изменении модели в Inventor чертеж будет изменяться в AutoCAD.