Вітаю вас, друзі! Поспішаю поділитися з вами новим відеоуроком по роботі в програмі винахідника autodesk.
В предыдущем выпуске я показал Вам, что можно довольно быстро получать интересные анимации работы механизмов в Inventor на основе 3d моделей AutoCAD.
Також було невелике опитування, в якому запитували, чи потрібен вам докладний відеоурок про те, як це робиться.
89% опитаних сказали “так”.
Довелося записувати 🙂
На уроці розглянемо процес перетворення 3D-моделі з автокадеда в інвентар. Модель перетворюється окремими рухомими вузлами, яким згодом надаються параметри для виконання анімації.
В результаті отримуємо відеоанімацію моделі для створення презентацій.
Відеоурок Створення анімації 3D-моделі, створеної в AutoCAD
Іноді виникає необхідність зробити анімацію готової 3D-моделі, і якщо модель зібрана не в Inventor, а в іншій програмі, наприклад, в Autocad, то ми можемо її ще раз взберегти і зробити анімацію в Inventor.
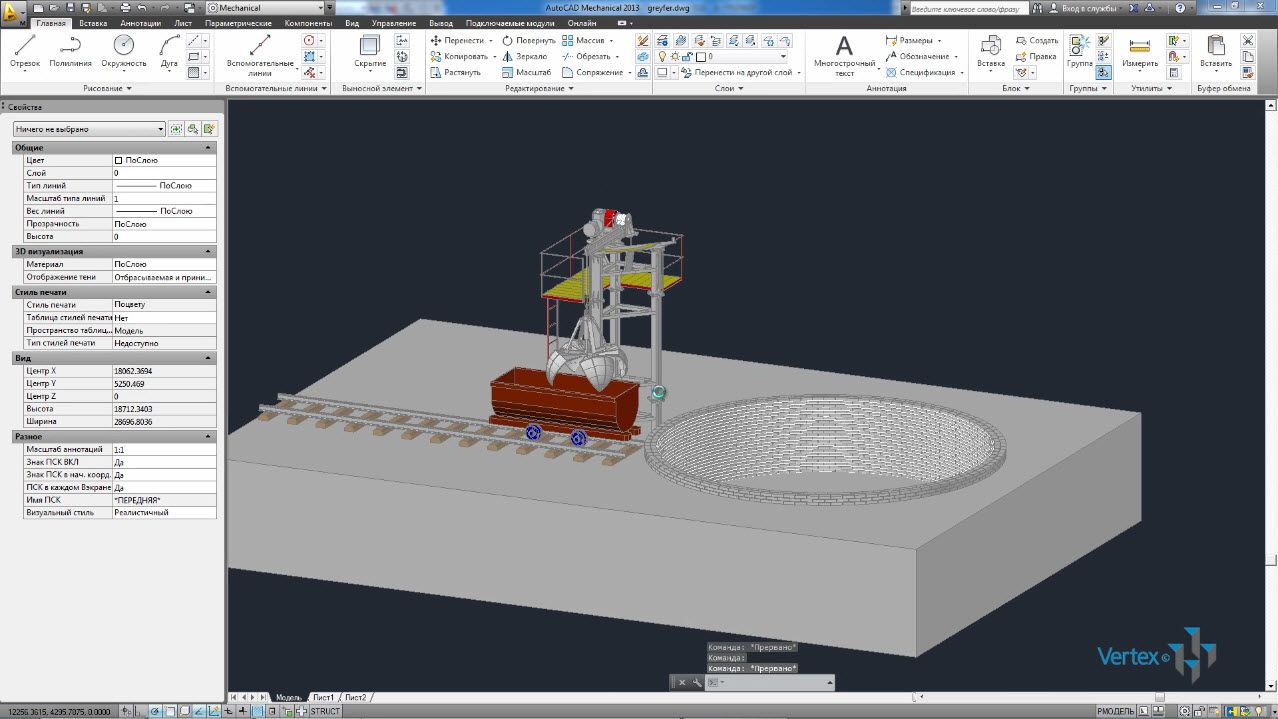
У нашому випадку є готова модель ковша Grapple і поворотного підйомника. У файлі Autocad 3D нам потрібно повторно зберігати окремі файли, переміщуючись частинами, які будуть переміщатися між собою.

Ми розділили цей вузол на три частини: створили стаціонарну деталь, поворотну частину і ковшот з грепплем. Ми зберігаємо кожну з цих частин у форматі The Step за допомогою експорту autocad . Ви можете відкрити файли Step в Inventor і зберегти їх як моделі Inventor.
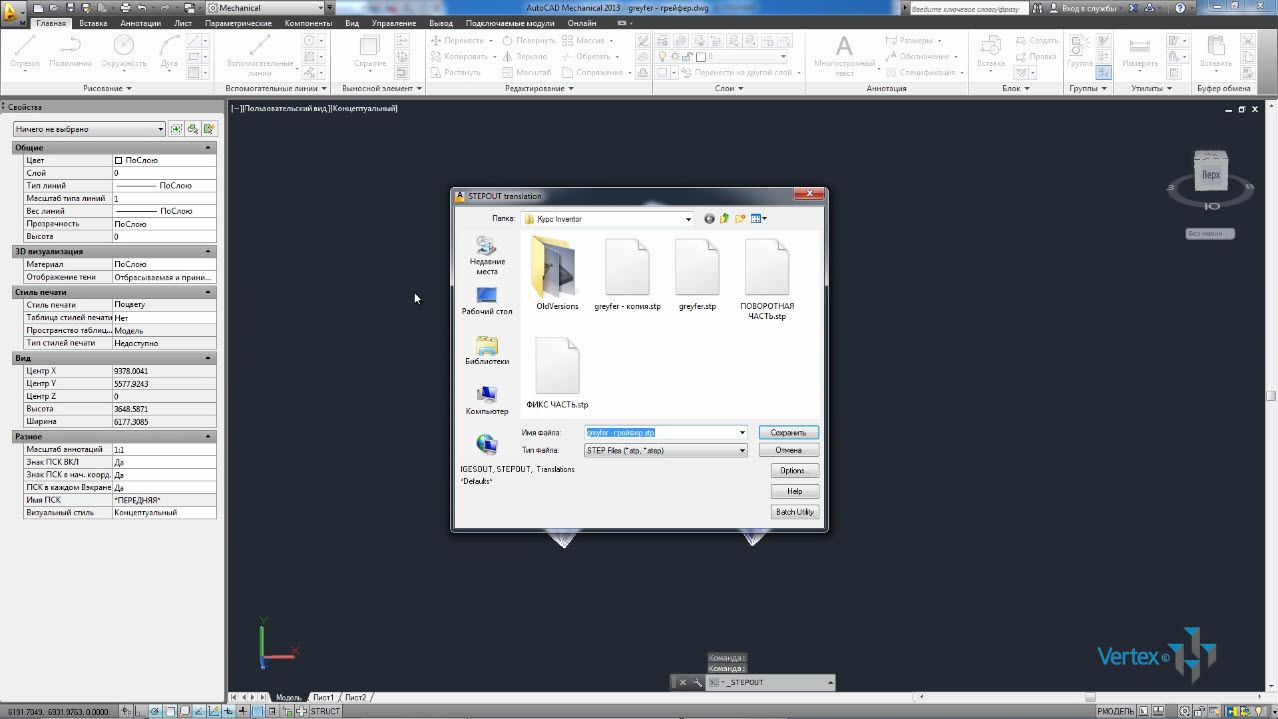
Винахідник збирає здавлені деталі в єдину збірку. У нашому випадку, щоб зібрати грепплевий ківш, нам довелося накласти додаткові залежності в цій збірці, щоб надати ковшу рухливість.

Ми з’єднали зв’язки воєдино і залишилося додати останню залежність, яка буде відповідати за відкриття ковша. У вихідному положенні ковш закривається, цю залежність ми будемо називати Відкриттям Граппла , щоб потім швидко його знайти.

У загальній збірці ми зберемо збережені окремі деталі. Використовуючи залежність Вставки , ми поставимо обертову частину на стаціонарну опору, після чого прикріпимо ковша-греппла до мотузки.

Для цього використовується залежність вирівнювання осі . Виберіть вісь греппла і каната.

Далі, використовуючи кутову залежність, ми задамо кут повороту гака греппла і потім додамо залежність, яка буде відповідати за висоту підйомника ковша. Давайте перейменуємо цей зв’язок, назвемо його Grapple Height, і ми будемо використовувати цю залежність для подальшого виконання анімації.

Додамо кутову залежність — кут повороту, поворотні частини підйомної сили, ми також перейменуємо цю залежність, назвемо її Кут повороту. Наша підйомна сила буде обертатися на 90 градусів .

Далі для завершення збірки ми створимо деталь Шматок мотузки, який буде адаптивним і змінювати свою висоту.
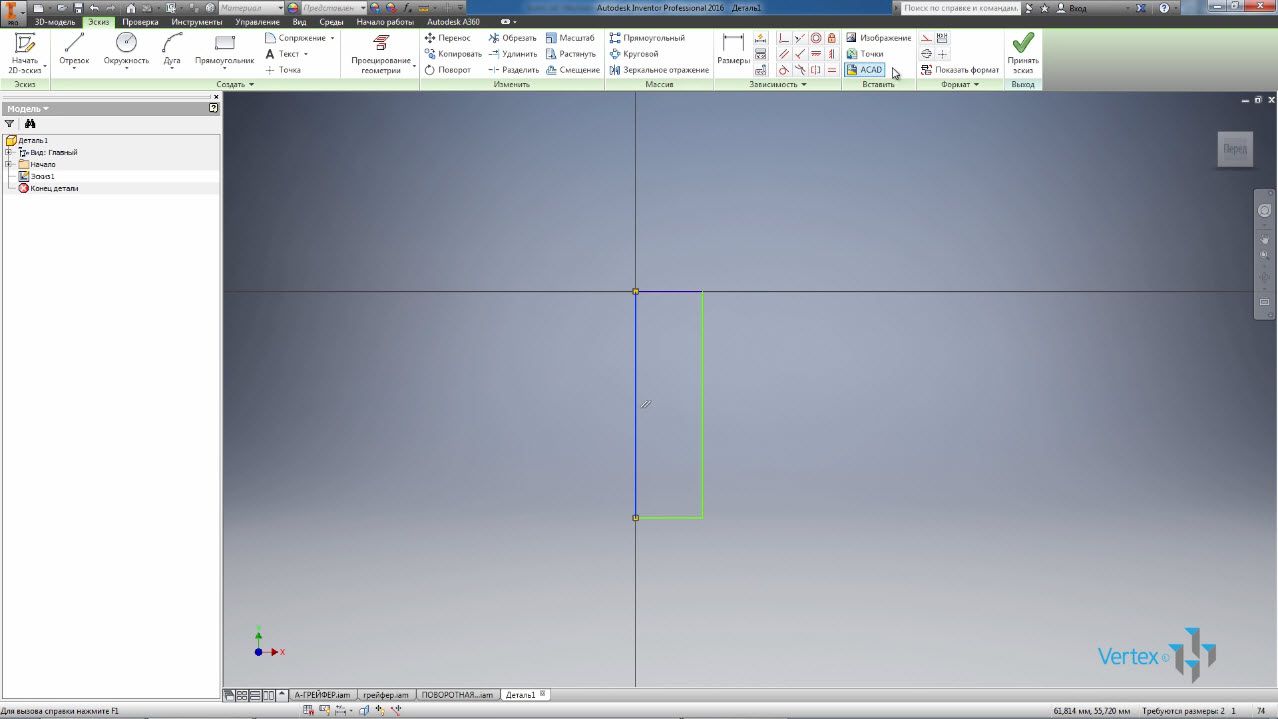
В ескізі ми вкажемо діаметр каната 19 мм і висоту 200 мм, зробимо орієнтир розміру висоти. Далі виконують обертання.
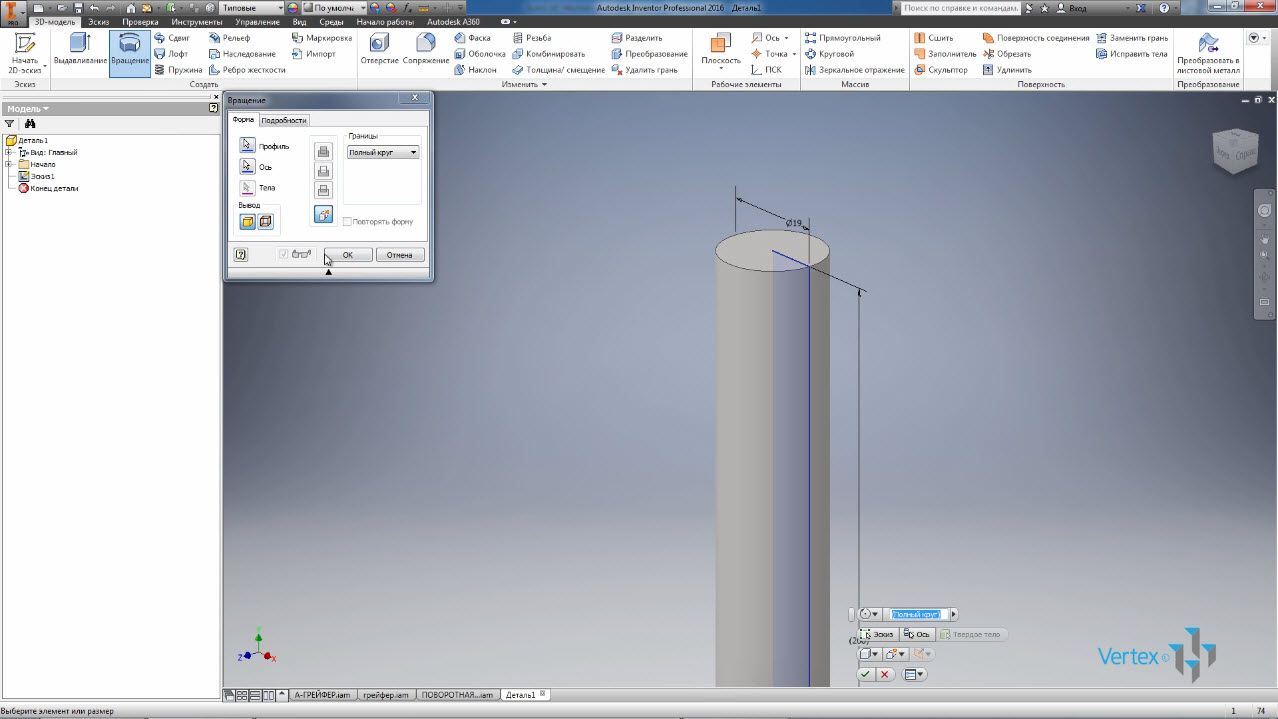
Давайте встановимо конструкцію для канатної металевої сітки і зробимо операцію обертання адаптивною. Давайте збережемо частину з назвою Канат.
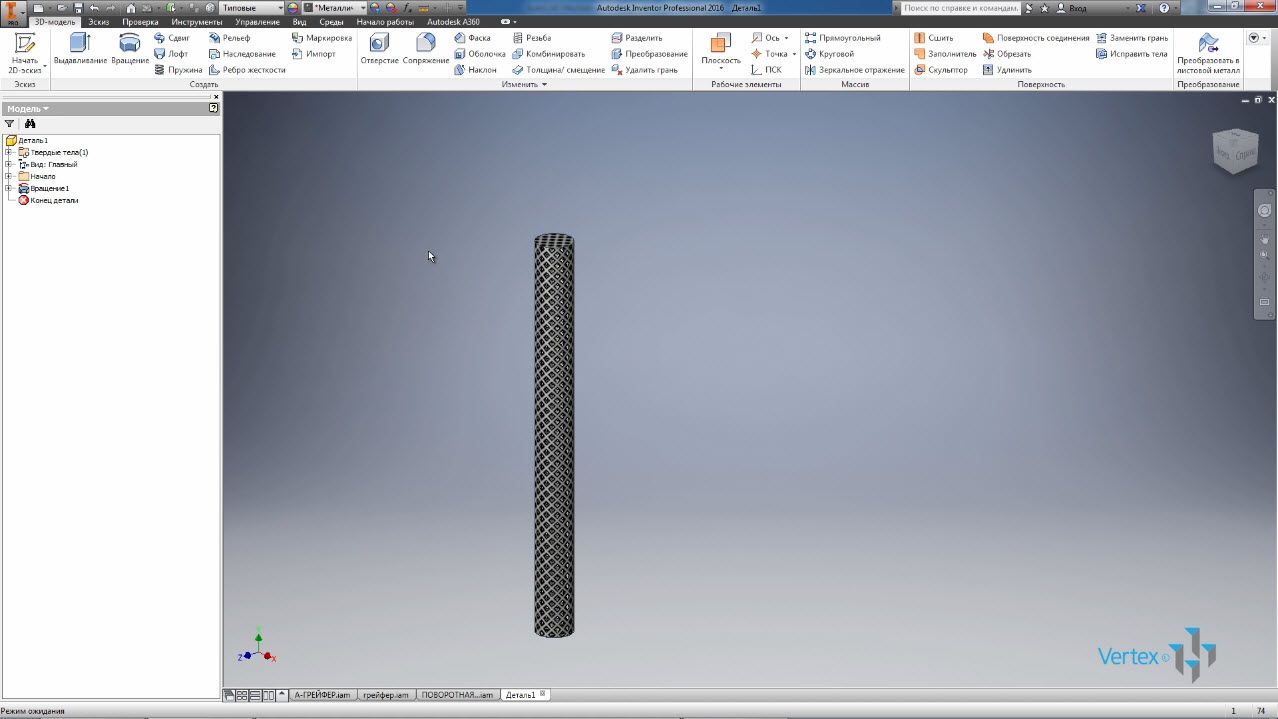
Вставте мотузку в збірку, зробіть канатну частину адаптивною і за допомогою залежності помістіть мотузку в збірку.

Один кінець каната сумісний з гачком за допомогою комбінованої залежності, а другий – з верхньою частиною підйомника. Так як канат адаптивний, його довжина перебудована і тепер становить 389 мм замість 200 мм. Тепер при опусканні ковша зміниться довжина каната. Давайте збережемо збірку.

Можна приступати до створення анімації. На вкладці Environments виберіть студію винахідника, відкриється анімаційне середовище. Давайте включимо часову шкалу анімації, а потім знайдемо залежності в браузері , для якого ми будемо виконувати анімацію.

Усередині Grapple ми знаходимо залежність Grapple Discovery і вказуємо, що початкове значення цієї залежності дорівнює 0, скінченне 200 мм, довжина – 3 секунди. Тобто протягом 3 секунд відкривається наш Grapple.

Далі знайдіть наступну залежність, Grapple Opening, 3 секунди старту, 6 секунд завершено і залежність варіюється від 280 до 0. Нехай Граппл закриється.

Знайдіть наступну залежність для анімації – Кут повороту. Давайте оживимо цю залежність від 0° градусів до 90° градусів. Початок 6 секунд, кінець 14 секунд, тобто протягом 8 секунд наша поворотна частина повернеться.
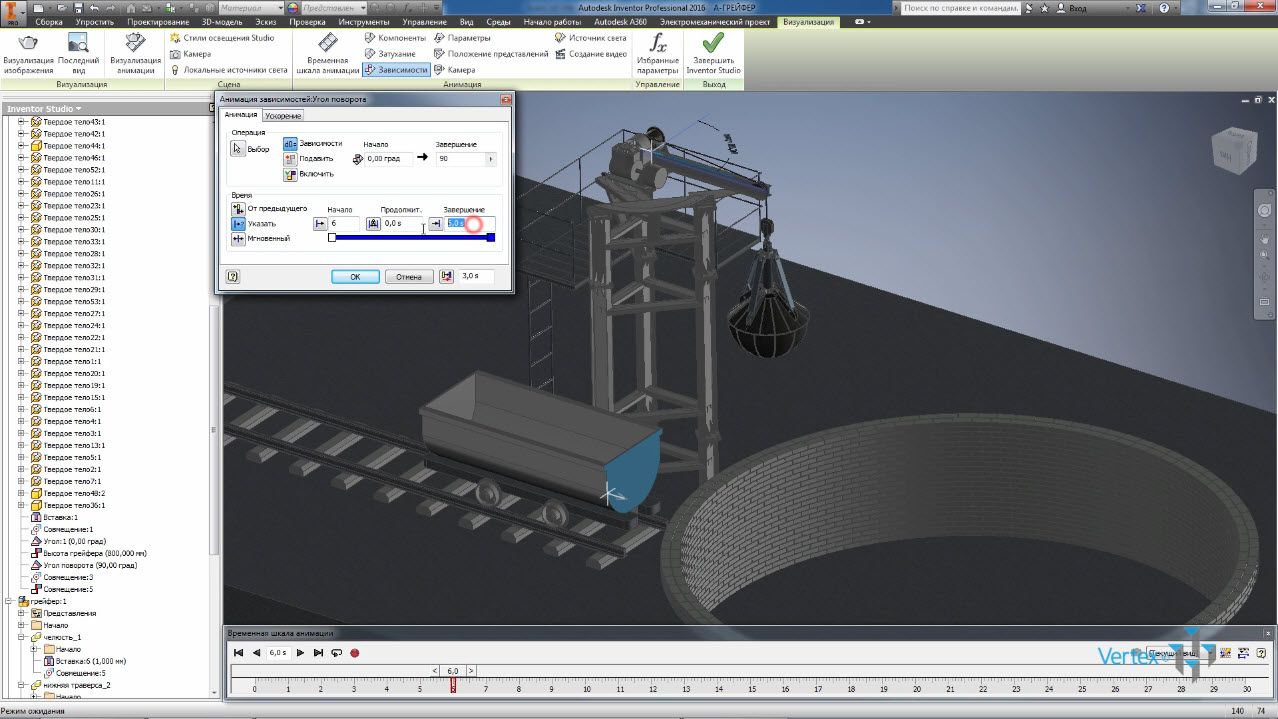
Далі відро буде опущено. Далі вибираємо залежність – Висота греппеля, початок анімації – 14 секунд, кінець – 20 секунд і підсумкове значення залежності – 3500 мм.

Далі знаходимо залежність, яка відповідає за відкриття ковша і виконуємо його анімацію від 20 секунд до 23 початок залежності 0, кінець 280.
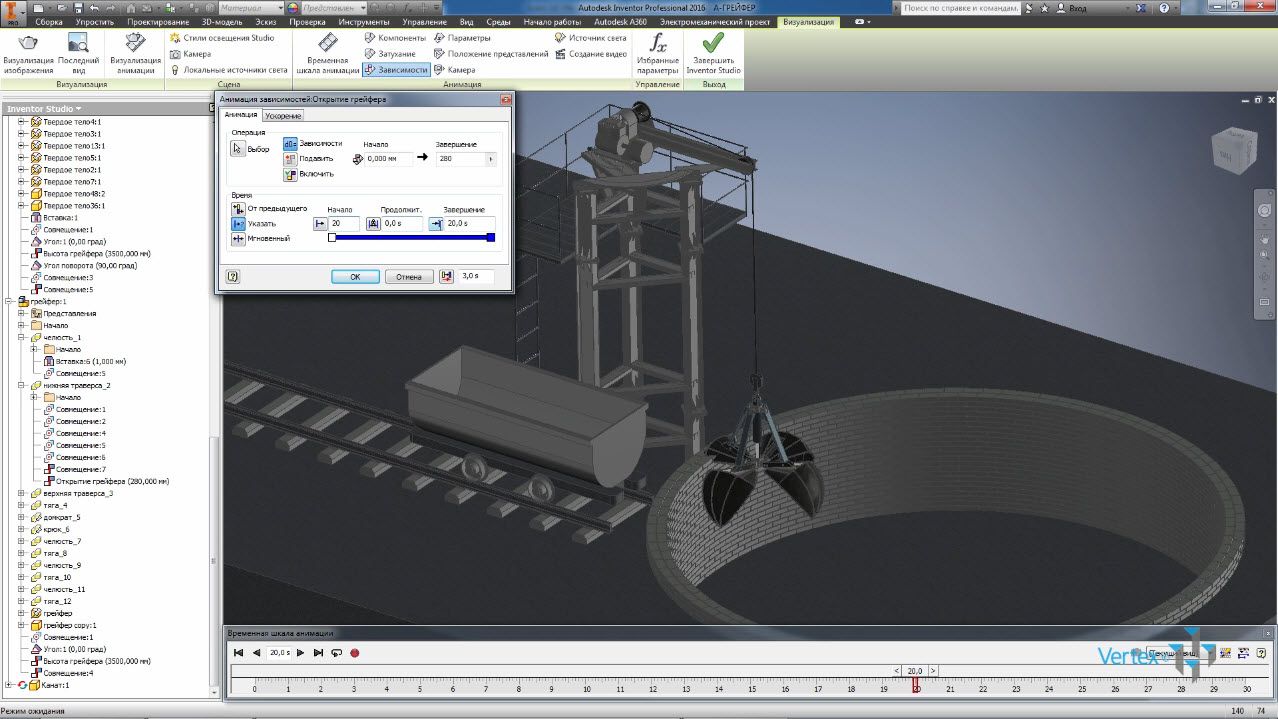
Давайте подивимося, як буде виглядати наша анімація. Почніть переглядати веб-сторінки. Наше відро спочатку відкривається, потім закривається, підйомна частина сигналу повороту повертається, потім ківш опускається, поки подовжується мотузка і відкривається відро.




Перейдемо до початку. На основі цієї анімації можна створити відео. Часовий діапазон складе від 0 до 23 секунд. Далі вибираємо частоту кадрів, наприклад, 30 кадрів в секунду. Для приблизного попереднього перегляду встановіть прапорець не відображати. Виберіть дозвіл відео і натисніть кнопку візуалізації. Введіть назву файлу анімації grapple, натисніть кнопку Зберегти. Натисніть кнопку ОК і дочекайтеся запуску анімації.

Ця анімація виконувалася близько 4 хвилин. У папці проекту знаходимо створене відео. Був створений відеофайл з відповідною анімацією. Перевіряємо, чи отримали ми той результат, який хотіли. Якщо вас все влаштовує, то можна виконати кращу анімацію.

Давайте закінчимо студію Inventor і збережемо нашу збірку.

Я можу дочекатися ваших коментарів нижче!




