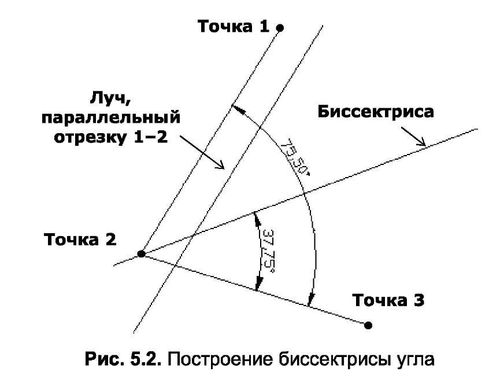КОМАНДА XLINE
Луч является частным случаем отрезка, один или оба конца которого стремятся в бесконечность, и используется в основном как вспомогательная линия. Построение луча осуществляется командами Xline (для направления обоих его концов в бесконечность) или Ray (для продолжения в бесконечность одного конца). В инструментальной группе Draw (Рисование) вкладки Ноте (Главная) имеется кнопка Construction Line (Луч), являющаяся аналогом команды Xline. Построить луч, уходящий обоими концами в бесконечность, можно с использованием одного из следующих параметров, имеющих место сразу после ввода команды Xline в командную строку:
Command: Xline
Specify a point or [Ног/Ver/Ang/Bisect/Offset]: <Ввод координат точки вставки луча или выбор уточняющего параметра>
Параметры команды следующие:
- Ног – построение выполняется горизонтально через указанную вами точку;
- Ver – построение выполняется вертикально через указанную вами точку;
- Ang – построение луча выполняется под заданным углом к горизонтали через указанную вами точку;
- Bisect – построение луча, который станет биссектрисой угла, осуществляется по трем точкам: вершине угла и точкам, расположенным на каждом из двух составляющих угол отрезков;
- Offset – построение луча выполняется параллельно указанному отрезку (базовой линии), путем определения величины смещения и стороны расположения луча.
Примечание. Команды Xline и Ray выполняются циклически, т.е. после построения одного луча автоматически осуществляется запрос координат вставки второго луча; последнее возможно до тех пор, пока выполнение активной команды не будет прервано клавишей Enter или Esc.
Использование опции Ang дает возможность отложить угол либо от горизонтальной оси X (предлагается по умолчанию), либо от базовой линии. В последнем случае необходимо выбрать параметр Reference. Заметим, что в качестве базовой линии может выступать любой линейный объект, расположенный в графической зоне.
Command: Xline
Specify a point or [Ног/Ver/Ang/Bisect/Offset]: A
Enter angle of xline (0) or [Reference]: R
Select a line object: <Указание базовой линии>
Enter angle of xline <0>: <Ввод угла наклона луча>
Specify through point: <Ввод координат точки вставки луча или указание ее положения с помощью мыши>
Использование опции Offset дает возможность отложить луч параллельно указанному линейному объекту (базовой линии) двумя способами. Согласно первому способу (предлагается по умолчанию) значение смещения фиксировано и вводится с клавиатуры сразу после запроса системы Specify offset distance or [Through] <0>. Второй способ имеет место после указания опции Through. Теперь величина смещения будет определяться путем ввода координат какой-либо точки, лежащей на будущем луче, или указанием места ее расположения при помощи мыши.
Command: Xline
Specify a point or [Hor/Ver/Ang/Bisect /Offset]: 0
Specify offset distance or [Through]<Through>:T
Select a line object: <Указание базовой линии>
Specify through point: <Ввод координат вставки луча или их обозначение мышью>
Select a line object: <Указание новой базовой линии или нажатие клавиши Enter для прерывания команды>
КОМАНДА RAY
Построить луч, уходящий одним концом в бесконечность, можно с использованием команды Ray путем ввода координат двух точек в командную строку или указания их на экране при помощи мыши. При этом система AutoCAD задает пользователю следующие вопросы:
Command: Ray
Specify start point: <Ввод координат первой точки>
Specify through point: <Ввод координат второй точки>
Следует заметить, что после задания первой точки система AutoCAD запрашивает другие точки циклически и строит лучи, проходящие из первой точки через остальные. Для прерывания активности команды необходимо нажать клавишу Enter или правую кнопку мыши.
Пример 5.1
[ads]
Построение луча-биссектрисы угла и луча, параллельного составляющему угол отрезку
В задаче необходимо построить два отрезка с одной общей вершиной (ломаную линию), а затем провести две вспомогательные линии: биссектрису образованного отрезками угла и линию, параллельную одному из этих отрезков и расположенную на заданном от него расстоянии (рис. 5.2).
Порядок выполнения задания следующий (см. листинг 5.1).
- Сначала необходимо выполнить построение ломаной линии (при помощи команды Line) и ввести подряд координаты трех точек (точка 1: 200,230; точка2:120,100; точка 3: 250,60).
- Затем следует ввести команду Xline и указать уточняющий параметр В, предназначенный для построения биссектрисы угла.
- После этого, используя режим объектной привязки Endpoint (Конечная точка) и мышь, нужно последовательно указать все три вершины ломаной линии, начиная с точки вершины угла (точка 2) и продолжая в произвольной последовательности.
- Теперь необходимо выполнить построение луча, параллельного отрезку 1-2, для чего повторно вводим в командную строку команду Xline и уточняющий параметр О.
- На первый вопрос команды следует ввести значение смещения луча (20).
- На второй вопрос нужно при помощи мыши указать отрезок, параллельно которому осуществляется построение луча (отрезок 1-2).
- И, наконец, при помощи мыши следует указать направление, в котором будет откладываться луч с заданным смещением.
- Листинг 5.1
Построение биссектрисы угла
Command: Line Specify first point: 200,230
Specify next point or [Undo]: 120,100
Specify next point or [Undo]: 250,60
Specify next point or [Close/Undo]: J
Command: Xline
Specify a point or [Ног/Ver/Ang/Bisect/Offset]: В
Specify angle vertex point: <Указание точки вершины угла>
Specify angle start point: сОбозначение точки на первом составляющем угол отрезке>
Specify angle end point: <Указание точки на втором составляющем угол отрезке>
Command: Xline
Specify a point or [Hor/Ver/Ang/Bisect /Offset]: О
Specify offset distance or [Through] <0>: 20
Select a line object: <Указание линии>
Specify side to offset: <Указание стороны вычерчивания луча относительно линии>