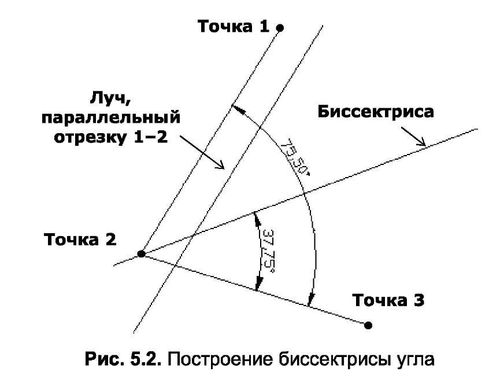КОМАНДА XLINE
Промінь – це окремий випадок сегмента, один або обидва кінці якого прагнуть до нескінченності, і використовується в основному як допоміжна лінія. Побудова променя здійснюється командами Xline (направити обидва його кінці в нескінченність) або Реєм (продовжувати до нескінченності одного кінця). Група знарядь “Креслення” на вкладці ” Примітка” (Основне) має кнопку Лінія побудови, яка є аналогом команди Xline. Ви можете побудувати промінь, який простягається з обох кінців до нескінченності, використовуючи один з наступних параметрів, які виникають відразу після того, як ви введете команду Xline в командному рядку:
Команда: Xline
Вкажіть точку або [Nog/Ver/Ang/Bisect/Offset]: <Введіть координати точки вставки променя або виберіть параметр уточнення>
Параметри команд наступні:
- Ніжки – конструкція виконується горизонтально через задану вами точку;
- Ver – збірка виконується вертикально через задану вами точку;
- Ang – побудова балки виконується під заданим кутом до горизонталі через задану вами точку;
- Бісект – побудова балки, яка стане бісектрисом кута, здійснюється на трьох точках: верхній частині кута і точках, розташованих на кожному з двох сегментів, що входять до складу кута;
- Зсув – побудова балки виконується паралельно заданому відрізку (базовій лінії), шляхом визначення величини зсуву і сторони розташування балки.
Примітка. Команди Xline і Ray виконуються в циклі, т. Е. Команди Xline і Ray виконуються в циклі. після побудови однієї балки автоматично запитуються координати вставки другого променя; останнє можливо до тих пір, поки виконання активної команди не буде перервано натисканням клавіші Enter або Esc.
Використання опції Ang дає можливість переміщати кут або від горизонтальної осі x (пропонується за замовчуванням), або від базової лінії. В останньому випадку необхідно вибрати опцію «Посилання». Зауважимо, що будь-який лінійний об’єкт, розташований в області графіки, може виступати в якості базової лінії.
Команда: Xline
Вкажіть точку або [Nog/Ver/Ang/Bisect/Зсув]: A
Введіть кут xline (0) або [Reference]: R
Виділення лінійного об’єкта: <Вкажіть базову лінію>
Введіть кут xline <0>: <введіть кут променя>
Вкажіть наскрізну точку: <Введіть координати точки вставки променя або вкажіть її положення мишею>
Використання параметра “Зсув” дає можливість встановити промінь, паралельний заданому лінійному об’єкту (базовій лінії) двома способами. За першим способом (пропонується значення за замовчуванням) значення зсуву фіксується і вводиться з клавіатури відразу після системних запитів Вкажіть відстань зсуву або [Through] <0>. Другий спосіб відбувається після вказівки опції “Через”. Тепер величина зміщення буде визначатися шляхом введення координат будь-якої точки, що лежить на майбутньому промені, або вказівки мишкою її розташування.
Команда: Xline
Вкажіть точку або [Hor/Ver/Ang/Bisect /Offset]: 0
Вкажіть відстань зсуву або [Through]<Через>:T
Виділення лінійного об’єкта: <Вкажіть базову лінію>
Вкажіть наскрізну точку: <Введіть або вкажіть координати вставки променя мишкою>
Виділення об’єкта рядка: <Вкажіть нову базову лінію або натисніть клавішу Enter, щоб перервати команду>
КОМАНДА RAY
Побудувати промінь, який йде одним кінцем до нескінченності, можна за допомогою команди “Промінь”, ввівши координати двох точок в командний рядок або навівши їх на екран мишкою. Коли ви це робите, AutoCAD задає користувачеві такі запитання:
Команда: Рей
Вкажіть точку початку: <Введіть координати першої точки>
Вкажіть наскрізну точку: <Введіть координати другої точки>
Слід зазначити, що після установки першої точки AutoCAD запитує інші точки циклу і замишляє промені, які проходять від першої точки через іншу. Щоб перервати активність команди, необхідно натиснути клавішу Enter або праву кнопку миші.
Приклад 5.1
[ads]
Побудова бісектриксного променя кута і пучка, паралельного відрізку, що становить кут
У задачі необхідно побудувати два відрізки з однією загальною вершиною (ламаною лінією), а потім провести дві допоміжні лінії: бісектрику кута, утворену відрізками, і лінію, паралельну одному з цих відрізків і розташовану на заданій відстані від неї (рис. 5.2).
Порядок виконання роботи такий (див. Перерахування 5.1).
- Спочатку необхідно побудувати ламану лінію (за допомогою команди Line) і ввести координати трьох точок поспіль (точка 1: 200 230; точка2:120 100; точка 3: 250,60).
- Далі введіть команду Xline і вкажіть параметр рафінатора B, який використовується для побудови бісектриси кута.
- Після цього за допомогою режиму прив’язки об’єкта Endpoint і миші потрібно послідовно вказати всі три вершини ламаної лінії, починаючи з точки вершини кута (точка 2) і продовжуючи в довільній послідовності.
- Тепер потрібно побудувати промінь паралельно відрізку 1-2, для чого ви знову вводите команду Xline в командному рядку і уточнюючий параметр O.
- З першого питання команди введіть значення зсуву променя (20).
- Для другого питання потрібно за допомогою миші вказати відрізок, паралельний якому побудований промінь (відрізок 1-2).
- І, нарешті, за допомогою миші слід вказати напрямок, в якому буде відкладатися промінь із зазначеним зміщенням.
- Перелік кодів 5.1
Побудова графіка бісектриса англа
Команда: Рядок Вкажіть першу точку: 200,230
Вкажіть наступний пункт або [Undo]: 120,100
Вкажіть наступний пункт або [Undo]: 250,60
Вкажіть наступну точку або [Close/Undo]: J
Команда: Xline
Вкажіть точку або [Toe/Ver/Ang/Bisect/Зсув]: In
Вкажіть вершинну точку кута: <Вкажіть вершинну точку кута>
Вкажіть точку початку кута: з позначенням точки на першому відрізку, що становить кут>
Вкажіть кінцеву точку кута: < Визначення точки на другому відрізку кута>
Команда: Xline
Вкажіть точку або [Hor/Ver/Ang/Bisect /Offset]: Про нас
Вкажіть відстань зсуву або [Through] < 0>: 20
Виділення лінійного об’єкта: <зазначення рядка>
Вкажіть сторону для зсуву: < Визначення сторони обведення променя відносно лінії>