Еще один урок, посвященный параметрическим блокам. Довольно часто в машиностроении, автоматике и других отраслях используются механизмы с несколькими степенями свободы, которые могут изменять свою конфигурацию в пространстве. Одним из ярких примеров такого механизма является «рука», или манипулятор, у которой зачастую есть несколько шарнирных соединений. Если в чертеже такой механизм изображается статически, то есть в одном положении, то особых сложностей не возникает. А как быть, если при проектировании нужно изобразить несколько положений такого механизма для проведения расчетов, проверки работоспособности, проработки рабочего места и так далее? Autocad позволяет автоматизировать процесс моделирования и вычерчивания подобных механизмов и, тем самым, экономить время, которое неизбежно ушло бы на многократное перечерчивания одного и того же устройства в разных положениях. Мы рассмотрим приемы такой автоматизации конструкторского процесса на примере схематично изображенного манипулятора на плоскости, однако, принципы, которые мы будем применять, позволят моделировать гораздо более сложные механизмы как на плоскости, так и в пространстве.
1. Итак, сначала изобразим простой манипулятор. Пусть он будет иметь три шарнирных соединения и, соответственно, три секции. Конфигурация «плеч» в нашем примере особого значения не имеет, поэтому построим их в произвольной форме, например, вот так:
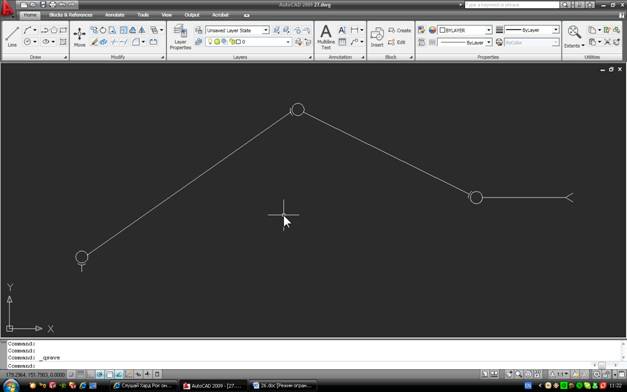
Центры окружностей будем считать центрами вращения шарниров. Теперь создадим из рисунка блок, указав в качестве базовой точки основание первого шарнира:
Откроем блок в редакторе блоков двойным кликом и приступим к параметризации. Для этого нам понадобится вкладка Parameter Sets:
2. Поскольку шарнира три, в блоке будет присутствовать три пары параметр-действие, каждая из которых будет отвечать за поворот своего плеча. Добавим первую пару командой Rotation Set. Базовую точку располагаем в центре шарнира. Радиус указываем произвольно, например, по центру плеча. Базовый угол (default angle) задаем любой, отличный от 0. На запрос о положении ярлыка (label position) просто жмем Enter. В итоге видим примерно такую картину:
Отредактируем некоторые моменты. Во-первых, выделяем параметр Angle и передвигаем его «ручки», как указано на рисунке. Это делается для того, чтобы параметр явно отражал угол между текущим звеном и предыдущим:
Теперь жмем Esc, делаем двойной клик на действии Rotate и выделяем объекты, которые будут вращаться вместе с первым шарниром:
В итоге, при выделении Rotate, должны отобразиться все задействованные объекты и параметр Angle:
3. Первый шарнир готов. Далее следуют подобные действия для среднего и основного шарниров. Производим те же манипуляции, но с одной оговоркой (!): при выборе объектов, которые будут вращаться вместе с очередным шарниром, необходимо указать не только все «младшие» звенья, но и «младшие» параметры Angle. Покажем результаты добавления параметров и действий для среднего и «большого» шарниров:
4. Остался небольшой штрих – в механизмах подобного рода угол поворота шарнира обычно ограничен (звенья манипулятора не могут проходить друг сквозь друга). Введем такие ограничения и мы. Для этого открываем окно свойств и для каждого из параметров устанавливаем Ang minimum и Ang maximum. Для двух младших звеньев установим их равными, соответственно, 10 и 350°, а для старшего – равными 100 и 260°.
[ads]
5. Закрыв редактор блоков и сохраним изменения, мы увидим, во-первых, что манипулятор работает, а во-вторых – что ограничения, которые мы установили для шарниров, действуют. На самом деле этих ограничений недостаточно – они не защищают от «наложения» 1-го и 3-го плеч и от касания 2-го и 3-го плеча с «землей», но даже такой параметризации вполне достаточно для адекватного отображения манипулятора:
Открыв свойства блока, можно вводить углы поворота для каждого из шарниров с клавиатуры, что бывает полезно для точного позиционирования.
Как видите, если в разумных пределах следовать правилу «лень – двигатель прогресса», можно, потратив лишние час – два, уйти от рутинной и сопряженной с ошибками чертежной работы, освободив время для творческого процесса. Причем этот принцип справедлив и для других видов деятельности 🙂



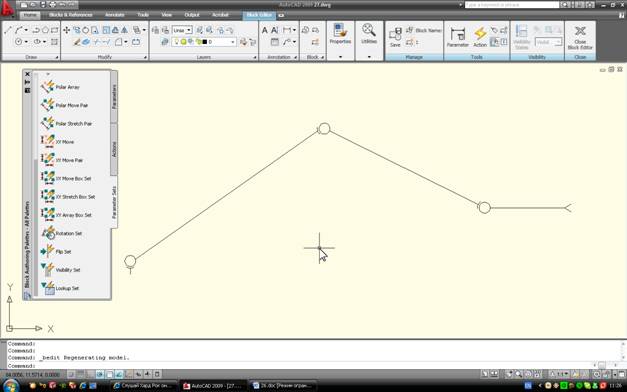
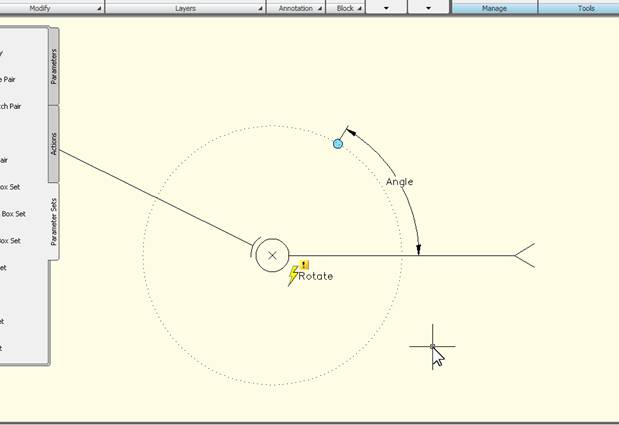
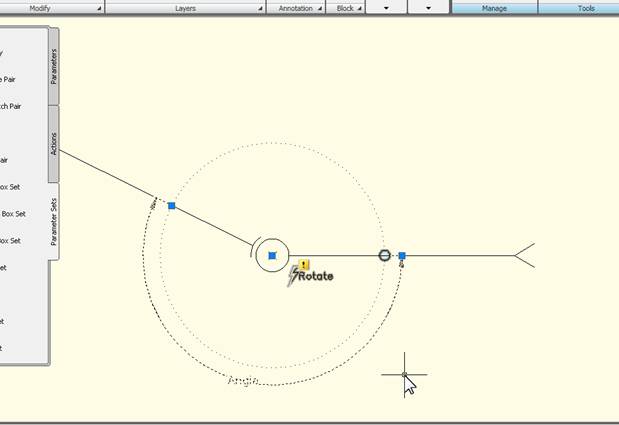
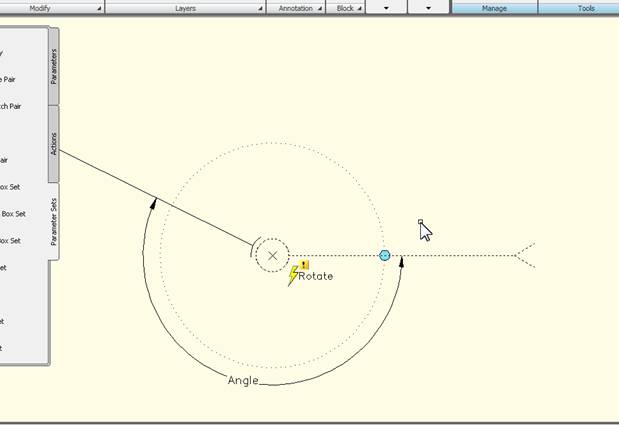
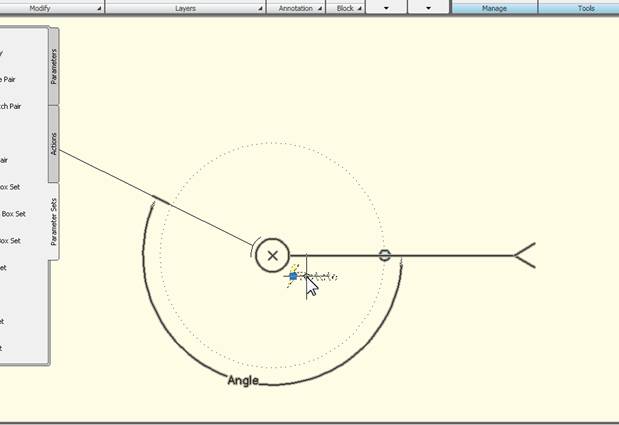

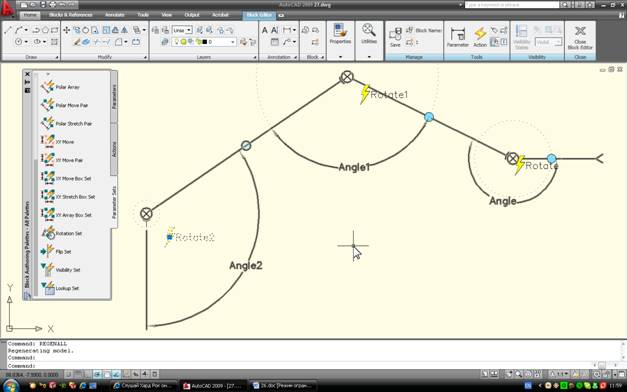
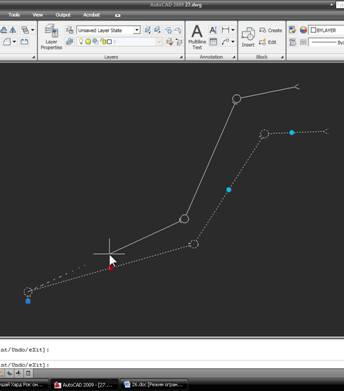
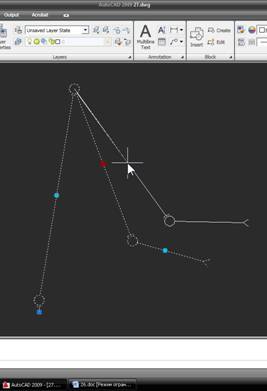
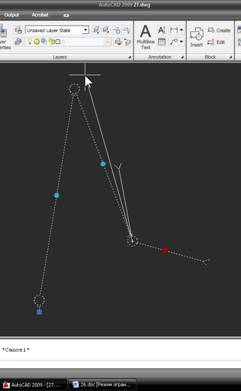


Это все конечно хорошо но как построить сам манипулятор? Вы пишете: «Итак, сначала изобразим простой манипулятор. ..» Как его изобразить?об этом ни слова…..
Спасибо) урок отличный. очень доступно расписан