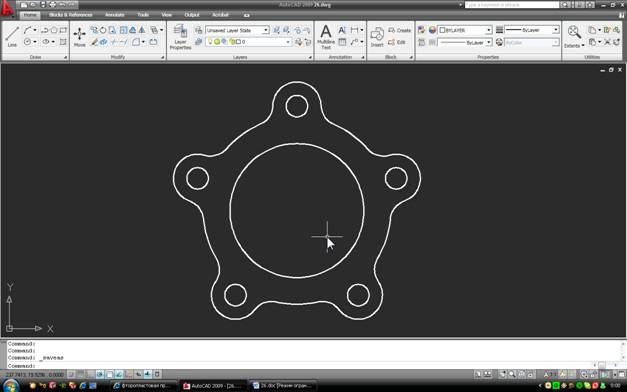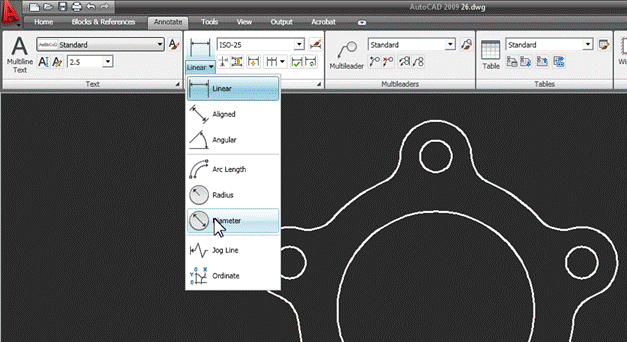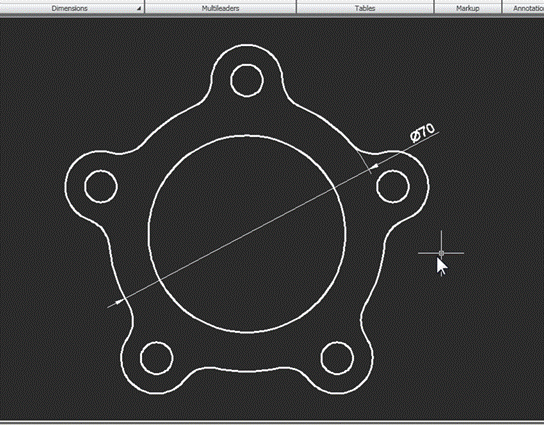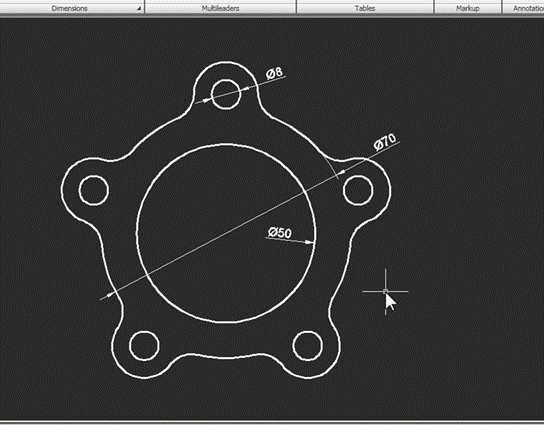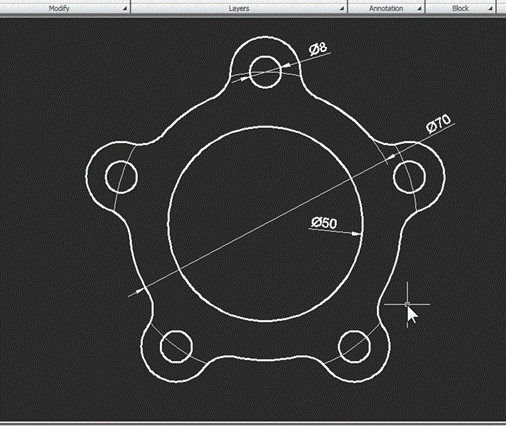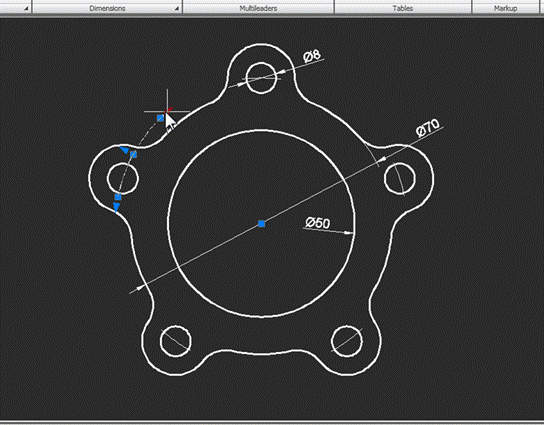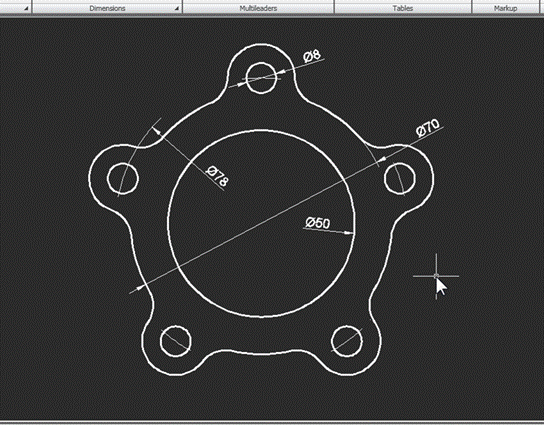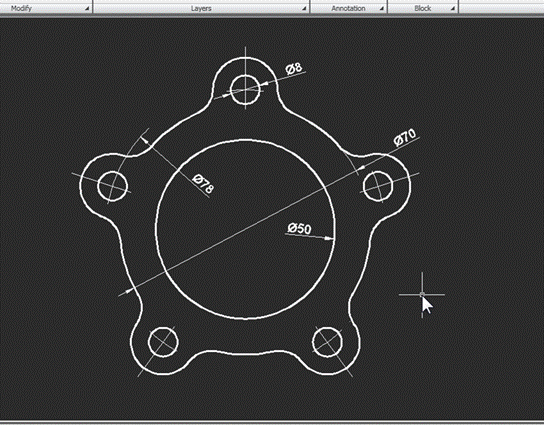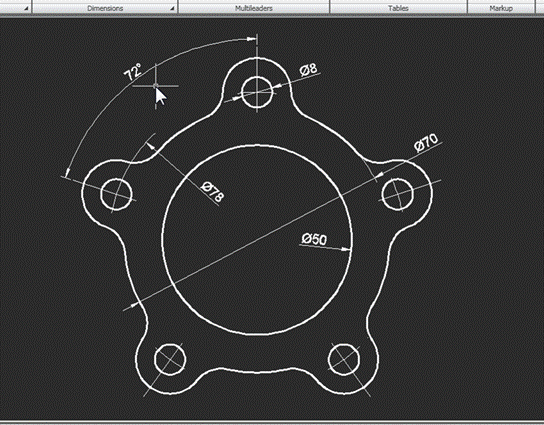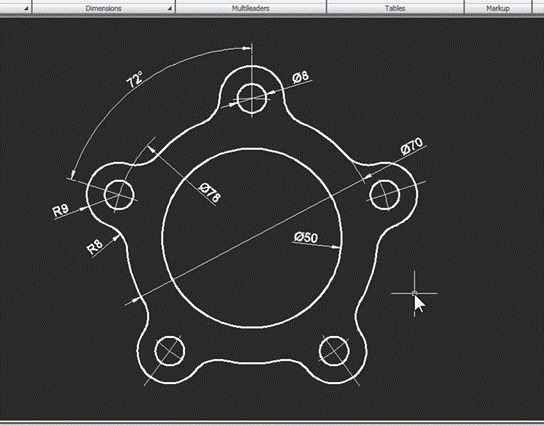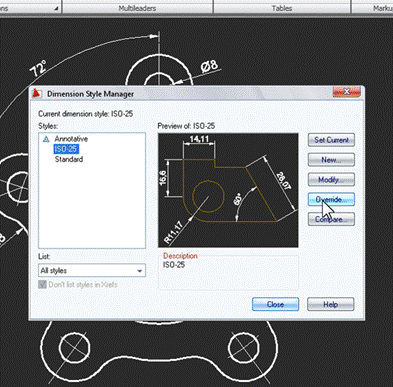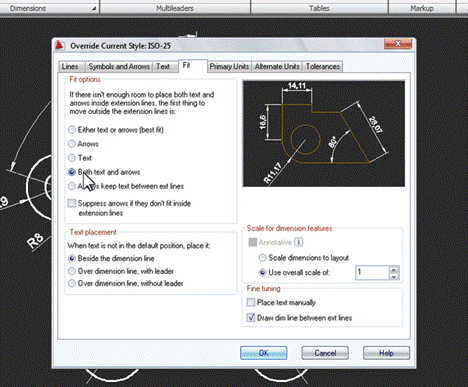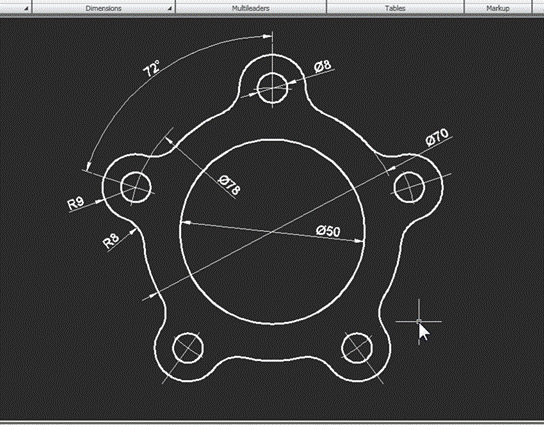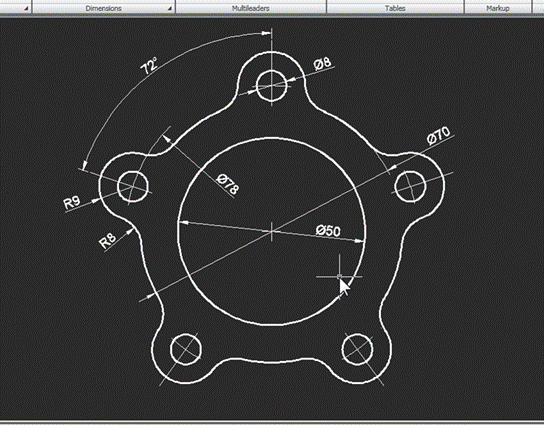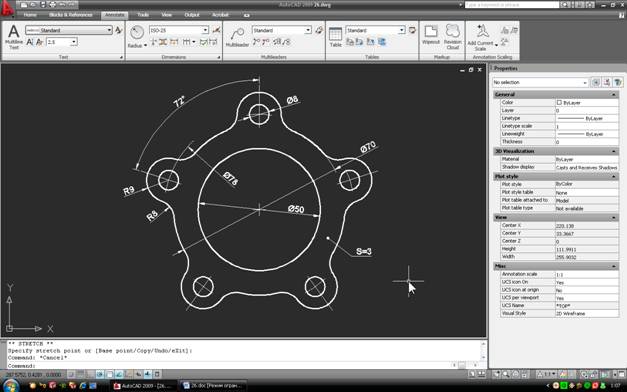Рассмотрим процесс простановки размеров на чертеже детали с центральной симметрией. Для примера используем деталь, которую мы чертили в уроке Плоская прокладка:
Определим, какие размеры нужны: это наружный диаметр кольца, диаметры отверстий, радиусы скруглений, углы между «проушинами» и толщина детали. В данном уроке мы ограничимся только простановкой размеров, допуски указывать не будем.
1. Для простановки размеров удобно перейти ко вкладке Annotate ленты инструментов. Она содержит панель Dimensions, где расположены нужные нам команды.
Для начала проставим диаметры. Для этого служит команда Diameter:
Выбрав команду, просто указываем нужную окружность или дугу и размещаем размерную линию:
Аналогично образмериваем остальные диаметры:
2. Окружность, на которой расположены отверстия под болты, явно не задана, поэтому ее придется изобразить условно. Рисуем окружность и удаляем из нее сегменты командой Trim (придется на время вернуться на вкладку Home):
Корректируем дуги, выделяя их поочередно и используя рукоятки-стрелки:
Теперь проставляем диаметр:
3. Отметим центр верхнего отверстия насечкой и «размножим» ее командой Array, как мы это делали при построении контура детали:
Обозначим угол между «лепестками». Команда Angular панели Dimensions. Указываем две соседние насечки и размещаем размер:
4. Осталось образмерить наружный контур «лепестка» и радиус скругления. Команда Radius, в качестве аргумента указываем нужный дуговой сегмент:
Вроде бы все на месте. Нужно лишь исправить одну огреху: сделать размер O50 полноценным. Для этого придется создать новый размерный стиль. На панели Dimensions выбираем команду Dimension Style и в окне команды жмем Override, создавая тем самым временный размерный стиль. В появившемся окне настройки стиля переходим на вкладку Fit и отмечаем опцию Both Text and Arrows:
[ads]
Выходим из редактора стилей, нажав OK, и закрываем менеджер размерных стилей. Теперь, на той же панели Dimensions, выбираем команду Update (обновить) и указываем требуемый размер. В результате он приобретает свойства только что созданного размерного стиля:
И последнее: нужно обозначить центр основного, большого отверстия и указать толщину детали. Первое проще всего сделать командой Center Mark, которая автоматически рисует перекрестье в центре выбранной окружности или дуги:
Для выноски, обозначающей толщину, используем команду Multileader соседней панели Multileaders. Вид выноски может не соответствовать требуемому, но ее легко откорректировать с помощью панели свойств. В результате должен получиться такой чертеж с размерами:
Мы рассмотрели некоторые приемы простановки размеров. При своей кажущейся сложности инструменты образмеривания чертежей в Autocad достаточно гибки, удобны в работе и позволяют легко настраиваться под существующие стандарты.