РЕЖИМ ОБЪЕКТНОЙ ПРИВЯЗКИ
Объектная привязка – это такой режим вычерчивания, при котором вновь вводимые точки фиксируются автоматически в тот момент, когда прицел с перекрестием оказывается в непосредственной близости к характерным точкам ранее построенных объектов – объектов привязки (рис. 3.16).
Свидетельством того, что сработал один из режимов привязки, служит появление соответствующего маркера (маркера привязки). После его появления для привязки к отмеченной им точке достаточно выполнить щелчок левой кнопкой мыши. Если некоторое время удерживать прицел вблизи маркера без щелчка, появится всплывающая подсказка с названием сработавшего режима автопривязки.
Объектная привязка определяется типом самого объекта и местоположением его характерных точек, поэтому классифицируется по типам – режимам объектной привязки.
Активизировать один или несколько режимов можно одним из следующих способов.
- Открыть окно Drafting Settings (Режимы рисования) на вкладке Object Snap (Объектная привязка) (рис. 3.17), включить флажки напротив нужных режимов, установить флажок Object Snap On (Объектная привязка Вкл), расположенный на этой же вкладке, а затем закрыть окно. Для вызова данного окна нужно воспользоваться командой Settings (Параметры) контекстного меню кнопки
 Object Snap (Объектная привязка). Активизация любого режима производится путем установки флажка, расположенного рядом с названием соответствующего режима.
Object Snap (Объектная привязка). Активизация любого режима производится путем установки флажка, расположенного рядом с названием соответствующего режима. - Открыть окно Drafting Settings, на вкладке Object Snap установить флажки напротив нужных режимов, закрыть окно, а затем при наступлении нужногомомента нажать функциональную клавишу F3 или кнопку
 Object Snap (Объектная привязка), расположенную в строке состояния.
Object Snap (Объектная привязка), расположенную в строке состояния. - Выполнить одну из команд построения, щелчком правой кнопки мыши, удерживая клавишу Shift, вызвать контекстное меню, выбрать в нем название нужного режима, а затем осуществить заказанную привязку (также распространяется только на один шаг построения).
Также активировать какую-либо привязку можно вызвав контекстное меню кнопки Object Snap (Объектная привязка) и выбрав необходимую привязку (табл. 3.1). Таким образом AutoCAD позволяет осуществлять быстрый выбор привязки.
Работая в режиме объектной привязки, обычно устанавливают постоянно определенные режимы. Например, в большинстве случаев при рисовании или редактировании удобно пользоваться режимом привязки к точкам, расположенным на концах и посередине объектов, а также к центрам окружностей. Удобным также является и постоянно включенный режим привязки к пересечению объектов.
НАСТРОЙКА РЕЖИМА ОБЪЕКТНОЙ ПРИВЯЗКИ
Одновременно с включением какого-либо режима объектной привязки активируется и функция автопривязки. Последняя предназначена для визуализации работы режима путем вывода информационных окон и отображения специальных маркеров каждый раз, когда курсор приближается к возможной точке привязки.
Для настройки параметров автопривязки необходимо в окне Drafting Settings (Режимы рисования) (см. рис. 3.17) нажать кнопку Options (Настройки). Далее откроется одноименное диалоговое окно. Раздел AutoSnap Settings (Параметры автопривязки) вкладки Drafting (Построения) этого окна предназначен для установки следующих параметров автопривязки (рис. 3.18):
- Marker (Маркер) — включает видимость специальных геометрических указателей, определяющих вид режима объектной привязки, которые визуально отображают положение точек привязки при перемещении курсора по объекту;
- Magnet (Магнит) — включает «намагниченность» точек привязки, при которой происходит автоматическое перемещение курсора в сторону точки привязки и последующее «прилипание» к ней (при достаточном приближении курсора к данной точке);
- Display AutoSnap tooltip (Всплывающие подсказки автопривязки) — отображает небольшое текстовое окно, в котором выводится название используемого режима привязки;
- Display AutoSnap aperture box (Прицел автопривязки) — включает видимость «прицела», т.е. рамки, выполненной тонкими линиями, которая появляется в центре перекрестья курсора и вместе с ним перемещается по экрану.
Кроме того, в разделе AutoSnap Settings (Параметры автопривязки) имеется возможность изменить цвет маркера объектной привязки.
Ниже раздела AutoSnap Settings (Параметры автопривязки) находятся два бегунка, позволяющих увеличить или уменьшить размеры соответственно маркера и прицела: AutoSnap Marker Size (Размер маркера автопривязки) и Aperture Size (Размер прицела).
ВИДЫ ОБЪЕКТНОЙ ПРИВЯЗКИ
[ads]
Рассмотрим различные виды объектной привязки.
Endpoint (Конечная точка) — применяется к прямолинейным отрезкам, дугам и сплайнам и позволяет обозначать для привязки их граничные точки. Этот режим включается при помощи кнопки Endpoint (Конечная точка), а маркер режима представляет собой прямоугольник (рис. 3.19). Маркер конечных точек включается, когда прицел выбора подводится к объекту с одного из его концов. В свою очередь, при перемещении курсора от одного конца объекта к другому включается маркер привязки другой стороны.
Midpoint (Середина) — применяется к прямолинейным отрезкам, дугам, сплайнам и позволяет обозначать для привязки точки их середины. Этот режим включается при помощи кнопки Midpoint (Середина), а маркер данного режима представляет собой треугольник (рис. 3.20). Маркер середины включается, когда прицел выбора подводится к объекту в любом месте между его границами.
Midpoint (Середина), а маркер данного режима представляет собой треугольник (рис. 3.20). Маркер середины включается, когда прицел выбора подводится к объекту в любом месте между его границами. Center (Центр), а его маркер представляет собой окружность (рис. 3.21). Маркер середины включается, когда прицел выбора подводится к центру кривизны объекта. Если же активизирован маркер какого-либо другого режима, перейти в режим Center можно при помощи клавиши Tab.
Node (Узел) — является специфическим средством AutoCAD и применяется непосредственно к точкам. Этот режим включается при помощи кнопки Node (Узел) — является специфическим средством AutoCAD и применяется непосредственно к точкам. Этот режим включается при помощи кнопки
Quadrant (Квадрант), а маркер этого режима представляет собой ромб (рис. 3.23).
Intersection (Пересечение) — применяется к любым пересекающимся объектам и позволяет обозначать для привязки точки их пересечения. Этот режим включается при помощи кнопки Quadrant (Квадрант), а маркер этого режима представляет собой ромб (рис. 3.23).
Intersection (Пересечение) — применяется к любым пересекающимся объектам и позволяет обозначать для привязки точки их пересечения. Этот режим включается при помощи кнопки Extension (Продолжение), а маркер данного режима представляет собой символ креста (рис. 3.25). Для его активизации следует установить прицел выбора в одну из конечных точек объекта и подождать некоторое время, пока не появится небольшой значок [+]. Затем, перемещая курсор вдоль появившегося вектора условного продолжения, выходящего из выбранной граничной точки, щелчком левой кнопки мыши можно указать новую точку. Кроме того, в информационном окне можно постоянно следить за полярным углом направляющей и расстоянием от граничной точки до прицела.
Insertion (Точка вставки) — предназначен для привязки к таким элементам, как блок, атрибуты блока и текст. Этот режим включается при помощи кнопки Insertion (Точка вставки), а маркер этого режима представляет собой два «слитых» прямоугольника (рис. 3.26). Для активизации этого режима следует установить прицел выбора в любой объект, входящий в состав блока, или выбрать в любом месте текст или атрибут блока.
Perpendicular (Нормаль) — предназначен для привязки к точкам объекта, которые лежат на перпендикуляре к другому объекту. Этот режим применяется для отрезков, окружностей, дуг, сплайнов и эллипсов. Он включается при помощи кнопки Perpendicular (Нормаль), а маркер этого режима представляет собой обозначение прямого угла (рис. 3.27). Для активизации данного режима привязки следует установить прицел выбора в любое место существующего объекта сразу после ввода хотя бы одной точки другого объекта. Затем, как только маркер привязки обозначится, независимо от текущего положения перекрестия, следует нажать левую кнопку мыши для ввода очередной точки нового объекта. После этого введенная точка будет лежать на линии, образующей перпендикуляр к объекту, на котором был зафиксирован маркер режима Perpendicular (Нормаль).
Tangent (Касательная) — предназначен для привязки к точкам дуги, окружности, эллипса или сплайна, которые лежат на линии, образующей к ним касательную и проходящей через введенную точку другого объекта. Этот режим включается при помощи кнопки Tangent (Касательная), а его маркер представляет собой обозначение окружности с касательной (рис. 3.28). Для активизации этого режима привязки следует установить прицел выбора в любое место из перечисленных выше объектов сразу после ввода хотя бы одной точки другого объекта. Затем, как только точка привязки обозначится, независимо от текущего положения перекрестия, следует нажать левую кнопку мыши для ввода очередной точки нового объекта. В результате новая точка будет лежать на линии, образующей касательную к объекту, на котором был зафиксирован маркер режима Tangent (Касательная).
Nearest (Ближайшая точка) — предназначен для привязки к любому объекту, произвольная точка которого попала в прицел курсора. Следует отметить, что режим Nearest не рекомендуется оставлять включенным постоянно, так как в нем выполняется привязка к любым точкам, попавшим в прицел. Последнее обстоятельство делает невозможным использование других режимов привязки. Этот режим включается при помощи кнопки Nearest (Ближайшая точка), а его режима представляет собой символ весов (рис. 3.29).
Apparent Intersection (Кажущееся пересечение) – этот режим включается кнопкой Apparent Intersection (Кажущееся пересечение) и имеет две разновидности – кажущееся пересечение в плоскости и воображаемое пересечение возможных продолжений. Режим кажущегося пересечения в плоскости предназначен для привязки к точке пересечения проекций двух объектов на активную плоскость, которые на самом деле не пересекаются и расположены в трехмерном пространстве. В этом случае маркер режима кажущегося пересечения представляет собой прямоугольник с перекрестием внутри (рис. 3.30а).
Что касается режима кажущегося пересечения возможных продолжений, то он предназначен для привязки к точке воображаемого пересечения двух объектов, естественное пересечение которых возможно только в случае их продолжения по направляющим.
Для того чтобы привязаться к точке воображаемого пересечения двух объектов, необходимо подвести прицел выбора к конечной точке первого объекта, на продолжении которого нужно получить привязку, и подождать, пока появится значок [+]. Затем аналогичным образом указать конечную точку второго отрезка, переместиться вдоль созданной направляющей до точки, в которой появится такая же направляющая, идущая от первой точки, и нажать левую кнопку мыши. В результате маркер, обозначающий точку возможного пересечения, будет иметь вид наклонного перекрестия (рис. 3.30б).
Parallel (Параллельно) — предназначен для построения отрезков параллельно уже существующему указанному пользователем отрезку. Этот режим включается при помощи кнопки Parallel (Параллельно), а его маркер представляет собой две непересекающиеся линии (рис. 3.31).
Для того чтобы выполнить построение в этом режиме, необходимо после выбора команды Line указать точку начала отрезка, затем вызвать режим Parallel (Параллельно), захватить прицелом линию, параллельно которой необходимо построить новый отрезок (в этот момент в точке захвата должен появиться значок [+]), и подвести курсор к линии, близкой к параллели. Сразу после этого выполнится функция автоматической привязки – на опорной линии будут выведены два параллельных штриха.
ПЕРЕКЛЮЧЕНИЕ РЕЖИМОВ ПРИВЯЗКИ
В большинстве случаев выбранный для редактирования объект может быть одновременно связан с несколькими режимами объектной привязки. После активизации на объекте маркера одного из действующих режимов для переключения на следующий режим нужно нажать клавишу Tab. При первом нажатии Tab подсвечивается сам объект, с которым связана обнаруженная объектная привязка; дальнейшие щелчки поочередно активизируют все текущие режимы объектной привязки этого объекта, отображая их соответствующими маркерами.
Например, для фигуры, образованной пересечением прямоугольника и окружности (рис. 3.32), характерными геометрическими точками являются центральная точка (Center), точки обозначения квадрантов (Quadrant), точки пересечения окружности и прямоугольника (Intersection), а также точки, обозначающие вершины(Endpoint) и середины сторон (Midpoint) пересекающихся фигур.
Пример 3.7
Работа с режимами объектной привязки
Данный пример посвящен освоению навыков работы с включенными режимами объектной привязки Parallel (Параллельно) и Perpendicular (Нормаль).Необходимо построить прямоугольник (рис. 3.33) с указанными на чертеже размерами так, чтобы его большая сторона была параллельна гипотенузе треугольника (образующей с горизонтальной плоскостью угол 18°) и отстояла от нее на произвольном расстоянии. При этом разрешено пользоваться только двумя указанными режимами привязки.
Рассмотрим порядок выполнения задания.
- Сначала следует построить треугольник так, чтобы его гипотенуза составляла угол 18° с горизонталью. Для этого нужно воспользоваться командой Line или кнопкой
Line (Отрезок), расположенной в инструментальной группе Draw (Рисование) вкладки Ноте (Главная). С помощью этой команды нужно построить два катета длиной 50 и 150 единиц.
- На вкладке Object Snap (Объектная привязка) окна Drafting Settings (Режимы рисования) включить режимы Parallel (Параллельно) и Perpendicular (Нормаль),для чего достаточно установить соответствующие флажки. Другие режимы должны быть выключены.
- После этого необходимо снова воспользоваться командой Line или кнопкой
Line (Отрезок), расположенной в инструментальной группе Draw (Рисование)вкладки Ноте (Главная), и произвольно назначить положение первой точки (см. рис. 3.33). Единственным условием должно быть достаточное удаление точки от гипотенузы (более чем на 25 единиц).
- Теперь нужно выбрать положение второй точки. Для этого следует перемещать перекрестие курсора к гипотенузе примерно под углом 90° до тех пор, пока не появится маркер режима Perpendicular (Нормаль) (рис. 3.34а). Как только маркер появится, необходимо ввести в командную строку число 25 и нажать Enter.
- Затем следует выбрать положение третьей точки. Для этого достаточно расположить перекрестие курсора на гипотенузе (до появления маркера режимаParallel). Далее нужно перемещать курсор так, чтобы вычерчиваемая линия располагалась на прямой, примерно параллельной гипотенузе, до тех пор, пока не появится маркер режима на гипотенузе и соответствующая направляющая (рис. 3.346). В этот момент нужно ввести в командную строку значение 40 и нажать Enter.
- Далее нужно выбрать положение четвертой точки. Для этого следует повторить действия, описанные в пункте 5 применительно не к гипотенузе, а к уже вычерченному отрезку 1-2 (рис. 3.35а). При этом нужно учитывать, что длина отрезка 3—4 должна составлять 25 единиц.
- Для замыкания контура прямоугольника можно повторить действия, описанные в пункте 6, применительно не к гипотенузе, а к уже вычерченному отрезку 2-3 (рис. 3.356). При этом нужно учитывать, что длина отрезка 4—1 должна составлять 40 единиц.

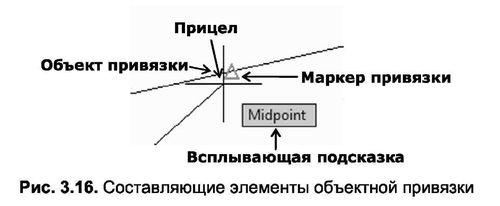
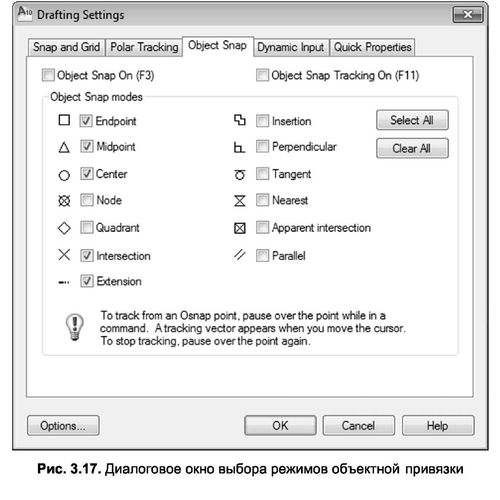
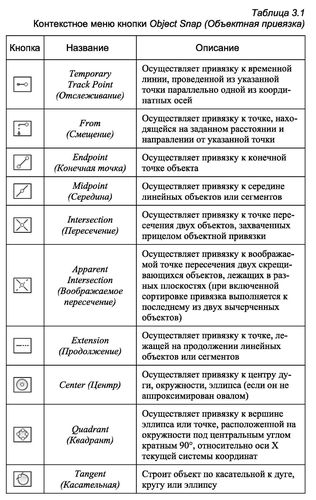
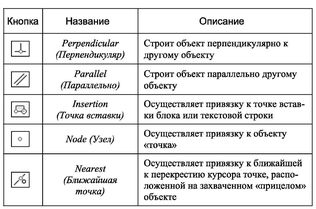

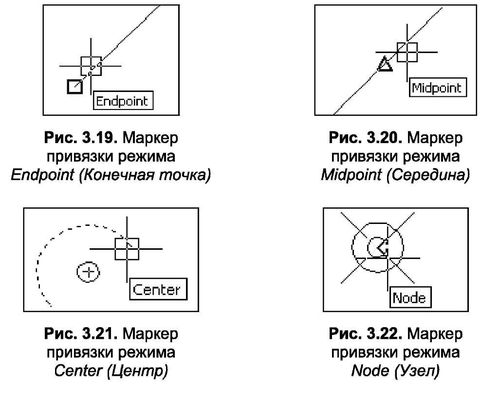
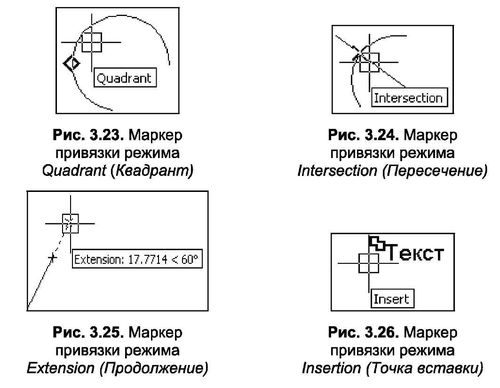
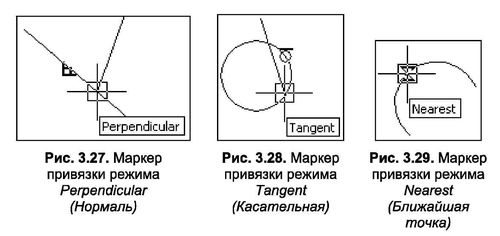


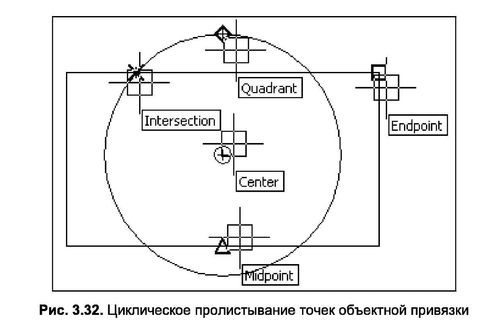
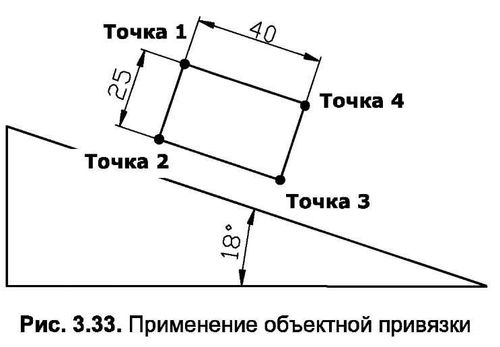
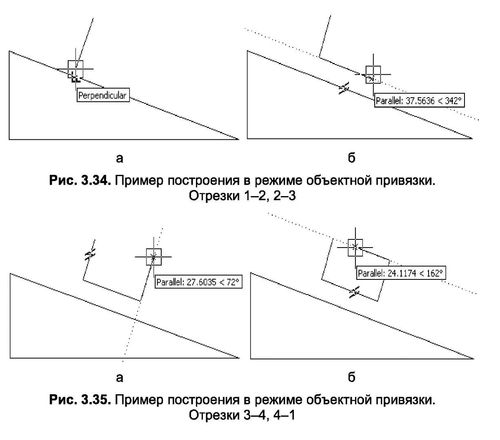


Подскажите, почему у 3D твердотельного шара, точка привязки только ЦЕНТР и более ничего. У других объектов и середины, и т.д.
Для 2020 года тоже актуально! Спасибо за статью.
Спасибо, очень сильно помогло)