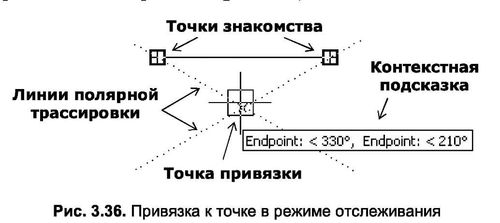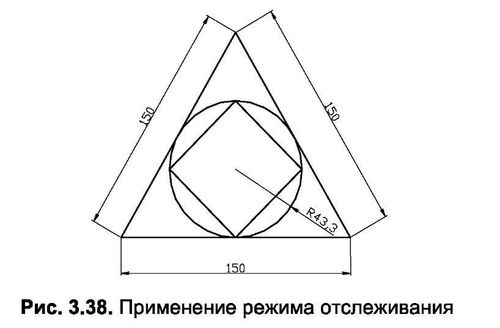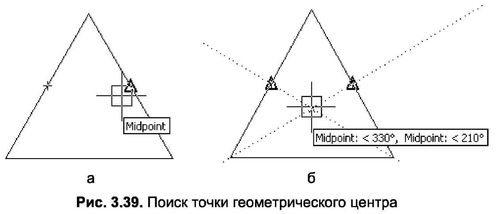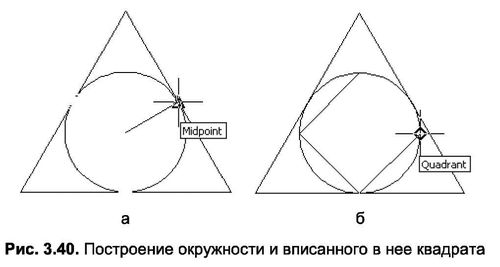Методы отслеживания и смещения предназначены для привязки к точкам, которые связаны с координатами ранее введенных объектов, но не совпадают с ними. Наиболее полное развитие, по сравнению с предыдущими версиями AutoCAD, получил метод отслеживания, который по праву занимает первое место по эффективности решения подобных задач.
ОТСЛЕЖИВАНИЕ
Включить или выключить режим автоотслеживания можно на вкладке Object Snap (Объектная привязка) (см. рис. 3.17) диалогового окна Drafting Settings (Режимы рисования) путем установки или снятия флажка Object Snap Tracking On (Отслеживание при привязке Вкл). Кроме того, можно просто нажать кнопку
Для постоянной активности режима отслеживания достаточно, чтобы кнопкаObject Snap Tracking (Объектное отслеживание) в строке состояния была все время нажата. В свою очередь, имеется возможность включить отслеживание на один шаг при помощи кнопки
Temporary Track Point (Пошаговое отслеживание). В этом случае используются такие же приемы, как и в режиме постоянного отслеживания, но только на один шаг.
Итак, в случае необходимости привязки к точке, которую можно определить, привязавшись к любой характерной точке ранее построенного объекта, наиболее удобно пользоваться методом отслеживания. Этот режим основывается на использовании точек знакомства — точек других объектов, назначаемых пользователем и предназначенных для трассировки при указании точки привязки.
Для назначения точки знакомства следует установить курсор в точку, относительно которой нужно выполнить привязку, выделить ее режимом объектной привязки и задержать перекрестие курсора в этой точке до тех пор, пока AutoCAD выведет маркер [+]. Последнее будет обозначать, что режим отслеживания запомнил данную точку. В случае если точка знакомства попадает в точку какого-нибудь режима объектной привязки, их маркеры отображаются одновременно (рис. 3.36).
Как показано на рис. 3.36, при выполнении режима отслеживания после установления точки знакомства рядом с перекрестием курсора появляется контекстная подсказка с информацией о выбранном в точке знакомства режиме объектной привязки и расстоянии от точки (точек) знакомства до текущего положения курсора. Также в контекстной подсказке выводится значение угла между нулевым направлением полярной системы координат и вектором, направленным от точки (точек) знакомства к текущему положению курсора. Эта информация позволяет визуально контролировать координаты следующей точки.
После установки точки знакомства необходимо передвинуть курсор в том направлении, где будет выполняться ввод точки привязки или очередной точки знакомства. Далее AutoCAD от точки знакомства построит трассу отслеживания (пунктирную линию). Затем, если нужно обозначить очередную точку знакомства, следует повторить соответствующие действия, а если нужно ввести координату новой точки, достаточно щелкнуть левой кнопкой мыши.
Примечание. Для того чтобы отказаться от какой-либо назначенной точки знакомства, можно возвратиться в эту точку перекрестием курсора и задержаться на ней некоторое время. Сразу после этого точка знакомства отключится.
НАСТРОЙКА РЕЖИМА ОТСЛЕЖИВАНИЯ
Настройка параметров режима отслеживания осуществляется на вкладке Polar Tracking (Отслеживание) уже знакомого диалогового окна Drafting Settings (Режимы рисования) (см. рис. 3.9). Имеющийся здесь переключатель Object Snap Tracking Settings (Отслеживание при объектной привязке) имеет два положения (рис. 3.37а):
- Track orthogonally only (Только ортогонально) — отслеживание при объектной привязке осуществляется только ортогонально;
- Track using all polar angle settings (По всем полярным углам) — отслеживание при объектной привязке выполняется по всем полярным углам.
Кроме того, на вкладке Drafting (Построения) диалогового окна Options (Настройки) (рис. 3.376) имеется специальный раздел настройки автоотслеживанияAutoTrack Settings (Параметры автоотслеживания). Опции, находящиеся в этом разделе, уже были рассмотрены при описании полярного режима.
И наконец, переключатель Alignment Point Acquisition (Захват точек отслеживания), находящийся на вкладке Drafting (Построения) диалогового окна Options (Настройки), позволяет настроить свойства захвата точек отслеживания и имеет два положения:
- Automatic (Автоматически) — точка знакомства устанавливается автоматически при совмещении с ней прицела курсора и срабатывании в этой точке режима объектной привязки;
- Shift to acquire (Нажатием Shift) — для создания точки знакомства необходимо в момент срабатывания объектной привязки нажать Shift.
Пример 3.8
Использование режима отслеживания
[ads]
Настоящий пример посвящен освоению навыков работы с режимом отслеживания и объектной привязки. В задании необходимо построить равносторонний треугольник (рис. 3.38) с размером стороны 150 единиц. Затем нужно поместить в него окружность, в которую вписать квадрат.
Рассмотрим порядок выполнения задания.
- Сначала следует включить режимы Quadrant (Квадрант) и Midpoint (Середина), для чего достаточно нажать соответственно одноименные кнопки
и
Другие режимы должны быть выключены.
- На вкладке Polar Tracking (Отслеживание) диалогового окна Drafting Settings (Режимы рисования) (см. рис. 3.9) нужно установить переключатель Object Snap Tracking Settings (Отслеживание при объектной привязке) в положение Track using all polar angle Settings (По всем полярным углам), а в списке Increment angle (Полярные углы) раздела Polar Angle Settings (Настройка полярных углов)установить угол отслеживания, равный 30°.
- Затем любым удобным способом построить равносторонний треугольник со стороной 150 единиц.
- После этого надо воспользоваться командой Circle или кнопкой
Circle (Окружность), расположенной в инструментальной группе Draw (Рисование) вкладкиНоте (Главная).
- Теперь необходимо назначить точки знакомства, подведя перекрестие курсора поочередно к серединам трех сторон треугольника с небольшой задержкой до появления информационной подсказки (рис. 3.40а).
- Далее нужно переместить перекрестие курсора к геометрическому центру треугольника и задержаться там до тех пор, пока направляющие, исходящие из трех точек знакомства, не пересекутся и не появится соответствующая информационная подсказка (рис. 3.406).
- Теперь следует вычертить окружность. Для этого вначале выполняем щелчок левой кнопки мыши для обозначения центра, а затем в режиме слежения увеличиваем радиус окружности до тех пор, пока перекрестие курсора не достигнет середины стороны треугольника с обозначением в точке касания соответствующего маркера (рис. 3.41а). Только в этот момент можно завершить построение окружности, назначив щелчком левой кнопки мыши ее вторую точку.
- И наконец, воспользоваться командой Line или кнопкой
Line (Отрезок), расположенной в инструментальной группе
Draw (Рисование) вкладки Ноте (Главная), вычертить квадрат, вершины которого должны совпадать с маркерами квадрантов окружности (рис. 3.416).
СМЕЩЕНИЕ
Режим смещения предназначен для привязки к какой-либо точке, отстоящей от существующей точки ранее созданного объекта на определенном расстоянии и под известным углом. Обратите внимание, что подобную операцию можно выполнить, предварительно построив временные вспомогательные линии. Что касается метода смещения, то он эту операцию выполняет в одно действие без каких-либо предварительных построений.
Для того чтобы выполнить построения с использованием режима смещения, необходимо выполнить следующую последовательность действий:
- В момент, когда AutoCAD запрашивает координаты точки, необходимые для построения какой-либо фигуры, вызываем режим смещения Snap From (Смещение).Для этого следует нажать кнопку
From (Смещение) или выбрать одноименную команду в контекстном меню рабочей зоны экрана (вызываемом щелчком правой кнопки мыши при нажатой клавише Shift).
- Указываем точку смещения, для чего необходимо подвести к ней перекрестие курсора и выполнить щелчок правой кнопки мыши. При этом следует обратить внимание, что эта точка обязательно должна быть зафиксирована одним из режимов объектной привязки.
- Вводим координаты новой точки (относительные полярные или декартовые).