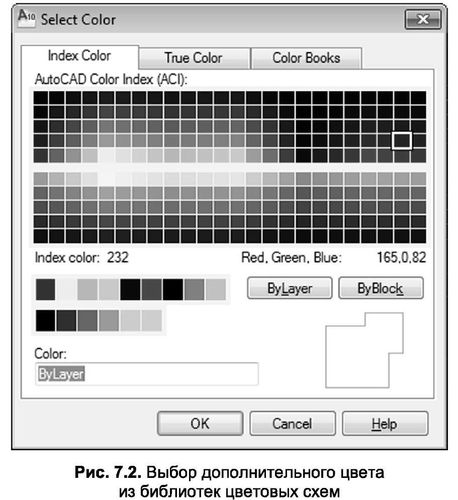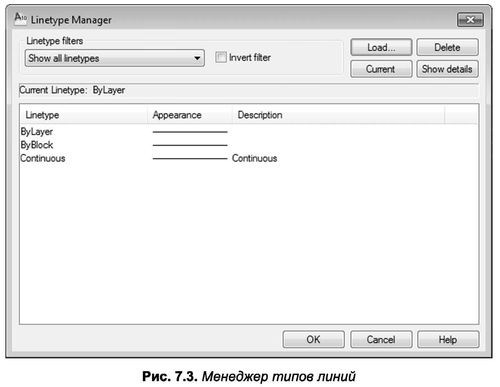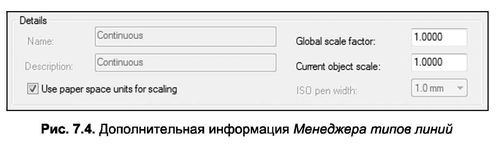ИНСТРУМЕНТЫ
Основными инструментальными группами, которые позволяют управлять свойствами объектов, являются Properties (Свойства), Layers (Слои), а также Annotation (Аннотация), в которой присутствуют свойства Styles (Стили) (рис. 7.1). Все эти инструментальные группы расположены на вкладке Ноте (Главная). Следует отметить, что в ранних версиях AutoCAD, в отличие от AutoCAD 2010, эти панели совмещались в одной – Object Properties (Свойства объектов).
В этих инструментальных группах находится большое количество команд. Однако реально используется всего лишь часть этих команд, которые и будут рассмотрены далее.
В инструментальной группе Properties (Свойства) находятся четыре раскрывающихся списка:
Color (Цвет) — выводит название и образец текущего цвета;
Linetype (Тип линии) — показывает название и образец текущего типа линии;
Lineweight (Вес линии) — выводит значение текущейтолщины линии и показывает ее образец;
Plot Style (Стили печати) — отображает название установленного стиля печати.
В инструментальной группе Layers (Слои) находятся четыре основных управляющих элемента: три кнопки и один раскрывающийся список.
Make Object’s Layer Current (Сделать слой объекта текущим) – меняет слой объекта на текущий;
Layers Properties Manager (Менеджер свойств слоев) – открывает окно, управляющее слоями документа;
Layer (Слой) — отображает название и параметры текущего слоя (для выбора другого слоя текущим необходимо указать его имя в раскрывающемся списке);
Layer Previous (Предыдущий слой) – активирует предыдущий слой.
В инструментальной группе Annotation (Аннотация) находятся инструменты управления стилями. Среди них основными управляющими элементами являются три кнопки и три раскрывающихся списка:
Text Style Manager (Менеджер стилей текста) — кнопка вывода окна для создания новых и модификации существующих текстовых стилей;
Text Style Control (Управление текстовым стилем) — раскрывающийся список для выбора текущего текстового стиля;
Dimension Style Manager (Менеджер размерных стилей) — кнопка вывода диалогового окна для создания новых и модификации существующих размерных стилей;
Dim Style Control (Управление размерным стилем) — раскрывающийся список для выбора текущего размерного стиля;
Table Style Manager (Менеджер стилей таблиц) — кнопка вывода диалогового окна для создания новых и модификации существующих табличных стилей;
Table Style Control (Управление стилем таблицы) — раскрывающийся список для выбора текущего табличного стиля.
Значения, установленные в списках отмеченных панелей инструментов, определяют текущие настройки свойств объектов – атрибуты оформления, которые будут присваиваться вновь созданным объектам, пока текущие установки не будут изменены.
Текущие настройки можно просмотреть при помощи команды List, после вызова которой нужно будет на вопрос Select objects указать на экране исследуемый объект. Далее вся имеющаяся о нем в базе данных информация появится в текстовом окне программы AutoCAD.
Примечание. Если вы предварительно не настраивали ни один из атрибутов оформления, присваиваемых вновь добавленным в чертеж объектам, AutoCAD сделает это автоматически, используя встроенные значения по умолчанию, принадлежащие текущему (созданному автоматически) слою.
ЦВЕТ
[ads]
Цвет в AutoCAD 2010 задается либо в соответствии со своим индексом – номером или строковой константой системы (например), либо из полной 24-битной палитры цветов (например
). По умолчанию текущим индексом цвета обычно устанавливается значение
By Layer (По слою). Последнее означает, что индекс цвета принимается равным установленному значению цвета текущего слоя.
Если требуется задать цвет, не зависящий от слоя, это можно сделать в спискеColor (Цвет). Здесь имеется ряд стандартных («чистых») цветов и пункт Select Color (Выбор цвета), выбор которого открывает одноименное диалоговое окно.
Каждый индексированный цвет в AutoCAD имеет свой номер от 1 до 255. Основными являются первые семь цветов: 1 – красный; 2 – желтый; 3 – зеленый; 4 – голубой; 5 – синий; 6 – фиолетовый; 7– черный/белый (зависит от цвета фона графического экрана). Индексированные цвета сосредоточены на вкладке Index Color (Индекс цвета) окна Select Color (Выбор цвета).
Вкладка True Color (Реалистичная цветопередача) позволяет выбрать цвет из набора True Color (Реалистичная цветопередача) (рис. 7.2), а на вкладке Color Books {Библиотека цветов) можно задать одну из поименованных цветовых схем. В число используемых библиотек цветовой системы входят PANTONE, RAL DESIGN и RAL CLASSIC. Выбрать одну из них можно в раскрывающемся списке Color books {Библиотека цветов).
На вкладке True Color для объектов можно подобрать самый подходящий цвет из более чем 16 миллионов оттенков.
Для задания цветов с применением полной 24-битной палитры можно пользоваться цветовыми моделями HSL (по оттенку, насыщенности, яркости) или RGB (по соотношению красного, зеленого и синего цветов). Выбор цветовой модели осуществляется в раскрывающемся списке Color Model (Цветовая модель).
Раскрывающийся списокColor (Цвет) может также использоваться для изменения цвета существующего объекта. Например, чтобы изменить цвет только что нарисованного отрезка, необходимо сначала выделить этот отрезок (у него появятся специальные маркеры редактирования – ручки), а затем, раскрыв список Color (Цвет), щелкнуть по нужному цвету.
Еще один способ изменить текущий цвет – воспользоваться командой Color, которая также вызывает диалоговое окно Select Color (Выбор цвета).
ТИП линии
Тип линии — это характеристика, определяющая вид отдельного отрезка или любой другой прямой (например полилинии). Раскрывающийся список Linetype (Типы линии)
по умолчанию (после создания нового документа) почти пуст: кроме двух значений (ByLayer и ByBlock) есть только тип линии Continuous, который используется в качестве имени для обычной сплошной тонкой линии.
Чтобы загрузить другие типы линий, достаточно щелкнуть по пункту Other (Другой). В открывшемся диалоговом окне Linetype Manager (Менеджер типов линий)можно назначить новый текущий тип линии, удалить существующий или загрузить новый тип (рис. 7.3). Вызов Менеджера типов линий может быть также реализован пунктом Linetype (Тип линии) меню Format (Формат) или командой Linetype, вводимой с клавиатуры.
В центральной части окна в форме таблицы приводится перечень типов линий, который уже загружен в документе. При этом в столбцах содержится следующая информация:
■ Linetype (Тип линии) — указывается название типа линии;
■ Description (Пояснение) — дается краткая характеристика внешнего вида линии;
■ Appearance (Образец) — приводится пример начертания линии.
Для того чтобы загрузить новые типы линий, следует нажать на кнопку Load (Загрузить) и в появившемся диалоговом окне Load or Reload Linetypes (Загрузка или перезагрузка типов линий), из списка Available Linetypes (Доступные типы линий) выбрать нужный тип. В верхней части этого окна показано имя файла (по умолчанию – acadiso.lin), из которого считываются типы линий. Кнопка File (Файл) служит для того, чтобы выбрать имя файла, из которого будет выполнена загрузка нового типа линии.
МАСШТАБ ЛИНИИ
Другим важным свойством линии является масштаб, влияющий на видимость составляющих ее элементов: штрихов, точек, пробелов между штрихами.
По умолчанию масштаб линии равен 1 и размеры ее элементов по внешнему виду совпадают с элементами, описанными в эталоне этого типа. Однако если, например, увеличить масштабный коэффициент экрана, то штрихпунктирная линия может исказиться, так как сольются в сплошную линию ее штрихи и пробелы. Во избежание такого результата или, другими словами, для получения требуемого вида линии с учетом масштаба чертежа применяется масштабный коэффициент отображения линий.
Получить доступ к значению масштабного коэффициента линий можно, воспользовавшись кнопкой Show Details (Подробности) в Менеджере типов линий. Она добавляет в нижней части окна дополнительную информацию, изображенную на рис. 7.4.
В поле Global scale factor (Глобальный масштабный коэффициент) выставляется значение глобального масштаба типов линий всего чертежа. Изменить этот коэффициент можно путем ввода нового значения с клавиатуры. Другой способ – использовать системную переменную LTSCALE. После вызова этой переменной на вопрос Enter new linetype scale factor <8.0000> следует ввести новое значение глобального коэффициента.
После этого изменение масштаба типов линий окажет влияние на все элементы чертежа. Так, если предыдущее значение масштаба было равно 1, а новое – 2, то все элементы (штрихи и т.п.) объектов чертежа сразу увеличат свою длину в два раза.
Для управления видимостью типов линий предусмотрена еще одна переменная. Подобно LTSCALE, системная переменная СЕ LTSCALE также управляет масштабом типов линий, однако она определяет не глобальное, а текущее значение масштаба.
Так, например, если присвоить системной переменной СЕ LTSCALE значение 0.5, то все линии, которые будут построены после этого, будут иметь масштаб, умноженный на коэффициент 0.5. Более того, если значение системной переменной LTSCALE также отлично от 1, то окончательный масштабный коэффициент будет определяться как произведение значений переменных LTSCALE и CELTSCALE.
Значение текущего масштабного коэффициента отображается в поле Current object scale (Текущий масштаб объекта) и напрямую зависит от выбранной в спискеISO pen width (Толщина пера по ISO) толщины пера стандарта ISO. Для изменения его значения достаточно ввести в командную строку CELTSCALE и на вопрос Enter new value for CELTSCALE <1.0000>: указать новое значение.
ТОЛЩИНА линии
Толщина (вес) линии — это толщина, с которой объект будет выводиться на устройство печати (или графопостроитель). Что интересно, вы можете нарисовать объекты тонкой линией, но задать ненулевой вес и получить при этом жирные линии на листе бумаги.
На графическом экране объекты отображаются без учета толщины, если кнопка режимаLWT (Lineweight) в строке состояния выключена, и с учетом толщины – если включена.
Текущее значение толщины линии, присваиваемое новым объектам, устанавливается с помощью раскрывающегося списка
Line weight (Толщина линии), находящегося на палитре Properties (Свойства). Кроме того, толщину линий можно задать с помощью команды Lweight и соответствующего ей пункта Lineweight меню Format (Формат).
Команда Lweight вызывает диалоговое окно Lineweight Settings (Параметры толщины линий), изображенное на рис. 7.5.
В приведенном диалоговом окне можно задать новое текущее значение толщины линий, выбрав его из списка Lineweights со значениями, меняющимися от 0 до 2.11 мм. Установка флажка Display Lineweight (Отображать линии в соответствии с их толщиной) равносильна включению кнопки режима LWT. Раскрывающийся список Default (По умолчанию) присваивает значение толщины линии для типа DEFAULT.
Следует отметить, что толщина с наименованием DEFAULT чаще всего принимается равной 0.25 мм (0.01 дюйма) и управляется системной переменной LWDEFAULT. Линии, имеющие толщину, равную DEFAULT или меньше, изображаются толщиной в один пиксель как на чертеже, так и при выводе на печать.
Для правильного отображения на экране числа пикселей, соответствующих толщинам линий пространства модели, имеется возможность задавать масштаб экранного отображения толщины линий. Выставляется это значение в разделе Adjust Display Scale (Масштаб экранного отображения). Изменение масштаба не влияет на толщину линий при выводе чертежа на печать.
Для того чтобы изменить толщину только что нарисованного отрезка, необходимо сначала выделить этот отрезок, а затем, раскрыв список Lineweights (Толщина линии), щелкнуть по нужному образцу линии.