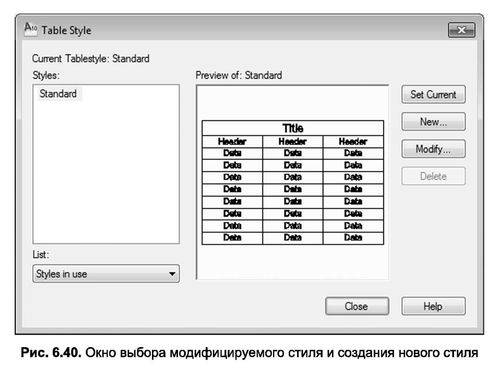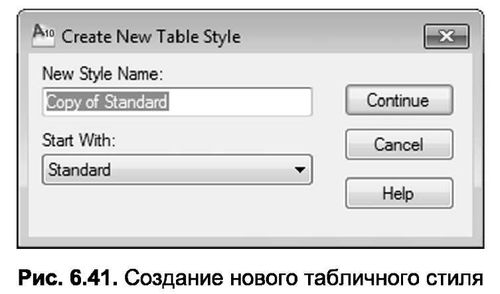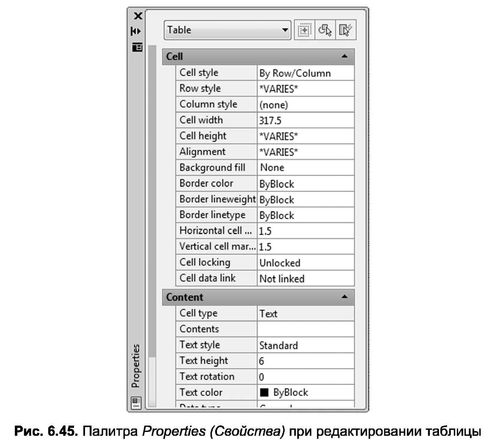Команда Table открывает диалоговое окно Insert Table (Добавить таблицу) (рис. 6.38). Команду также можно вызвать при помощи кнопки Table (Таблица), расположенной в инструментальной группе Table (Таблица)вкладки Annotate (Аннотация).
В разделе Table Style (Установки стиля таблицы) в раскрывающемся списке отображается имя активного текстового стиля. Для выбора другого стиля нужно раскрыть список стилей и выбрать одно из названий. По умолчанию в системе установлен только один табличный стиль Standard, и поэтому раскрывающийся список при первом обращении будет пуст. Для создания нового табличного стиля или модификации любого существующего достаточно при помощи расположенной рядом кнопки раскрыть окно Table Style (Стиль таблицы).
Перед тем как приступить к генерации таблицы, нужно указать в разделе Insertion Behavior (Способ вставки) способ задания количества строк и ширины столбцов.
Если выбрать способ Specify insertion point (Выбирается точкой), то указанные параметры задаются строго, в полях Data rows (Число строк) и Column width (Ширина столбцов). Если применить способ Specify window (Выбирается окном), то отмеченные характеристики выбираются программой автоматически в зависимости от указанных вами размеров динамической рамки, которая отрисовывается мышью сразу после того, как окно Insert Table (Добавить таблицу) будет закрыто кнопкой OK Параметры Columns (Количество столбцов) и Row height (Высота строк) задаются в соответствующих полях независимо от того, какой способ генерации таблицы выбран.
После того как таблица появится на экране, автоматически вызывается вкладка Table Cell (Ячейки таблицы) и по очереди открываются текстовые поля ячеек: сначала шапки таблицы, а затем – ячейки крайнего левого столбца. В этот момент ячейки заполняются текстом (рис. 6.39).
Примечание. Записанный в ячейку текст навсегда останется неразрывно связанным с таблицей. Отделить его будет возможно только командой Explode, которая «разобьет» таблицу на элементарные составляющие (текст, линии, заливка).
В случае необходимости записанный в ячейку текст впоследствии можно изменить, выполнив двойной щелчок левой кнопкой мыши по нужной ячейке. Таким же способом вводится текст в ячейки, оставшиеся незаполненными.
Чтобы создать новый табличный стиль или модифицировать существующий, нажмите в окне Insert Table (Добавить таблицу) (рис. 6.38) кнопку– откроется окно Table Style (Стиль таблицы), показанное на рис. 6.40. В левой части окна расположен список созданных стилей, а в правой – окно просмотра и кнопки управления стилями:
- Set Current (Сделать активным) – активирует выбранный стиль в списке Style’, Ш New (Новый) — открывает диалоговое окно Create New Table Style (Создание нового стиля таблицы) (рис. 6.41), в котором указывается имя нового стиля (поле New Style Name) и стиль, принимаемый для создаваемого в качестве основы (поле Start With);
- Modify (Изменить) — открывает окно редактирования стиля, выбранного в списке Styles (Стили); Ш Delete (Удалить) — удаляет выбранный пользователем стиль.
Для создания нового табличного стиля следует в окне Create New Table Style (Создание нового стиля таблицы) ввести имя нового стиля и нажать кнопкуContinue (Далее). В результате откроется диалоговое окно New Table Style (Новый табличный стиль), изображенное на рис. 6.42.
Окно New Table Style (Новый табличный стиль) содержит раздел Cell styles (Стили ячеек), в котором присутствует раскрывающийся список, позволяющий настроить отдельно параметры ячеек с данными (Data), а также ячеек шапки таблицы (Header и Title). При выборе параметра из списка содержание раздела обновляется.
Кроме того, раздел Cell styles (Стили ячеек) включает три вкладки. При активной вкладке General (Основные) задаются такие параметры, как цвет фона ячеек(Fill Color), способ выравнивания текста по ширине ячейки (Alignment), формат числовых данных (Format) и тип таблицы (Туре). Раздел Margins (Размеры ячейки)предназначен для назначения ширины (поле Horizontal) и высоты (поле Vertical) основных ячеек таблицы. Заметим, что все изменения, вносимые в окно New Table Style (Новый табличный стиль), влияющие в конечном счете на оформление таблицы, будут динамически менять схему будущей таблицы, представленной в окне предварительного просмотра. При активной вкладке Text (Текст) могут редактироваться такие свойства, как стиль (поле Text style), высота символов (Text Height), цвет текста (Text Color) и угол наклона текста (Text angle).
На вкладке Borders (Границы) выбираются параметры отображения контура ячеек, такие как толщина линий контура (Li– neweight), тип (Linetype) и их цвет (Color).
Список Table direction (Направление надписи) позволяет выбрать параметр Down (Вверх), при котором строка с названием таблицы будет расположена в самом верху, как это показано в окне просмотра (рис. 6.42). В случае выбора из списка параметра Up (Вниз), эта строка будет размещена в самом низу таблицы.
[ads]
Для редактирования таблицы на этапе работы с ней можно воспользоваться контекстным меню, которое следует вызвать в тот момент, когда одна из ячеек выделена для изменения (рис. 6.43). В контекстном меню, помимо традиционных команд, таких как Сору (Копировать), Cut (Вырезать), Paste (Вставить), Properties (Свойства), есть команды, на которые необходимо обратить внимание. Так, например, групповая команда Cell Alignment (Выравнивание ячейки) позволяет изменить принятое по умолчанию для всей таблицы выравнивание текста для отдельно взятой ячейки.
После того как будет выполнена команда Match Cell (Формат ячейки пообразцу), курсор мыши примет форму перекрестия с кистью. Если теперь выполнить щелчок левой кнопкой мыши на какой-либо другой ячейке, то ей будут присвоены ранее скопированные свойства форматирования.
Команда Insert (Вставка) открывает дополнительное окно, в котором можно выбрать один из блоков чертежа или блоков, сохраненных на диске для вставки в выделенную ячейку.
Команда Edit Text (Изменить текст) предназначена для редактирования текста ячейки (аналогично двойному щелчку левой кнопки мыши по ячейке).
Для изменения параметров контура отдельной ячейки предназначена команда Borders (Границы), которая вызывает диалоговое окно Cell Border Properties (Настройки границ ячейки), изображенное на рис. 6.44.
Разделы этого окна предназначены для изменения толщины и цвета линий контура (Border Properties), а также для управления видимостью граней контура.
Для вставки дополнительных столбцов предназначена команда Columns (Столбцы) \ Insert Columns (Добавить столбцы). Для того чтобы с ее помощью добавить столбец, нужно выделить какую-либо из ячеек, а затем выбрать в списке параметров этой команды Right (Справа) для добавления столбца справа от выделенной ячейки или Left (Слева) — для вставки столбца слева.
Аналогично, для добавления строк предусмотрена команда Rows (Строки) \ Insert Rows (Добавить строки). Чтобы добавить строку с помощью этой команды, нужно выделить какую-либо из ячеек, а затем выбрать в списке параметров этой команды Above (Вверх) для добавления строки выше выделенной ячейки илиBelow (Вниз) — для вставки строки сразу за ней.
Для удаления выделенной строки предназначена команда Rows (Строки) | Delete Rows (Удалить строки), а для удаления столбцов – Columns (Столбцы) \ Delete Columns (Удалить столбцы).
Для редактирования отдельных атрибутов оформления таблицы можно использовать традиционный способ – палитру Properties (Свойства), представленную на рис. 6.45.