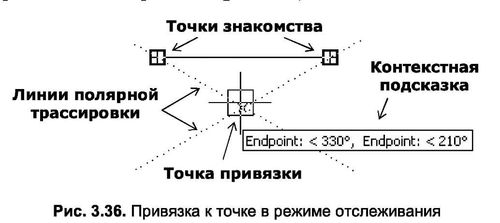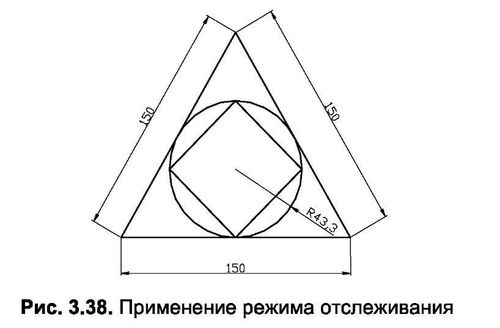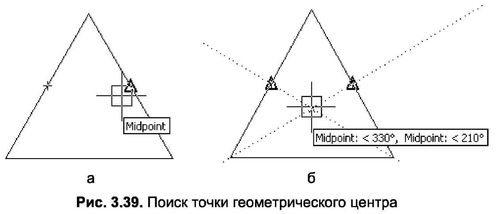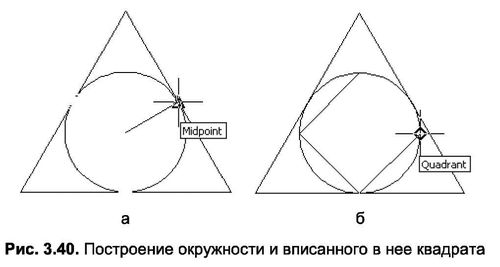Методи відстеження і зміщення призначені для прив’язки до точок, які пов’язані, але не збігаються, з координатами раніше введених об’єктів. Найбільш повну розробку, в порівнянні з попередніми версіями AutoCAD, отримав метод відстеження, який по праву займає перше місце за ефективністю при вирішенні подібних завдань.
КАЛЬКА
Ви можете ввімкнути або вимкнути автоматичне відстеження на вкладці Snap об’єкта (див. рис. 3.17) діалогового вікна “Параметри чернетки “, установивши або знявши прапорець “Відстеження об’єкта прив’язка” .
Для постійної активності режиму відстеження досить, щоб кнопкаОб’єктне відстеження прив’язки в рядку стану натискалося постійно. У свою чергу, є можливість включити відстеження на один крок за допомогою кнопки
Тимчасовий трек-пойнт. При цьому використовуються ті ж прийоми, що і в режимі постійного стеження, але тільки на один крок.
Так, якщо потрібно прив’язати до точки, яку можна визначити, прикріпивши до будь-якої характерної точки раніше побудованого об’єкта, найзручніше скористатися методом стеження. Цей режим спирається на використання точок датування , які є точками інших об’єктів, які ви призначаєте і які призначені для трасування, коли ви вказуєте опорну точку.
Щоб призначити точку датування, розташуйте курсор у точці, проти якої ви хочете прив’язати, виділіть його режимом прив’язки об’єкта та утримуйте перехрестя курсору в цій точці, доки AutoCAD не відобразить маркер [+]. Останнє буде означати, що режим відстеження запам’ятав цей момент. Якщо точка знайомства потрапляє в точку якогось режиму прив’язки об’єкта, їх маркери відображаються одночасно (рис. 3.36).
Як показано на рис. 3.36 при виконанні режиму стеження після встановлення точки контакту поруч з перехрестям курсору з’являється контекстна підказка з інформацією про обраний в точці знайомства режим прив’язки об’єкта і відстань від точки (точок) знайомства до поточного положення курсора. Також контекстна підказка відображає значення кута між нульовим напрямком полярної системи координат і вектором, спрямованим від точки (точок) знайомства до поточного положення курсора. Ця інформація дозволяє візуально контролювати координати наступної точки.
Після того, як ви встановите точку однини, ви повинні перемістити курсор у напрямку, де ви хочете ввести опорну точку або наступну точку знайомства. Далі AutoCAD побудує трекінговий слід (пунктирну лінію) з точки знайомства. Потім, якщо ви хочете позначити ще один пункт знайомства, слід повторити відповідні дії, а якщо ви хочете ввести координату нової точки, просто клікніть лівою кнопкою миші.
Примітка. Для того щоб відмовитися від будь-якої позначеної точки знайомства, можна повернутися в цю точку з перехрестям курсора і залишитися на ній деякий час. Відразу після цього точка знайомства відключиться.
НАЛАШТУВАННЯ РЕЖИМУ ВІДСТЕЖЕННЯ
Налаштування режиму відстеження можна налаштувати на вкладці «Полярне відстеження» знайомого діалогового вікна «Параметри чернетки» (див. рис. 3.9). Радіо кнопка «Налаштування прив’язки об’єкта» тут має два положення (рис. 3.37а):
- Відстеження тільки ортогонально – Об’єктне зв’язування трекінгу виконується тільки ортогонально.
- Трек за допомогою всіх параметрів полярного кута – Відстеження прив’язки об’єкта виконується на всіх полярних кутах.
Крім того, на вкладці «Креслення » діалогового вікна «Параметри» (рис. 3.376) є спеціальний розділналаштувань автотреку . Опції в цьому розділі вже обговорювалися при описі полярного режиму.
Нарешті, перемикач “Придбання точки вирівнювання ” на вкладці “Чернетка ” діалогового вікна “Параметри” дозволяє налаштувати властивості захоплення точок відстеження і має дві позиції:
- Автоматичний — точка знайомства задається автоматично, коли приціл курсору вирівнюється з нею і в цей момент спрацьовує режим прив’язки об’єкта;
- Shift to acquire – щоб створити точку знайомства, необхідно натиснути Shift при спрацьовуванні прив’язки об’єкта.
Приклад 3.8
Використання режиму відстеження
[ads]
Цей приклад вчиться працювати з режимом відстеження та прив’язкою об’єктів. У завданні потрібно побудувати рівносторонній трикутник (рис. 3.38) з розміром сторони в 150 одиниць. Потім в ньому потрібно помістити коло, в який увійти квадрат.
Давайте розглянемо порядок виконання завдання.
- По-перше, необхідно включити режими Quadrant і Midpoint , для чого досить натиснути однойменні кнопки
відповідно і
відключити інші режими. - На вкладці Полярне стеження Діалоговому вікні Налаштування складання проекту (див. рис. 3.9) потрібно встановити перемикач Параметри відстеження прив’язки об’єктів на посаду Відстеження за допомогою всіх налаштувань полярного кута, і в переліку Кут приросту Розділ Налаштування полярного кутаВстановіть кут стеження на 30°.
- Потім будь-яким зручним способом спорудити рівносторонній трикутник зі стороною в 150 одиниць.
- Після цього скористайтеся командою “Круг” або кнопкою
“Коло”, розташованої в групі інструментів “Креслення” на вкладці “Примітка”. - Тепер потрібно присвоїти точки знайомства, піднісши перехрестя курсора по черзі до середин трьох сторін трикутника з невеликою затримкою до появи інформаційної підказки (рис. 3.40а).
- Далі потрібно перемістити перехрестя курсора в геометричний центр трикутника і залишатися там до тих пір, поки не перетнуться напрямні, що виходять з трьох точок знайомства і не з’явиться відповідна інформаційна підказка (рис. 3.406).
- Тепер потрібно намалювати коло. Для цього спочатку натисніть ліву кнопку миші для позначення центру, а потім в режимі стеження збільште радіус кола до тих пір, поки перехрестя курсора не досягнуть середини сторони сторони трикутника з позначенням в точці дотику відповідного маркера (рис. 3.41а). Тільки в цей момент можна завершити побудову кола, присвоївши його другу точку, натиснувши ліву кнопку миші.
- Нарешті, скористайтеся командою “Рядок” або кнопкою
Лінія, розташована в групі інструментів
Намалюйте на вкладці Примітка, намалюйте квадрат, вершини якого повинні збігатися з квадратними маркерами квадрантів кола (рис. 3.416).
ПЕРЕМІЩЕННЯ
Офсетний режим призначений для прив’язки до точки, яка відокремлена від існуючої точки раніше створеного об’єкта на певній відстані і під відомим кутом. Відзначимо, що таку операцію можна виконати, попередньо побудувавши тимчасові допоміжні лінії. Що стосується методу зміщення, то він виконує цю операцію в одну дію без будь-яких попередніх конструкцій.
Для того щоб виконувати збірки за допомогою офсетного режиму, необхідно виконати наступну послідовність дій:
- У той момент, коли AutoCAD запитує координати точки, необхідні для побудови будь-якої фігури, ми називаємо режим зсуву Snap From. Для цього натисніть кнопку “Від”
або виберіть однойменну команду в контекстному меню зони падіння дисплея (правою кнопкою миші, утримуючи клавішу Shift). - Вкажіть точку переміщення, для чого необхідно піднести до неї перехрестя курсора і натиснути правою кнопкою миші кнопкою миші. Слід зазначити, що цей момент повинен бути зафіксований одним з режимів прив’язки об’єкта.
- Введіть координати нової точки (відносну полярну або декартову).