В черчении очень часто приходится изображать однотипные элементы, которые имеют общие принципы построения, но отличаются размерами. Если речь идет о двух – трех таких элементах, то проблем обычно не возникает – можно просто скопировать первый чертеж и на его базе построить второй подобный. Если элементов много и они абсолютно одинаковые, то задача также элементарна: нужно либо скопировать объект необходимое количество раз, либо создать блок, который затем можно вставлять в чертеж неограниченное количество раз. При этом, редактируя блок, мы можем изменять все его вхождения автоматически. Но как быть, если элементов штук 50, а их размеры отличаются? Например, на фасаде здания расположены окна. Все окна двустворчатые, но они отличаются по ширине, а на некоторых этажах – еще и по высоте. Попробуем автоматизировать процесс рисования таких объектов и, тем самым, сэкономить время и силы. В качестве примера рассмотрим двустворчатое окно.
1. Поскольку наш чертеж будет плоским, есть смысл перейти к интерфейсу 2D Drafting & Annotation. После этого, если включена изометрия, нужно перейти к плоской проекции, например, к виду сверху (Top). В интерфейсе 2D Drafting & Annotation это проще сделать через меню:
2. Определимся с окном. Пусть оно будет двустворчатым, с одной открывающейся створкой, ширина которой одинакова для всех окон. Ширина глухой части окна меняется в зависимости от ширины проема; то же происходит и с высотой окна. Сначала изобразим базовое окно. Пусть ширина проемов колеблется от 1.2 до 1.6 м, а высоты лежат в диапазоне 1.6 – 1.8 м. Тогда есть смысл в качестве начального выбрать окно с размерами 1.4*1.7 и шириной открывающейся створки 0.7 м. Нарисуем такое окно. Особо вдаваться в детали не будем, изобразим окно схематично. При рисовании используем прямоугольники (Rectangle) и отрезки (Line). У нас должно получиться примерно следующее:
Заготовка окна есть. Теперь превратим ее в блок и сделаем его параметрическим.
3. Выделим все объекты окна и командой Create (панель Block) создадим блок. В появившемся окне зададим имя блока, а после нажатия OK укажем базовую точку блока – по ней будет происходить вставка блоков в чертеж. Удобнее всего выбрать точку в левом нижнем углу проема, но она может быть и другой – в зависимости от конкретных условий.
Теперь, выделив чертеж, вы увидите, что разрозненные объекты превратились в блок – единый объект с синей ручкой на месте базовой точки. Блоком уже можно пользоваться, вставляя его командой Insert панели Block, но он либо будет везде одинаковым, либо масштабированным по одной или всем осям. Нас этот вариант не устраивает, так как при масштабировании изменится и ширина оконного профиля, а это некорректно.
4. Сделаем блок параметрическим, т.е. зададим параметры, которые можно будет затем менять в каждом из вхождений блока в чертеже. Для этого зайдем в редактор блоков, просто сделав двойной щелчок по любому из его элементов. В появившемся окне выберем нужный нам блок и нажмем OK. Появится белый экран редактора блоков:
Слева расположена панель параметрических инструментов – параметров (Parameters), действий (Actions) и наборов параметров (Parameter sets). Вкратце их смысл можно пояснить так: Parameter – это «ручка управления» действием, Action – само действие над конкретными частями блока, Parameter Set – это пара «параметр-действие». Мы воспользуемся более длинным способом – зададим параметр и действие по очереди, чтобы понять механику процесса.
[ads]
Итак, попытаемся сообразить, какие параметры и действия нам нужны. С действиями дело обстоит проще. Если немного отвлечься и представить, что бы мы делали с каждым окном, чтобы подогнать его под ширину проема, станет понятно, что скорее всего мы использовали бы команду Stretch и «тянули» бы правую сторону окна до нужного места. На вкладке Actions как раз есть нужное действие – Stretch Action. С выбором параметра чуть сложнее, но если открыть вкладку параметров, увидим среди прочих линейный (Linear Parameter). Интуиция подсказывает, что он нам и нужен 🙂
Кликнем по его иконке. Способ задания параметра в чем-то похож на задание размера. Задаем точки (как будто образмериваем ширину окна) и расположим сам параметр. Увидим следующее:
Важно понимать, что параметр – всего лишь рычаг управления, и сам по себе он не работает. Нужно задать действие, которым он будет управлять, ведь пока не ясно, какие части нашего рисунка должны меняться при перемещении «рычагов».
Выбираем действие «стретч» (Stretch Action). Команда запрашивает параметр, с которым это действие будет связано, затем нужно указать рукоятку параметра, с которой будет синхронизировано перемещение (в нашем случае – правая), обвести перемещаемые стретчем точки (как в обычной команде Stretch), выбрать изменяемые объекты и, наконец, указать место для значка:
В итоге значок Action должен появиться рядом с окном, а при клике на этот значок должны отображаться его параметры:
Проверим, работает ли параметризация по ширине. Для этого закроем редактор блоков и согласимся с сохранением изменений.
На чертеже мы увидим наш блок, при выделении которого появляются рукоятки-треугольники. Если «взяться» за правую рукоятку и двигать ее, окно будет менять ширину:
При этом части, не затронутые действием (ширина профиля, ширина открывающейся створки и т.д.), не изменяются.
Остались мелочи – проделать то же с высотой окна. Возвращаемся в редактор блоков и проделываем те же манипуляции: добавляем параметр (только теперь «образмериваем» высоту), добавляем действие, связываем его с верхней ручкой нового параметра, обводим рамкой все верхние точки окна, указываем объекты и размещаем ярлык. Выйдя из редактора и выделив окно, увидим:
Параметрическое окно готово. Остается спрятать незадействованные ручки. Для этого в редакторе блоков нужно выделить соответствующий параметр и по правому клику на его ручке перейти к его свойствам (Properties). В нижней части списка свойств есть пункт Number of Grips (число ручек). Если поставить напротив «1», первая ручка станет невидимой. Тогда получим более удобный для дальнейшей работы блок:
Теперь можно размещать окна в проемах, наслаждаясь легкостью, с которой они подгоняются под размер. Кстати, со свойствами параметров можно поэкспериментировать и обнаружить массу полезных вещей. Например, можно сделать так, чтобы окно расширялось с определенным шагом, или ограничить максимальную и минимальную ширину и высоту окна, или вообще задать список возможных значений. Также можно, добавляя новые параметры, управлять шириной створки, высотой подоконника и т.д. Нужно только представлять себе, какие действия ведут к необходимым изменениям и правильно связывать их с параметрами.


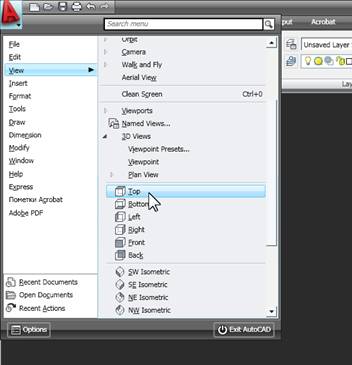
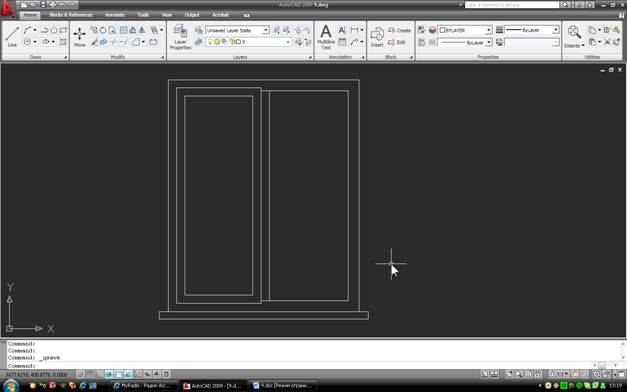
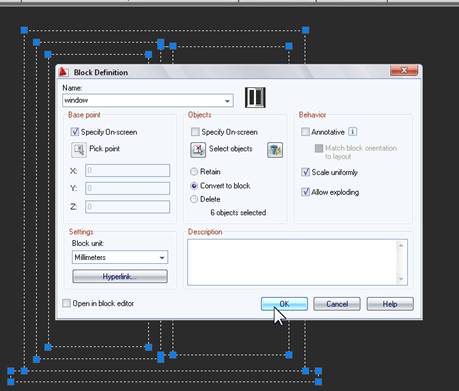
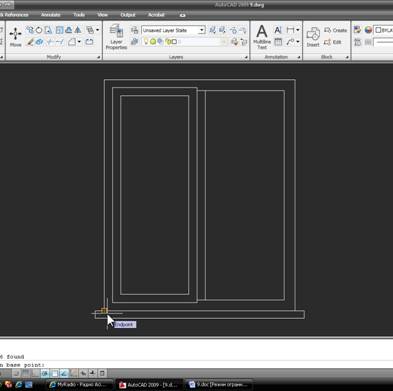
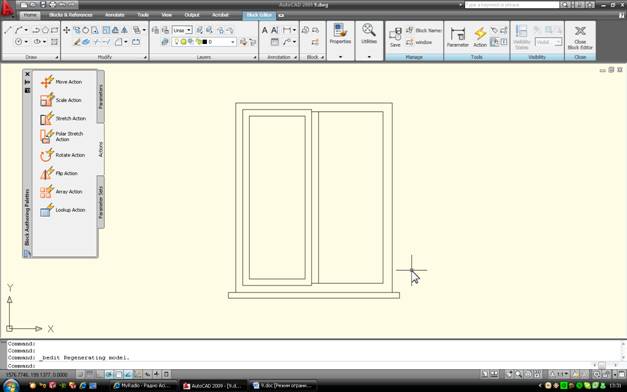

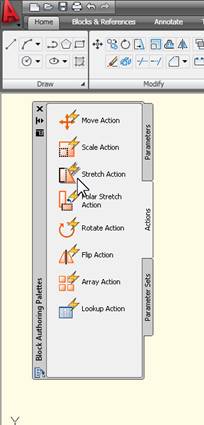
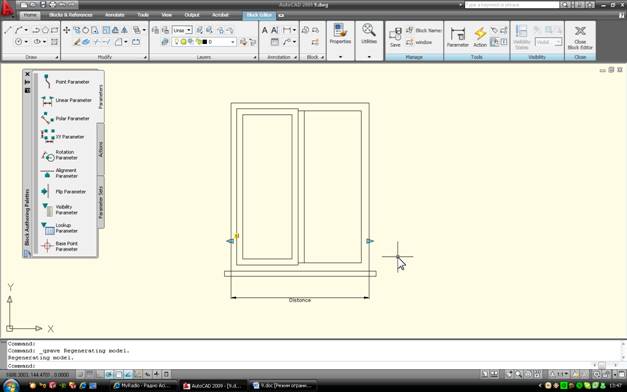
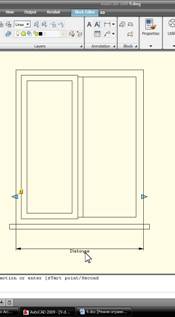
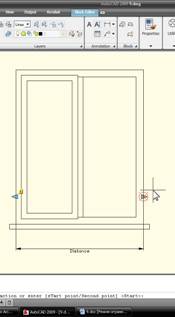

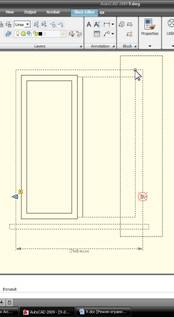
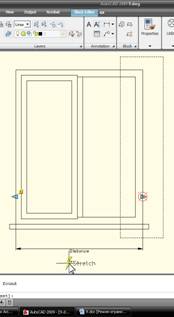
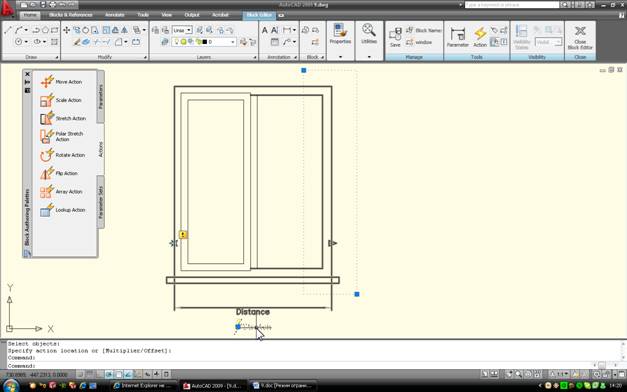

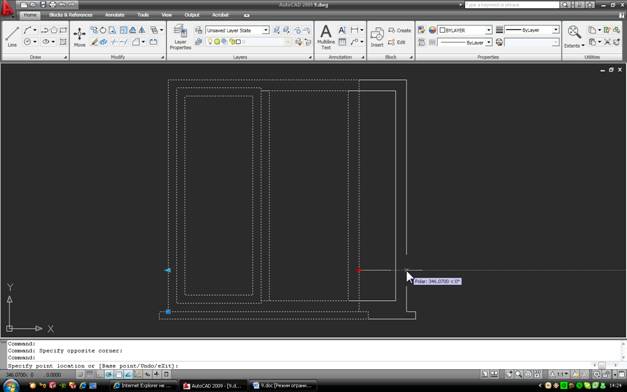

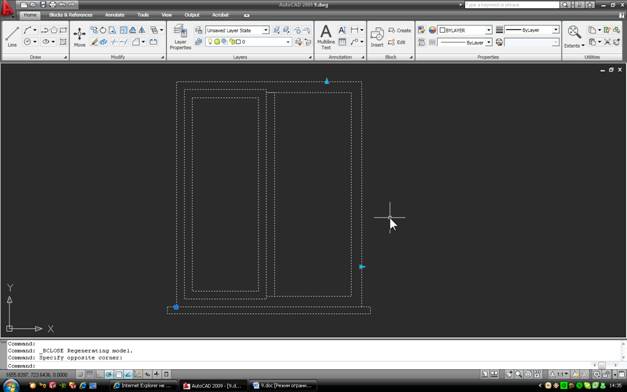


Спасибо!
Спасибо!